Win10瘦身小妙招解决Win10 C盘空间越来越小的问题
Posted
tags:
篇首语:本文由小常识网(cha138.com)小编为大家整理,主要介绍了Win10瘦身小妙招解决Win10 C盘空间越来越小的问题相关的知识,希望对你有一定的参考价值。
对于很多PC用户来说,如今都用上了SSD与最新的Win10操作系统,不过大多数用户使用的固态硬盘容量都是120GB或240GB,安装Win10后很容易出现C盘空间越来越小的问题。对于Win10 C盘空间越来越小怎么办?今天小编教大家Win10瘦身小妙招,主要是删除一些不太有用的大文件,来有效释放系统C盘资源。

1、删除Windows.old文件
如果你的电脑是从Win 7或Win 8系统升级到的Win10,而又出现C盘空间越来越小的时候,建议删除Windows.old文件,可以释放不少C盘空间。
Windows.old文件是Win7/Win8系统升级Win10时,自动创建的一个Win7/8系统备份文件,方便用户后期滚回老系统。如果升级Win10后,后期没打算再降价到Win7/8系统的话,就完成可以删除这个Windows.old文件了。
Windows.old文件大小一般都超过5GB,有的甚至达到了10GB,删除这个文件,无疑可以很大程度释放C盘空间了。
要删除windows.old文件很简单,只需要进入磁盘清理,进行删除即可,具体步骤如下:
1、首先进入Win10的这台电脑;
2、在系统C盘上,点击右键,然后点击打开“俄罗斯轮盘”;
3、在磁盘属的常规选卡下,点击“磁盘清理”,继续点击“清理系统文件”;
4、最后勾选上“以前的Windows安装,然后点击底部的“确定”即可开始清理了。
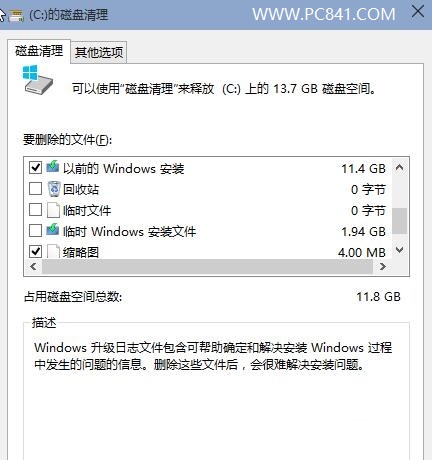
2、删除Win10休眠文件
休眠功能,是一种省电模式,在休眠的时候,系统将内存中的数据保存于硬盘中,使CPU也停止工作,当再次使用时需按开关机键,机器将会恢复到您的执行休眠时的状态,而不用再次执行启动Windows这个复杂的过程。
在实际生活中,大部分的用户很少会用到此项功能,更何况休眠文件的体积几乎是Windows系统中最大的一块,因而删除它绝对可以到达事半功倍的效果。
Win10休眠文件怎么删除 压缩清除休眠文件方法
1、首先使用 Win + R 组合快捷键打开 运行 对话框,然后输入 cmd 并点击底部的“确定”,打开命令操作框,如下图所示。
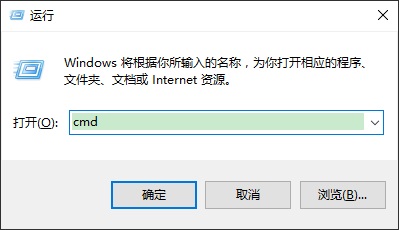
然后在CMD命令框中,输入或者复制粘贴以下命令:
powercfg hibernate size XX
注:上面命令最后的“XX”代表百分比数值,范围是从40至100的整数。建议是40或80,用户可以输入40以下的数值会让休眠文件的大小保持在系统内存大小的40%,如下图所示。
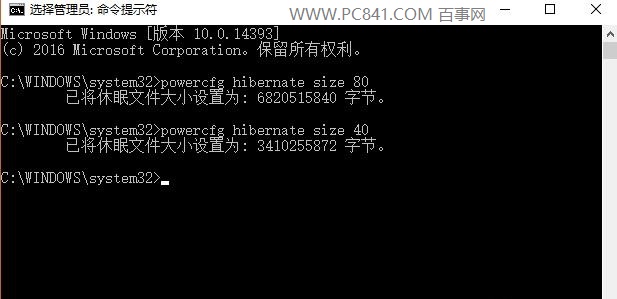
最后来看下,数值为80和40压缩率后的休眠文件大小变化,如图所示。
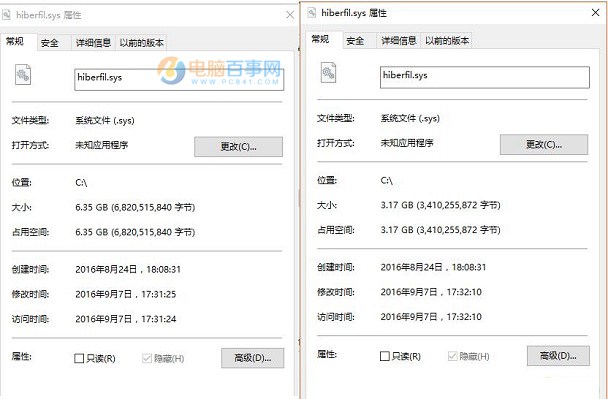
80%和40&压缩命令后的休眠文件大小
通过压缩休眠文件,也可以有效释放系统空间,能缓解C盘不足的尴尬。
编后语:
以上主要基于大的方面释放Win10 C盘空间,其它的一些系统垃圾清理,大家可以借助一些安全工具自动清理即可。以上就是小编带来的Win10瘦身小妙招,主要用于删除大的系统无用文件。当然了,删除Windows.old和压缩休眠文件,会导致Win10系统无法再降级到Win7/Win8(除非重装),也无法再使用休眠,也没有快速开机,有需要的朋友要慎重。
以上是关于Win10瘦身小妙招解决Win10 C盘空间越来越小的问题的主要内容,如果未能解决你的问题,请参考以下文章