联想Y50用U盘改装win7的详细教程
Posted
tags:
篇首语:本文由小常识网(cha138.com)小编为大家整理,主要介绍了联想Y50用U盘改装win7的详细教程相关的知识,希望对你有一定的参考价值。
由于一些原因,部分网友想把自带的win8.1系统改成win7,苦于Y50没有光驱,装系统不方便,下面特意做一个用U盘改装系统的教程,先准备一个8G或更大的U盘,如果里面有重要文件,请先备份,等会要清空。(改装纯净版win8.1也可以参考这个教程)如果您已经有了系统U盘,请跳过前面准备工作和制作安装镜像两步。
--------------------准备工作--------------------------
1、先下载一个win7的镜像文件 下载地址: http://pan.baidu.com/s/1ntqjuJn 备注:win8.1下载链接:http://pan.baidu.com/s/1nt1HErv
2、下载制作U盘安装镜像的软件UltraISO 下载地址:http://pan.baidu.com/s/1dDiskRf
3、下载驱动,点此直达官网下载链接:http://support1.lenovo.com.cn/lenovo/wsi/?intcmp=L_F_DaoHang
--------------------制作安装镜像--------------------------
上面的软件和驱动都下载完成以后,存放在一个位置,开始制作安装U盘。
1、先把下载的UltraISO文件解压缩(随便下载个RAR解压缩软件),然后打开
<ignore_js_op>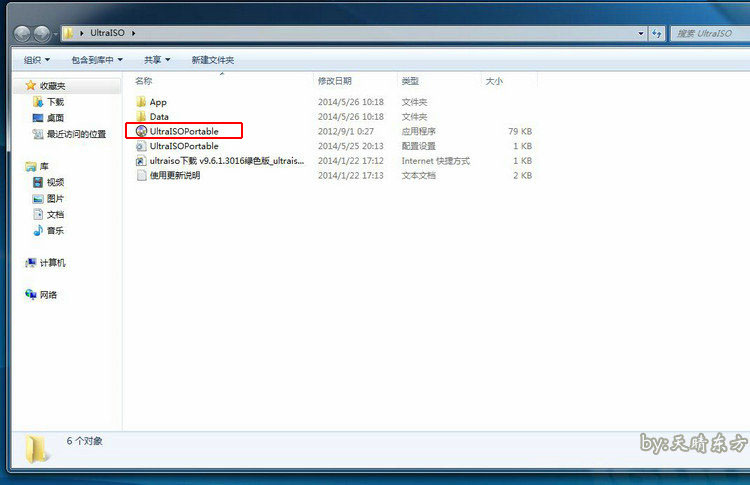
2、点击红框中的快捷打开工具钮
<ignore_js_op>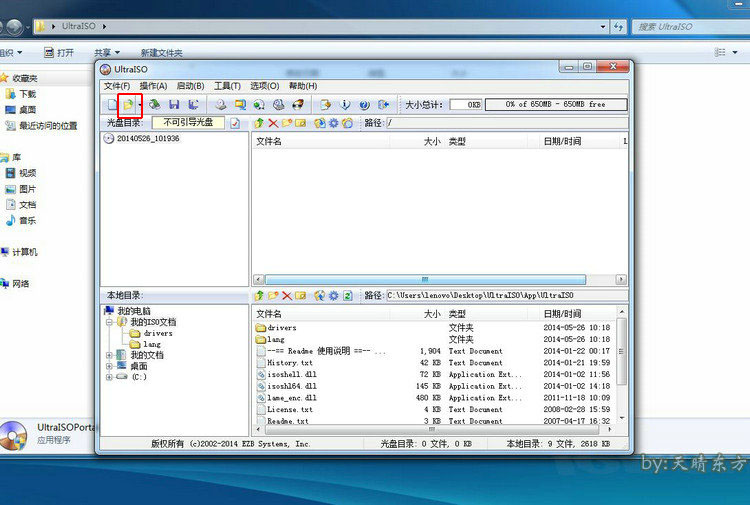
3、选择之前下载的win7镜像,是个ISO文件,点打开。
<ignore_js_op>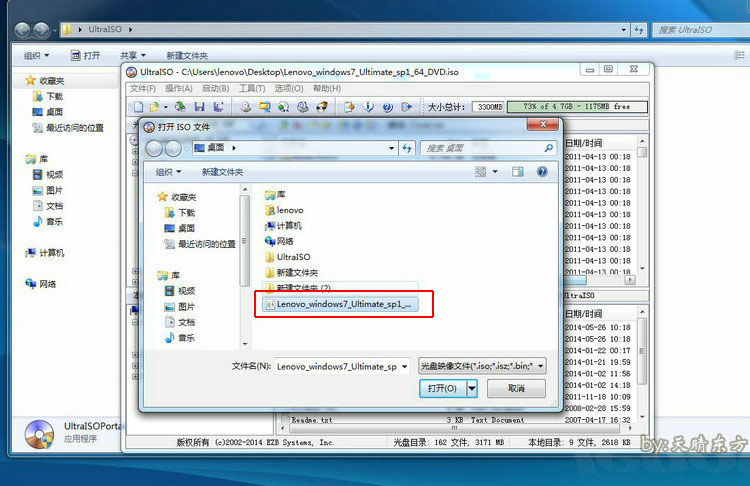
4、打开后,观察红框中的位置,是否和下图显示一样,为可启动。
<ignore_js_op>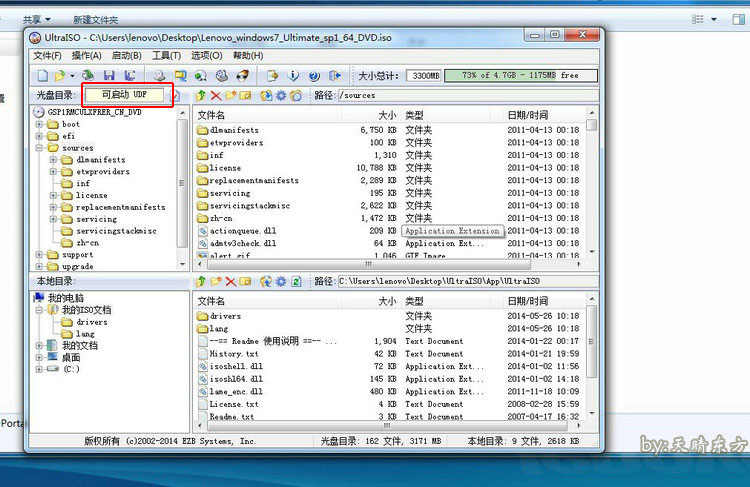
5、插上U盘,点击启动中的写入硬盘映像。
<ignore_js_op>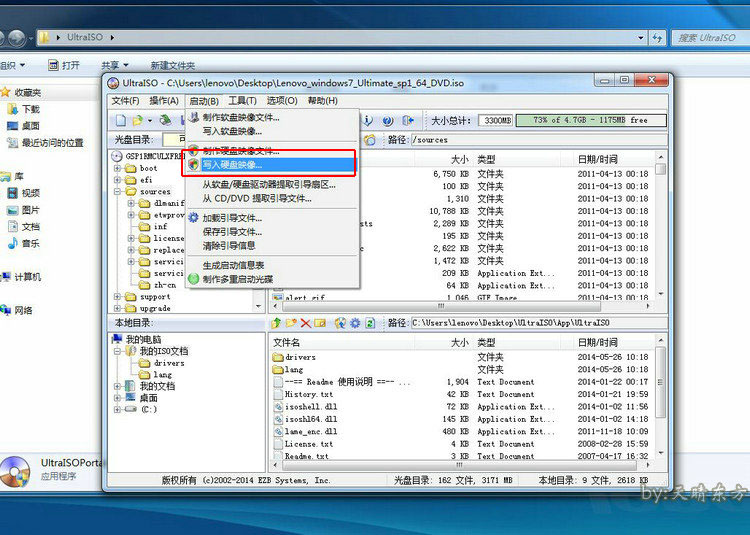
6、检查硬盘驱动器和映像文件都是否显示正常(硬盘那里显示的是U盘的名字,映像那里显示的win7镜像的路径),然后点写入,大概20-30分钟左右,会完成,然后关闭软件。
<ignore_js_op>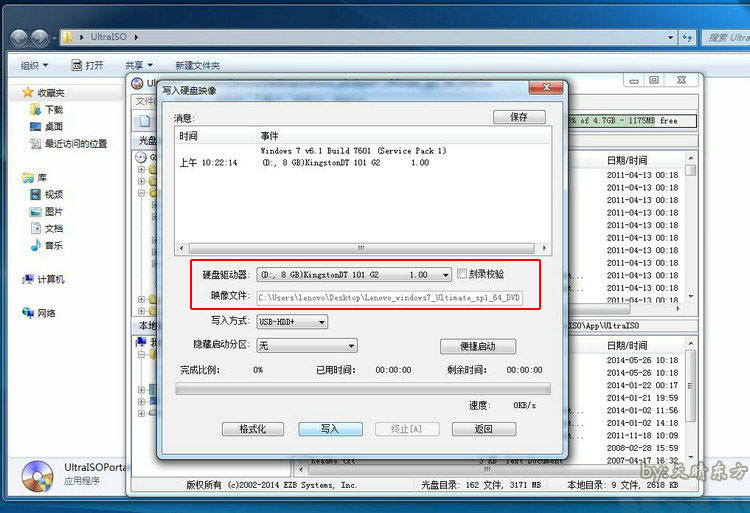
7、把之前下载好的驱动也复制到U盘里,不要删除U盘里面已经写入的win7镜像文件。
--------------------安装系统--------------------------
安装U盘制作完成后 ,请先把电脑里重要的文件备份出去,换win7需要把所有分区都删除,备份好,然后关机,把做好的U盘插上。
1、开机出现lenovo标志的时候,多按几次F2。
<ignore_js_op>
2、进入Bios后,选择BOOT选项。
<ignore_js_op>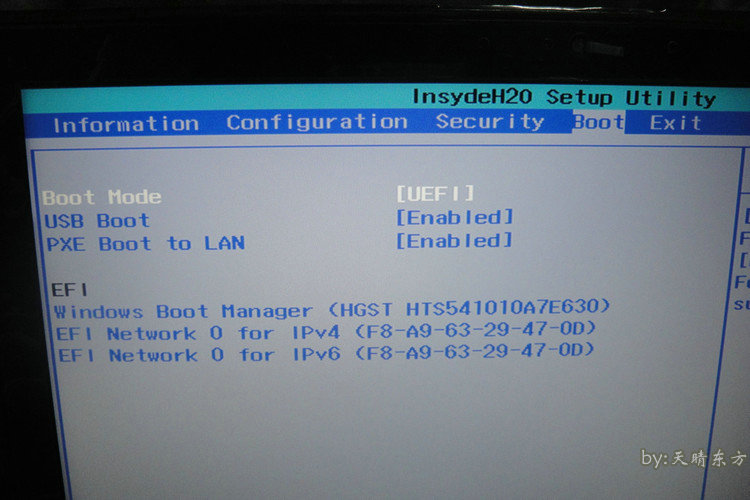
3、把里面的选项改成红框中的选项
<ignore_js_op>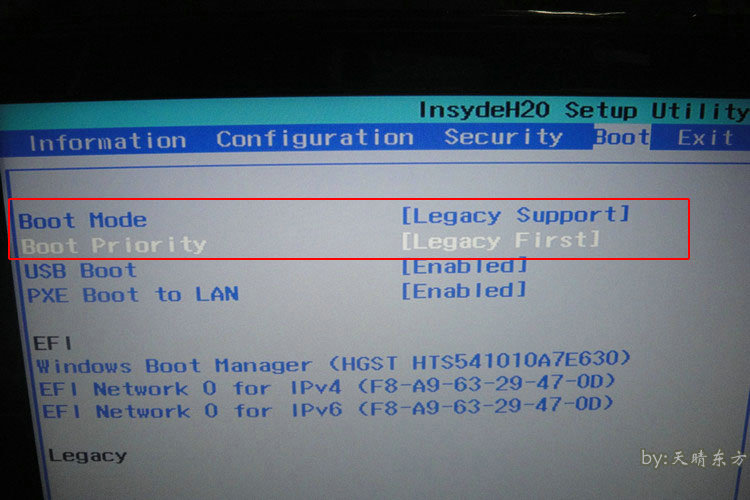
4、改完后,按F10,出现提示,选择YES,电脑会自动重启。
<ignore_js_op>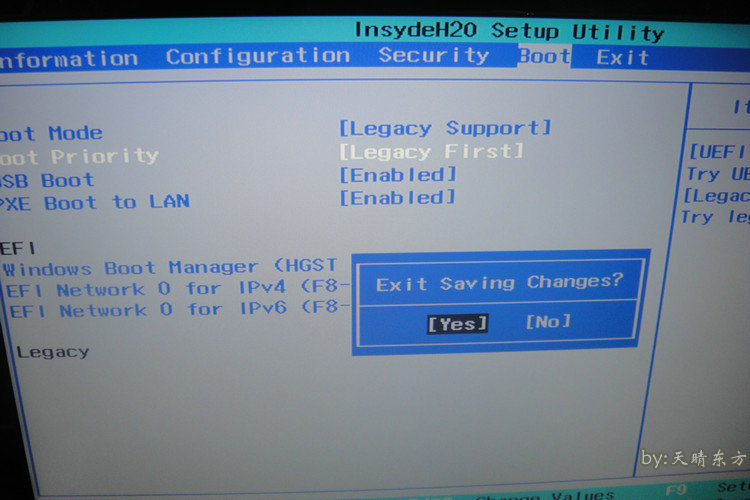
5、重启出现 lenovo标志的时候,多按几次F12,会出来启动菜单选项,选择您插入的USB设备,然后回车
<ignore_js_op>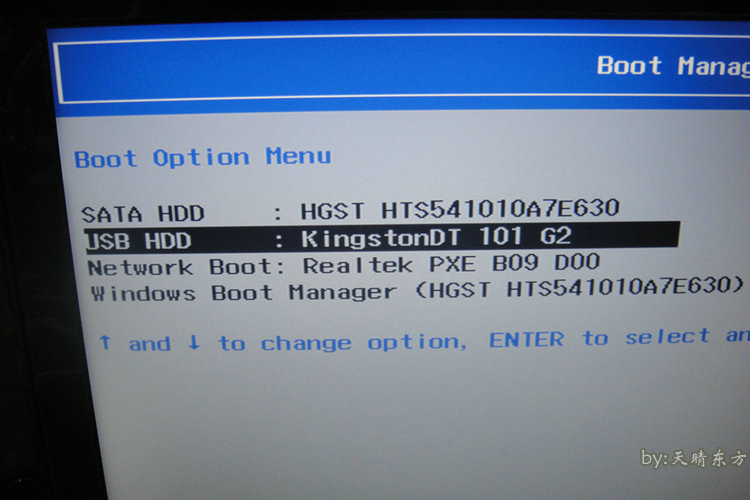
6、正常会有个加载文件的进度条。
<ignore_js_op>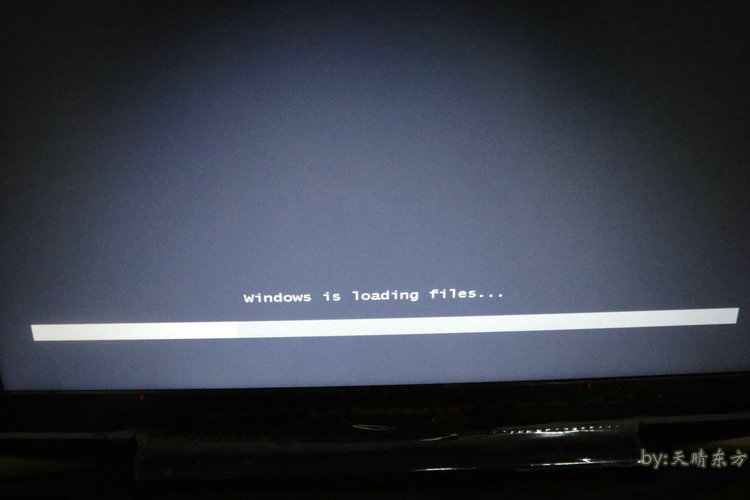
7、这里直接选择下一步,如果提示缺少设备驱动程序,请参考:http://tsonline.lenovo.com.cn/solution/doc.php?id=20141008173210777
<ignore_js_op>
8、选择你要安装的系统版本,然后下一步。
<ignore_js_op>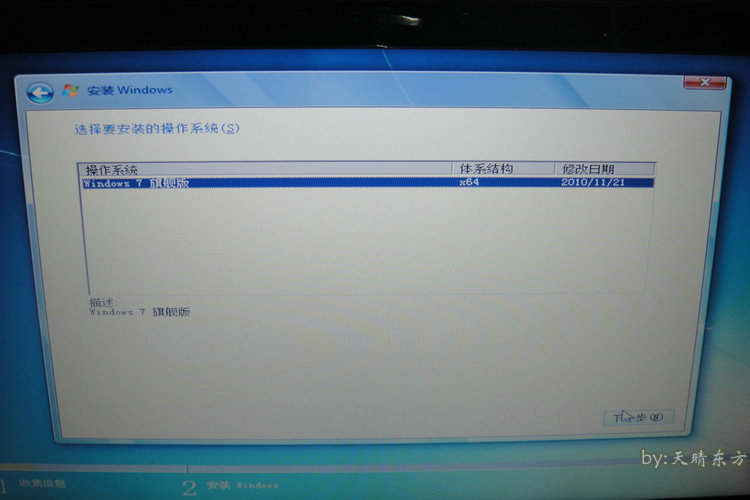
9、勾选我接受许可条款,然后点下一步。
<ignore_js_op>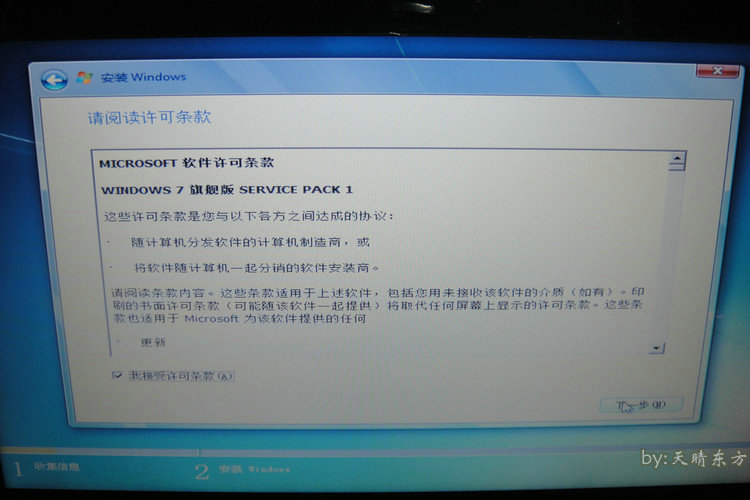
10、这里看到的是自带的win8.1的分区,点击进入驱动器选项,删除所有分区
<ignore_js_op>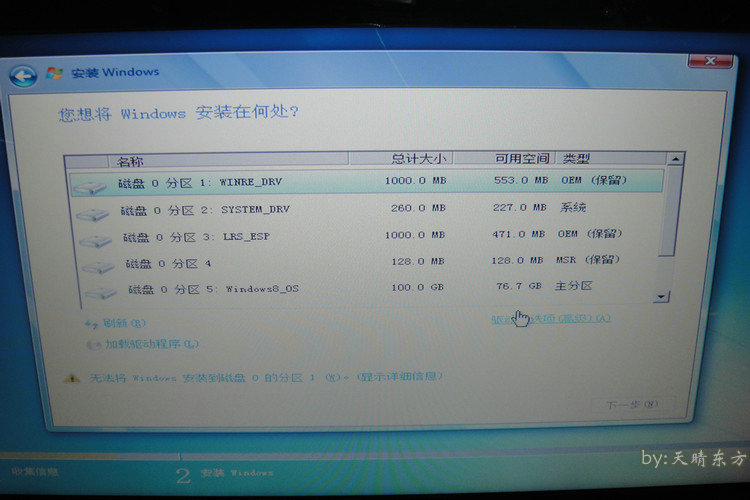
11、删除后,会变成一个未分配的空间
<ignore_js_op>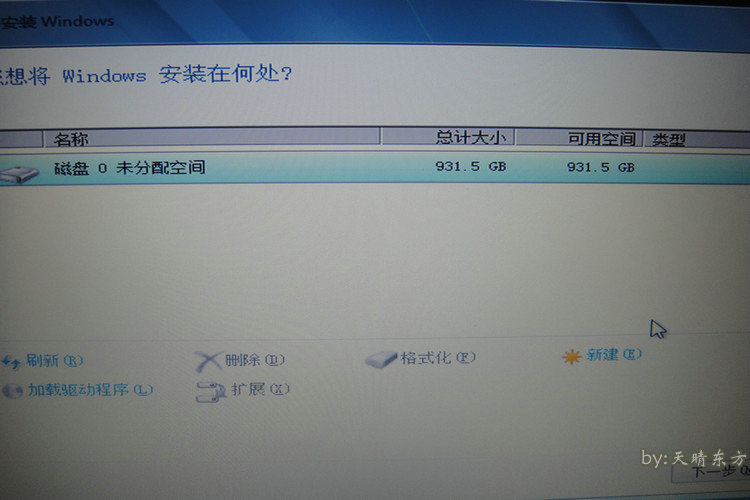
12、点击新建,先分一个区安装系统,比如分100G就输入102400
<ignore_js_op>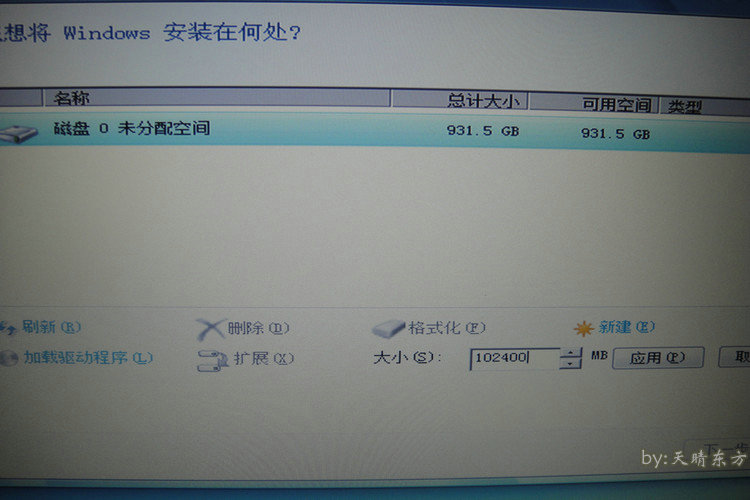
13、分完后,如图,点击中间的分区2,然后下一步,进行安装(其他的剩余空间装完系统再分区)
<ignore_js_op>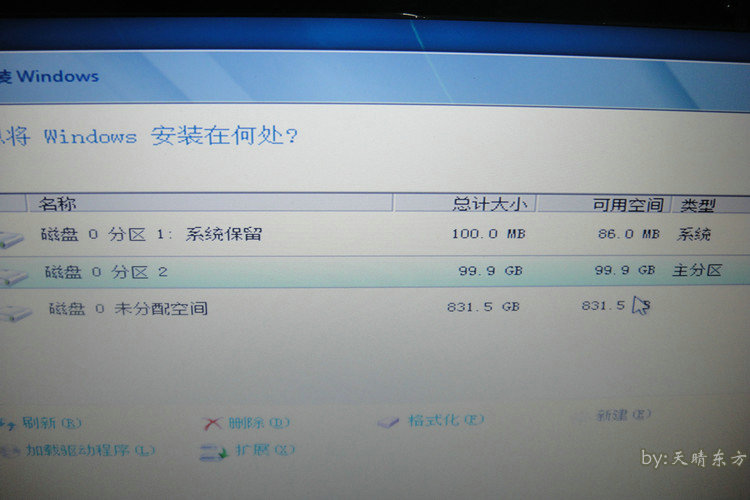
13、进入安装等待过程,大概20分钟左右。
<ignore_js_op>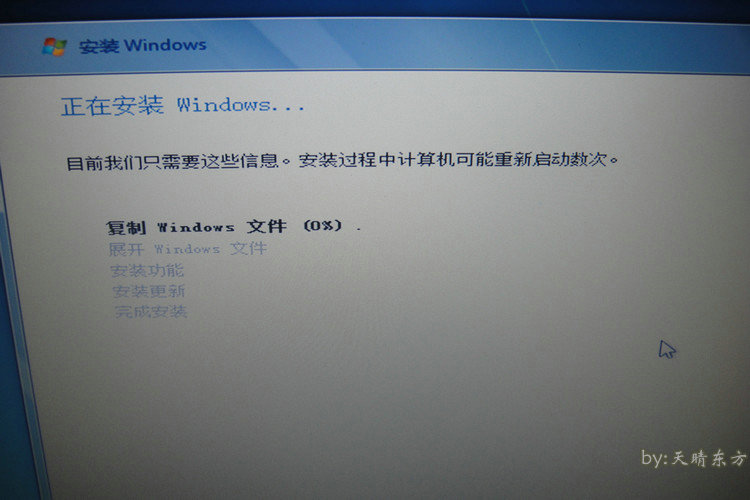
14、装完后,会进入一个简单设置界面,输入您想要的用户名
<ignore_js_op>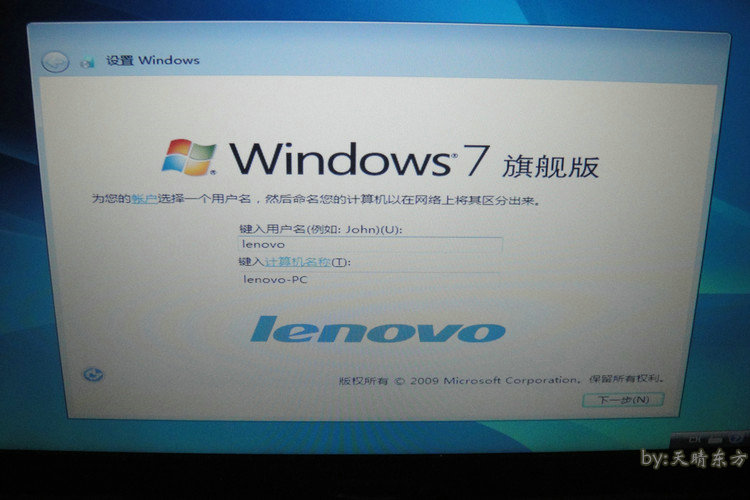
15、输入密码,可以不输入,直接下一步。
<ignore_js_op>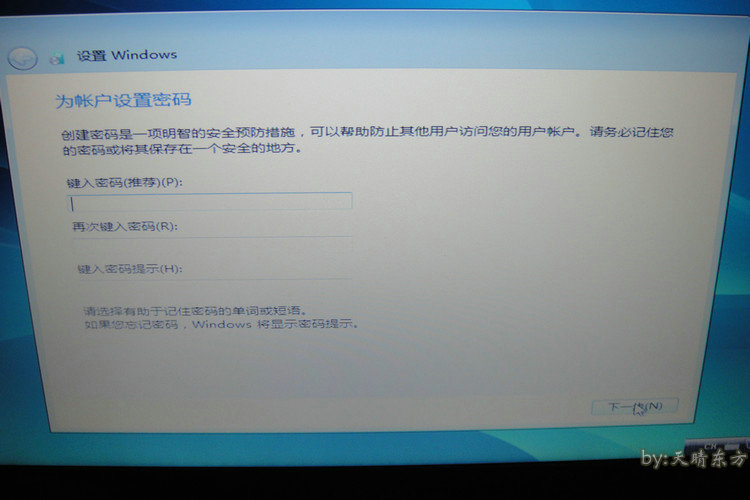
16、选择一下更新的设置。
<ignore_js_op>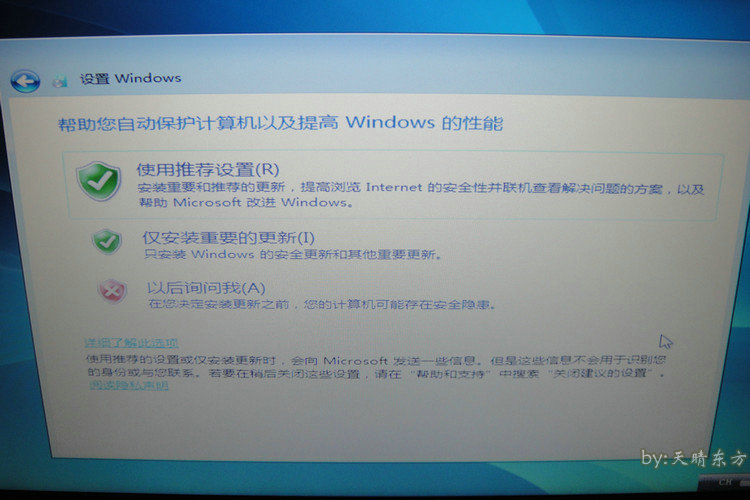
17、设置一下时区,默认就行,点下一步
<ignore_js_op>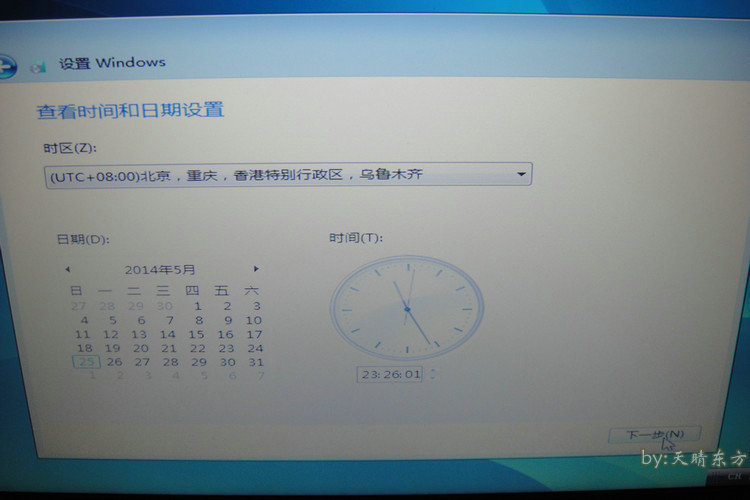
18、出现下图的这个界面,稍等一会,就会进入系统。
<ignore_js_op>
--------------------分区装驱动--------------------------
装完系统后,先把计算机图标调到桌面上,然后分区,安装驱动。
1、在桌面上点右键,选择个性化。
<ignore_js_op>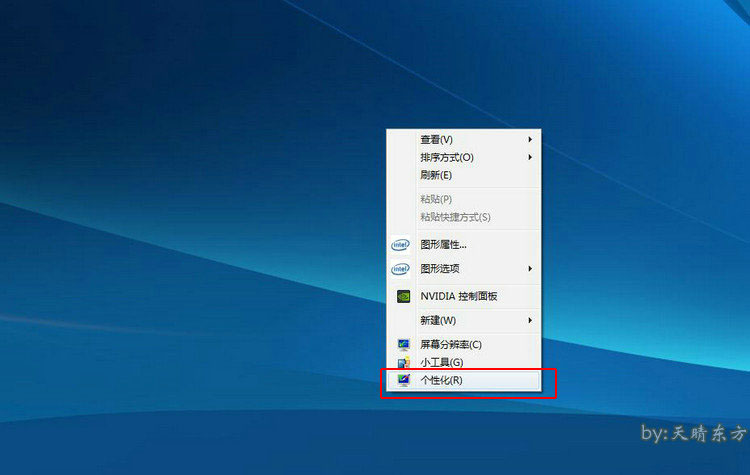
2、打开左侧的更改桌面图标。
<ignore_js_op>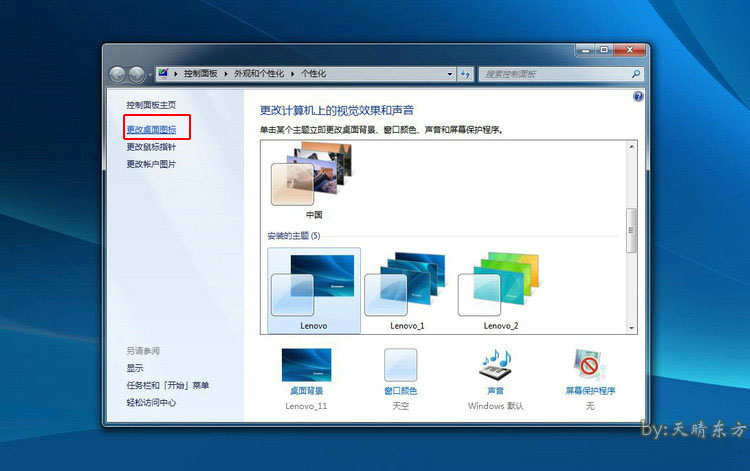
3、勾选需要在桌面显示的图标,然后点确定。
<ignore_js_op>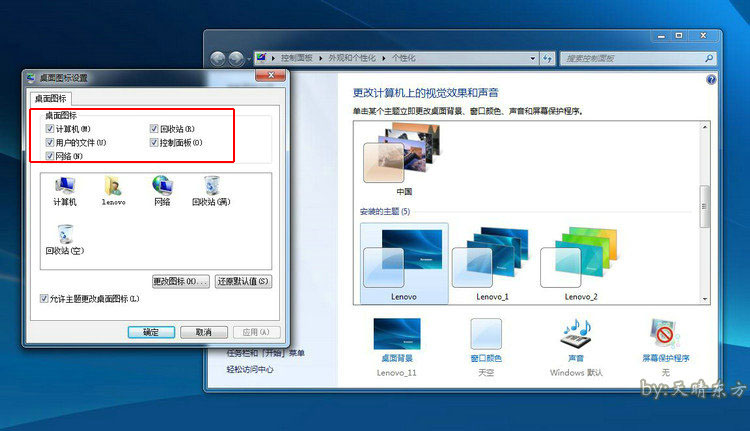
4、由于之前只分了一个C盘,现在开始分剩下的,开始菜单-所有程序-附件-在命令提示符图标上点右键,选择以管理员身份运行。
<ignore_js_op>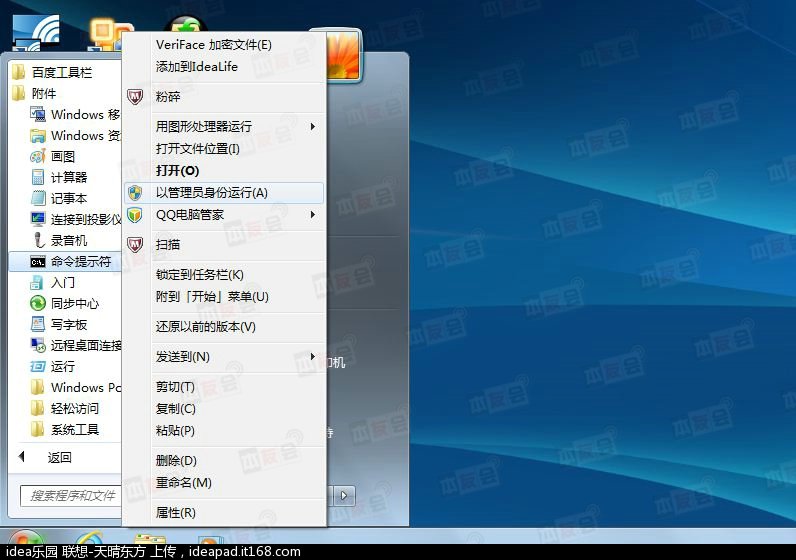
5、打开后,输入diskpart 然后回车
<ignore_js_op>
6、输入 list disk 回车
<ignore_js_op>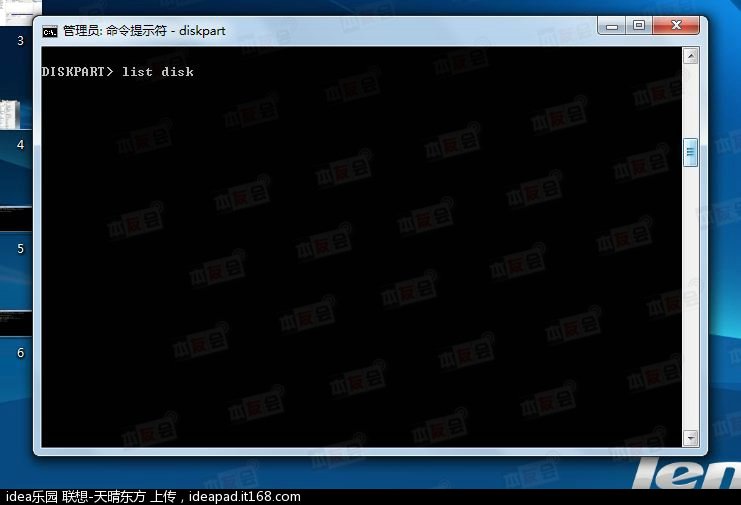
7、输入 select disk 0 回车
<ignore_js_op>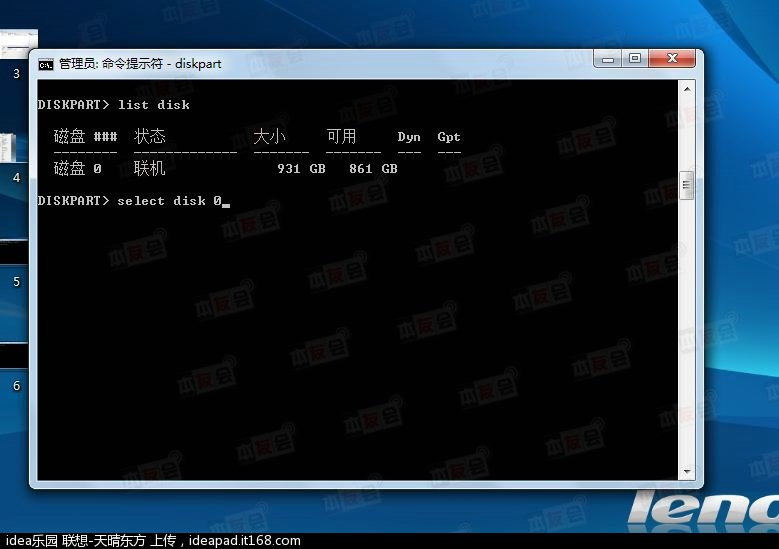
8、输入 create partition extended 回车
<ignore_js_op>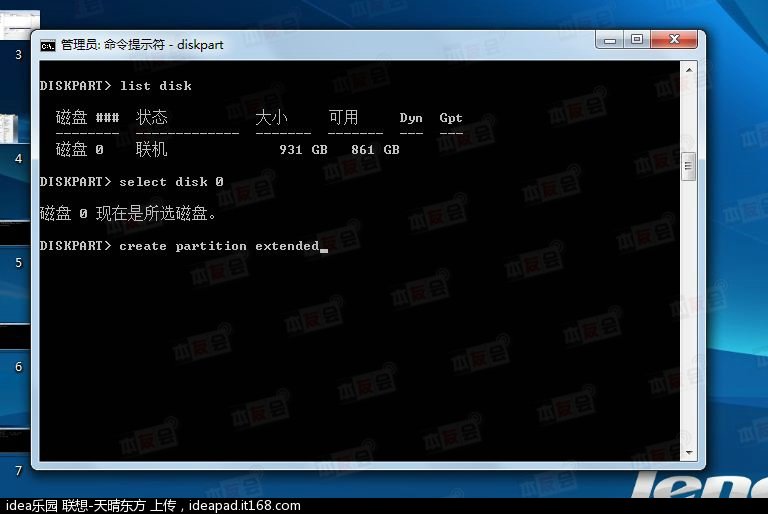
9、成功后,会提示下图,然后关闭命令提示符。
<ignore_js_op>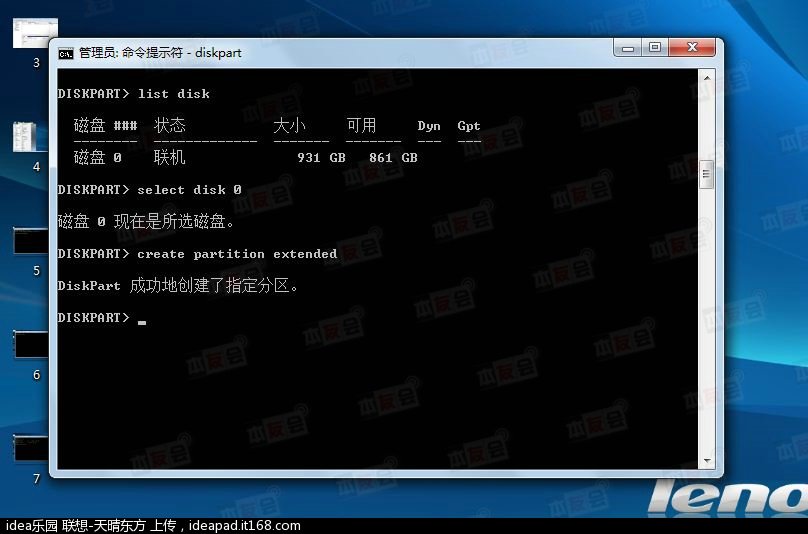
10、在计算机上点右键,选择管理
<ignore_js_op>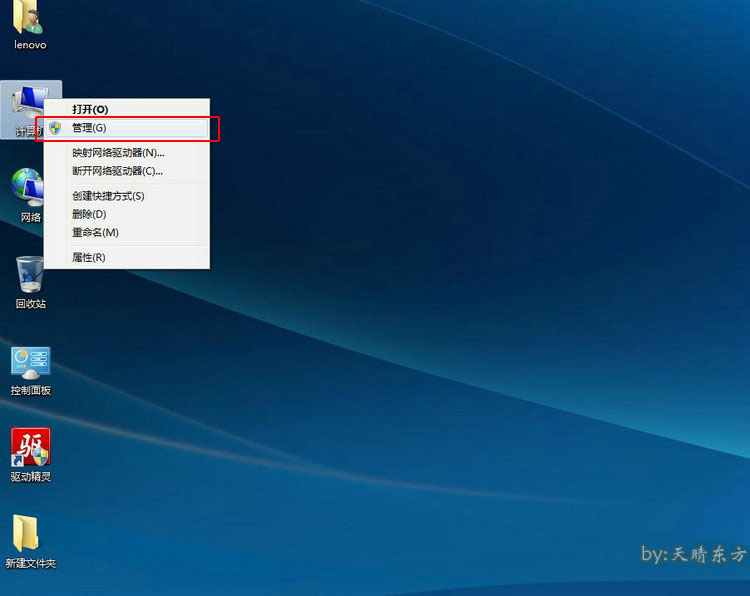
11、点开里面的磁盘 管理,在绿色区域上点右键,选择新建简单卷。
<ignore_js_op>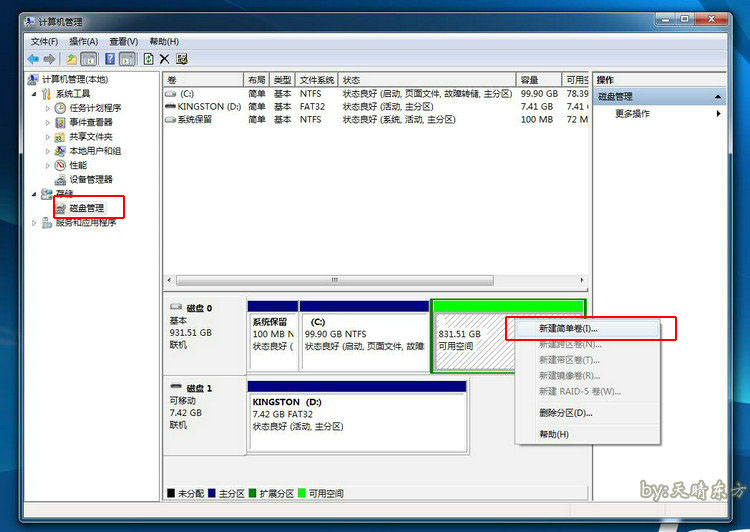
12、输入您打算分区的大小(1G=1024),自己随便输入就行,如果分错了,也可以删除重新分。
<ignore_js_op>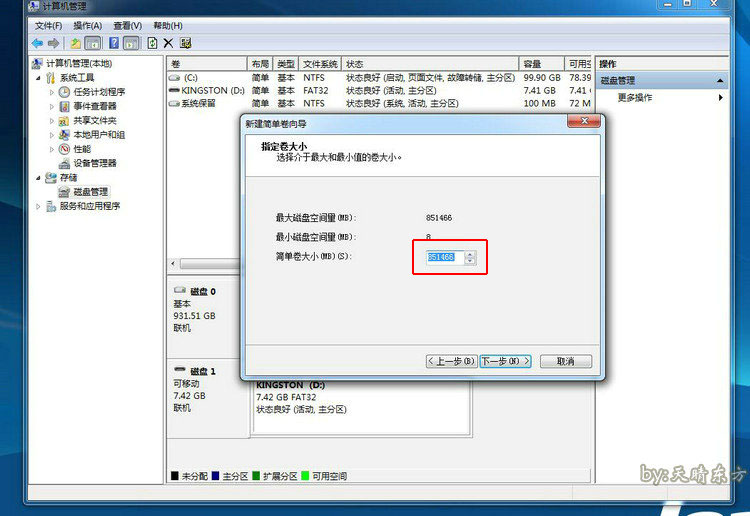
13、分完区后,就该安装驱动了,把刚才下载的驱动拷贝到电脑 上,双击安装包正常安装,按默认设置就行,安装显卡的时候注意一下,先安装集成显卡驱动,再安装独立显卡,其他的驱动顺序无所谓的。
--------------------激活教程--------------------------
都装完以后,就该激活系统了,主要有两个办法,建议用方法2,激活后和正版一样(如果重装的是win8.1的纯净版,不需要激活,装上驱动后联网自动激活)
1、网上下载个小马破解之类的软件,破解一下。
2、写入slic2.1证书激活(和正版一样)http://ideapad.it168.com/thread-2417667-1-1.html
以上是关于联想Y50用U盘改装win7的详细教程的主要内容,如果未能解决你的问题,请参考以下文章