软件工程第二次作业
Posted
tags:
篇首语:本文由小常识网(cha138.com)小编为大家整理,主要介绍了软件工程第二次作业相关的知识,希望对你有一定的参考价值。
Eclipse 是一个开放源代码的、基于Java的可扩展开发平台。因为我的电脑上之前已经安装了VS,而且最近编程要用到eclipse,所以我选择安装这个软件。
首先,你需要有这个软件。我的是从同学那里拷贝的压缩包,当然也可以自己去官网上下载,并且要放在自己之后找得到的路径上。
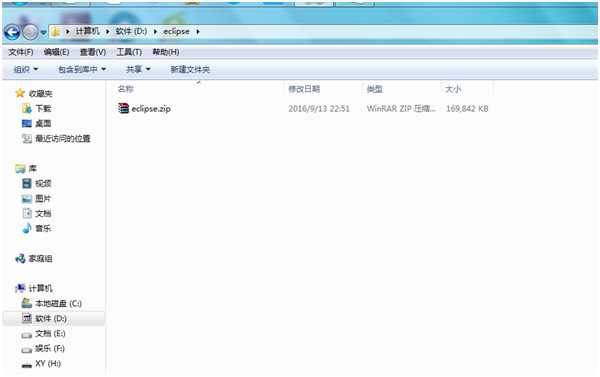
然后,我们需要下载一个安装eclipse必不可少的东西,就是JDK。我们可以从官网(www.oracle.com)上下载。找到如图所示的界面,根据自己电脑的实际情况进行下载。(图中绿线标识出为下载JDK的具体路径)
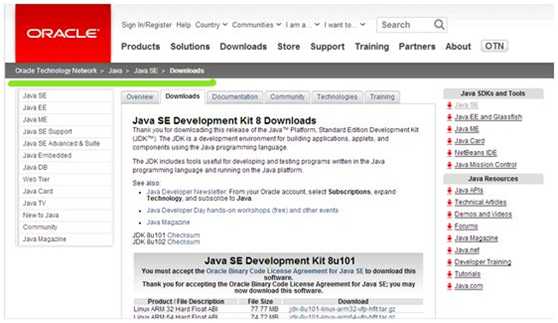
记得下载好之后一定要放在自己找得到的地方。

现在,我们要对之前的eclipse进行解压。
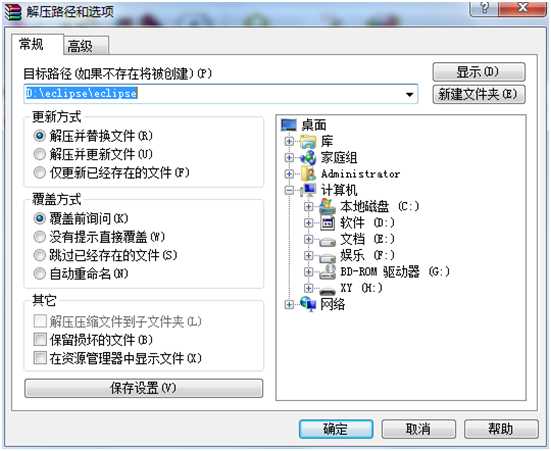
在解压以后你会看到这样一堆文件。
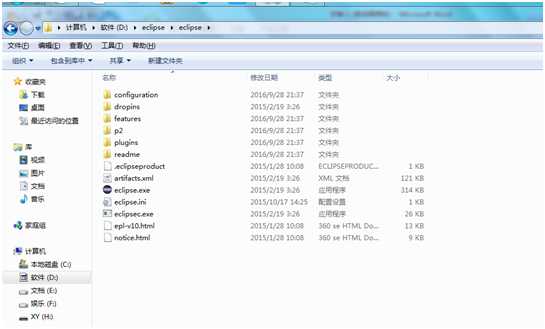
打开eclipse.exe文件,你可能会看到下图所示的提示。
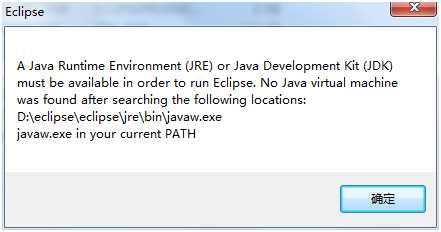
现在,我们刚刚下载好的JDK就派上用场了。打开JDK,会出现这样的界面:
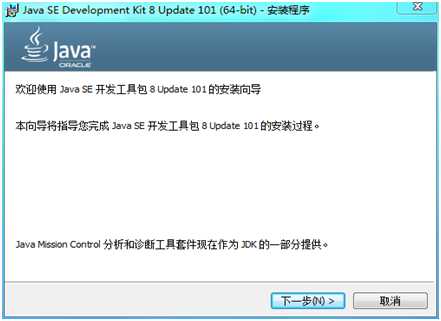
然后,我们要选择我们需要的功能。
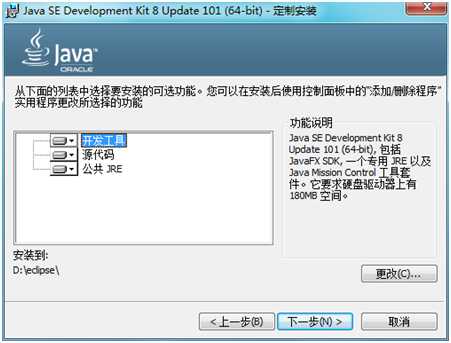
最后,我们要把这个放在我们自己清楚的地方。(这里在改完路径的时候一定要记得,因为后面还要用到)

这样,我们就完成了JDK的安装。
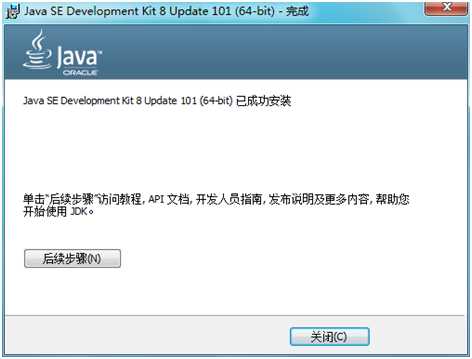
现在,我们要做整个安装过程中最重要的一步,就是配置环境。下面以win7系统为例,我们来配置一下这个环境。
首先,打开我的电脑—右键—属性,会出现如下的界面。
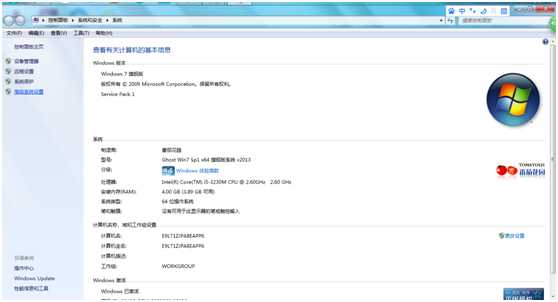
点击左边一列最后一个高级系统设置。
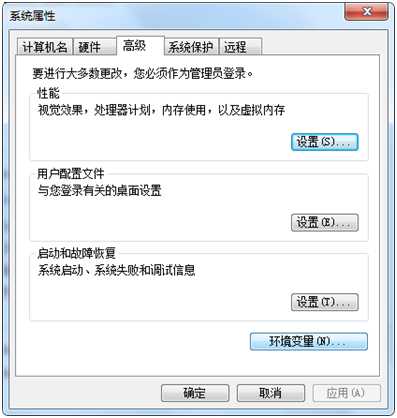
选择下部的环境变量,并在系统变量中找到Path这个变量。
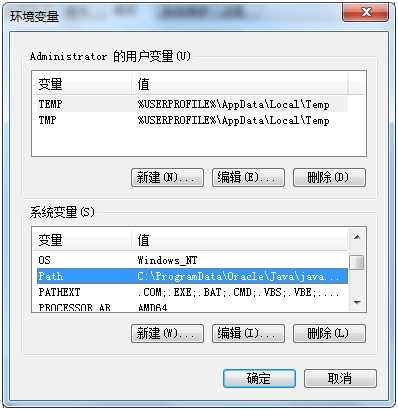
编辑Path变量,在原有的值后面写上\\bin,然后写一个“;”,最后加上自己刚刚安装时更改后的路径。

然后我们需要在“开始”中打开命令提示符。
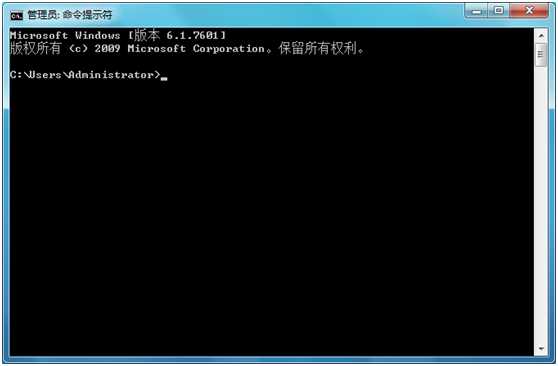
输入“JAVA”。
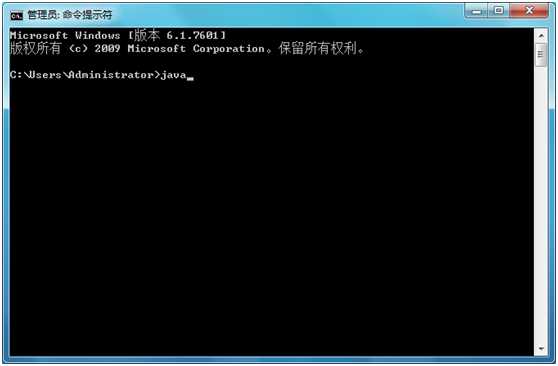
显示出如下图的样子说明配置完成。

最后,我们去最开始解压eclipse压缩包的文件夹里,打开eclipse.exe就可以开始运行了。
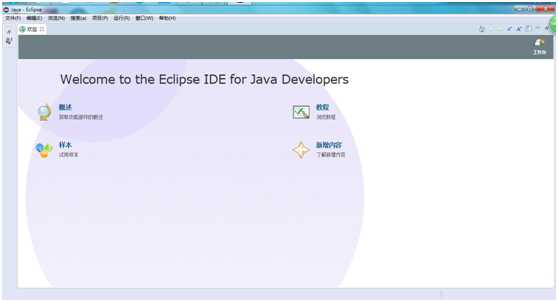
点击左上角“文件—新建—JAVA项目”
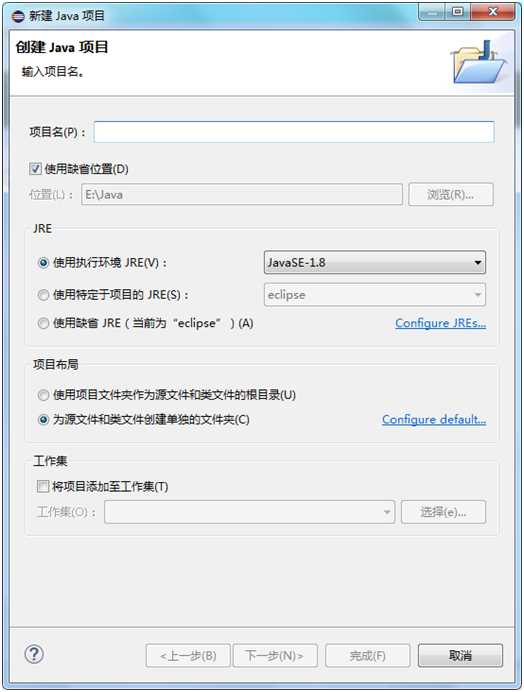
填写项目名并放在需要的位置。
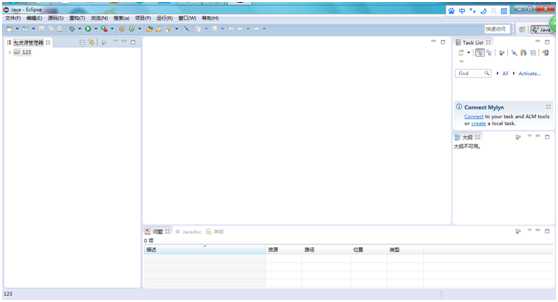
对项目名字“右键—新建—包”,会有如图所示的对话框。
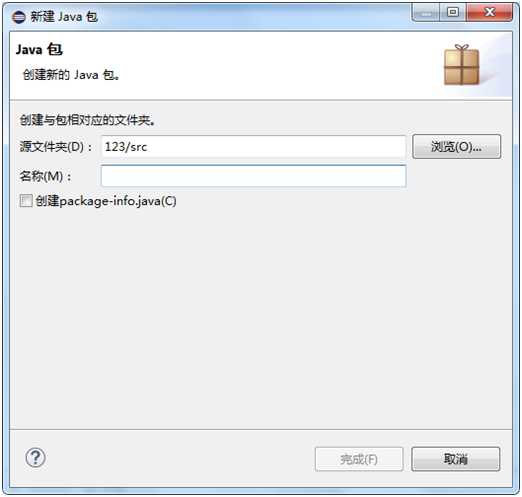
填写包的名称,注意开头要是字母。
然后对新建的包“右键—新建—类”。
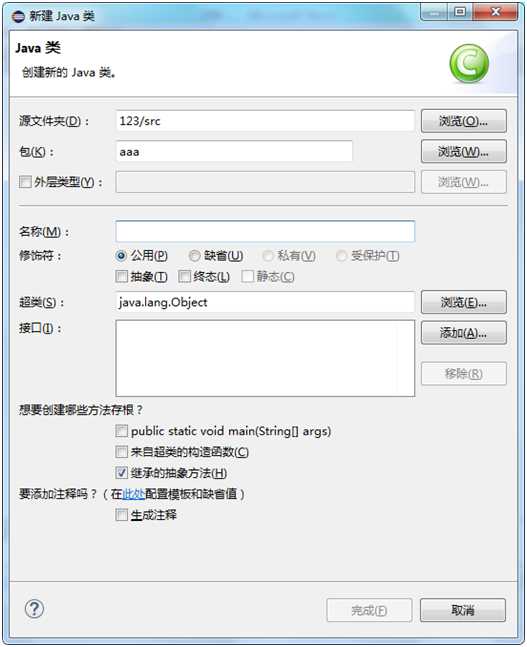
填写类名称,如果要包含主函数的话要选择“public static void main(String[] args )”。
出现如下界面:
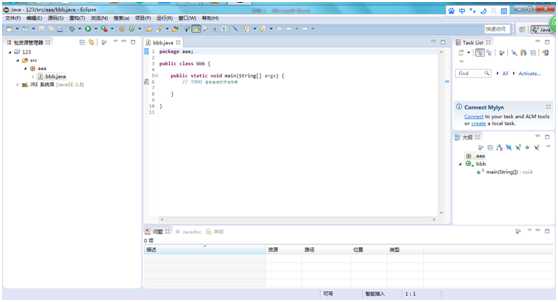
下面我们来运行“HELLO WORLD”试试,
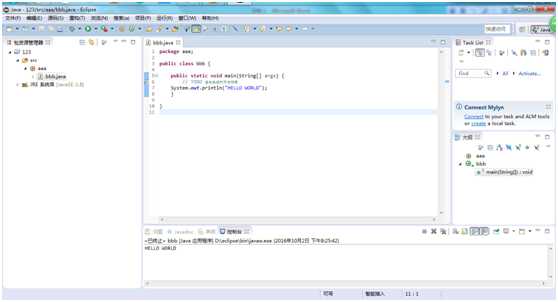
下面控制台显示了“HELLO WORLD”,说明可以运行。
到这里,eclipse这个软件就安装完成了。
以上是关于软件工程第二次作业的主要内容,如果未能解决你的问题,请参考以下文章