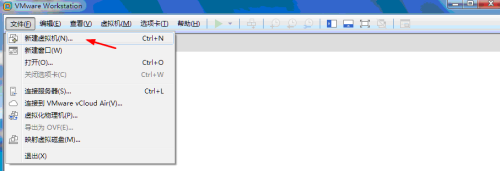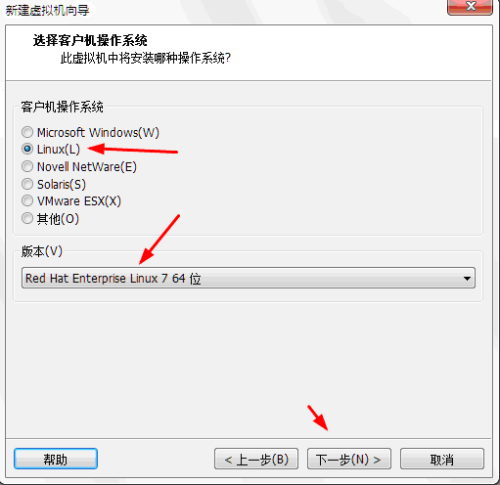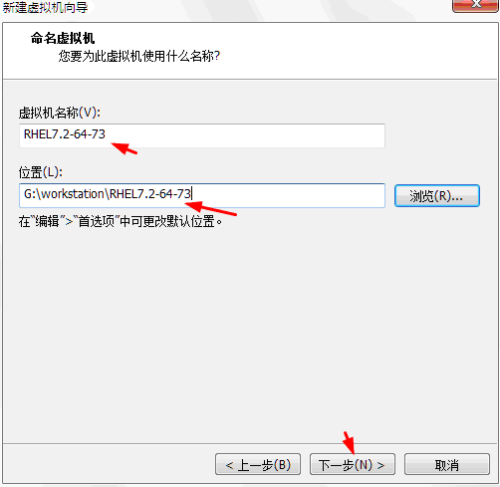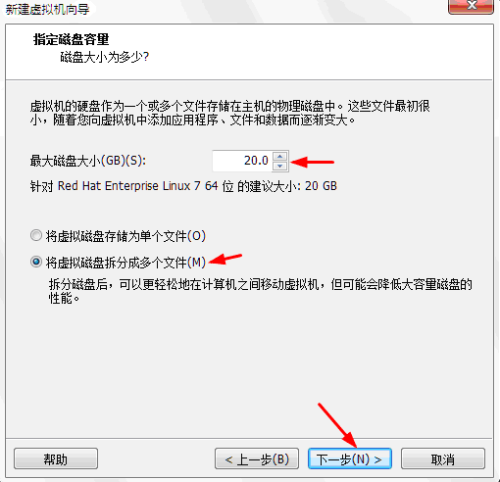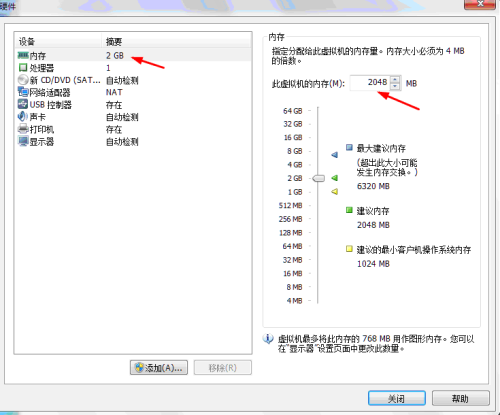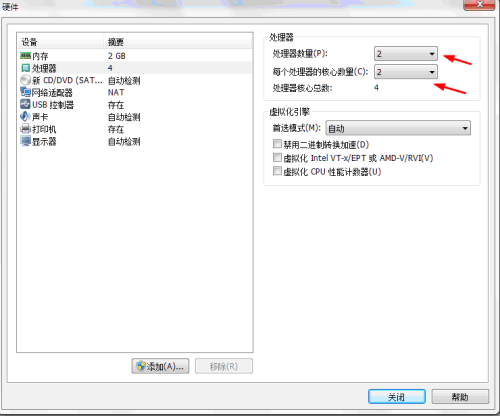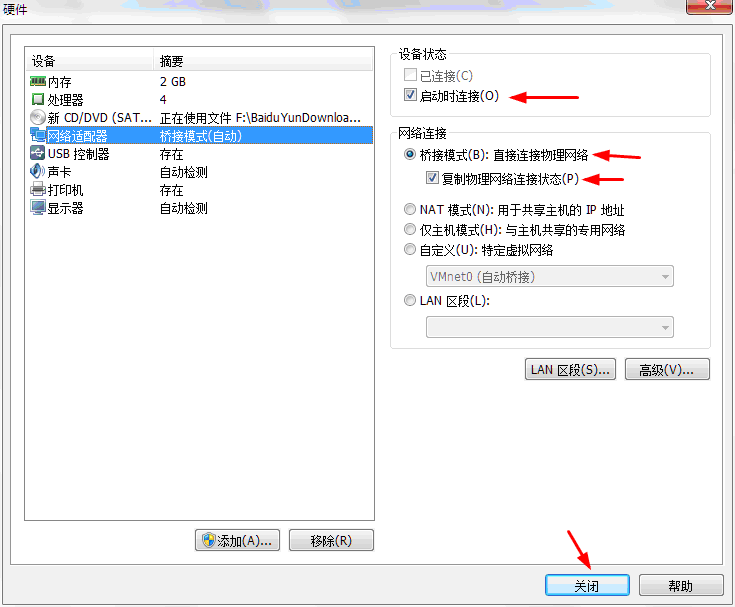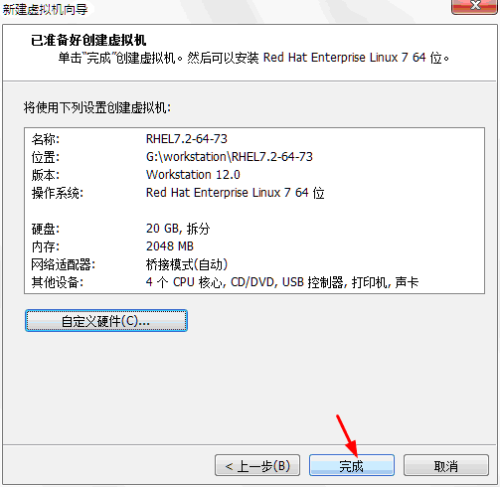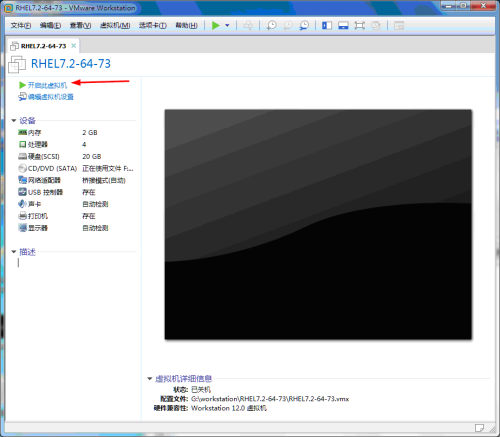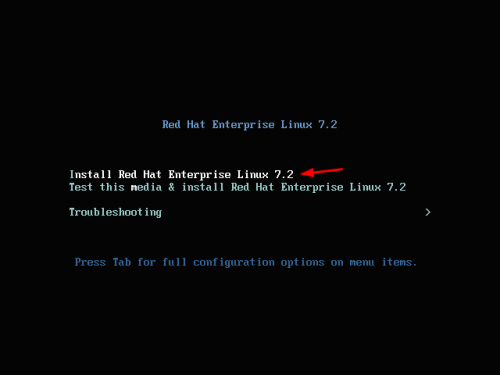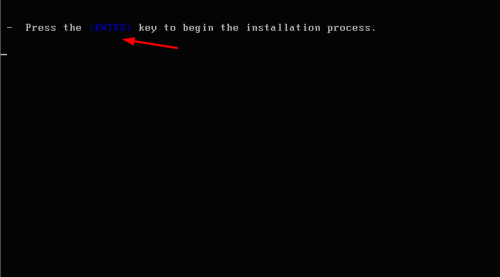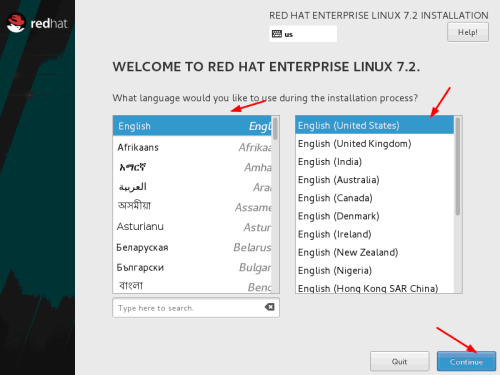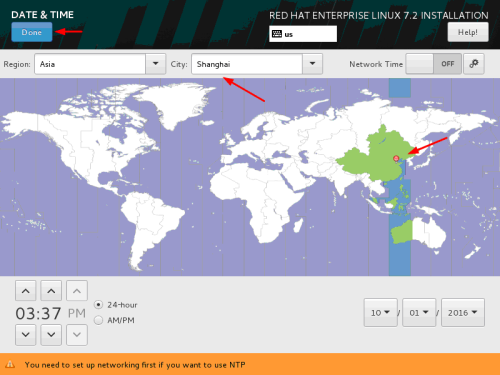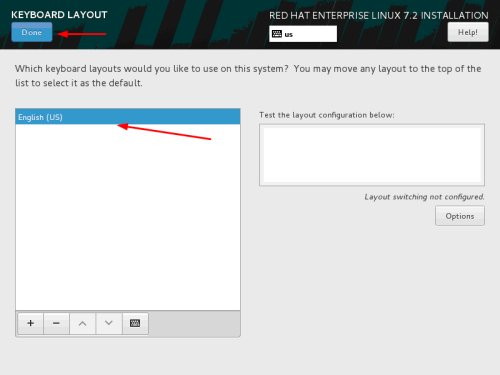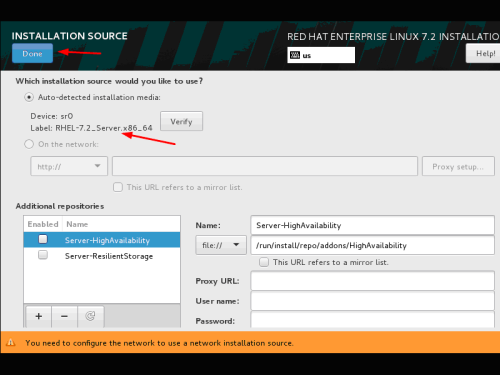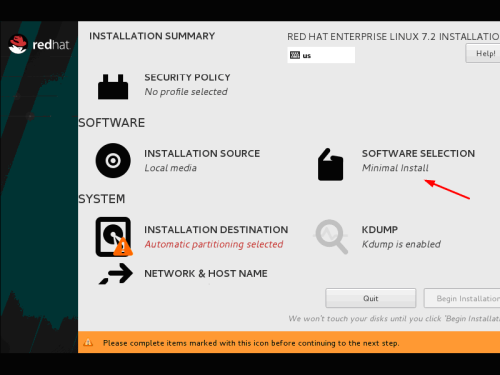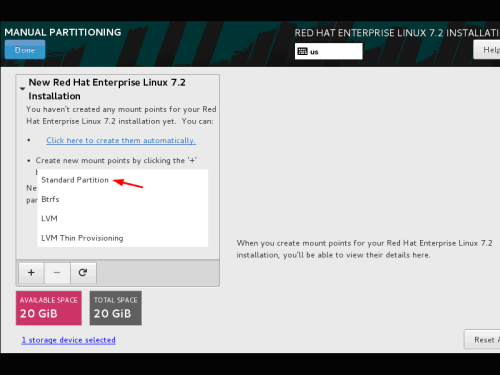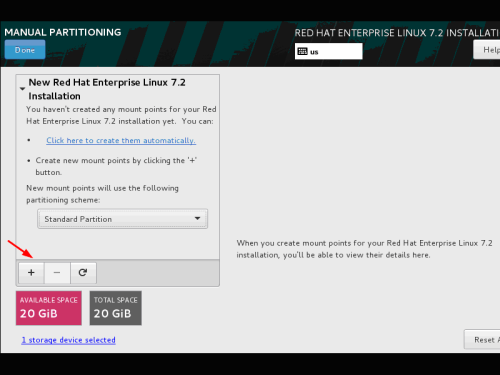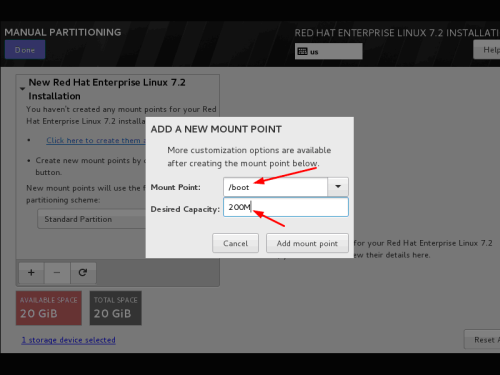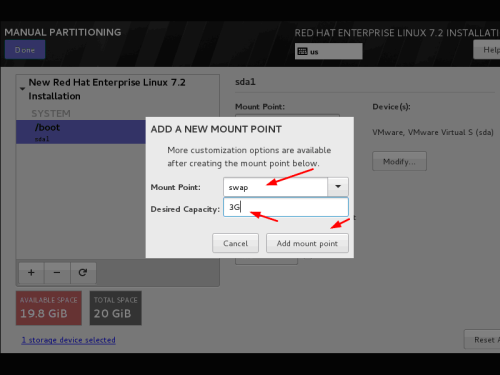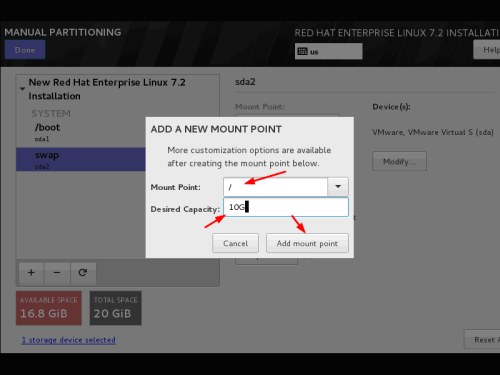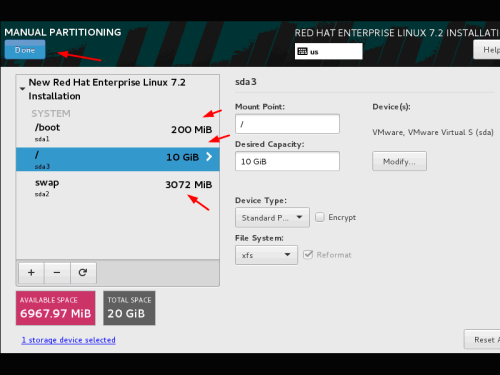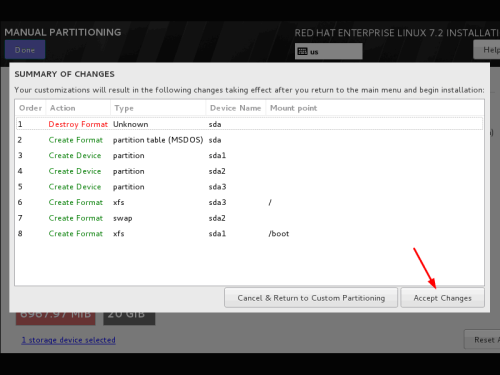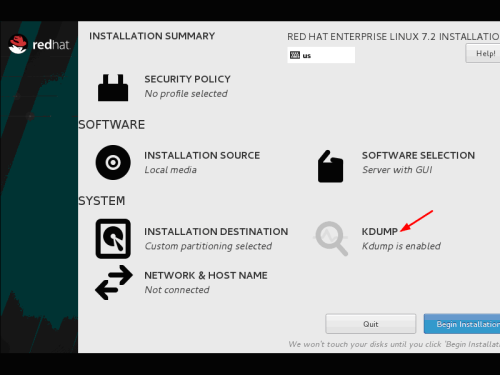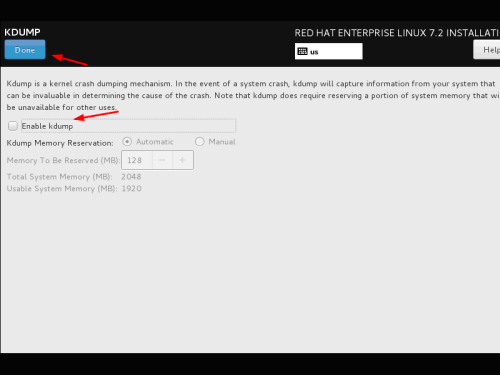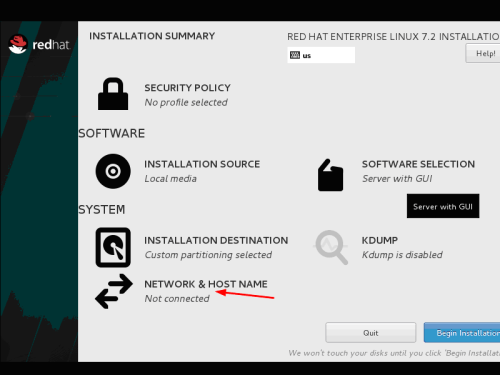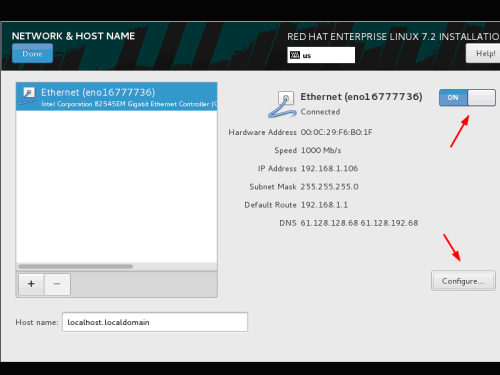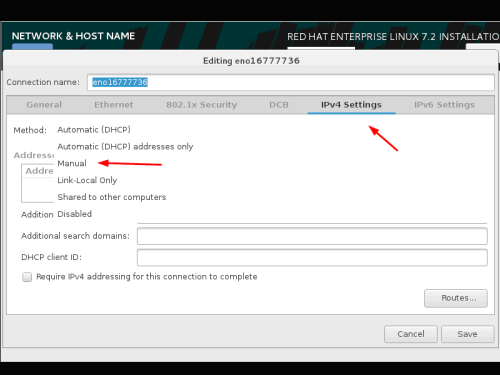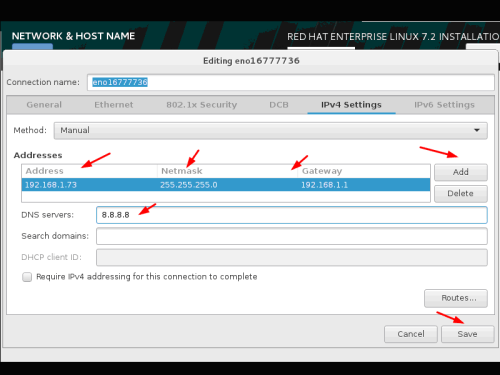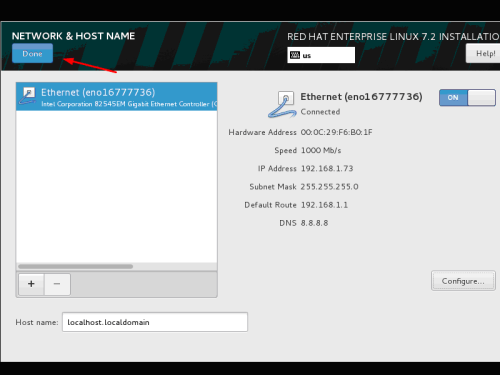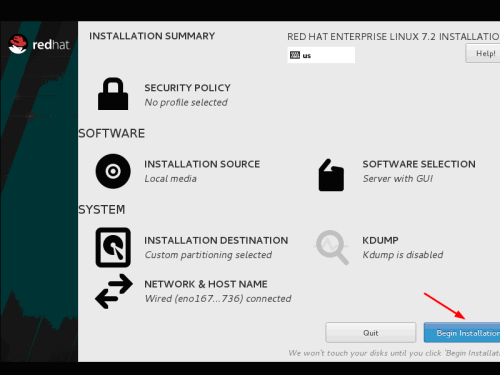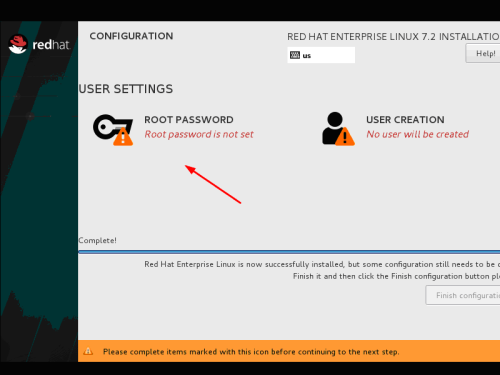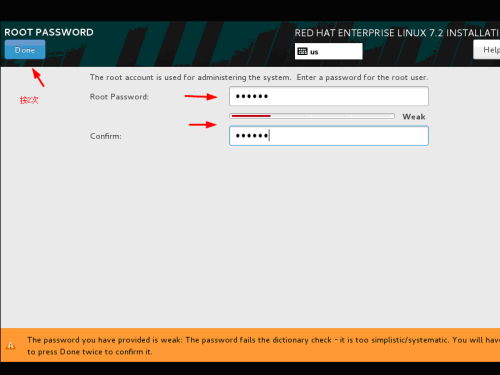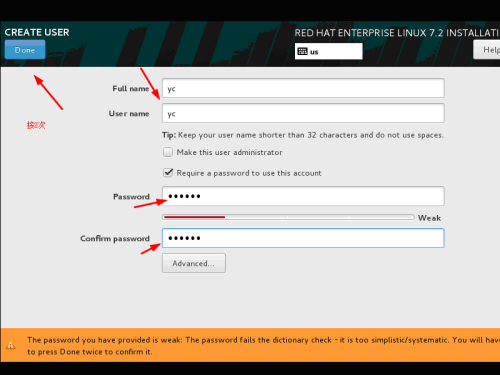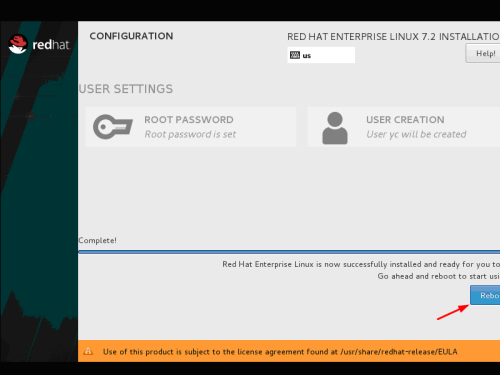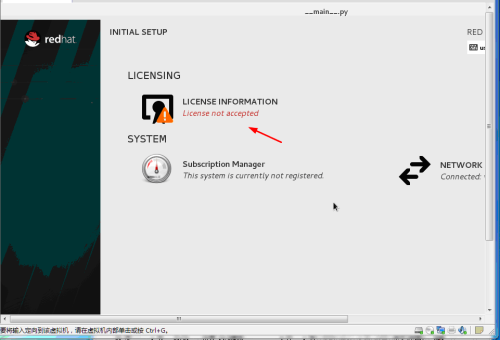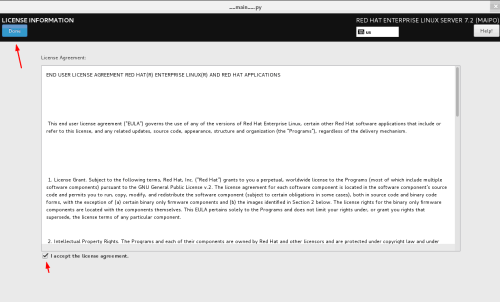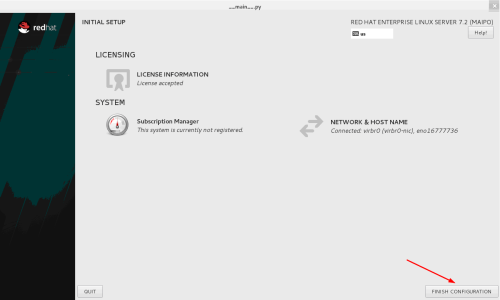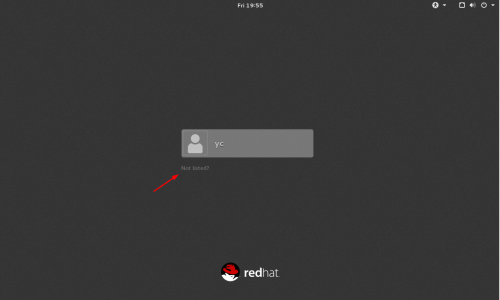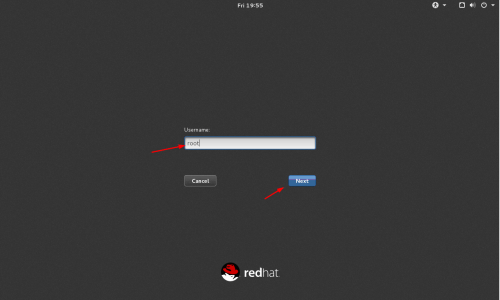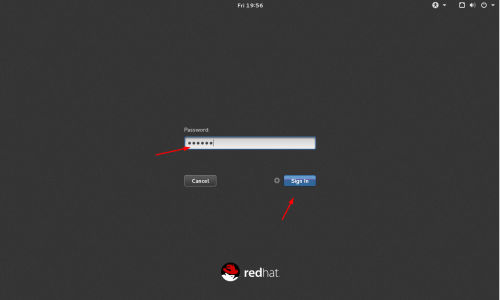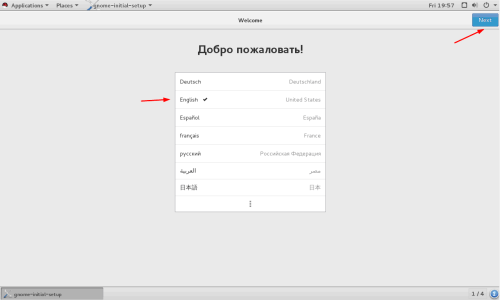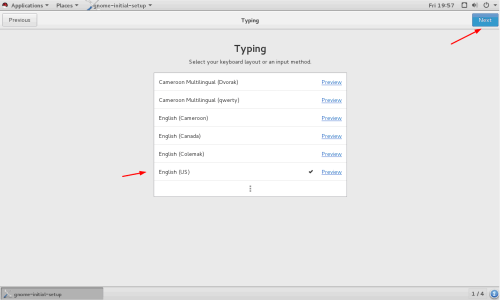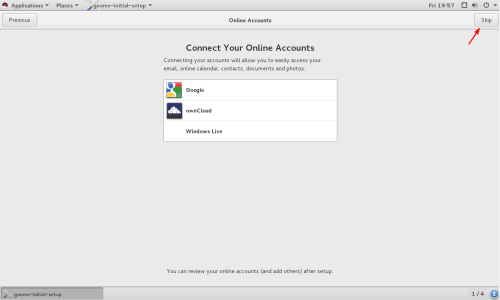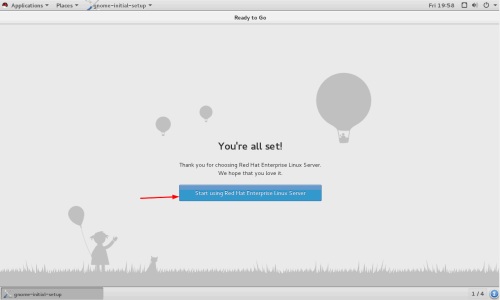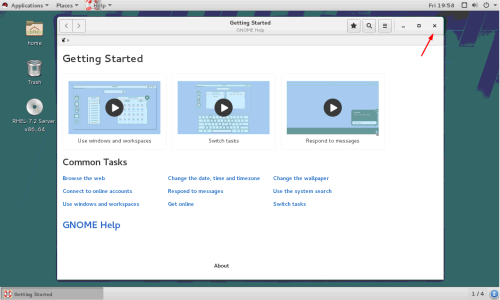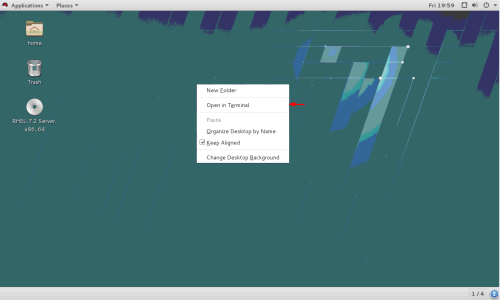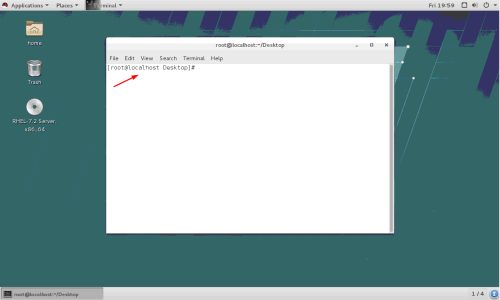在VMware12.0上安装rhel7.2
Posted
tags:
篇首语:本文由小常识网(cha138.com)小编为大家整理,主要介绍了在VMware12.0上安装rhel7.2相关的知识,希望对你有一定的参考价值。
作业:
1、安装一台RHEL7.2操作系统,注意合理安排分区。
答:
选择“文件”,点击“新建虚拟机”
选择“典型”配置,点击下一步
选择“稍后安装操作系统”,点击下一步
客户机操作系统“Linux”,版本选择“Red Hat Enterprise Linux 7 64 位”,点击下一步
虚拟机名称输入“RHEL7.2-64-73”,位置选择“G:\workstation\RHEL7.2-64-73”,点击下一步
最大磁盘大小接受默认20.0G,及选择“将虚拟磁盘拆分成多个文件”,点击下一步
点击自定义硬件
点击内存,此虚拟机的内存输入“2048”MB
查看物理机CPU数量为2,及单CPU内核数2
点击处理器,处理器数量选择“2”,每个处理器的核心数选择“2”
点击新CD/DVD,设备状态选择“启动时连接”,连接选择“使用ISO映像文件”,并从物理机硬盘选择RHEL7.2的安装镜像文件
点击网络适配器,设备状态勾选“启动时连接”,网络连接勾选“桥接模式”,并勾选“复制物理网络连接状态”,最后点击关闭
点击完成
虚拟机配置完毕,点击开启此虚拟机
进入安装目录,移动上下方向键,选择“Install Red Hat Enterprise Linux 7.2”,并单击Enter
单击Enter
选择安装过程使用的语言,选择在左框选择“English”,右框选择“English(United States)”,点击Continue
调整时区,点击“DATE&TIME”
时区选择“Asia”、“Shanghai”,点击Done
点击KEYBOARD
选择“English(US)”,点击Done
选择系统支持语言,点击“LANGUAGE SUPPORT”
在左框选择“English”,右框选择“English(United States)”,点击Done
不选择安全策略
选择安装源,点击“INSTALLATION SOURCE”
选中“Auto-detected installation media”,不校验,点击Done
选择安装包,点击“SOFTWARE SELECTION”
在左框选择中“Server with GUI”,右框勾选“Development Tools”,点击Done
选择系统安装盘,并分区,点击“INSTALLATION DESTINATION”
勾选sda硬盘符号,并选中“I will configure partitioning”,点击Done
在“MANUAL PARTITIONING”界面,选择分区类型为“Standard Partition”
点击“+”,创建分区
在“ADD A NEW MOUNT POINT”界面,Mount point 选择“/boot”,Desired Capacity 输入“200M”,点击Add mount point
再次点击“+”,在“ADD A NEW MOUNT POINT”界面,Mount point 选择“swap”,Desired Capacity 输入“3G”,点击Add mount point
再次点击“+”,在“ADD A NEW MOUNT POINT”界面,Mount point 选择“/”,Desired Capacity 输入“10G”,点击Add mount point
确认分区后,点击Done
在SUMMARY OF CHANGES界面,点击“Accept Changes”
取消KDUMP服务:点击KDUMP
取消“Enable kdump”勾选,点击Done
设置网络参数:点击NETWORK&HOST NAME
启动网卡,并点击“Configure....”
点击IPv4 Settings,将网络配置方式更改为“Manual”
点击“Add”,并设置网络参数
Addresses:192.168.1.73,Netmask:255.255.255.0,Gateway:192.168.1.1,DNS Server:8.8.8.8,设置完成点击Save
点击Done
全部设置完成后点击Begin Installation
设置root账户密码,点击ROOT PASSWORD
输入两次密码“123456”,点击2次Done
创建一个普通账户,点击USER CREATION
输入Full name:yc,User name:yc,Password:123456,Confirm password:123456,点击2次Done
点击Finish configure
安装完成,点击Reboot重启系统
等待启动后,安装完成接受许可信息,点击LICENSING
勾选“I accept the license agreement.”,点击Done
点击FINISH CONFIGURATION
进入登陆界面,选择并点击“Not listed?”
Username输入“root”,并点击Next
Password输入“123456”,并点击Sign In
选择 语言为English,并点击Next
选择keyboard layout为English(US),并点击Next
点击Skip
点击Start using Red Hat Enterprise Linux Server
关闭Getting Started界面
点击鼠标右键,在弹出菜单中选择“Open in Terminal”
安装完成
本文出自 “linux学习笔记” 博客,请务必保留此出处http://dongfz2.blog.51cto.com/4450354/1858233
以上是关于在VMware12.0上安装rhel7.2的主要内容,如果未能解决你的问题,请参考以下文章
虚拟机VMware12.0安装centos 6.5--虚拟机网络模式区分