vs2010发布打包安装程序(转)
Posted 无止境
tags:
篇首语:本文由小常识网(cha138.com)小编为大家整理,主要介绍了vs2010发布打包安装程序(转)相关的知识,希望对你有一定的参考价值。
本资源来自于网络
1、 在vs2010 选择“新建项目”à“ 其他项目类型”à“ Visual Studio Installerà
“安装项目”:
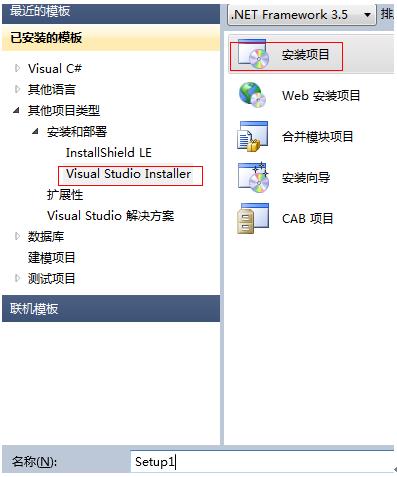
命名为:Setup1 。
这是在VS2010中将有三个文件夹,
1.“应用程序文件夹”表示要安装的应用程序需要添加的文件;
2.“用户的‘程序’菜单”表示:应用程序安装完,用户的“开始菜单”中的显示的内容,一般在这个文件夹中,需要再创建一个文件用来存放:应用程序.exe和卸载程序.exe;
3.“用户桌面”表示:这个应用程序安装完,用户的桌面上的创建的.exe快捷方式。
2、 应用程序文件夹中点右键 添加文件:表示添加要打包的文件;
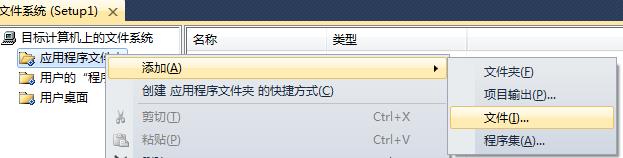
添加的文件一般是已经编译过 应用程序的debug目录下的文件;
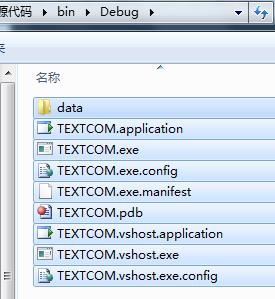
如果debug 下面有子文件夹 则需要“添加文件夹”,例如:data
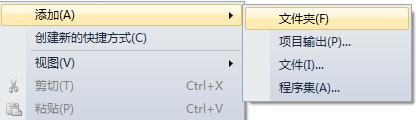
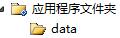
然后把对应的子文件里的内容添加到此文件夹中;
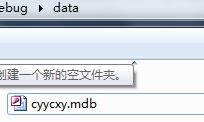
把需要创建程序快捷方式的图标也添加进来:后缀名为:ico

3、 在创建的项目名称(Setup1)上点击右键:属性
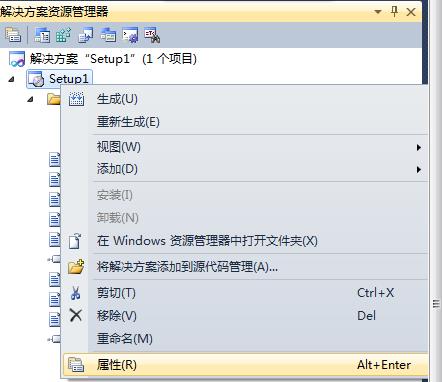
选择系统必备:
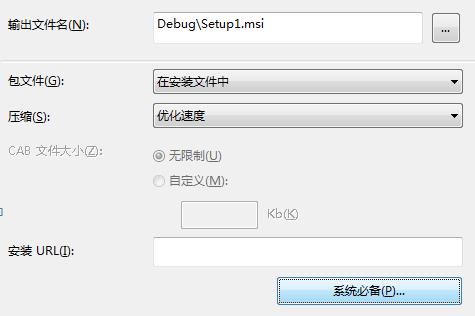
然后选择.NET的版本,和Windows Installer3.1(可选项)
选择:“从与我应用程序相同的位置下载系统必备组件”
这样安装包就会打包.NET FrameWork ,在安装时不会从网上下载.NET FrameWork组件;但是安装包会比较大。
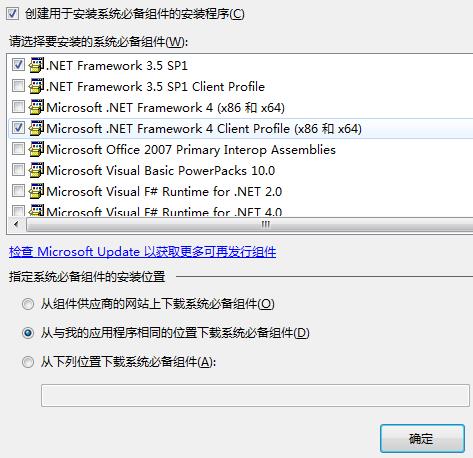
VS2010发布.NET2.0的版本,在创建安装程序时,需要设置启动条件:在项目名称(setup1)上,点击右键选择“视图”à“启动条件”:
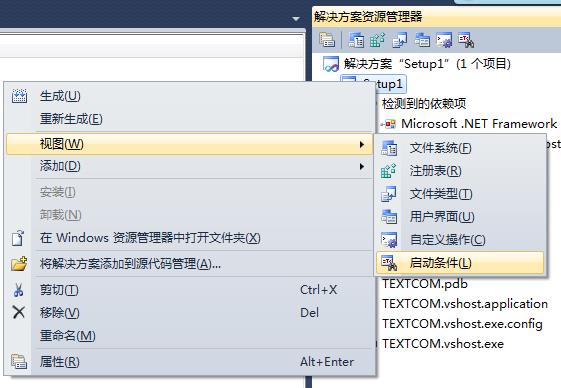
然后VS2010会创建如下文件:
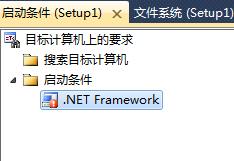
在“启动条件”中 , 点击“.NET Framework”在Version上面选择.NET Framework 2.0;
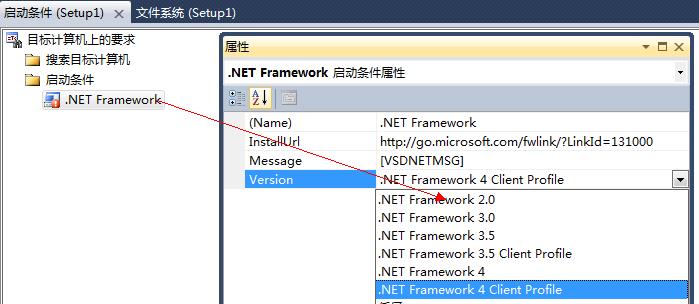
这样.NET Framework 2.0上创建的项目在安装时,就不会安装.NET3.5或其他版本,
也不会重启(解决.NET 2.0 创建的项目,安装.NET FrameWork3.5的问题)。
4、 设置安装文件的目录(路径):
创建的项目名称(setup1)点击左键(不是右键),在属性中设置参数如下图:
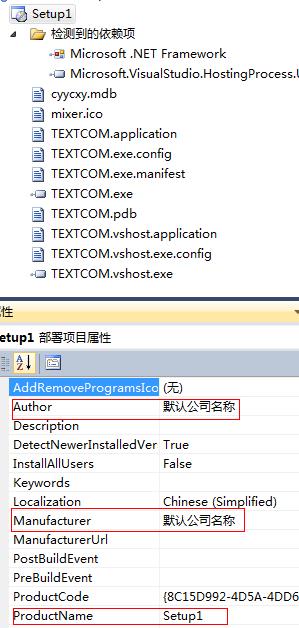
其中Author 为作者;Manufacturer为公司名称;ProductName为应用程序的名字;
例如我们设置为:BeyondKKO;Manufacturer:自由公司;ProductName:串口测试。
把InstallAllUsers 设置为True 。
(这样在“控制面板”程序中会显示公司的名称;
在安装时会默认为“任何人”,否则默认为“只有我”)
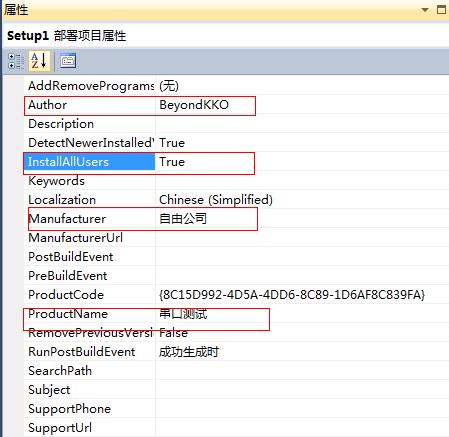
在应用程序上点击左键,如下图:第一个为系统主目录(默认C:\\Programe),第二个为公司名([Manufacturer]),第三个为应用程序名称,这样在安装时就会创建两层的文件路径。需要删除DefaultLocation中的:[Manufacturer] 。删除后只有应用程序的名称。
5、 创建应用程序图标与卸载程序:
A.“在应用程序文件夹”中的.exe文件中,点击右键,创建快捷方式:
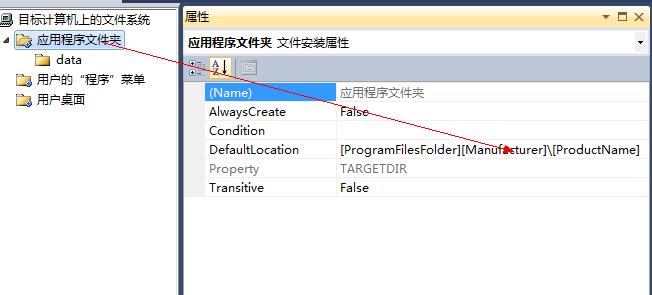
重命名“串口测试程序”,然后点击右键属性:选择Icon
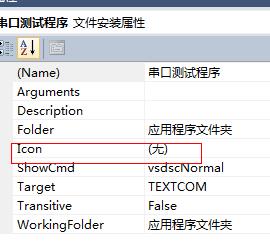
双击进入选择我们之前添加的“MiXer.ico”
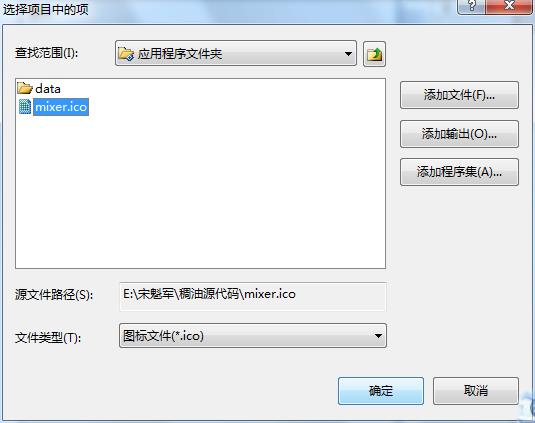
确定后,拖动此快捷方式到“用户桌面”
B. “用户的‘程序’菜单” 中添加一个文件夹,命名为:“串口程序”
然后同样的方式创建TEXTCOM.exe一个快捷方式(“串口测试程序”),拖动到“串口程序”中;
然后给.NET应用程序创建一个卸载程序:
在“应用程序文件夹”中添加:C:Windows\\System32\\Msiexec.exe (win10在C:\\Windows\\WinSxS\\x86_microsoft-windows-installer-executable_31bf3856ad364e35_10.0.14393.0_none_1ad744c3e46f15d6)
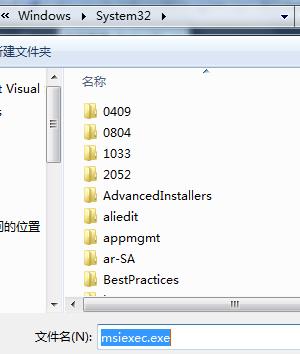
右键创建快捷方式,重命名为:卸载,把此快捷方式拖动到“串口程序”;
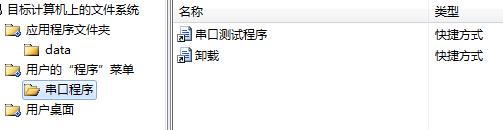
点击项目名称(Setup1),在属性中找到:ProductCode
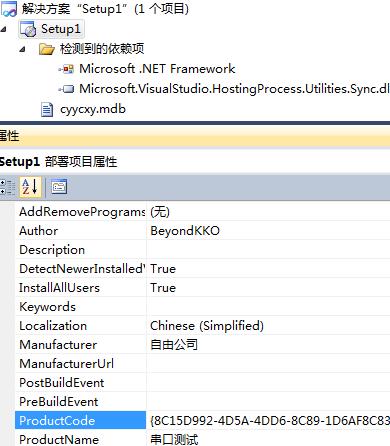
复制此ProductCode ,粘贴到“卸载”快捷方式的Arguments属性,前面加/x空格
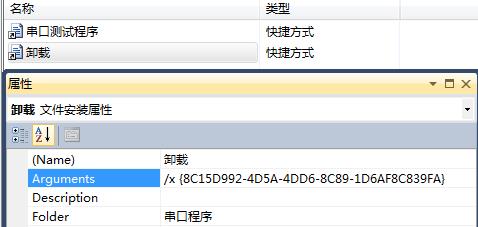
6、 完成以上步骤,就可以生成解决方案了。
7、 生成解决方案后,在debug文件夹中就是我们需要的安装包。
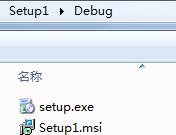
8、 安装完在开始菜单中有“串口程序”的文件夹,里面有我们创建的两个快捷方式;
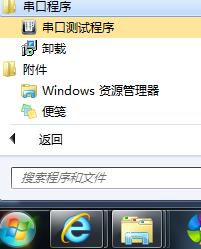
桌面上也有快捷方式。
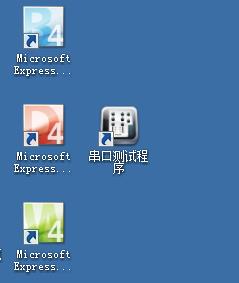
以上是关于vs2010发布打包安装程序(转)的主要内容,如果未能解决你的问题,请参考以下文章