JDK的安装与配置以及eclipse的使用
Posted
tags:
篇首语:本文由小常识网(cha138.com)小编为大家整理,主要介绍了JDK的安装与配置以及eclipse的使用相关的知识,希望对你有一定的参考价值。
一,需要软件:
jdk 和eclipse
二,JDK和eclipse的下载
JDK下载地址:http://www.oracle.com/technetwork/java/javase/downloads/jdk8-downloads-2133151.html
进入页面:选择合适的版本->downloads->接受协议(否则无法下载)->选择JDK的版本(系统,和位数)
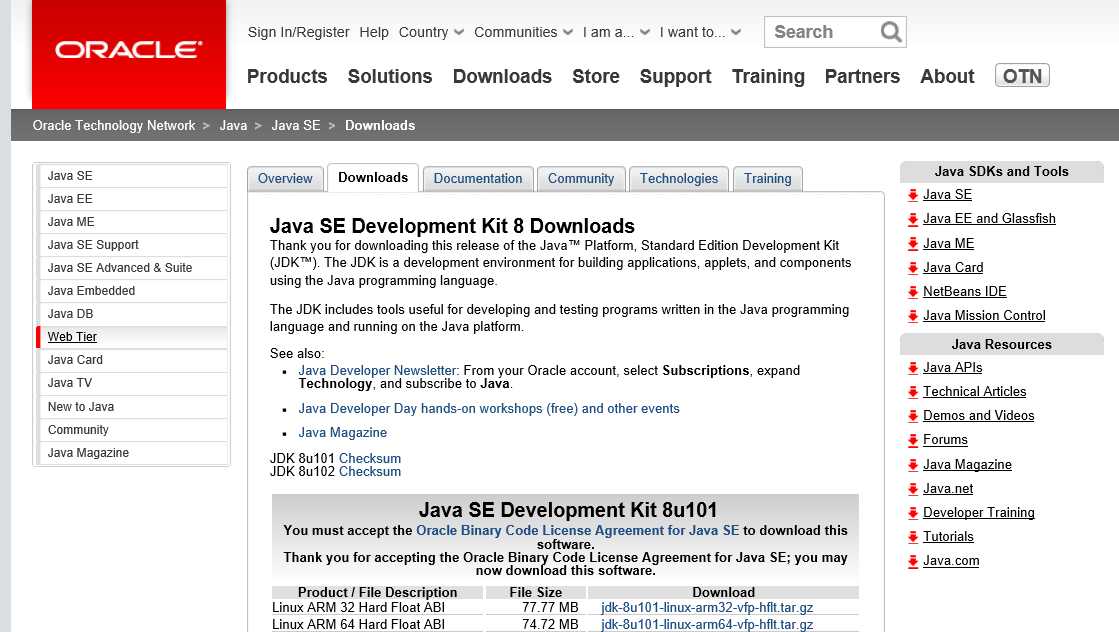
eclipse下载地址:https://www.eclipse.org/downloads/
Eclipse Standard:eclipse 的基础版本,适合java SE的个人开发(个人推荐,新手先熟悉这个版本)
Eclipse IDE for Java EE Developers: 继承了java EE的插件 适合java web 的开发
具体的下载过程跟JDK的类似。
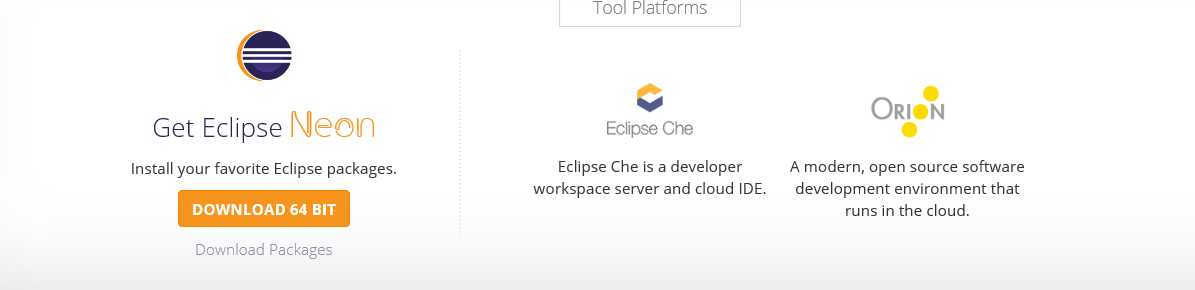
三,JDK的安装
1,安装
下载后的文件是这样的.exe可执行文件,
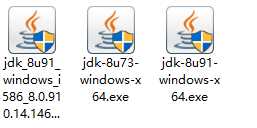
直接 双击安装
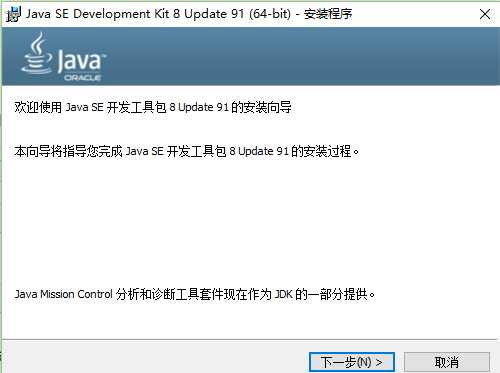
下一步:
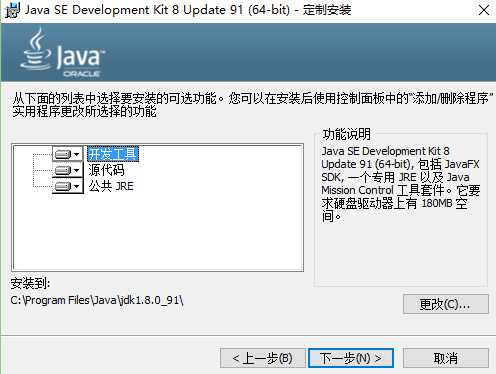
选择开发工具 和JRE和安装地址 ->下一步—>
紧接着会弹出JRE的安装提示,这里一定要将JRE 的安装目录和JDK的安装目录分开,否则会导致覆盖 部分命令无法使用。
2,安装完成只是第一步 ,接下来需要环境变量的配置:
1) JAVA_HOME:jdk的根目录(安装的目录)
2)CLASSPATH:保证程序运行时找打 ”.class"文件(lib)
3)PATH:JDK安装目录的 bin文件夹
具体方法:右击我的电脑—>属性->高级系统属性->环境变量:
环境变量
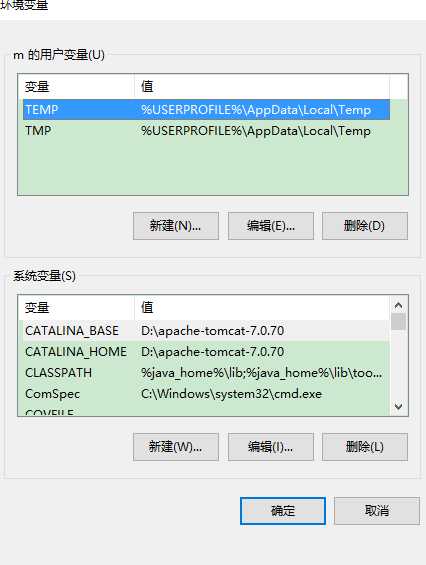
新建: 变量名:JAVA_HOME
变量值:(你的实际安装目录)
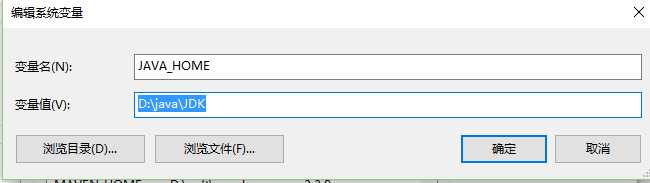
新建: 变量名: CLASS_PATH
变量值:%JAVA_HOME%\\lib;
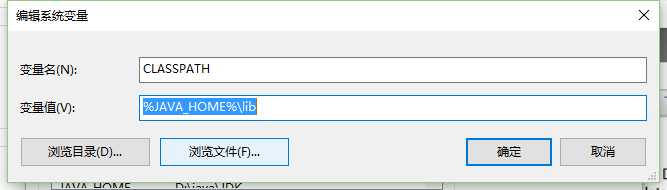
找到path,末尾添加:";JAVA_HOME\\bin" (注意用 ; 分隔)
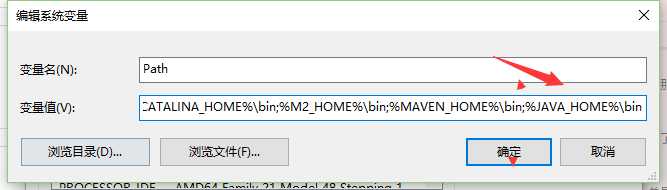
检测是否安装成功(命令行中检测):
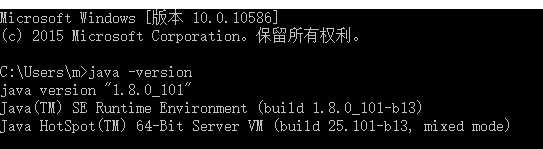
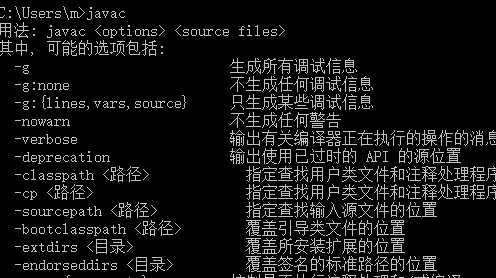
输入 java -version 如果能够显示版本号 说明安装成功
输入 javac 能够显示 以上信息 ,说明配置成功。
eclipse 的安装:
eclipse 只要与JDK的位数相对应 ,解压后 就可以直接点击 图标就可启动。

以上是关于JDK的安装与配置以及eclipse的使用的主要内容,如果未能解决你的问题,请参考以下文章
如何进行java jdk,jre,以及eclipse和tomcat的安装和环境变量的配置,请尽量详细,谢谢。
mac 安装jdk/maven/tomcat 以及eclipse相关配置