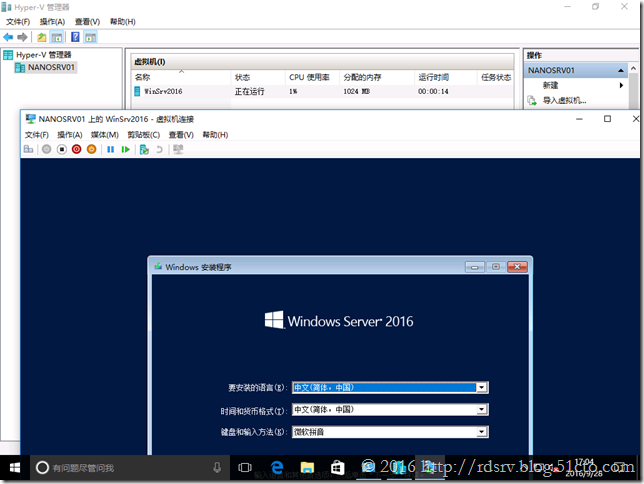安装Nano Server物理服务器Hyper-V角色
Posted
tags:
篇首语:本文由小常识网(cha138.com)小编为大家整理,主要介绍了安装Nano Server物理服务器Hyper-V角色相关的知识,希望对你有一定的参考价值。
前面的步骤和安装Windows Nano Server虚拟机一致:
我把Windows Server 2016安装光盘的NanoServerImageGenerator复制到D:\Download\NanoSrv
首先导入Nano的PS模块
Import-Module .\NanoServerImageGenerator -Verbose
创建物理机的Wim文件的命令如下:
New-NanoServerImage -Edition Standard -DeploymentType Host -MediaPath <path to root of media> -BasePath .\Base -TargetPath .\NanoServerPhysical\NanoServer.wim -ComputerName <computer name> -OEMDrivers -Compute -Clustering
在加入驱动和加域之前需要提前干些事情,比如:
先用一些类似驱动管理的软件把网络、存储、磁盘等驱动的sys和inf等文件抓出来,然后利用这些文件我们封装进wim中;
在域控服务器加载nano的模块后我们需要提前获取一个blob的文件:
djoin /provision /domain <domain> /machine <Server Name> /savefile <filename>.djoin
获取到这个文件的同时AD里也有了该计算机帐户。
接下来就是利用我们准备好的驱动文件以及djoin加域文件来构建我们的nano系统封装文件wim了
Clustering和Computer勾选的意思是故障群集转移和Hyper-V角色
New-NanoServerImage -DeploymentType Host -Edition Standard -TargetPath D:\Download\NanoSrv\NanoSrv01.wim -BasePath D:\Download\NanoSrv\ -Clustering -Compute -DomainBlobPath D:\Download\NanoSrv\NanoSrv01.djoin -DriverPath D:\Download\NanoSrv\Intel82579LM -EnableRemoteManagementPort -InterfaceNameOrIndex Ethernet -Ipv4Address 192.168.250.14 -Ipv4Dns 192.168.250.2,192.168.250.6 -Ipv4Gateway 192.168.250.1 -Ipv4SubnetMask 255.255.255.0 -OEMDrivers
需要注意的是:
DomainName与DomainBlobpath不能共存
computername与DomainBlobpath不能共存
要的NanoSrv01.wim出来了,明显比原始的wim大了许多
接下来我用U盘做一个Windows Server 2016的安装光盘并把NanoSrv01.wim复制进去
接下来就是去装机了
在物理服务器上先放出Windows Server 2016的系统光盘进行引导
点击修复系统
选择Troubleshoot
再选择命令提示符
运行Diskpart命令
可以看到D盘是我的U盘
下面的这些命令将删除硬盘上的所有数据:
下面这段针对UEFI启动的:
Diskpart.exe
Select disk 0 选择磁盘0
Clean 清除磁盘,该命令将搽除磁盘所有数据
Convert GPT 转换磁盘为GPT格式
Create partition efi size=100 创建EFI分区,大小为100M
Format quick FS=FAT32 label="System" 快速格式化为FAT32格式卷标为System
Assign letter="s" 分配盘符为S
Create partition msr size=128 创建MSR分区,大小为128M
Create partition primary 剩余空间创建一个主分区
Format quick FS=NTFS label="NanoOS" 快速格式化为NTFS格式卷标为NanoOS
Assign letter="c" 分配盘符为C
List volume 显示所有卷
Exit 退出
下面这段针对传统BMR启动的:
Diskpart.exe
Select disk 0 选择磁盘0
Clean 清除磁盘,该命令将搽除磁盘所有数据
Convert MBR 转换磁盘为mbr格式
Create partition primary size=100 创建主分区,大小为100M
Format quick FS=NTFS label="System" 快速格式化磁盘为NTFS格式,卷标为system
Assign letter="s" 分配盘符为S盘
Create partition primary 将剩余磁盘空间创建一个主分区
Format quick FS=NTFS label="NanoOS" 快速格式化磁盘为NTFS格式,卷标为NanoOS
Assign letter="c" 分配盘符为C盘
List volume 显示所有卷
Exit 退出
应用Nano Server镜像
把D盘NanoSrv01.wim灌装进C盘
在X:\Sources里运行
Dism.exe /apply-image /imagefile:d:\NanoSrv01.wim /index:1 /applydir:c:\
从C:\Windows把启动文件写进指定的S盘
Bcdboot.exe c:\Windows /s s:
最后重启:Wpeutil.exe reboot
如果重启显示找不到启动项,那么可以继续插入该Windows Server 2016的安装光盘,选择修复系统-Troubleshoot再选择修复启动。
再重启时拔掉U盘搞定。
IP已经OK
可以看到VM Host这就是我们的Hyper-V角色了
点进去还可以看到来宾系统和虚拟交换机
没有任何的来宾虚拟机
没有创建虚拟交换机
到这可以看到该Nano物理主机已经可以运行并且加域成功了,这时您可以采用Powershell进行远程管理或者用远程管理工具(域内)进行管控了。
下面来测试一下:
找一台域成员服务器运行PS,可以查看Nano安装的角色
还可以通过PS进行PS连接管理
找一台域成员服务器也好或者加域的Win10也好,安装好Hyper-V管理工具添加Nano这台服务器看看
创建个虚拟交换机
安装个虚拟机试下
大功告成。
本文出自 “ZJUNSEN的微软虚拟化” 博客,请务必保留此出处http://rdsrv.blog.51cto.com/2996778/1857442
以上是关于安装Nano Server物理服务器Hyper-V角色的主要内容,如果未能解决你的问题,请参考以下文章
Server 2008 R2 Hyper-V安装Ubuntu(linux)
在windows server 2012 中 Hyper-v中配置网络,外网,内网是怎么配置的?
Windows Nano Server安装配置详解01:安装Nano Server
Windows Server 2012 R2 安装 Hyper-V
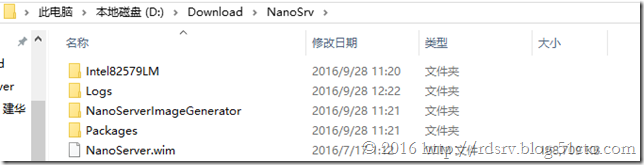
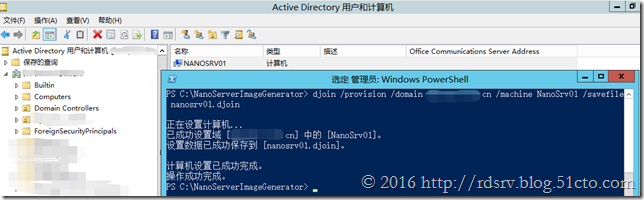
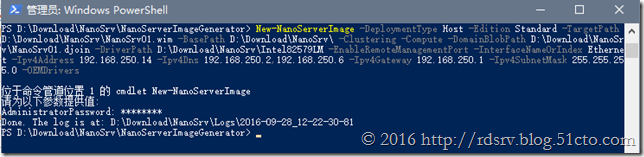
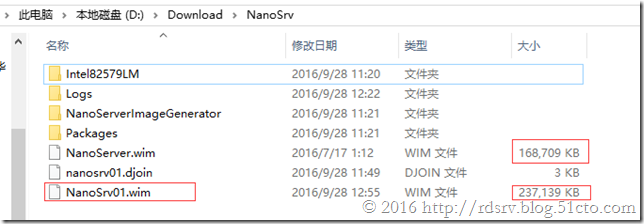
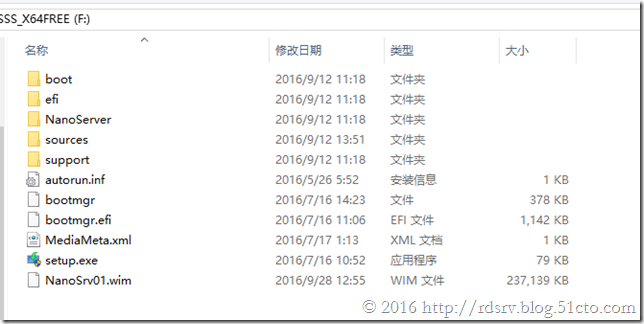
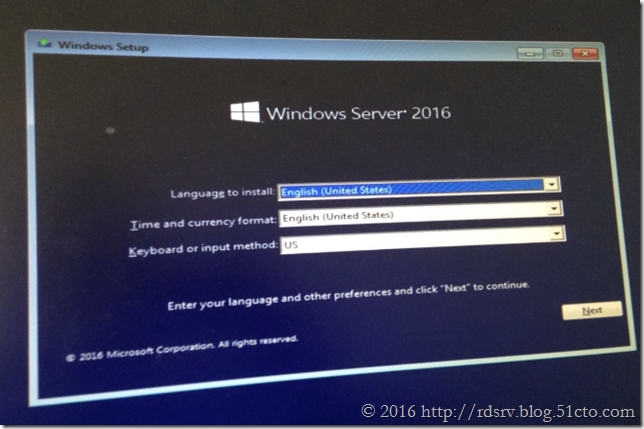
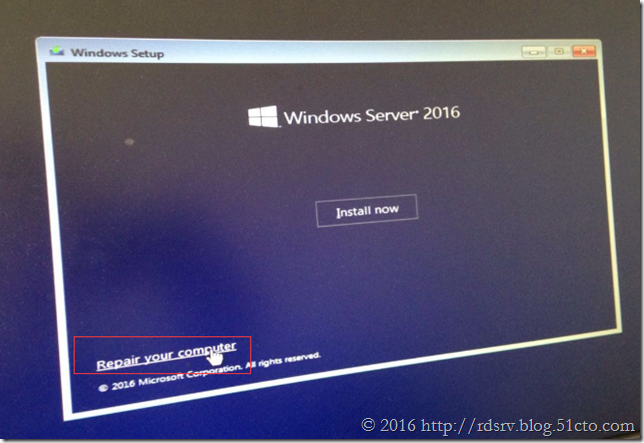
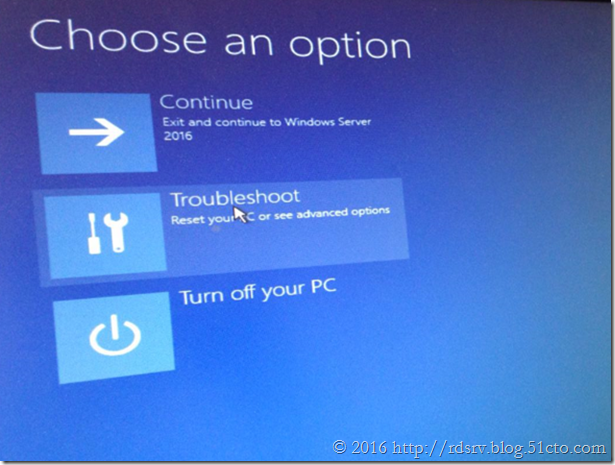
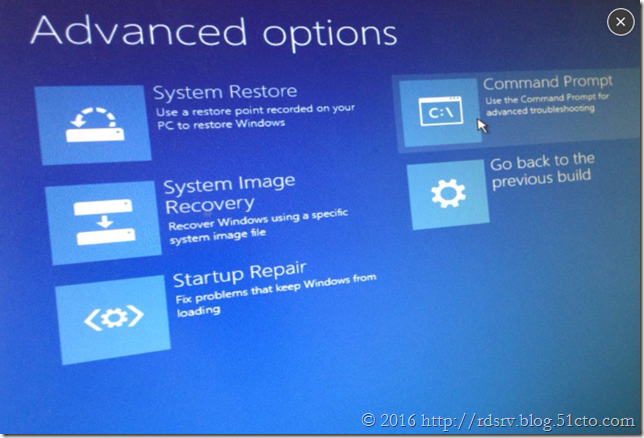
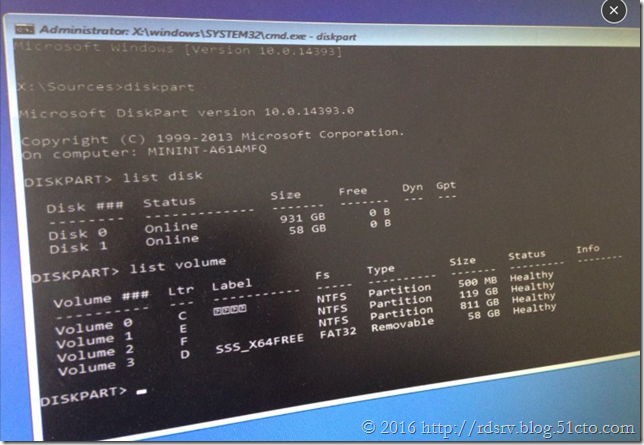
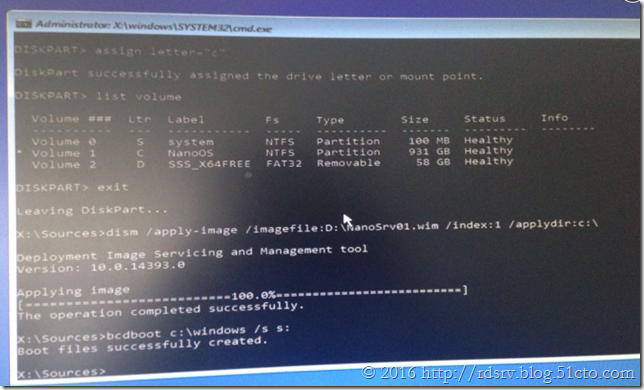
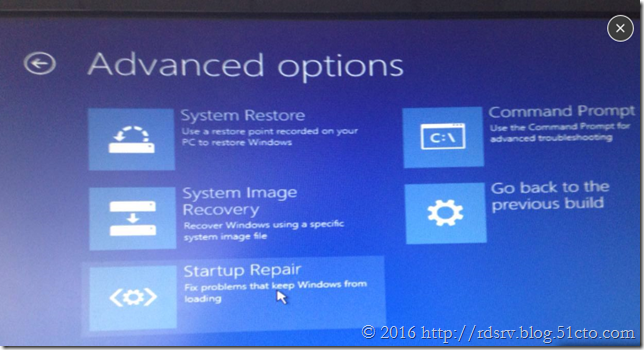
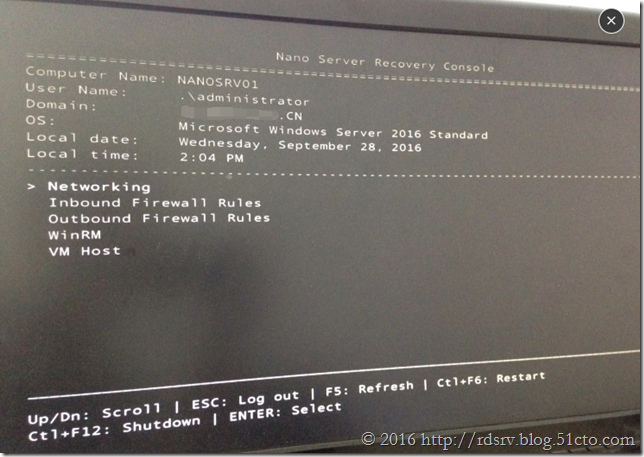
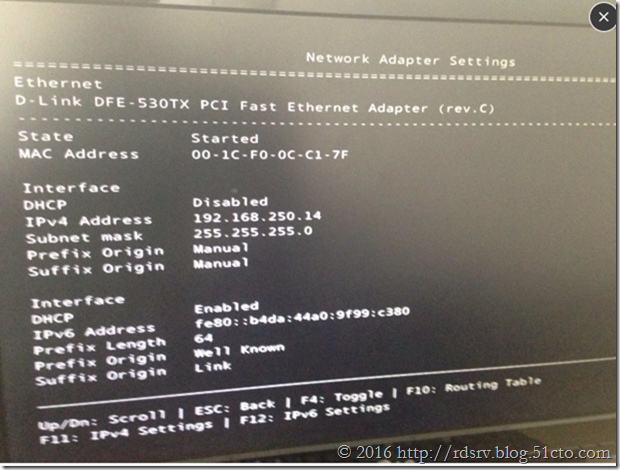
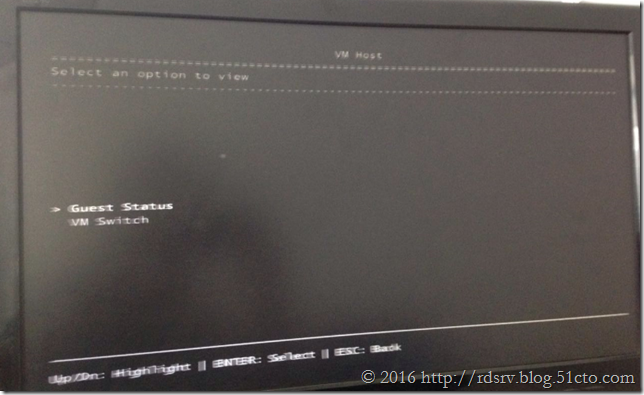
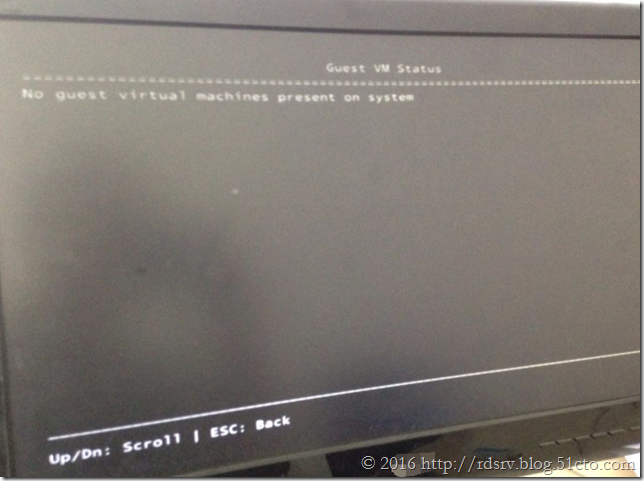
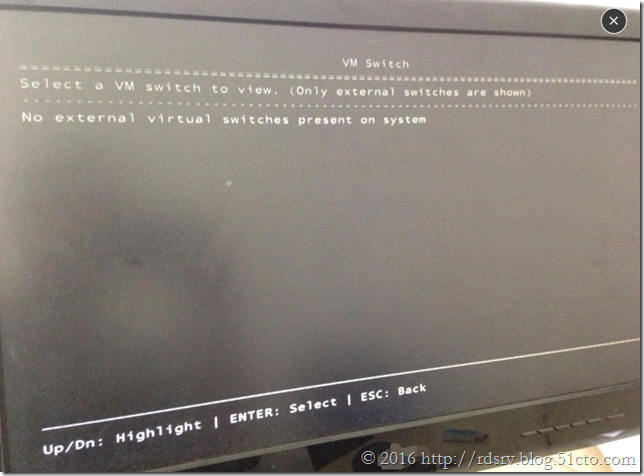
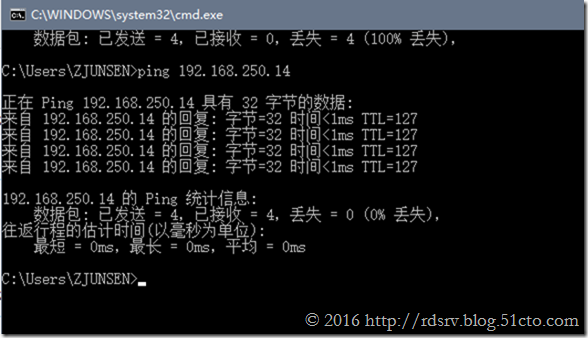

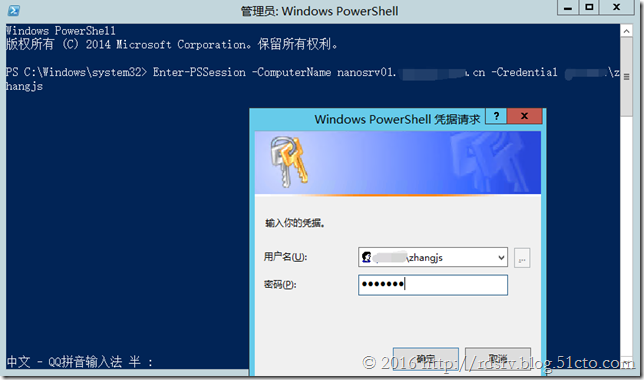
![clip_image001[1] 技术分享](http://s3.51cto.com/wyfs02/M01/88/35/wKiom1friJixgckkAADsaEYwEb0529.png)
![clip_image002[1] 技术分享](http://s3.51cto.com/wyfs02/M02/88/35/wKiom1friJmiY7zyAAG4sSd61OU259.png)