Chrome 控制台使用大全
Posted 名字被占用
tags:
篇首语:本文由小常识网(cha138.com)小编为大家整理,主要介绍了Chrome 控制台使用大全相关的知识,希望对你有一定的参考价值。
Chrome的开发者工具已经强大到没朋友的地步了,特别是功能丰富界面友好的console
一、console.log
将输出到控制台的信息进行分类会更好:
console.log(); 普通信息
console.info(); 提示类信息
console.error(); 错误信息
console.warn(); 警示信息
console.log(‘一颗红心向太阳‘,‘吼吼~‘); console.info(‘楼上药不能停!‘); console.warn(‘楼上嘴太贱!‘); console.error(‘楼上关你毛事?‘);
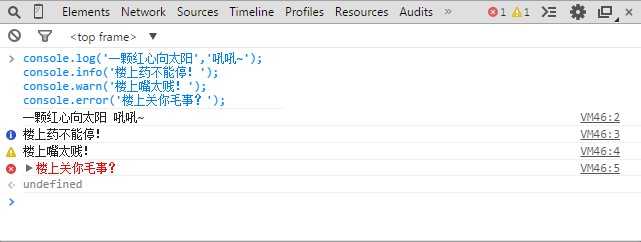
再配合console.group 与console.groupEnd ,可以将这种分类管理的思想发挥到极致。这适合于在开发一个规模很大模块很多很复杂的Web APP时,将各自的log信息分组到以各自命名空间为名称的组里面。
console.group("app.foo");
console.log("来自foo模块的信息 blah blah blah...");
console.groupEnd();
console.group("app.bar");
console.log("来自bar模块的信息 blah blah blah...");
console.groupEnd();
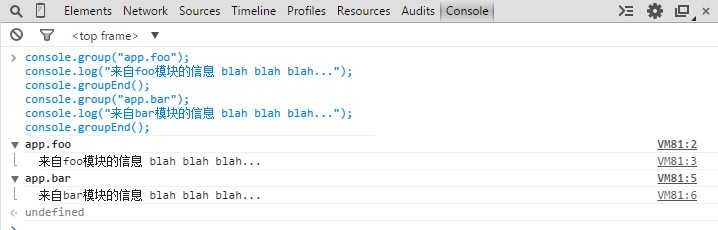
Chrome提供了这样一个API:第一个参数可以包含一些格式化的指令,比如 %c ,第二个参数全是纯CSS用来控制样式的。
例如:
console.log(‘%chello world‘,‘font-size:25px;color:red;‘);

注:console.log() 接收不定参数,参数间用逗号分隔,最终输出时会将它们以空白字符连接。
console.log(‘%c你好‘,‘color:red;‘,‘小明‘,‘你知道小红被妈妈打了么‘);

二、console.table
直接以表格的形式将数据输出
三、console.assert
当你想代码满足某些条件时才输出信息到控制台,那么你大可不必写if或者三元表达式来达到目的,console.assert 便是这种情况下一种很好的工具,它会先对传入的表达式进行判断,只有表达式为假时才输出相应信息到控制台。
var isDebug=false; console.assert(isDebug,‘开发中的log信息。。。‘);

四、console.count
除了条件输出的情况,还有常见的情况是计数。当你想统计某段代码执行了多少次时大可不必自己去写相关逻辑,内置的console.count可以很方便的使用。
function foo(){ //其他函数逻辑blah blah。。。 console.count(‘foo 被执行的次数:‘); } foo(); foo(); foo();
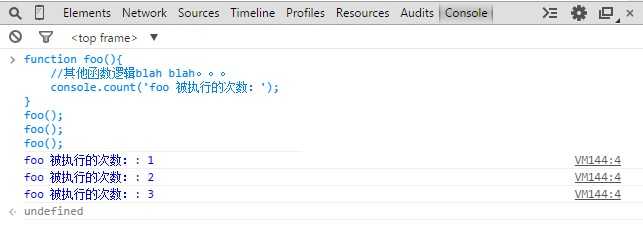
五、console.dir
将DOM结点以javascript对象的形式输出到控制台。。。
而 conlose.log 是直接将该DOM结点以DOM树的结构进行输出,与在元素审查时看到的结构是一致的。不同的展现形式而已。
console.dir(document.body);
console.log(document.body);
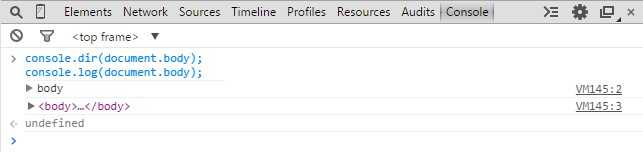
六、console.time & console.timeEnd
输出一些调试信息是控制台最常用的功能,当然,它的功能远不止于此。当做一些性能测试时,同样可以在这里很方便地进行。
比如需要考量一段代码执行的耗时情况时,可以用 console.time 与 console.timeEnd 实现。
1、官方文档例子:
console.time("Array initialize");
var array= new Array(1000000);
for (var i = array.length - 1; i >= 0; i--) {
array[i] = new Object();
};
console.timeEnd("Array initialize");
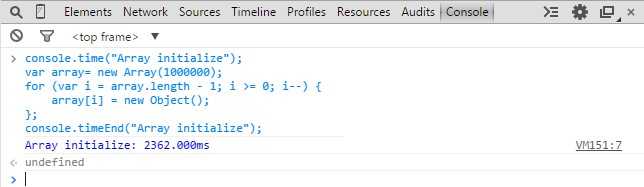
2、自己写:
var start=new Date().getTime(); var array= new Array(1000000); for (var i = array.length - 1; i >= 0; i--) { array[i] = new Object(); }; console.log(new Date().getTime()-start);
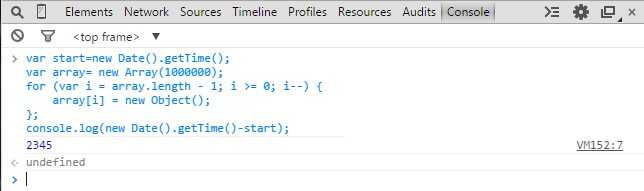
注:通过调用内置的 console.time 得到的结果要比自己手动计算的时间差更精确可靠。
七、console.profile & console.timeLime
想要查看CPU使用相关的信息时,可以使用 console.profile 配合 console.profileEnd 来完成这个需求。这一功能可以通过UI界面来完成,Chrome 开发者工具里面有个tab便是 Profile 。
与此类似的功能还有 console.timeLine 配合 console.timeLineEnd ,它的作用是开始记录一段时间轴,同样可以通过Chrome开发者工具里的 TimeLine 标签来进行相应操作。
八、console.trace
堆栈跟踪相关的调试可以使用 console.trace 。这个同样可以通过UI界面完成。当代码被打断点后,可以在 Call Stack 面板中查看相关堆栈信息。
上面介绍的都是挂在 window.console 这个对象下面的方法,统称为Console API,接下来的这些方法确切地说应该叫命令,是Chrome内置提供,在控制台中使用的,他们统称为Command Line API。
九、$
在Chrome的控制台里,$用处还真是蛮多且方便的。$_ 命令返回最近一次表达式执行的结果,功能跟按向上的方向键再回车是一样的,但它可以做为一个变量使用在你接下来的表达式中:
2+2 //回车,再 $_+1 //回车得5
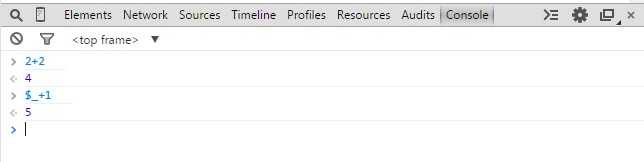
上面的$_需要领悟其奥义才能使用得当,而$0~$4则代表了最近5个你选择过的DOM节点。
什么意思?在页面右击选择审查元素,然后在弹出来的DOM结点树上面随便点选,这些被点过的节点会被记录下来,而$0会返回最近一次点选的DOM结点,以此类推,$1返回的是上上次点选的DOM节点,最多保存了5个,如果不够5个,则返回undefined。
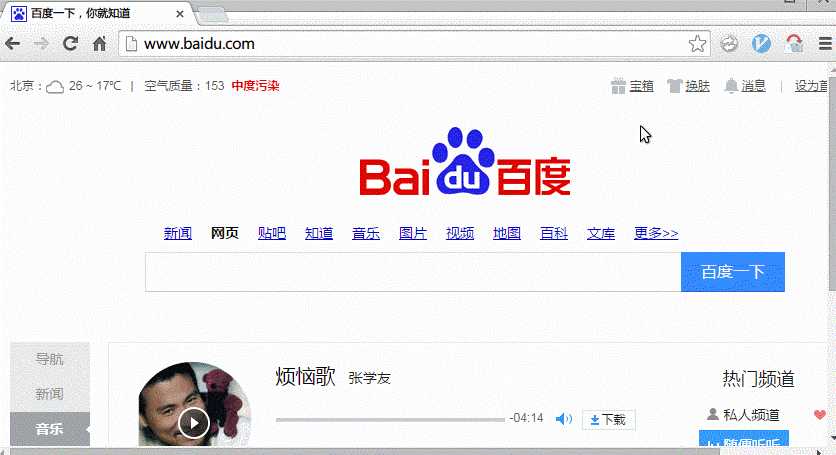
另外值得一赞的是,Chrome 控制台中原生支持类jQuery的选择器,也就是说你可以用$加上熟悉的css选择器来选择DOM节点,多么滴熟悉。
$(‘body‘)

$(selector)返回的是满足选择条件的首个DOM元素。
剥去她伪善的外衣,其实$(selector)是原生JavaScript document.querySelector() 的封装。
同时另一个命令$$(selector)返回的是所有满足选择条件的元素的一个集合,是对document.querySelectorAll() 的封装。
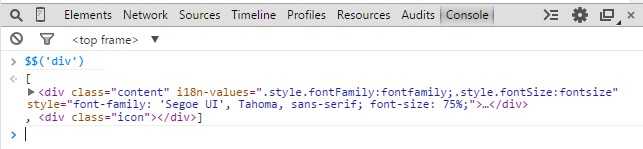
十、copy
通过此命令可以将在控制台获取到的内容复制到剪贴板。
copy(document.body)
然后你就可以到处粘了:
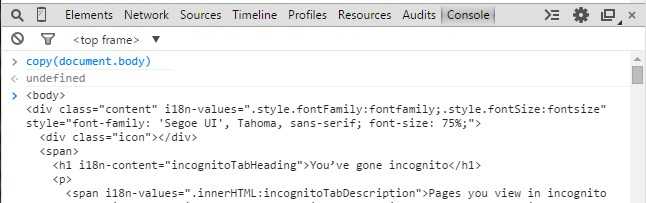
看完此条命令行,机智的你是不是跟脑洞全开的我一样,冒出了这样一个想法:那就是通过这个命令可以在JavaScript里进行复制操作从而不用依赖Flash插件了。
But现实是残酷的,如之前所述的,这里的控制台命令只能在控制台中环境中执行,因为他不依附于任何全局变量比如window,所以其实在JS代码里是访问不了这个copy方法的,所以从代码层面来调用复制功能也就无从谈起。但愿有天浏览器会提供相应的JS实现吧~
十一、keys & values
前者返回传入对象所有属性名组成的数据,后者返回所有属性值组成的数组。具体请看下面的例子:
var tboy={ name:‘wayou‘, gender:‘unknown‘, hobby:‘opposite to the gender‘ }; keys(tboy); values(tboy);
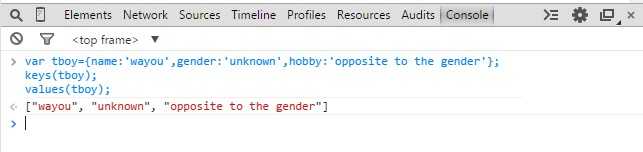
十二、monitor & unmonitor
monitor(function),它接收一个函数名作为参数,比如function a,每次a被执行了,都会在控制台输出一条信息,里面包含了函数的名称a及执行时所传入的参数。
而unmonitor(function)便是用来停止这一监听。
function sayHello(name){ alert(‘hello,‘+name); } monitor(sayHello); ayHello(‘wayou‘); unmonitor(sayHello); sayHello(‘wayou‘);
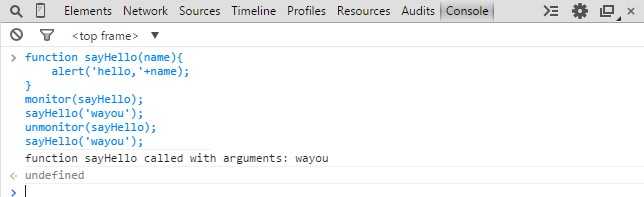
十三、debug & undebug
debug同样也是接收一个函数名作为参数。当该函数执行时自动断下来以供调试,类似于在该函数的入口处打了个断点,可以通过debugger来做到,同时也可以通过在Chrome开发者工具里找到相应源码然后手动打断点。
而 undebug 则是解除该断点。
而其他还有好些命令则让人没有说的欲望,因为好些都可以通过Chrome开发者工具的UI界面来操作并且比用在控制台输入要方便。
以上是关于Chrome 控制台使用大全的主要内容,如果未能解决你的问题,请参考以下文章