window下乌龟git安装和使用
Posted xijin_wu
tags:
篇首语:本文由小常识网(cha138.com)小编为大家整理,主要介绍了window下乌龟git安装和使用相关的知识,希望对你有一定的参考价值。
一、安装git for windows
首先下载git for windows客户端http://msysgit.github.io/
安装过程没什么特别的,不停next就ok了
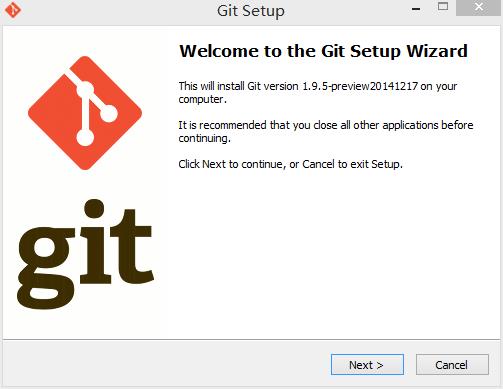
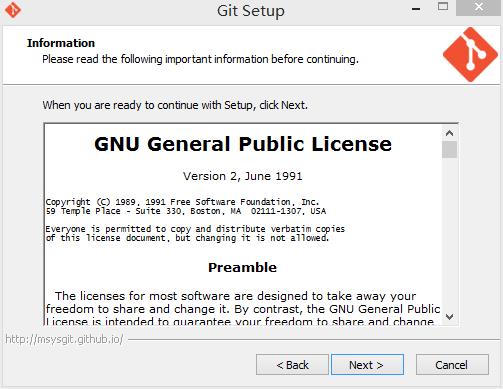
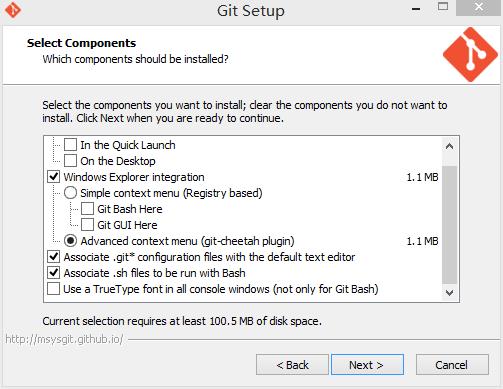
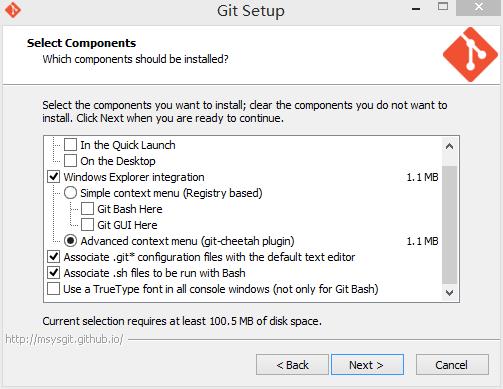
图太多就不继续了~~安装完之后最好重启一下。
安装完成之后右键如果出现这几个东西,那么git你就安装完成了。
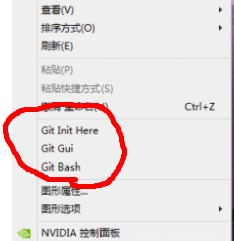
二、安装tortoise git(乌龟git)
同样先下载http://download.tortoisegit.org/tgit/,选择最新版本下载就ok了,例如我现在是1.8.13.0
我的电脑是64位版本,所以就选择对应的64位乌龟git,下面是语言包,如果英语很强的大神可以不用下,我这种英语渣渣就还是用中文包吧~~
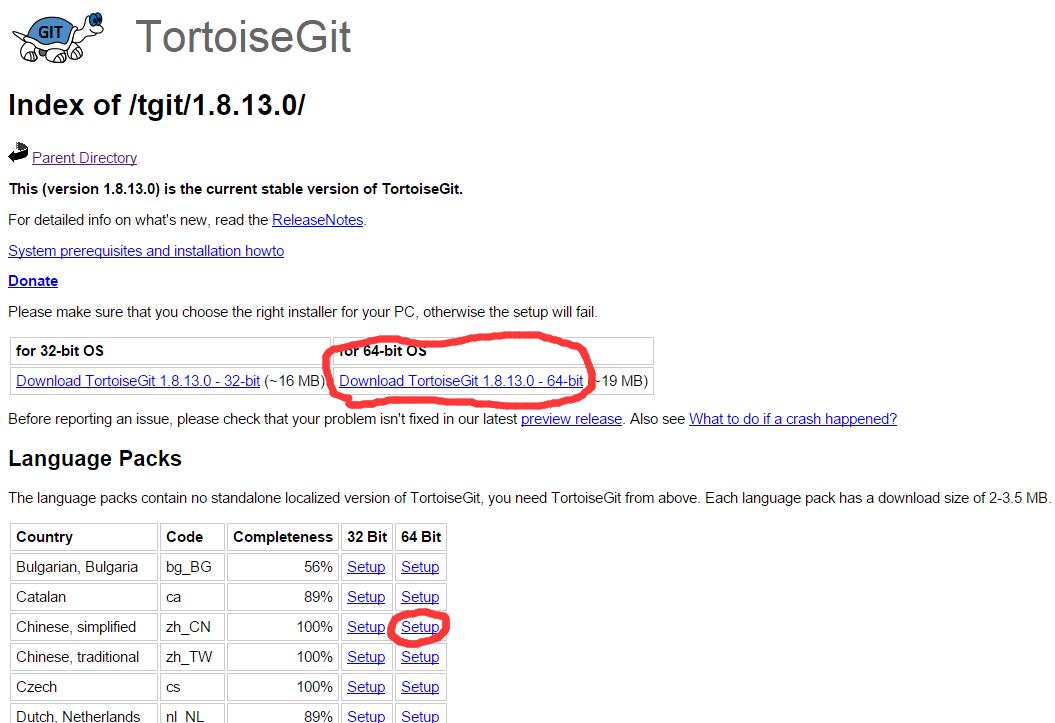
下载完之后先安装主程序,在安装语言包
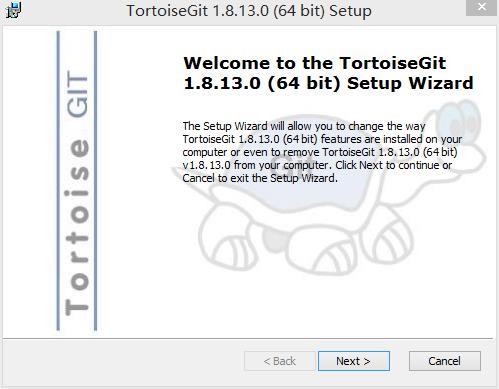
同样的不停next就ok了,我就不继续贴图了。
同样语言包的安装也类似
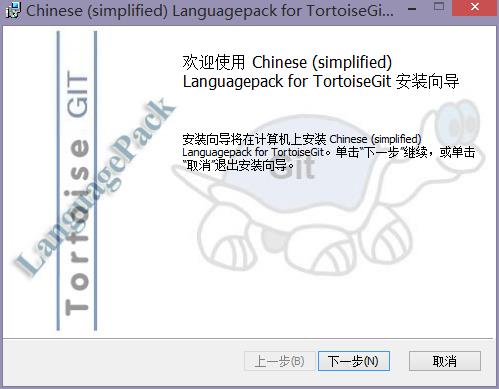
安装完语言包之后,右键→tortogit→setting,把language项改为中文,确定即可
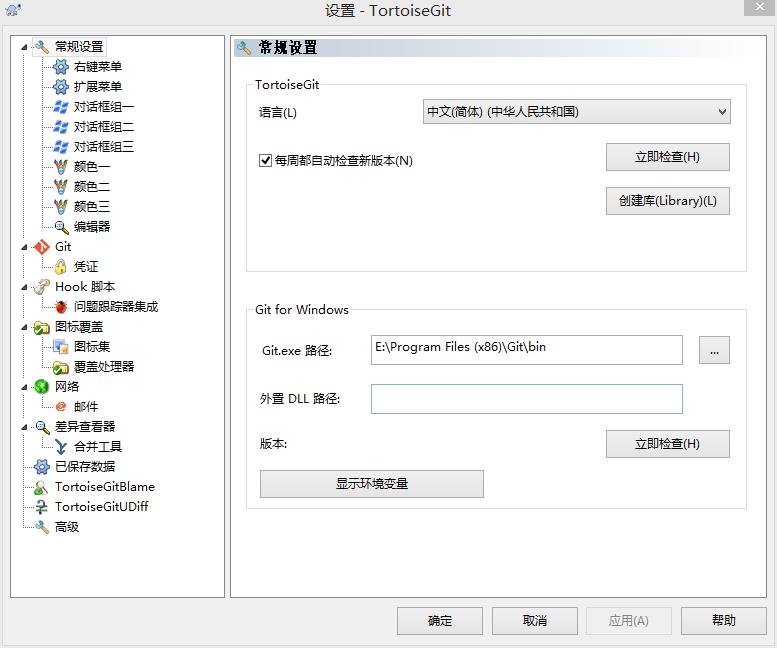
这时你再右键如果如下图那就OK鸟。
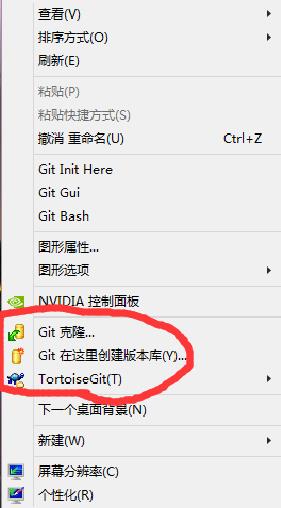
哦对了,其实最新版本的git for windows也是有界面的,不再是以前的纯命令行操作,但是我在公司用习惯了乌龟,所以感觉还是直接用乌龟比较方便点~~
三、使用git
首先你得找一个git的代码托管网站,百度搜一大把,一般用github或者开源中国的都行,我使用的是开源中国的代码托管
先新建一个项目——test
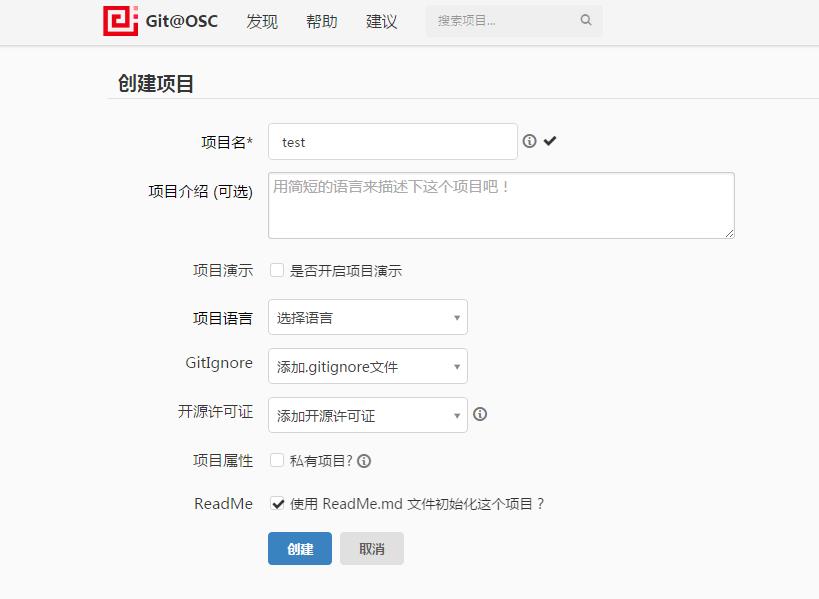
项目建成之后如下
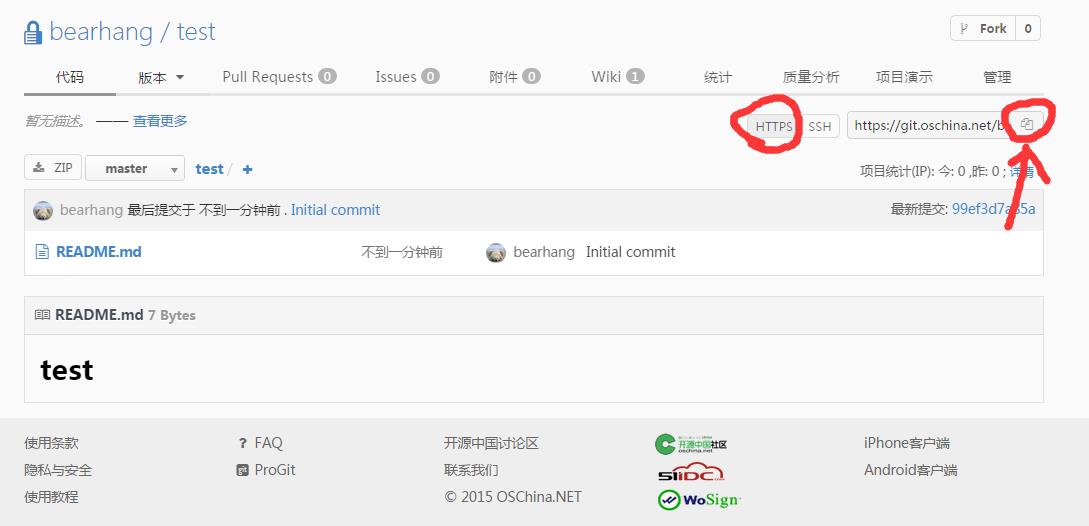
点击HTTPS,然后在点击箭头指向的位置,将url复制到剪贴板,等下会用到的~~
托管中心的操作基本就完成了,接下来就是我们本地的操作了
随便新建一个文件夹,例如还是test
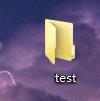
点击文件夹,右键→Git在这里创建版本库,跳出如下图,不要勾选直接确认
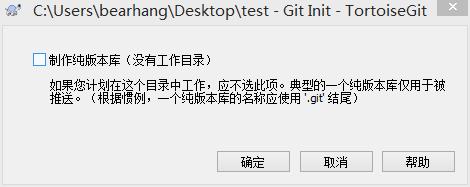
之后test文件夹里会出现一个隐藏的文件夹.git
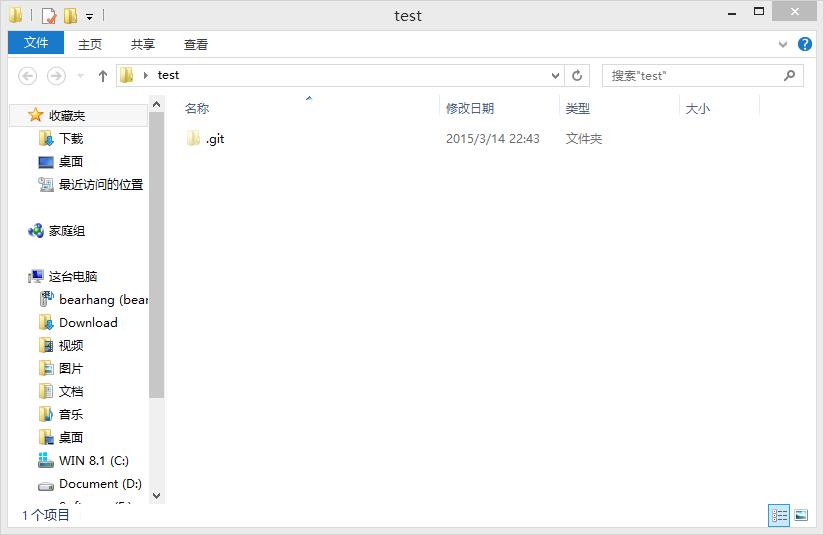
到现在为止我们分别在托管中心和本地做了准备,
接下来我们就要将他们关联起来
继续右键test文件夹→tortoisegit→设置
跳出如下设置窗口,把你在托管中心注册的用户名和邮箱填上去
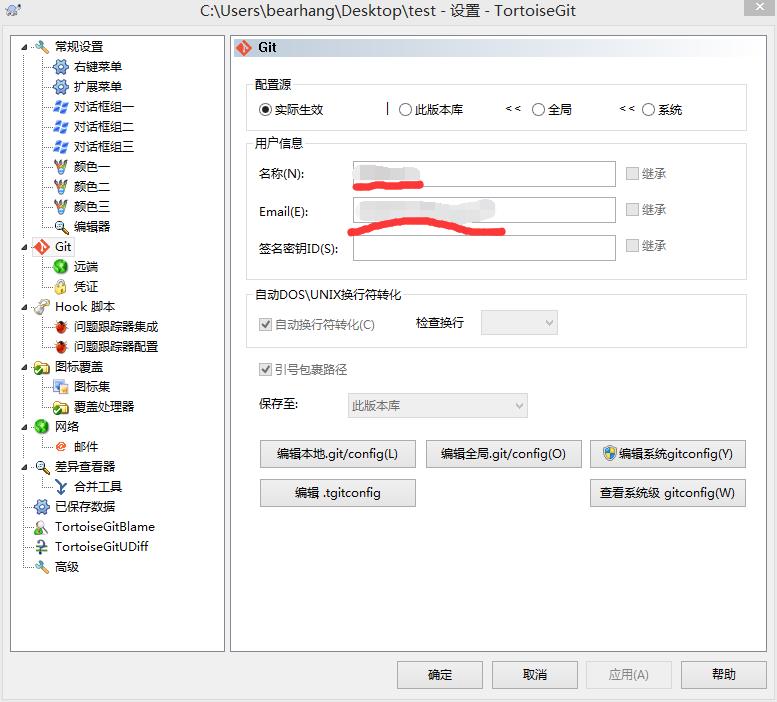
然后选择远端
将我们刚才复制的URL填到URL和推送URL上,然后点击添加/保存
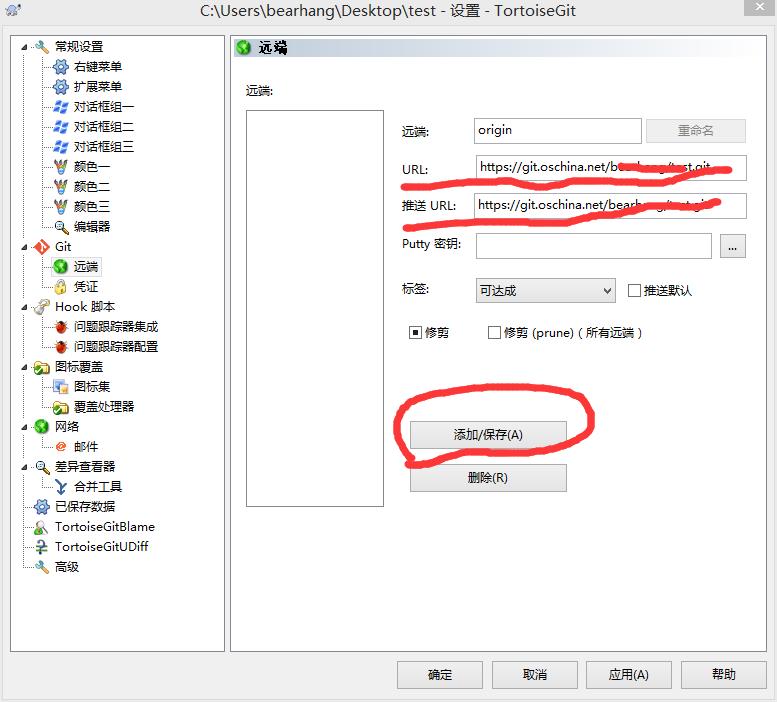
之后乌龟git会获取远端信息,直接确认。
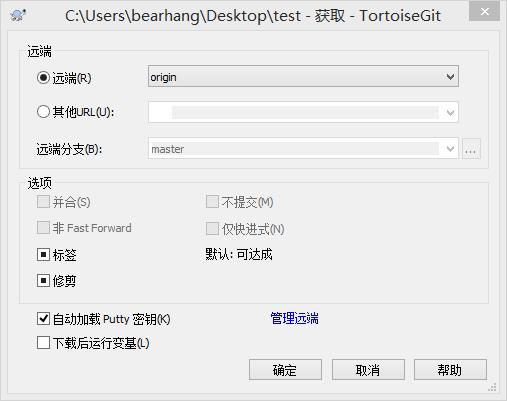
这是需要输入你在托管中心注册的用户名和密码

完成后如下
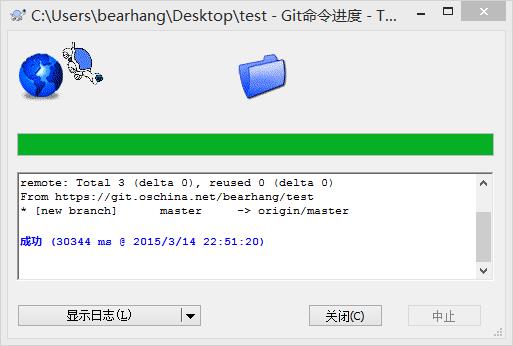
转:http://blog.csdn.net/ababybear/article/details/44265107
以上是关于window下乌龟git安装和使用的主要内容,如果未能解决你的问题,请参考以下文章