手把手教你创建Azure ARM Template
Posted hengzi
tags:
篇首语:本文由小常识网(cha138.com)小编为大家整理,主要介绍了手把手教你创建Azure ARM Template相关的知识,希望对你有一定的参考价值。
Azure的ARM模式在中国已经落地了。在ARM模式中,通过ARM的Template批量的创建各种资源是与ASM模式的最大的区别之一。目前Azure ARM的Template数量已经越来越多,更多的客户会选择采用Template的模式进行资源的部署:
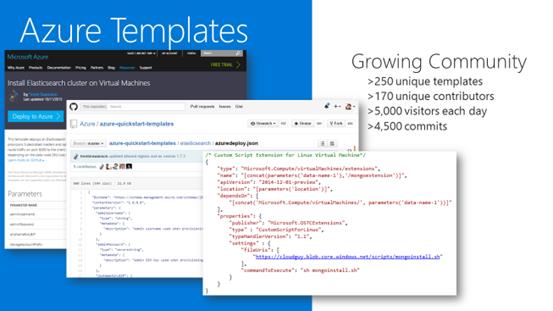
在前面的文章中已经介绍了如何通过已有的Template修改成你所需要的模板,请参考:
http://www.cnblogs.com/hengwei/p/5634380.html
本文将一步一步的创建一个最简单的存储账户的ARM Template,并部署到Azure China中。
一 准备工具
1 下载安装工具:Visual Studio Code
首先下载Visual Studio Code:
https://code.visualstudio.com/
这个软件是Visual Studio的简化版,是免费的。并且可以支持Windows、MAC和Linux。
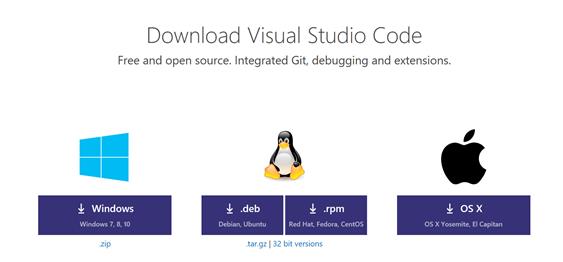
2 安装ARM的插件:
打开Visual Studio Code,在最左边点中"Extensions",在搜索框中输入azure后搜索:

其中"Azure Resource Manager Tools"和"armsnippet"就是Azure ARM Template的插件。点击安装。
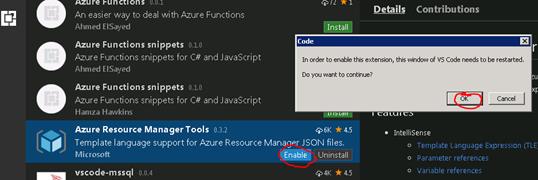

点击Enable,重启Visual Studio Code。
3 配置Visual Studio Code
从链接:
https://raw.githubusercontent.com/Azure/azure-xplat-arm-tooling/master/VSCode/armsnippets.json
复制内容,在Visual Studio Code中打开:
File->Preferences->User Snippets:

输入json,点击JSON:

在{ }中复制刚刚拷贝的内容:

Ctrl-S保存后关闭Visual Studio Code。
二 准备要创建的资源
本文将编写最简单的创建存储的JSON文件。如果客户要创建一个存储账户,需要准备如下信息:
1 StorageAccountName: hwsa10
2 StorageAccountType: Standard_LRS
3 Resource Group: 采用一个已经存在的hwarm
三 编写JSON模板
1 编写AzureDeploy.json文件
打开Visual Studio Code,新建一个文件,在右下角,点击Plain Text输入json:

2 在编辑区域输入"arm":

此时会有提示"Microsoft Azure Resouce Manager(ARM) JSON Template structure",按回车:
将会出现:
{
"$schema": "https://schema.management.azure.com/schemas/2015-01-01/deploymentTemplate.json#",
"contentVersion": "1.0.0.0",
"parameters": { },
"variables": { },
"resources": [ ],
"outputs": { }
}
ARM模板的标准的几个参数。
3 编辑parameter
在parameter中输入相关参数,在输入了""后,Visual Studio Code出现提示:

这几项是Parameter可以输入的参数,其中"type"是必选项。在输入过程中,每次输入"",都会出现提示:

把前面准备的"storageAccountName"和"storageAccountType"输入到Parameter中。
"parameters": {
"storageAccountName":{"type":"string"},
"storageAccountType":{
"type": "string",
"defaultValue": "Standard_LRS",
"allowedValues": [
"Standard_LRS",
"Standard_GRS",
"Premium_LRS"
]
}
},
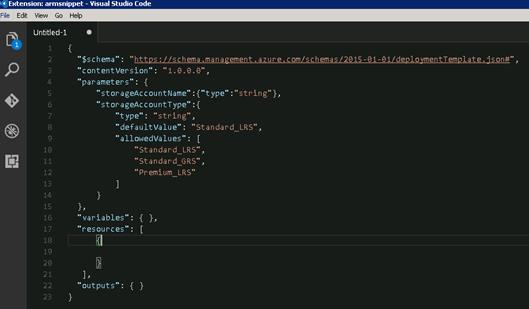
输入resource内容:
输入""后,出现提示,其中apiVersion、location、propertises、type、name是必选项:

同样,每次输入""都会有提示:
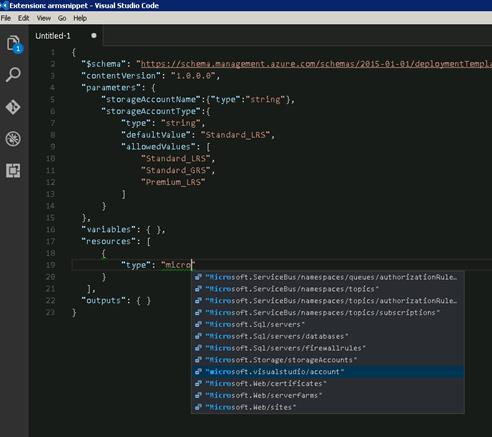
输入完的结果:
{
"$schema": "https://schema.management.azure.com/schemas/2015-01-01/deploymentTemplate.json#",
"contentVersion": "1.0.0.0",
"parameters": {
"storageAccountName":{"type":"string"},
"storageAccountType":{
"type": "string",
"defaultValue": "Standard_LRS",
"allowedValues": [
"Standard_LRS",
"Standard_GRS",
"Premium_LRS"
]
}
},
"variables": { },
"resources": [
{
"type": "Microsoft.Storage/storageAccounts",
"name": "[parameters(\'storageAccountName\')]",
"apiVersion": "2015-06-15",
"location": "[resourceGroup().location]",
"properties": {
"accountType": "[parameters(\'storageAccountType\')]"
}
}
],
"outputs": { }
}

四 编辑parameter文件
根据已有的parameter文件,将前面定义的两个参数填好:
{
"$schema": "http://schema.management.azure.com/schemas/2015-01-01/deploymentParameters.json#",
"contentVersion": "1.0.0.0",
"parameters": {
"storageAccountName": {
"value": "hwsa01"
},
"storageAccountType": {
"value": "Standard_LRS"
}
}
}

至此,两个文件都编辑完成。
然后通过PowerShell可以将此Template发布到Azure上,创建StorageAccount。
PS C:\\Users\\hengz> New-AzureRmResourceGroupDeployment -Name hwarmtemplate -ResourceGroupName hwarm -Mode Incremental -TemplateFile D:\\AzureDeploy.json -TemplateParameterFile D:\\DeployParameterFile.json
DeploymentName : hwarmtemplate
ResourceGroupName : hwarm
ProvisioningState : Succeeded
Timestamp : 2016/9/9 13:29:53
Mode : Incremental
TemplateLink :
Parameters :
Name Type Value
=============== ========================= ==========
storageAccountName String hwsa10
storageAccountType String Standard_LRS
Outputs :
DeploymentDebugLogLevel :

以上是关于手把手教你创建Azure ARM Template的主要内容,如果未能解决你的问题,请参考以下文章
使用Json Template在Azure China创建ARM类型的虚拟机
Azure ARM ARM Template - VS Code
Azure ARM ARM Template - 使用Visual Studio编辑
通过 Azure 资源管理器 (ARM) 模板创建 SQL Server