Oracle 12c安装详细步骤,带截图
Posted 夏叶不惊风
tags:
篇首语:本文由小常识网(cha138.com)小编为大家整理,主要介绍了Oracle 12c安装详细步骤,带截图相关的知识,希望对你有一定的参考价值。
1,在官网上下载oracle的压缩文件,两个都要下载。 并两个同时选中解压在一个文件夹里面。
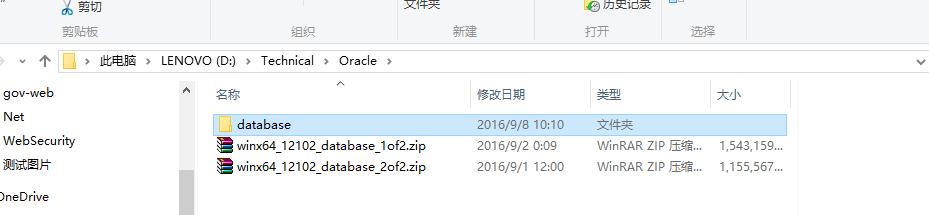
2,解压之后,如下图,点击setup.exe稍等一会儿
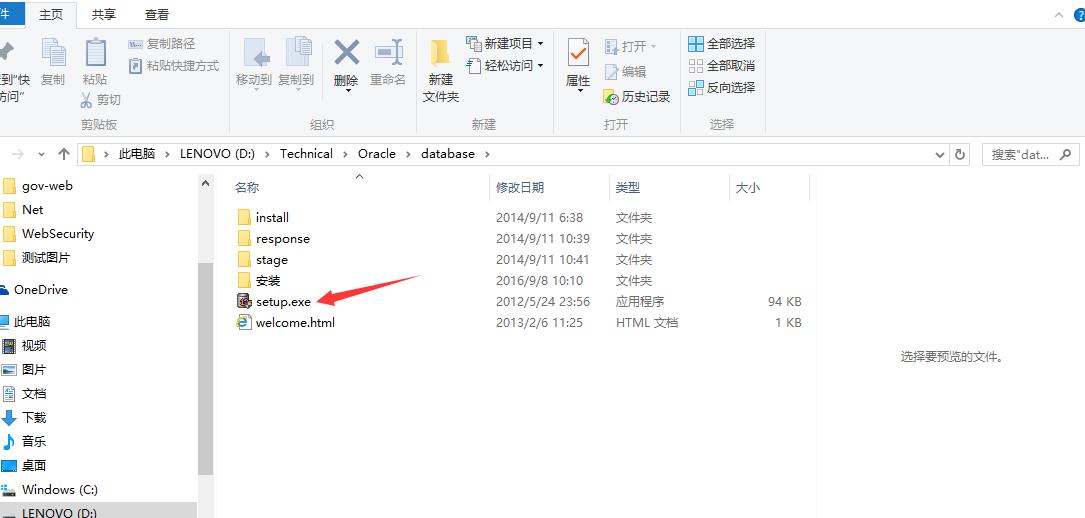
,3,开始安装:
不选点击下一步,或者直接点击下一步,弹出提醒的会选是就可以了。
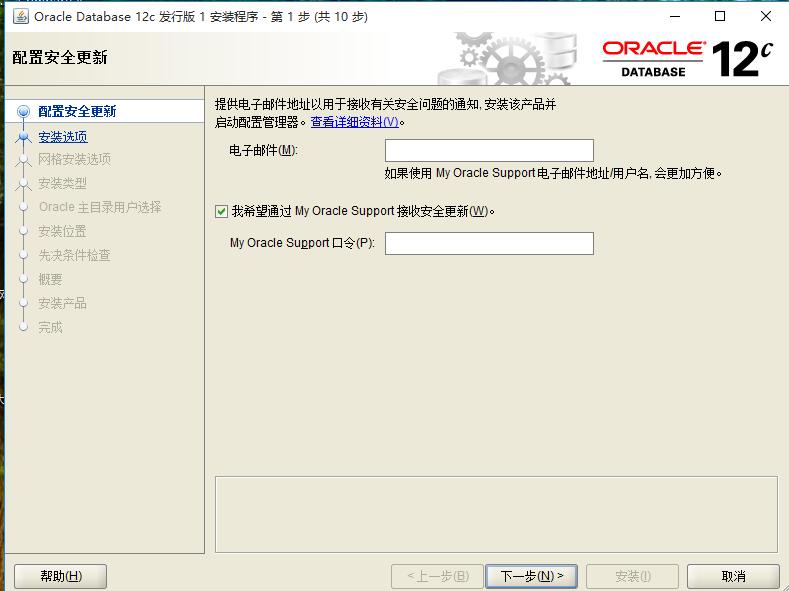
4,创建和配置数据库,直接点击下一步
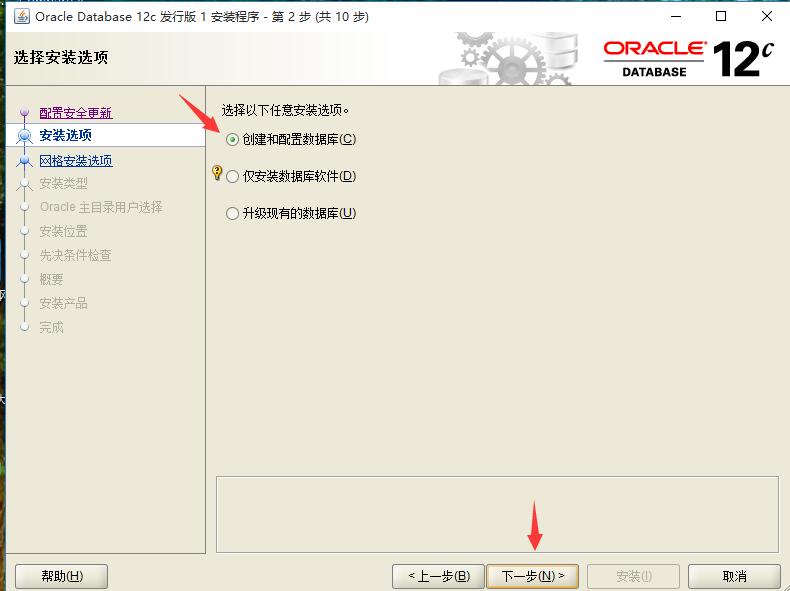
5,默认桌面类,直接点击下一步
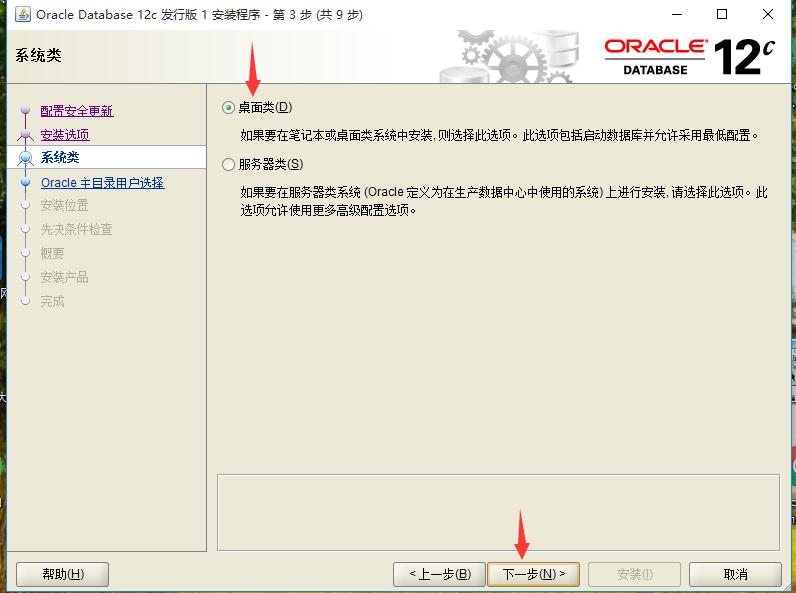
6,选中创建新的windows用户,用户名跟密码自己取,取个简单的比较好,容易记住。填好之后点击下一步,可能会弹框说你的口令跟规则的不一样,
直接点击是就行了。
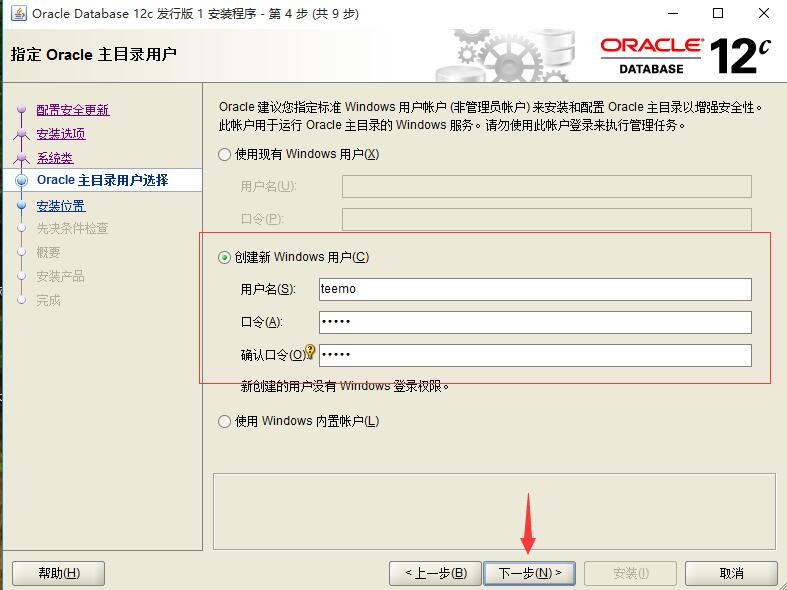
7 这里的目录可以自定义,选一个内存空间比较大的盘安装,如果内存不足的话会导致后面无法安装的。口令就是你之前
输入的哪一个。我没试过弄个不一样的。哈哈。点击下一步。
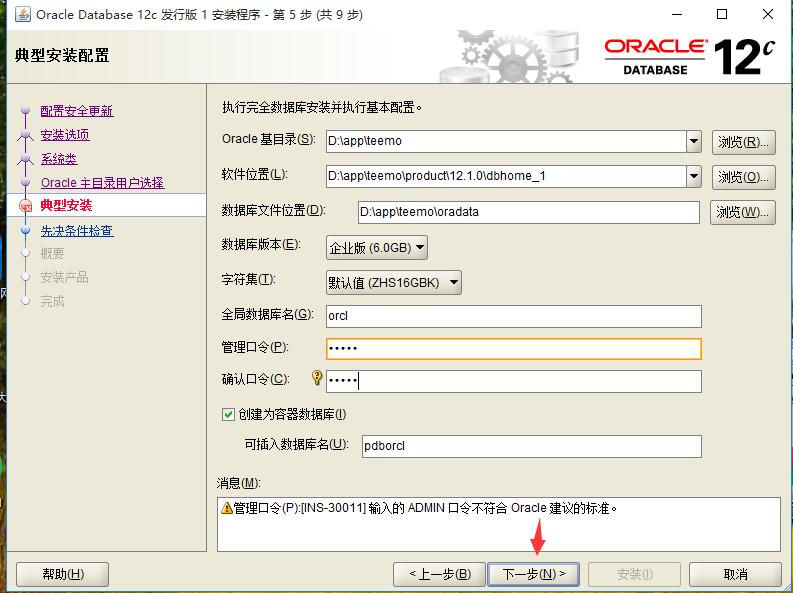
有如下这种弹框直接点是就可以了。
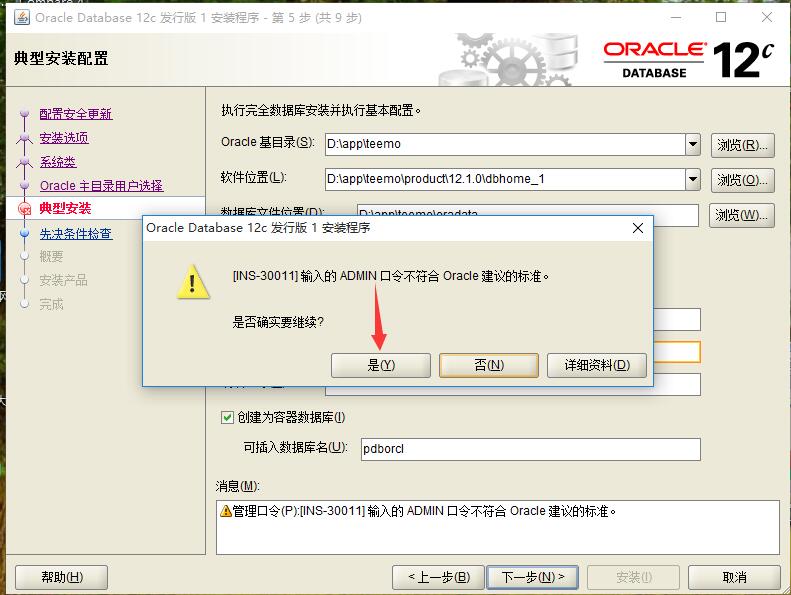
9.这个时候就会检查内存什么的是否符合了。耐心等待。
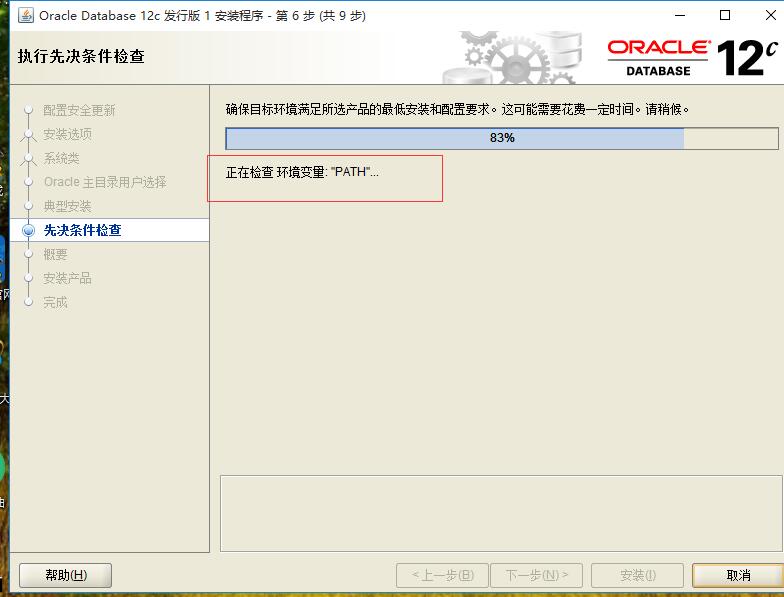
10 检查完通过之后,会给你这个信息,你可以截图保存一下,以后可能会用到。点击安装。
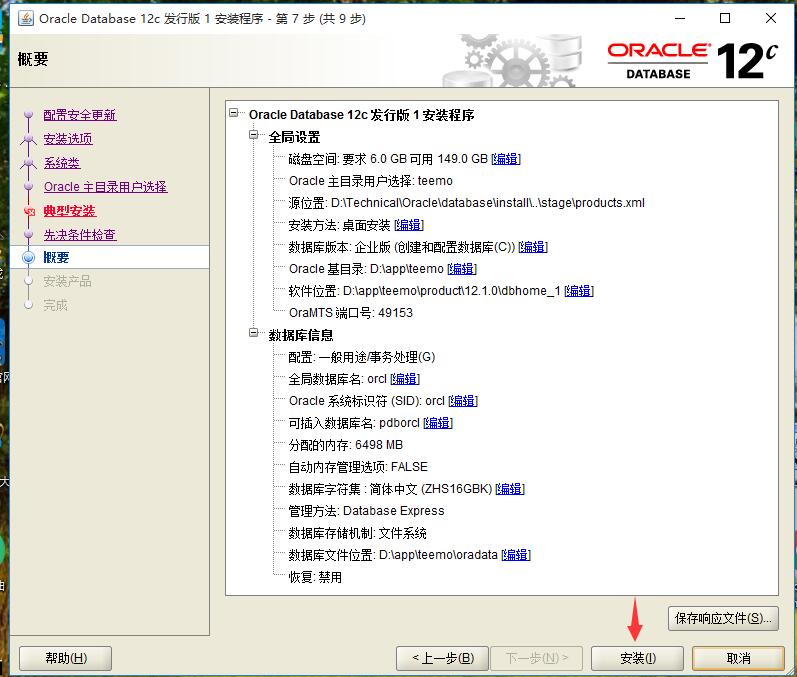
11,之后就是耐心等待安装了,我的安装了半个小时。
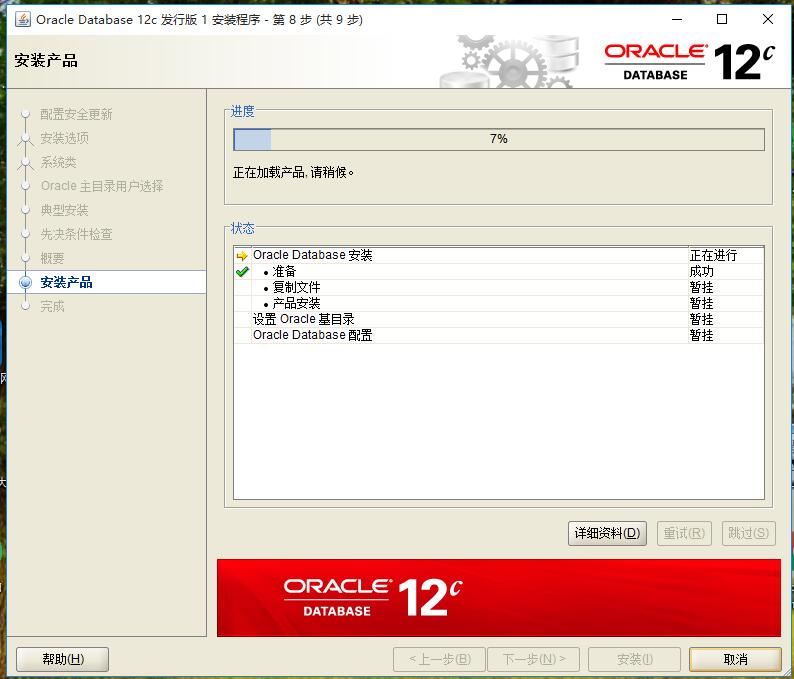
12,接着会弹出如下框出来,点击口令管理。去设置口令。
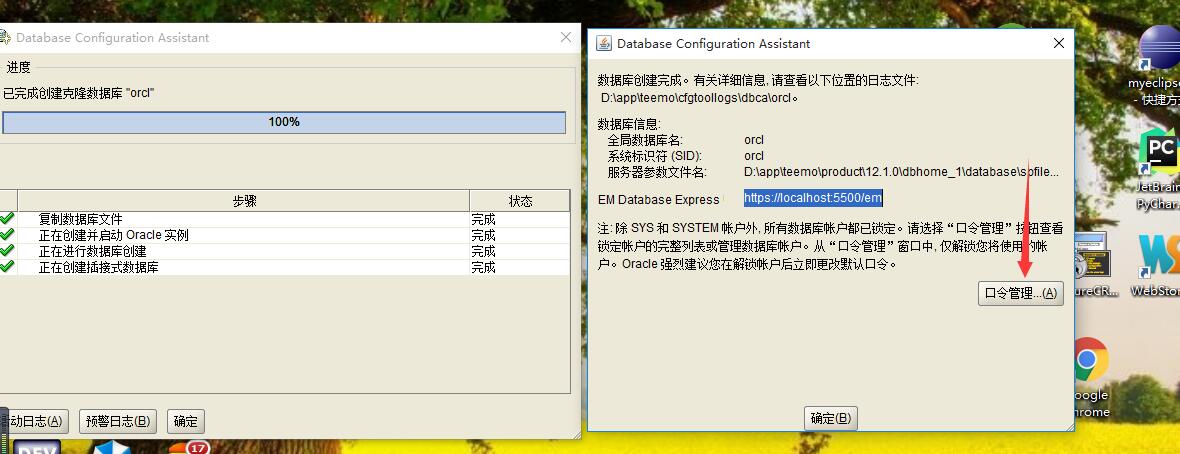
13,SYS SYSTEM之后就是你要用到的用户了。你可以填写口令,不过一定要记住。之后的oracle链接都是用户跟口令通过才可以链接成功,不填的话会默认为你之前的口令。这里我没有填,直接点击确定。
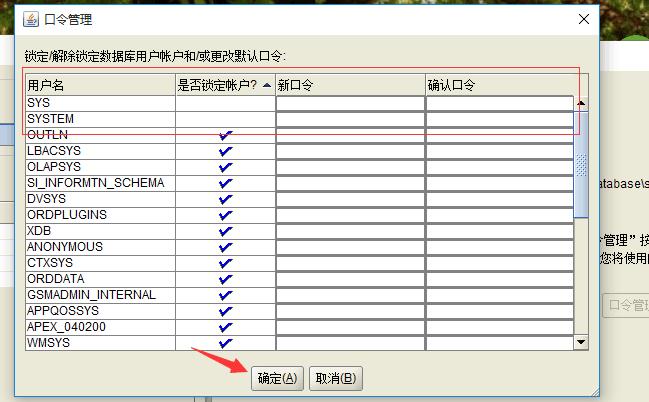
14,点击确定。
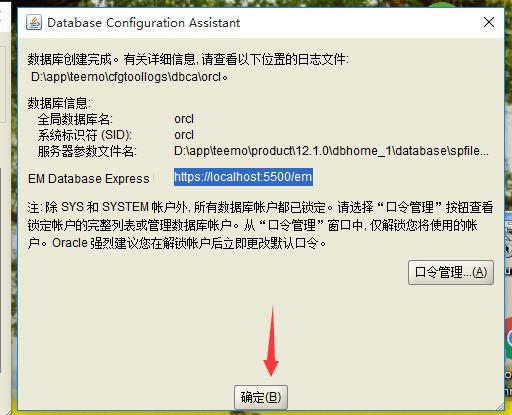
15,这下你就安装成功了。点击关闭就可以了。
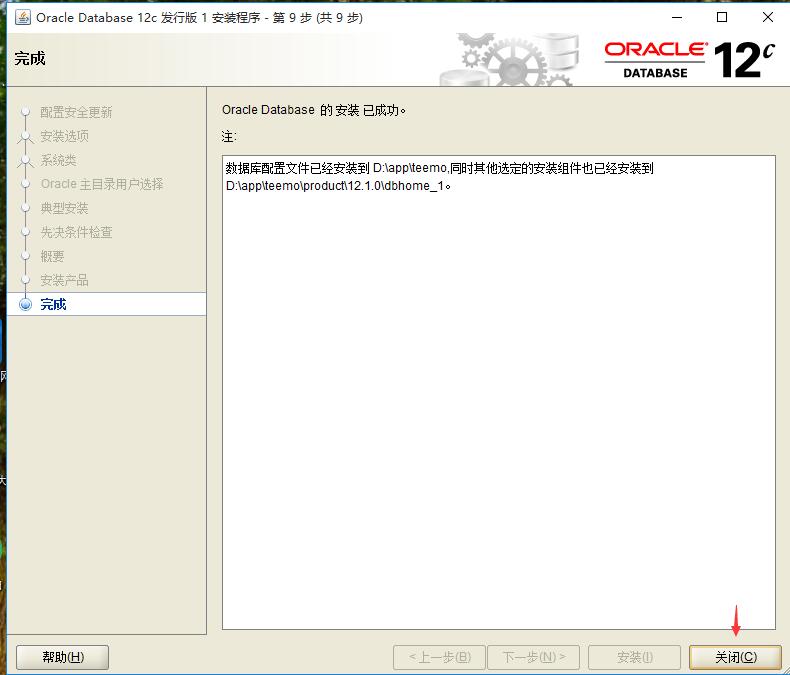
16,运行哪里像输入cmd一样输入sqlplus 会弹出一下这个
输入米的用户名跟密码就可以了,也可以这样输入:SYSTEM/123456 ,123456只是列子,就是你的密码
显示一下这个就说明你成功安装了。
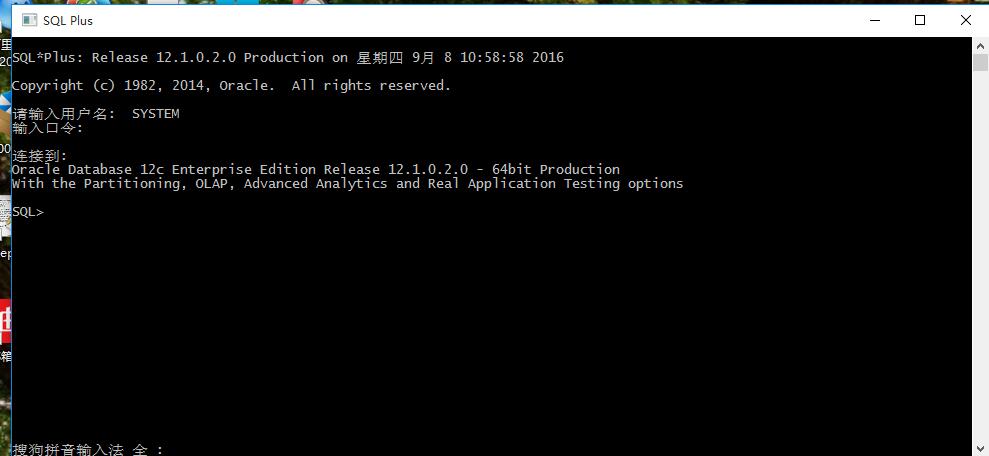
以下的图片你可以在开始菜单,还有服务哪里看到。我的服务之所以这么多,是因为我之前安装了一次手动卸载了,
然后又来安装一次,不过两次的windows用户不一样和数据库的名称也不一样,所以后面的一次没有去覆盖。不过不影响。
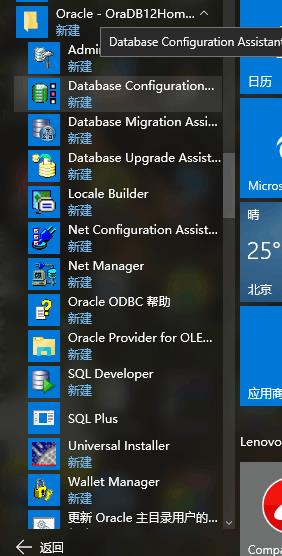
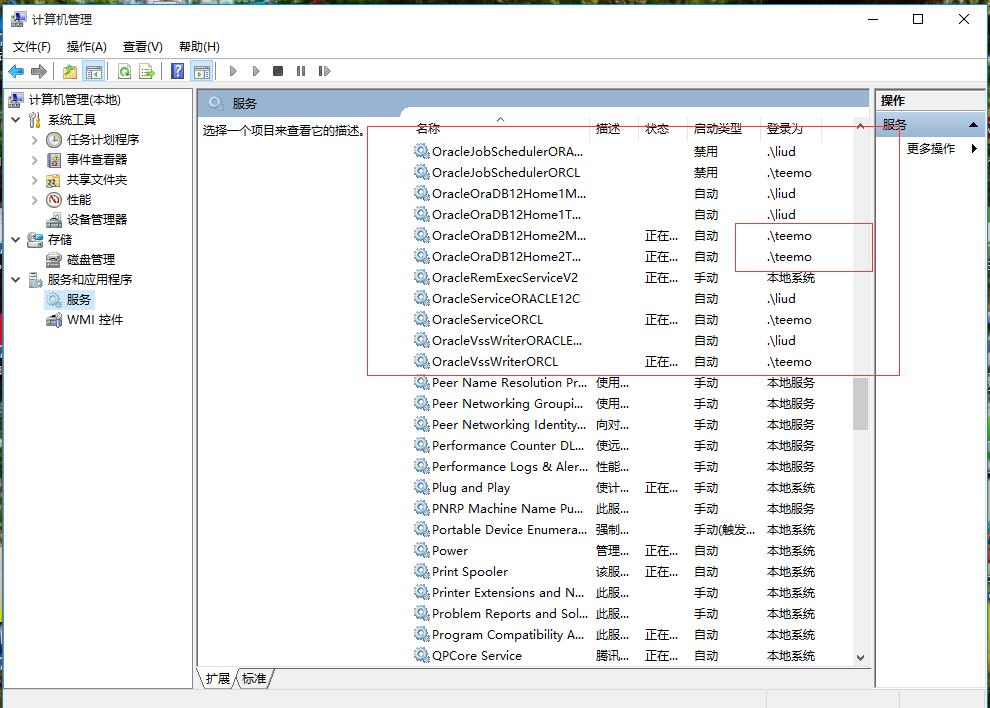
安装的步骤就到这里了,谢谢。
以上是关于Oracle 12c安装详细步骤,带截图的主要内容,如果未能解决你的问题,请参考以下文章
ORACLE 12C ADG 之十一 (ADG环境主机重启步骤)