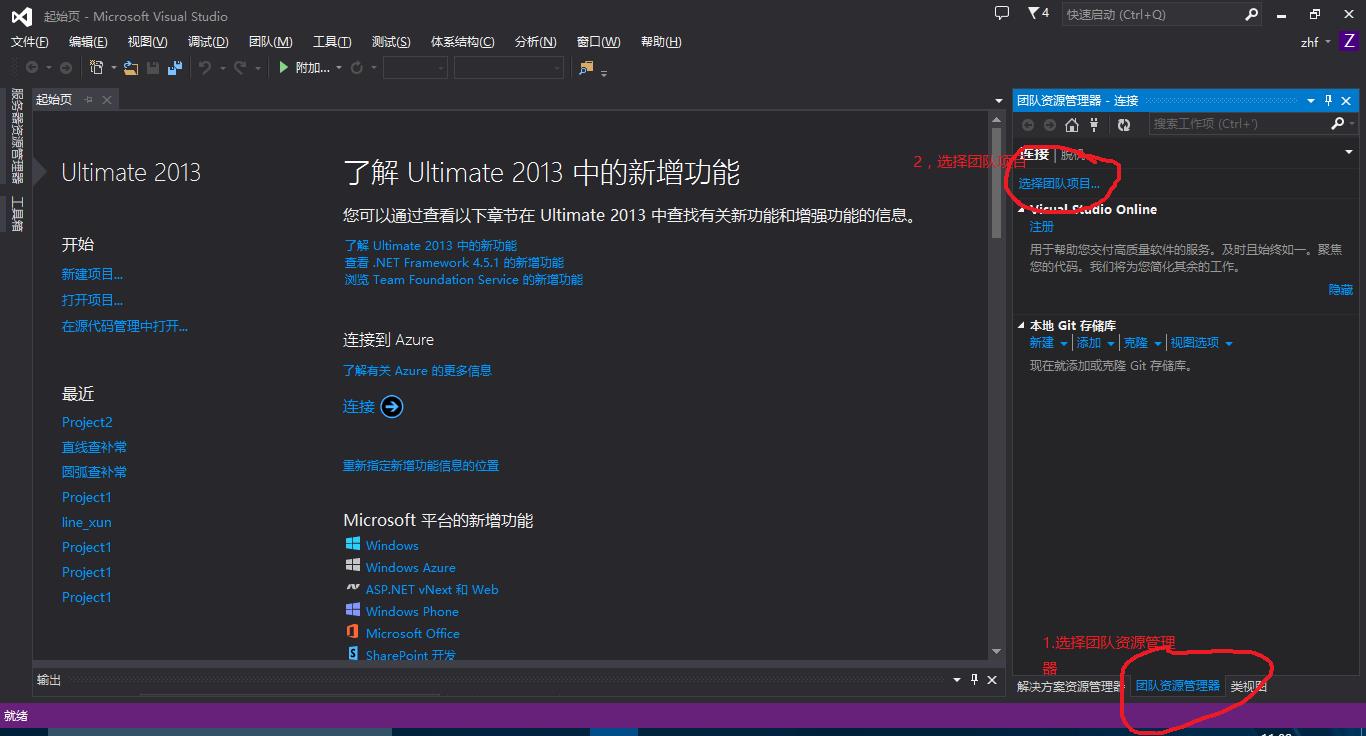Visual Studio+TFS--强大的项目管理工具
Posted hf-z
tags:
篇首语:本文由小常识网(cha138.com)小编为大家整理,主要介绍了Visual Studio+TFS--强大的项目管理工具相关的知识,希望对你有一定的参考价值。
一、前言
微软的Visual Studio非常强大,可以无缝结合Git或自家的TFS(Team Foundation Server),进行项目管理非常方便,从需求分析、开发、测试、维护,几乎可以贯穿软件开发的整个生命周期。这篇文章将会详细介绍如何使用Visual Studio结合TFS进行项目管理。
二、什么是TFS
TFS是一种为 Microsoft 产品提供 源代码管理、 数据收集、 报告和项目跟踪,而为协作 软件开发 的项目。 可作为独立的软件,或 Visual Studio Team System (VSTS) 在服务器端后端平台。
其定位类似于Git,功能却比Git更为强大,我将在下文中作介绍。TFS通常被用于企业中作为项目管理工具,即在一台服务器上安装TFS,然后将相关人员加入到组中,在Visual Studio中开发时用团队资源管理器连接到这台服务器,就可以使用强大的项目管理功能了。
那么,作为个人,我们能否使用Visual Studio结合TFS强大的项目管理功能呢?答案是可以。良心的微软搭建了云上的TFS,并且为每个使用正版Visual Studio的用户都分配了免费的5GB空间!
三、获取空间
废话不多说,切入正题。如何获取这5GB免费空间呢?
- 以Visual Studio 2013 Ultimate版本为例。首先确定自己是正版用户,然后用微软账号登录到Visual Studio(如果你没有微软账户,动手注册一个:注册Microsoft账户。),如下图所示
2.第一次登录后,会弹出下面的对话框,自定义存储空间的url,记下这个url:
这时会让你建立一个项目,我们跳过此步骤
在浏览器中访问你的url,出现以下界面(可能会略有不同),你已经成功获得了5GB的存储空间。
四、将本地项目签入到TFS
假设以下场景,我们在本机建立了一个项目,想把这个项目签入到TFS中进行项目管理,如分支、合并、签入、签出、版本更迭等,应该怎么做?
在企业用户中使用TFS,首先要在一台服务器上安装TFS,然后可以在TFS中建立多个团队项目集合(Collection),每个团队项目集合相当于一个放置某一个团队各种项目的容器,可以在某个团队项目集合中建立若干团队项目。
我们所得到的5GB的存储空间,实际上就是微软在自家建的云上的TFS服务器上为我们分配的一个团队项目集合(Collection),这个团队项目集合的大小为5GB,还需要注意的是,我们不能直接把一个本地的项目签入到团队项目集合根目录下,必须先在团队项目集合中新建一个团队项目,然后在把本地项目签入到该团队项目中去,下面我将演示这些操作。
- 打开visual studio,连接到我们的团队项目集合


- 出现下图所示,则表示已经连接成功
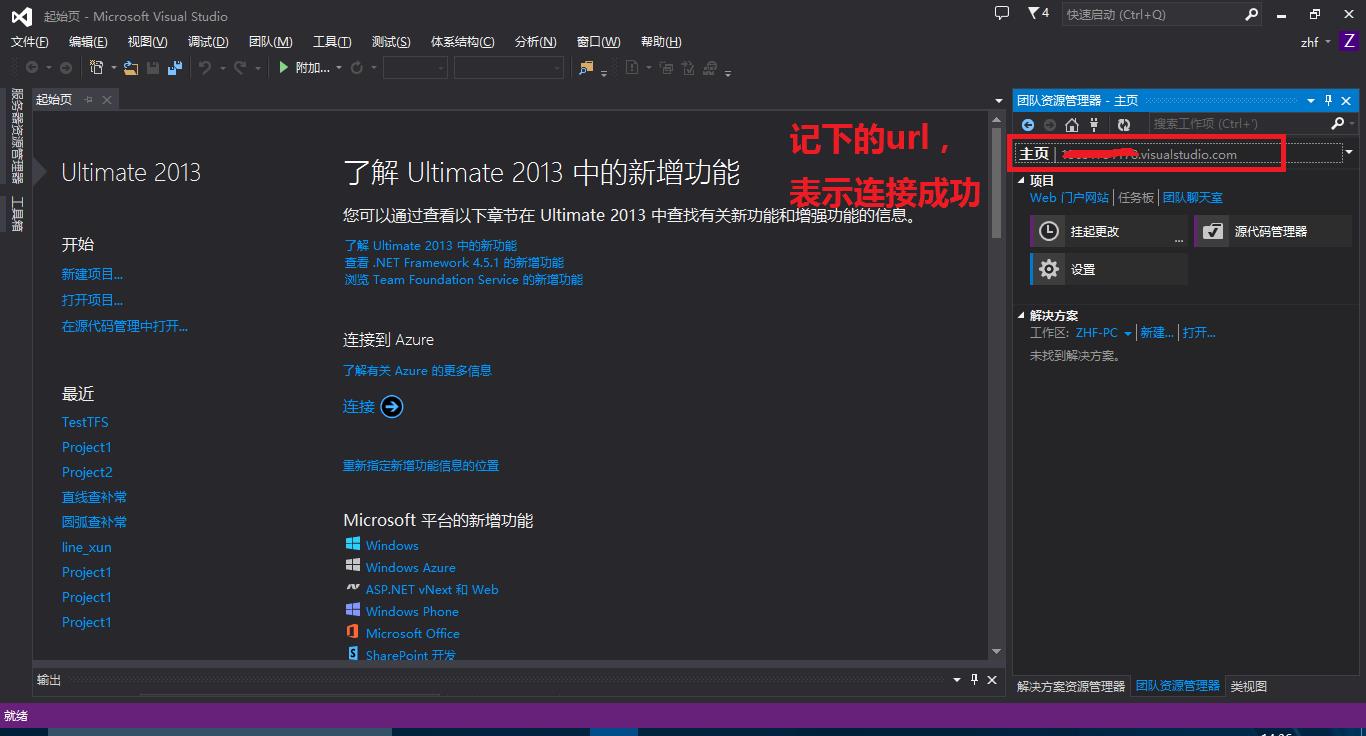
- 我们要在团队项目集合中新建一个团队项目,然后把本地项目签入到这个团队项目中,这样才能进行项目管理的操作(注意,这个项目并没有在本地创建),操作如下:
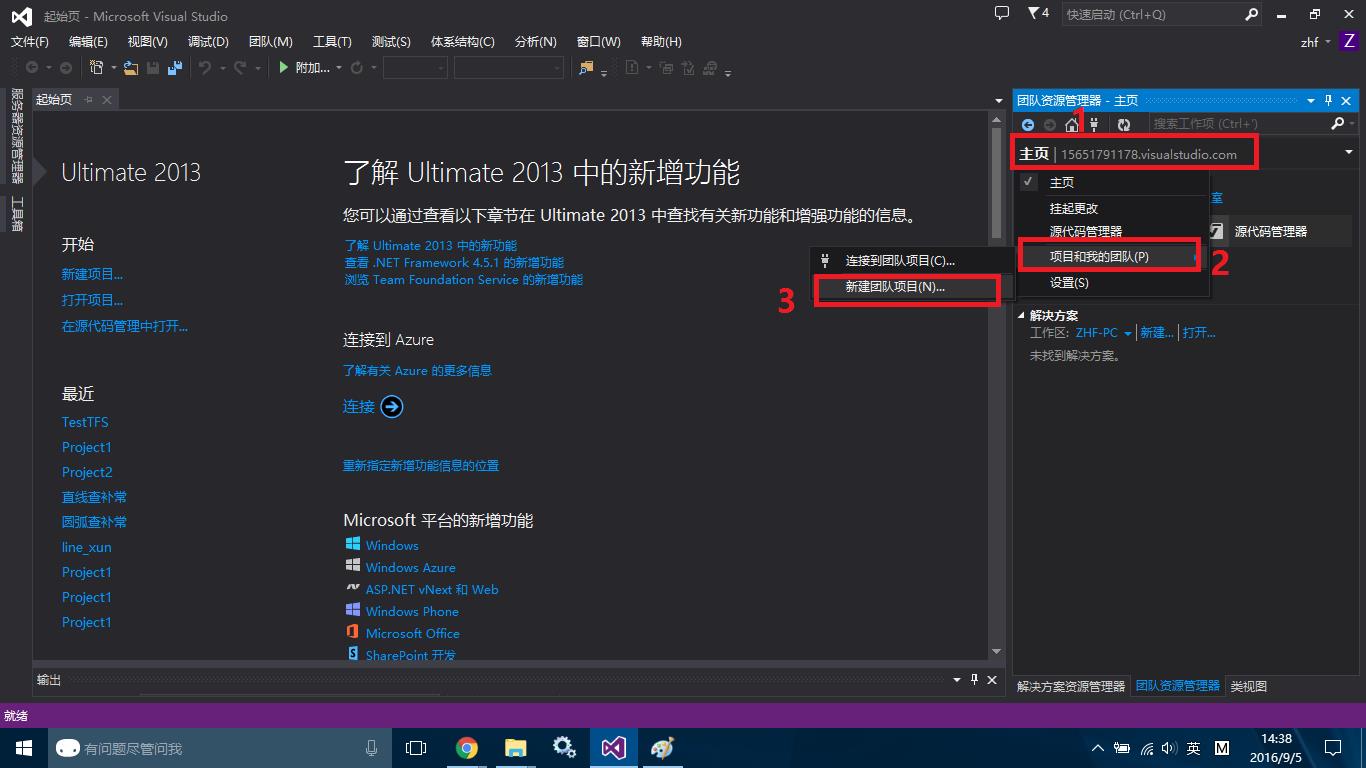 点击新建团队项目后会打开下面的网页,填写相应项
点击新建团队项目后会打开下面的网页,填写相应项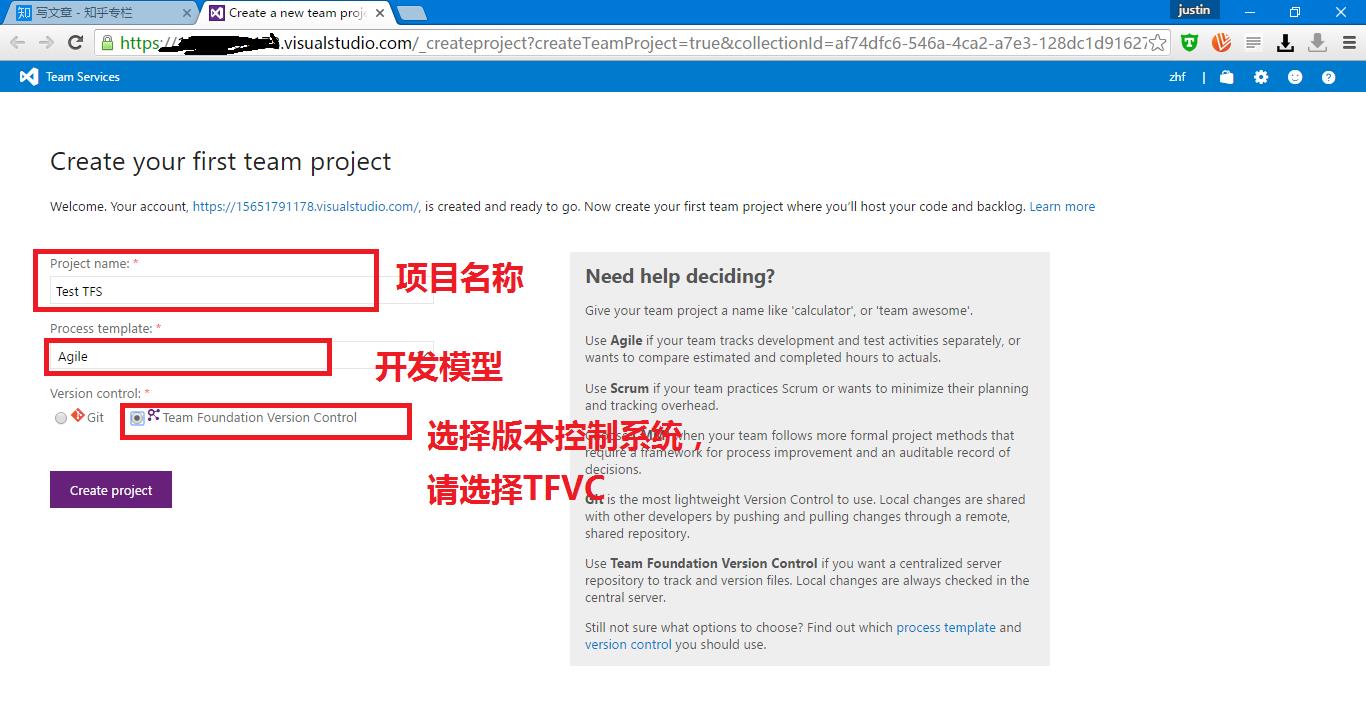 创建成功
创建成功
- 将本地项目纳入到TFS进行项目管理。首先我在本机上新建了一个名为Test TFS Local的空项目,添加了了一个源.cpp文件,代码如下:
然后我们将这个项目纳入到我们在第3步中建立的团队项目Test TFS中,操作如下:#include<iostream> using namespace std; int main(){ //init commit return 0; }


完成这些操作后,细心的你可能会发现在解决方案前多了一个绿色的小加号,如下图所示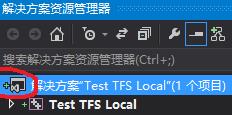
注意,截至到目前我们并没有把本地项目签入到TFS中,你可以在浏览器中访问你的url,你会发现并没有什么Test TFS Local项目。还必须执行签入操作,才真正的把项目推送到了TFS,操作如下: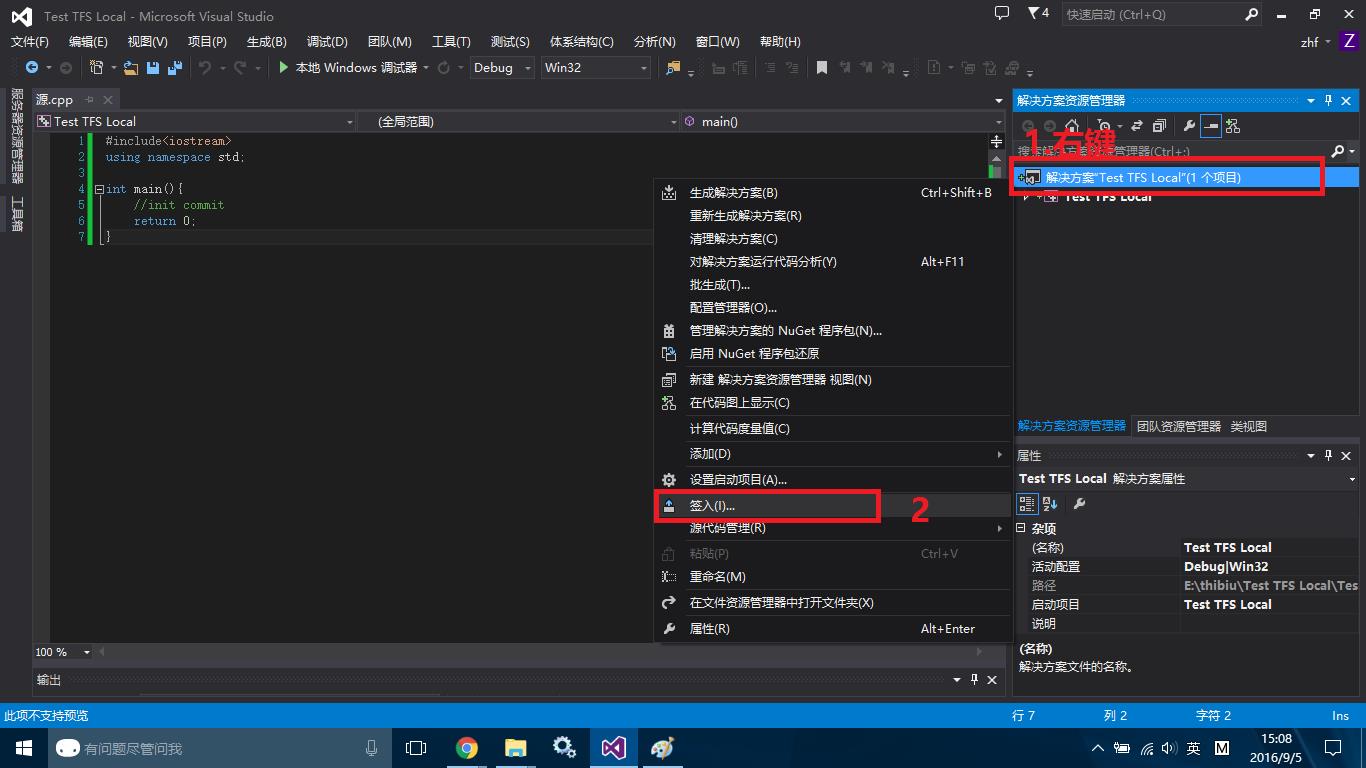
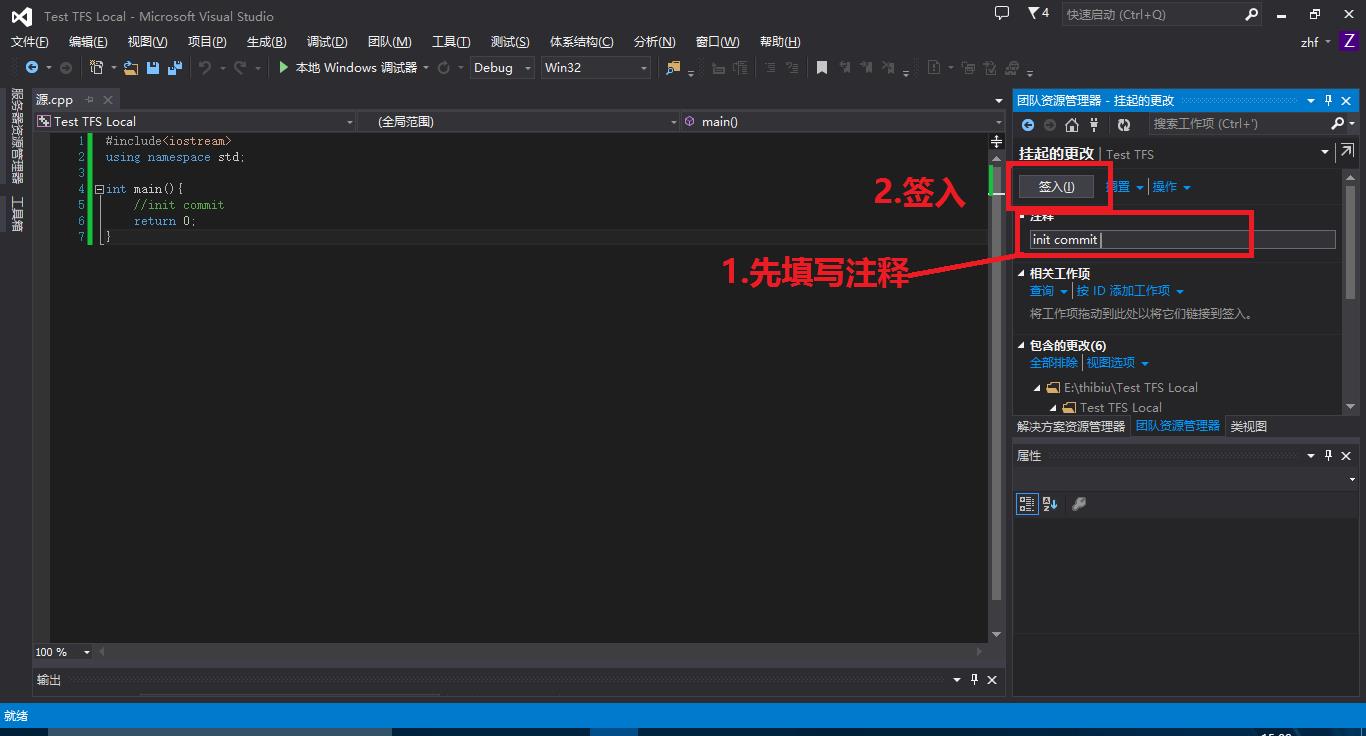
- 经过前面的四步,我们已经把本地项目签入到了TFS中Test TFS项目下,访问第2步中记下的url,如图,可以观察到我们的项目Test TFS Local了

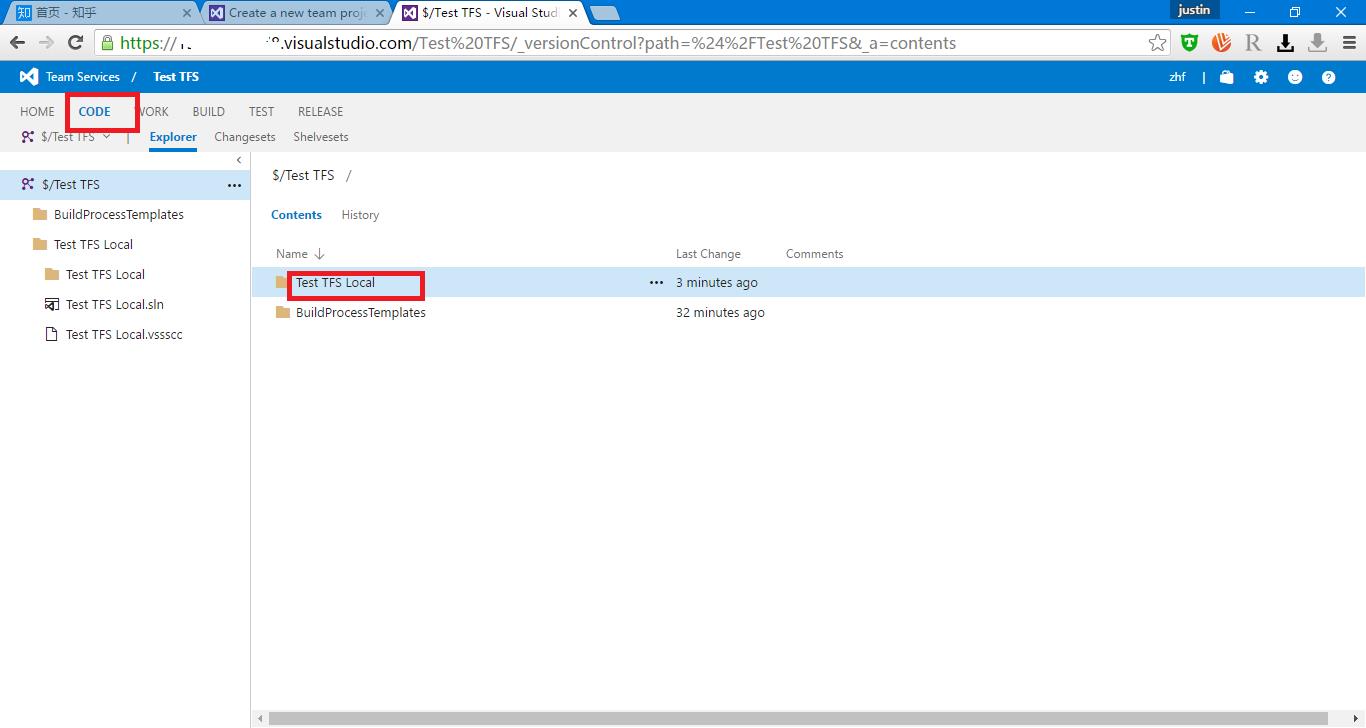
五、Visual Studio +TFS进行简单的签入、签出操作
- 第一次更改。接着上面的操作,我们将Test TFS Local中的源.cpp代码修改如下:
然后仿照章节四中第四步后半部分签入的操作,将本次更改签入到TFS,注释填写为first change commit。仿照章节四中第五步的操作,观察在TFS中源.cpp是否变化,正确操作的话,应该多了一行#include<iostream> using namespace std; int main(){ //init commit //first change return 0; }
//first change
- 为第一次更改打上标签,便于以后签出:

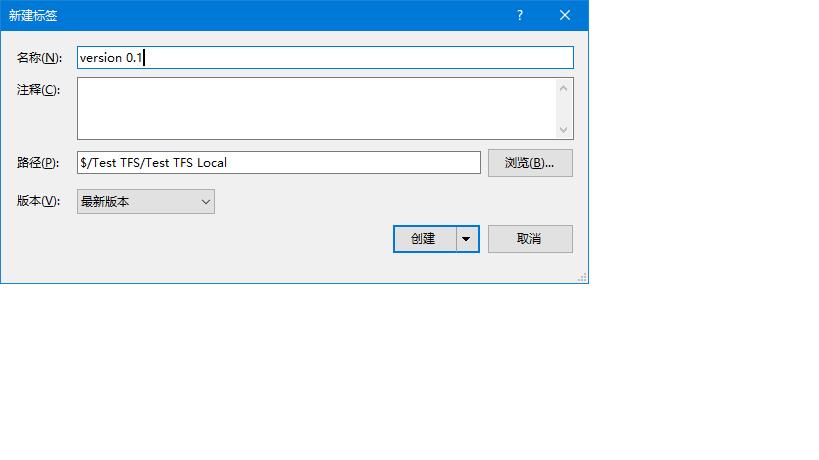
- 第二次更改,将源.cpp代码更改为
然后签入,注释为second change commit#include<iostream> using namespace std; int main(){ //init commit //first change //second change return 0; }
- 先在,无论是TFS上的最新版本还是本地的最新版本,源.cpp代码都和3中一样,那么我们如何获取first change commit之后的那个版本呢,在第2步中,我们为first change commit之后的那个版本打上了标签version 0.1,我们根据这个标签来签出该版本,操作如下:


- 再次观察代码,是不是second change消失了?
六、结语
Visual Studio+TFS功能远不止这些,我将在后续文章中做详细介绍。如有疑问,欢迎交流:-)
PS:我的大部分文章首发在知乎专栏:关于计算机的一些事,欢迎大家关注
以上是关于Visual Studio+TFS--强大的项目管理工具的主要内容,如果未能解决你的问题,请参考以下文章
项目未显示为在Visual Studio 2013中签入TFS
从 TFS 仪表板打开项目导致 Visual Studio Web 处理程序异常
Visual Studio 2019 社区上的 TFS 问题:将文件上传到 TFS
我将如何创建一个 Visual Studio 外部工具来运行“将项目添加到文件夹...”TFS 命令?