WPF 自定义模板 Button闪亮效果
Posted 唐宋元明清的博客
tags:
篇首语:本文由小常识网(cha138.com)小编为大家整理,主要介绍了WPF 自定义模板 Button闪亮效果相关的知识,希望对你有一定的参考价值。
Button的选中Effect,我们看下下面的效果:

让我们再放大一点:
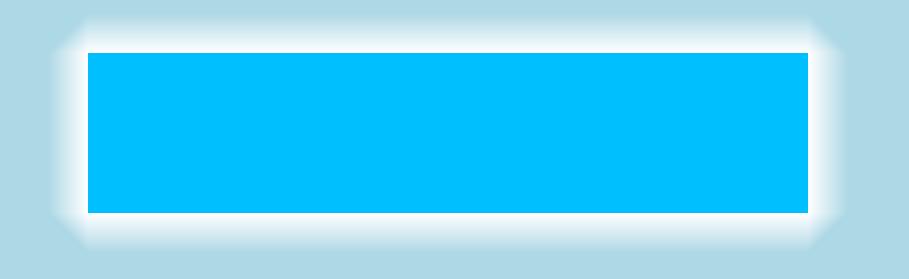
怎么设置上面样式呢?直接设置Button的Effect,有点问题,因为Effect不是四周环绕的。那我们也只能重新定义Template了。下面看控件模板:
<ControlTemplate x:Key="LightedBtnTemplate" TargetType="RadioButton"> <Grid> <Grid.RowDefinitions> <RowDefinition Height="5"></RowDefinition> <RowDefinition></RowDefinition> <RowDefinition Height="5"></RowDefinition> </Grid.RowDefinitions> <Grid.ColumnDefinitions> <ColumnDefinition Width="5"></ColumnDefinition> <ColumnDefinition></ColumnDefinition> <ColumnDefinition Width="5"></ColumnDefinition> </Grid.ColumnDefinitions> <Rectangle Grid.Row="1" Grid.Column="1" Fill="{TemplateBinding Background}"></Rectangle> <Grid x:Name="Grid_00" Grid.Row="0" Grid.Column="0"></Grid> <Grid x:Name="Grid_02" Grid.Row="0" Grid.Column="2"></Grid> <Grid x:Name="Grid_20" Grid.Row="2" Grid.Column="0"></Grid> <Grid x:Name="Grid_22" Grid.Row="2" Grid.Column="2"></Grid> <Grid x:Name="Grid_Top" Grid.Row="0" Grid.Column="1"></Grid> <Grid x:Name="Grid_Bottom" Grid.Row="2" Grid.Column="1"></Grid> <Grid x:Name="Grid_Left" Grid.Row="1" Grid.Column="0"></Grid> <Grid x:Name="Grid_Right" Grid.Row="1" Grid.Column="2"></Grid> </Grid> <ControlTemplate.Triggers> <Trigger Property="IsChecked" Value="True"> <Setter TargetName="Grid_00" Property="Background"> <Setter.Value> <LinearGradientBrush StartPoint="1,1" EndPoint="0,0"> <GradientStop Color="White" Offset="0"></GradientStop> <GradientStop Color="Transparent" Offset="0.5"></GradientStop> </LinearGradientBrush> </Setter.Value> </Setter> <Setter TargetName="Grid_02" Property="Background"> <Setter.Value> <LinearGradientBrush StartPoint="0,1" EndPoint="1,0"> <GradientStop Color="White" Offset="0"></GradientStop> <GradientStop Color="Transparent" Offset="0.5"></GradientStop> </LinearGradientBrush> </Setter.Value> </Setter> <Setter TargetName="Grid_20" Property="Background"> <Setter.Value> <LinearGradientBrush StartPoint="1,0" EndPoint="0,1"> <GradientStop Color="White" Offset="0"></GradientStop> <GradientStop Color="Transparent" Offset="0.5"></GradientStop> </LinearGradientBrush> </Setter.Value> </Setter> <Setter TargetName="Grid_22" Property="Background"> <Setter.Value> <LinearGradientBrush StartPoint="0,0" EndPoint="1,1"> <GradientStop Color="White" Offset="0"></GradientStop> <GradientStop Color="Transparent" Offset="0.5"></GradientStop> </LinearGradientBrush> </Setter.Value> </Setter> <Setter TargetName="Grid_Top" Property="Background"> <Setter.Value> <LinearGradientBrush StartPoint="1,1" EndPoint="1,0"> <GradientStop Color="White" Offset="0"></GradientStop> <GradientStop Color="Transparent" Offset="1"></GradientStop> </LinearGradientBrush> </Setter.Value> </Setter> <Setter TargetName="Grid_Bottom" Property="Background"> <Setter.Value> <LinearGradientBrush StartPoint="1,0" EndPoint="1,1"> <GradientStop Color="White" Offset="0"></GradientStop> <GradientStop Color="Transparent" Offset="1"></GradientStop> </LinearGradientBrush> </Setter.Value> </Setter> <Setter TargetName="Grid_Left" Property="Background"> <Setter.Value> <LinearGradientBrush StartPoint="1,1" EndPoint="0,1"> <GradientStop Color="White" Offset="0"></GradientStop> <GradientStop Color="Transparent" Offset="1"></GradientStop> </LinearGradientBrush> </Setter.Value> </Setter> <Setter TargetName="Grid_Right" Property="Background"> <Setter.Value> <LinearGradientBrush StartPoint="0,1" EndPoint="1,1"> <GradientStop Color="White" Offset="0"></GradientStop> <GradientStop Color="Transparent" Offset="1"></GradientStop> </LinearGradientBrush> </Setter.Value> </Setter> </Trigger> </ControlTemplate.Triggers> </ControlTemplate>
~~~估计你一下就能看懂了,只是用了点小技巧,多加了几个外部元素。
当然这个也是可以设置成自动的,然后在选中的时候,再加宽度和高度,这样就不会影响控件本身的布局。
下面是Demo:

<Window x:Class="WpfApplication13.MainWindow" xmlns="http://schemas.microsoft.com/winfx/2006/xaml/presentation" xmlns:x="http://schemas.microsoft.com/winfx/2006/xaml" Title="MainWindow" Height="200" Width="525" Background="LightBlue"> <Window.Resources> <ControlTemplate x:Key="LightedBtnTemplate" TargetType="RadioButton"> <Grid> <Grid.RowDefinitions> <RowDefinition Height="5"></RowDefinition> <RowDefinition></RowDefinition> <RowDefinition Height="5"></RowDefinition> </Grid.RowDefinitions> <Grid.ColumnDefinitions> <ColumnDefinition Width="5"></ColumnDefinition> <ColumnDefinition></ColumnDefinition> <ColumnDefinition Width="5"></ColumnDefinition> </Grid.ColumnDefinitions> <Rectangle Grid.Row="1" Grid.Column="1" Fill="{TemplateBinding Background}"></Rectangle> <Grid x:Name="Grid_00" Grid.Row="0" Grid.Column="0"></Grid> <Grid x:Name="Grid_02" Grid.Row="0" Grid.Column="2"></Grid> <Grid x:Name="Grid_20" Grid.Row="2" Grid.Column="0"></Grid> <Grid x:Name="Grid_22" Grid.Row="2" Grid.Column="2"></Grid> <Grid x:Name="Grid_Top" Grid.Row="0" Grid.Column="1"></Grid> <Grid x:Name="Grid_Bottom" Grid.Row="2" Grid.Column="1"></Grid> <Grid x:Name="Grid_Left" Grid.Row="1" Grid.Column="0"></Grid> <Grid x:Name="Grid_Right" Grid.Row="1" Grid.Column="2"></Grid> </Grid> <ControlTemplate.Triggers> <Trigger Property="IsChecked" Value="True"> <Setter TargetName="Grid_00" Property="Background"> <Setter.Value> <LinearGradientBrush StartPoint="1,1" EndPoint="0,0"> <GradientStop Color="White" Offset="0"></GradientStop> <GradientStop Color="Transparent" Offset="0.5"></GradientStop> </LinearGradientBrush> </Setter.Value> </Setter> <Setter TargetName="Grid_02" Property="Background"> <Setter.Value> <LinearGradientBrush StartPoint="0,1" EndPoint="1,0"> <GradientStop Color="White" Offset="0"></GradientStop> <GradientStop Color="Transparent" Offset="0.5"></GradientStop> </LinearGradientBrush> </Setter.Value> </Setter> <Setter TargetName="Grid_20" Property="Background"> <Setter.Value> <LinearGradientBrush StartPoint="1,0" EndPoint="0,1"> <GradientStop Color="White" Offset="0"></GradientStop> <GradientStop Color="Transparent" Offset="0.5"></GradientStop> </LinearGradientBrush> </Setter.Value> </Setter> <Setter TargetName="Grid_22" Property="Background"> <Setter.Value> <LinearGradientBrush StartPoint="0,0" EndPoint="1,1"> <GradientStop Color="White" Offset="0"></GradientStop> <GradientStop Color="Transparent" Offset="0.5"></GradientStop> </LinearGradientBrush> </Setter.Value> </Setter> <Setter TargetName="Grid_Top" Property="Background"> <Setter.Value> <LinearGradientBrush StartPoint="1,1" EndPoint="1,0"> <GradientStop Color="White" Offset="0"></GradientStop> <GradientStop Color="Transparent" Offset="1"></GradientStop> </LinearGradientBrush> </Setter.Value> </Setter> <Setter TargetName="Grid_Bottom" Property="Background"> <Setter.Value> <LinearGradientBrush StartPoint="1,0" EndPoint="1,1"> <GradientStop Color="White" Offset="0"></GradientStop> <GradientStop Color="Transparent" Offset="1"></GradientStop> </LinearGradientBrush> </Setter.Value> </Setter> <Setter TargetName="Grid_Left" Property="Background"> <Setter.Value> <LinearGradientBrush StartPoint="1,1" EndPoint="0,1"> <GradientStop Color="White" Offset="0"></GradientStop> <GradientStop Color="Transparent" Offset="1"></GradientStop> </LinearGradientBrush> </Setter.Value> </Setter> <Setter TargetName="Grid_Right" Property="Background"> <Setter.Value> <LinearGradientBrush StartPoint="0,1" EndPoint="1,1"> <GradientStop Color="White" Offset="0"></GradientStop> <GradientStop Color="Transparent" Offset="1"></GradientStop> </LinearGradientBrush> </Setter.Value> </Setter> </Trigger> </ControlTemplate.Triggers> </ControlTemplate> </Window.Resources> <Grid> <StackPanel
