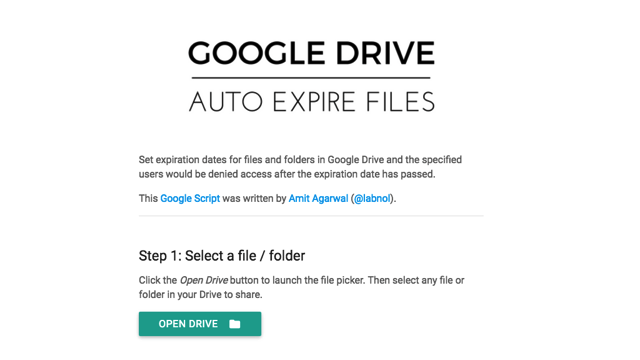
若聊到最常使用的云端硬碟,你会选择Dropbox、OneDrive或是Google Drive呢?我平常习惯使用Dropbox同步资料,需要共同编辑时,我还是倾向Google Drive支援多人线上即时协作。大部分使用者都有Google帐户,使用上比较没有问题。但如果你曾使用Google Drive分享档案,会发现其实它的分享功能不够强大,而且可能隐藏一些问题。
档案或文件储存在Google Drive云端硬碟时,预设情况下只有自己有检视编辑权限,但如果你透过分享功能让朋友同事可以检视甚至是编辑文件,产生的分享链结是会永久存在的,也就是说若使用者没有手动取消、停止共享,这个链结将永远可以存取档案。
有鉴于此,国外开发者Amit Agarwal开发了一款免费小工具「Expire Google Drive Files」,能让我们在分享档案时设定分享链结的过期时间,当时 ??限一到自动取消停用分享链结。这支程式放在Google Script,因此无须下载软体,只要开启程式页面后完成应用程式授权就能直接使用。
接下来我会示范如何使用Expire Google Drive Files 来产生可以自动失效的档案分享链结。
网站名称:Google Drive Auto Expire Files
网站链结:http://www.labnol.org/expire
使用教学
STEP 1
开启Google Drive Auto Expire Files链结后,会打开Google Script网站,如果你目前已经在登入Google帐户的状态,直接点选「Review Permissions」来查看授权。
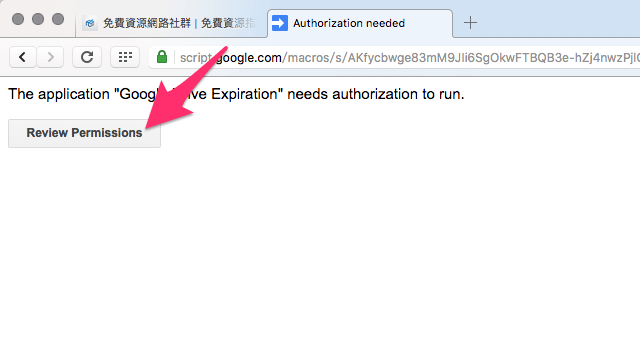
因为Google Drive Expiration会需要存取你Google云端硬碟档案的权限,才能让你在程式内选择要分享的档案,因此跳出权限画面时记得点选「允许」来跳到下一步。
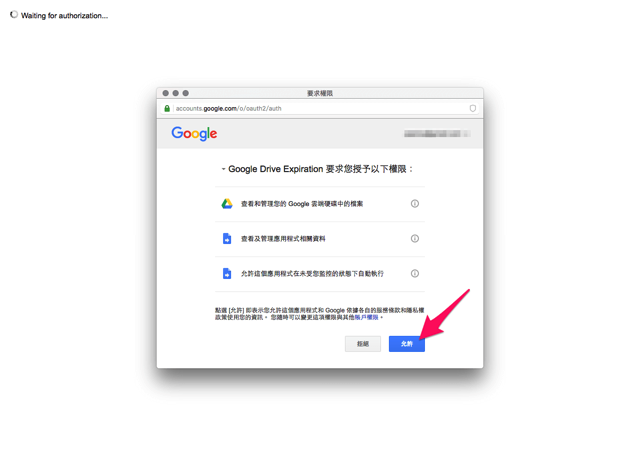
STEP 2
接着就会看到Google Drive Auto Expire Files功能,这个小工具的介面设计很简单易懂,只要选择你要分享的档案(资料夹)后,设定要分享检视或编辑权限的Email,最后选择自动失效的时间就会自动执行,完全不用使用者做其他操作,非常好用。
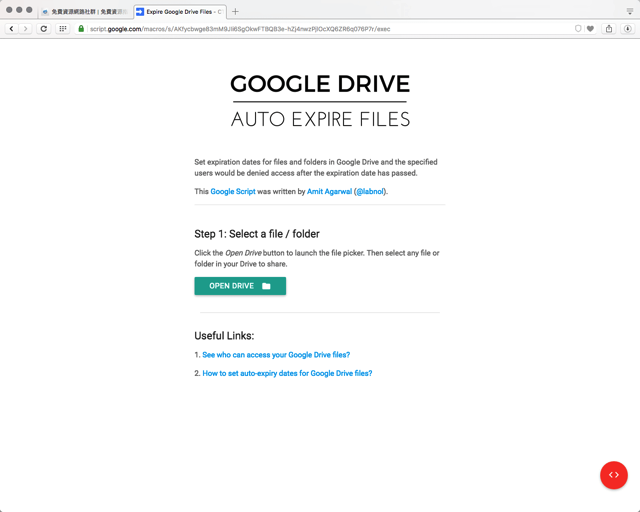
点选步骤一的「Open Drive」绿色按钮,跳出一个让你选择档案的视窗,你可以选择要分享单一文件或整个资料夹,选好以后按下「Select」蓝色按钮。
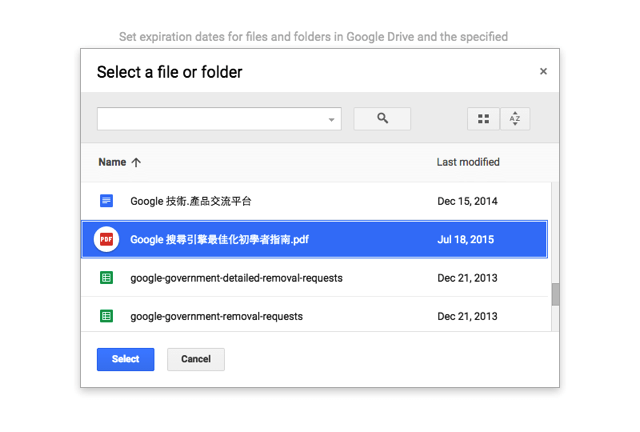
STEP 3
指定要分享的对象,左边为检视权限、右边则是编辑权限,输入对方的Email 即可(你可以从其他地方例如Gmail 来找到要分享对象的Email 地址),如果有多个使用者记得每个Email 之间以半形的逗号分隔。
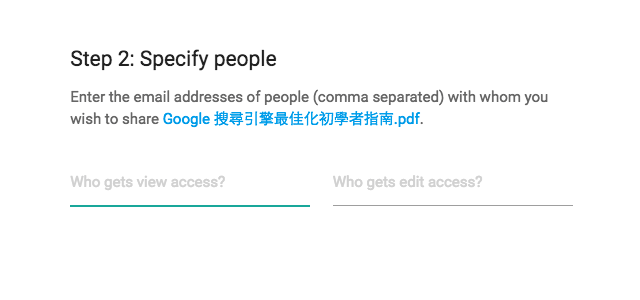
STEP 4
最后,设定分享链结自动失效的时间,预设为10天,单位有小时、日、周、月和年。设定完毕后点选下方的「Set Expiration」就能将这个限时分享链结寄到对方Email信箱。
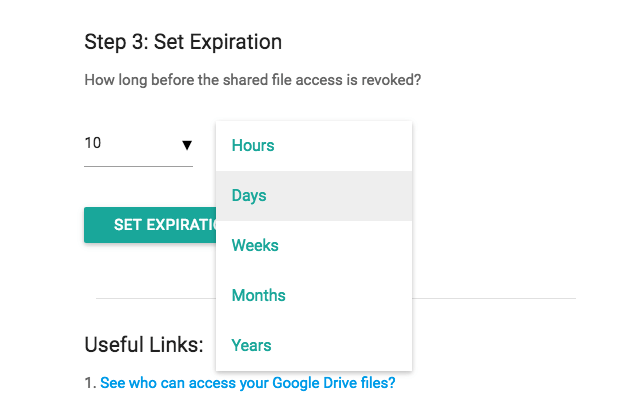
STEP 5
在Google Drive Auto Expire Files 页面下方还能看到你目前共享的档案或资料夹,同时后面会显示该链结会在多久以后自动失效(你也可以点Cancel 取消)。
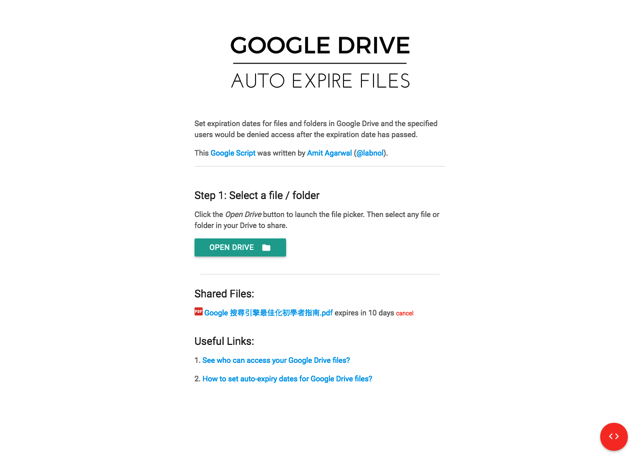
以上就是很基本的小工具用法,当然也可改善Google Drive 云端硬碟目前暂时没有办法设定分享时间的问题(如同前面提到的必须自己取消共享链结,否则该档案就能够一直被存取) ,我想可能多少都能解决某些人分享档案后忘记把权限关掉的状况。