Unity 3D 游戏开发Unity3D 入门 - 工作区域介绍 与 入门示例
Posted 韩曙亮
tags:
篇首语:本文由小常识网(cha138.com)小编为大家整理,主要介绍了Unity 3D 游戏开发Unity3D 入门 - 工作区域介绍 与 入门示例相关的知识,希望对你有一定的参考价值。
一. 工作区域详解
1. Scence视图 (场景设计面板)
scence视图简介 : 展示创建的游戏对象, 可以对所有的游戏对象进行 移动, 操作 和 放置;
-- 示例 : 创建一个球体, 控制摄像机, 让球体在摄像机拍摄的视图中显示出来;
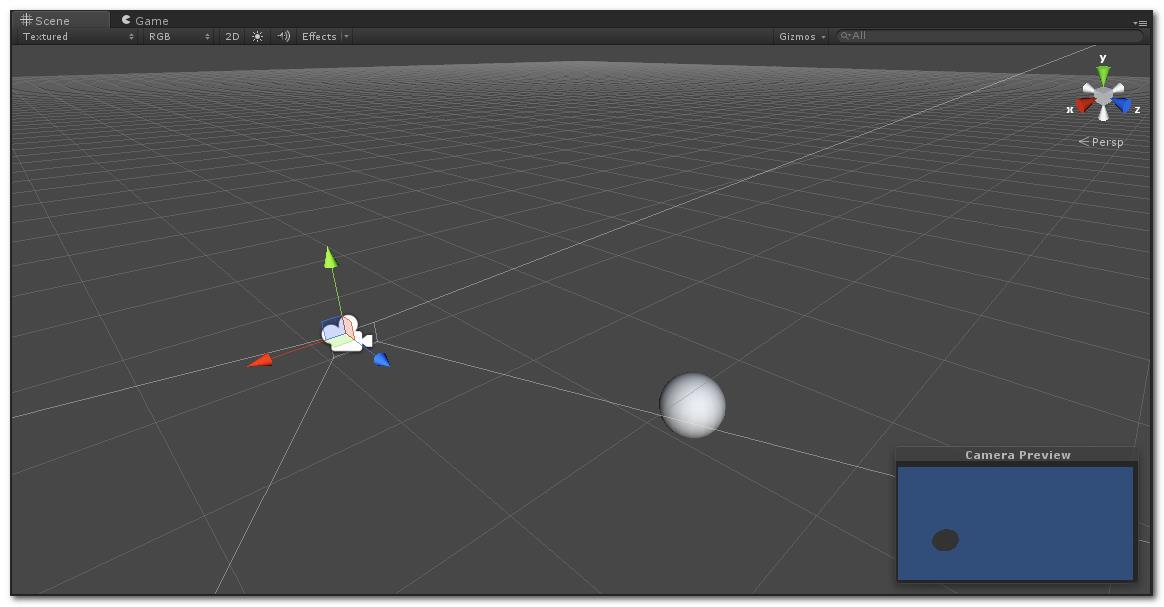
(1) 摄像机导航
摄像机旋转(Tumble) : alt + 鼠标左键, 摄像机会按照鼠标滚动的垂直中线进行旋转, 可以查看摄像机当前的状态, 注意只是改变视图中的状态, 摄像机还是在视图正中央位置, 摄像机的位置属性是不变的;
摄像机移动(Track) : alt + 鼠标中键, 移动摄像机到视图中的其它位置, 注意只是改变视图中的位置, 摄像机的实际坐标是不会改变的;
缩放视野(Zoom) : alt + 鼠标右键/滚轮, 缩小放大摄像机视野;
穿越模式(Flythrough) : 鼠标右键 + A/S/D/W, 第一人称模式在场景中移动, 鼠标控制前进方向, WASD控制 左 前 后 右 方向;
居中(Center) : F 键, 在 Hierarchy 面板中选中对象, 按 F 键, 即可将选中的对象居中;
(2) 摄像机视角
Persp工具 : 在场景视图的右上角有一个 Persp 工具, 可以对该工具操作 切换摄像机视角;
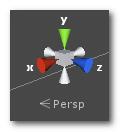
顶视图 : 单击 y , 就会进入顶视图模式;
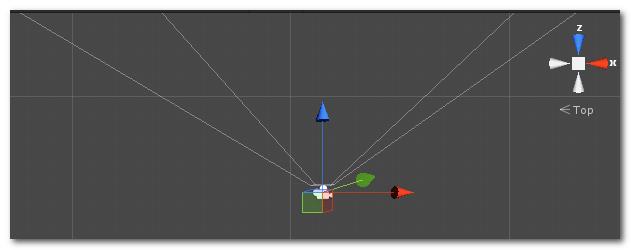
侧视图 : 单击 z 进入侧视图;

正视图 : 单击 x 进入正视图;
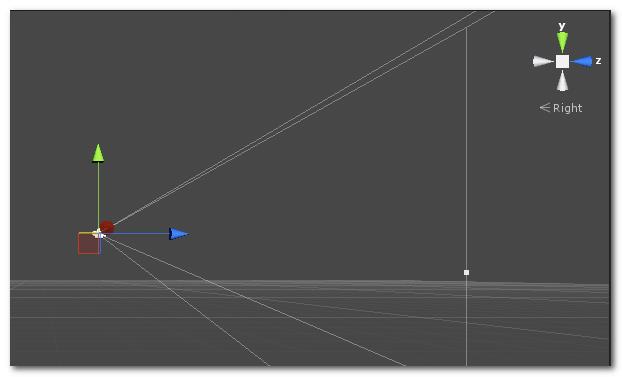
透视视图 : y 轴在上, 使用 alt + 鼠标左键, 调整到透视视图;

(3) 高级视图操作
在设计面板中有一个工具栏 :

绘制模式 : 控制对象的绘制, 默认 Textured 模式, 使用指定的颜色 或 贴图绘制对象;
-- Wireframe 模式 : 显示对象的物理网格;
-- Tex Wire 模式 : 把对象的贴图 和 它们的线框叠加在一起;
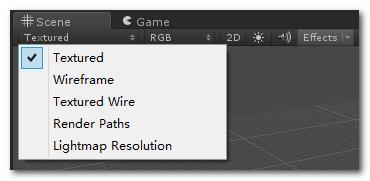
渲染模式 : 对对象进行微调, 优化;
-- 默认 RGB 模式 : 带颜色的方式显示所有对象;
-- Alpha 模式 : 使用对象的 Alpha 值(灰度显示) 显示对象;
-- OverDraw 模式 : 显示场景中有多少时间消耗在重复绘制上;
-- Mipmaps 模式 : 显示对象使用的最理想的贴图大小;
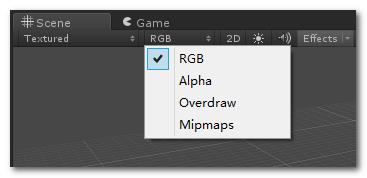
场景光照 : 切换光照方式, 方式一 使用默认的内置光照, 方式二 使用开发者设置的光照;
(4) 对象变换 (Object Transform)
对象变换 : 处理选中对象的位置, 旋转 和 大小, 主要有以下两种修改方式;
-- 属性查看器修改 : 在 Inspector 视图中输入新的属性值, 可以进行变换;
-- 变换工具修改 : 通过变换工具;
通过属性查看器修改 : 选中 Camera, 可以在 Inspector 视图中查看 Camera 属性, 其中的 Transform 属性就是摄像机的 位置, 旋转 和 缩放属性;

改变位置 :
-- 通过拖动属性坐标轴修改(位置改变) : 选中 Camera 对象之后, 在Scence 视图中Camera 会出现三个坐标轴, 可以使用鼠标拖动 Camera 沿着某一条坐标轴移动;
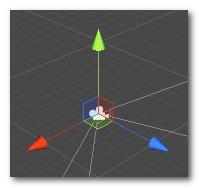
-- 自由拖动对象(位置改变) : 点击 对象 的 中心位置, 可以自由拖动, 但是不精确;
旋转 : 选中 对象, 按 E 键, 或者点击工具栏的旋转图标, 使用鼠标拖动即可进行旋转操作;
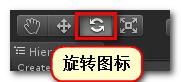
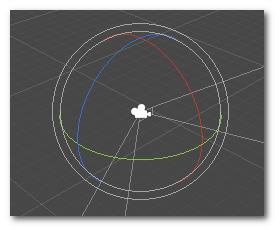
缩放 : 选中物体, 按 R 键, 或者 点击工具栏的 缩放工具, 使用鼠标拖动坐标轴 即可 在这个坐标轴方向进行缩放;

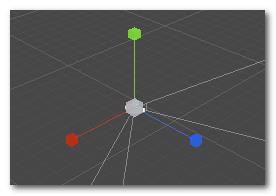
2. Game视图 (游戏预览面板)
Game视图 : 显示摄像机拍摄的内容, 是摄像机朝向的内容;
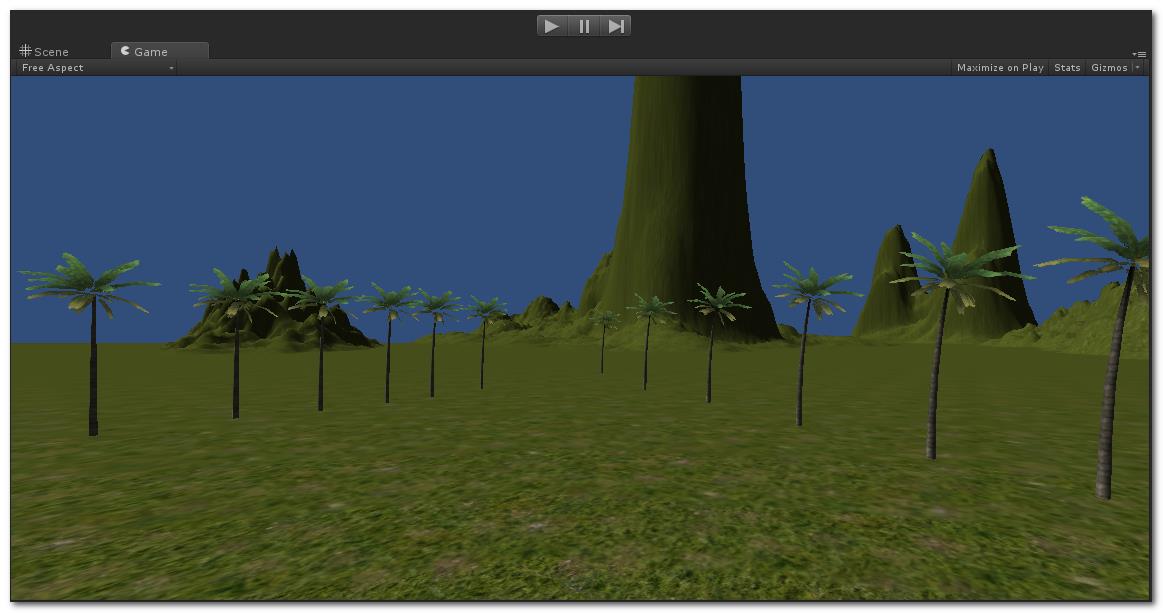
播放控件 :
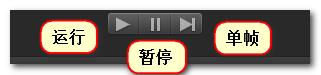
-- 运行游戏 : 激活预览面板, 开始游戏;
-- 暂停游戏 : 使运行中的游戏暂停, 再次点击该按钮 从 暂停处继续运行;
-- 单帧运行 : 游戏 一帧 一帧 的移动, 主要用于调试bug, 错误等;
游戏预览面板控制栏 :

-- Aspect (任意显示比例下拉列表) : 改变 Scence 视图的显示比例, 默认为任意比例显示, 在为不通大小的界面制作游戏时使用;

-- Maximize on Play(最大化) : 将Scence 视图扩大到整个视图中;
-- Gizmos 工具 : 切换游戏中 绘制 和 渲染 的所有工具;
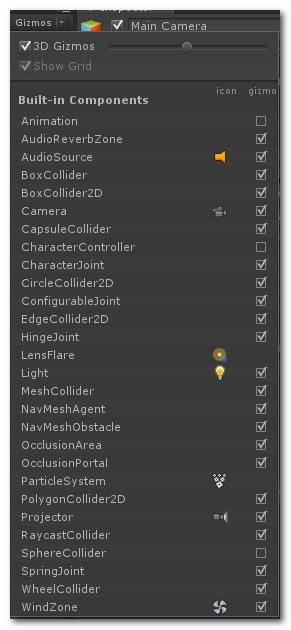
3. Hierarchy 视图 (游戏组成对象列表)
Hierarchy视图 : 存放游戏对象 和 文件;
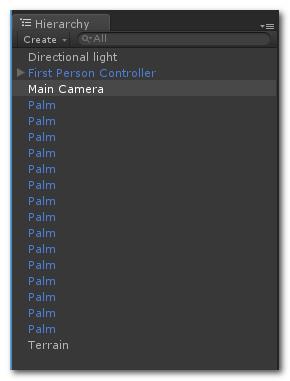
创建对象 : 点击 create 按钮可以创建 游戏场景内的 物体对象;
删除对象 : 选中对象之后 按 Delete 键, 即可删除对象;
对象的父子关系 : 父子关系就是将无关对象建立分组, 位于一个单一的对象之下, 父对象包括的对象叫做 孩子对象;
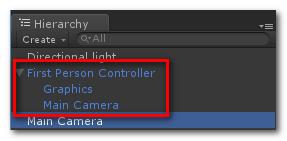
-- 作用 : 对父对象进行移动 缩放 旋转操作, 其下的孩子对象也进行同样的操作;
添加光照 : 球体创建好后, 在Game视图中却只能看到 一个圆, 这是因为我们没有创建 光照;
-- 创建定向光 : 选择 create 创建对象, 创建 Directional Light 之后, 之后可以看到 Game 中的 3D 效果;
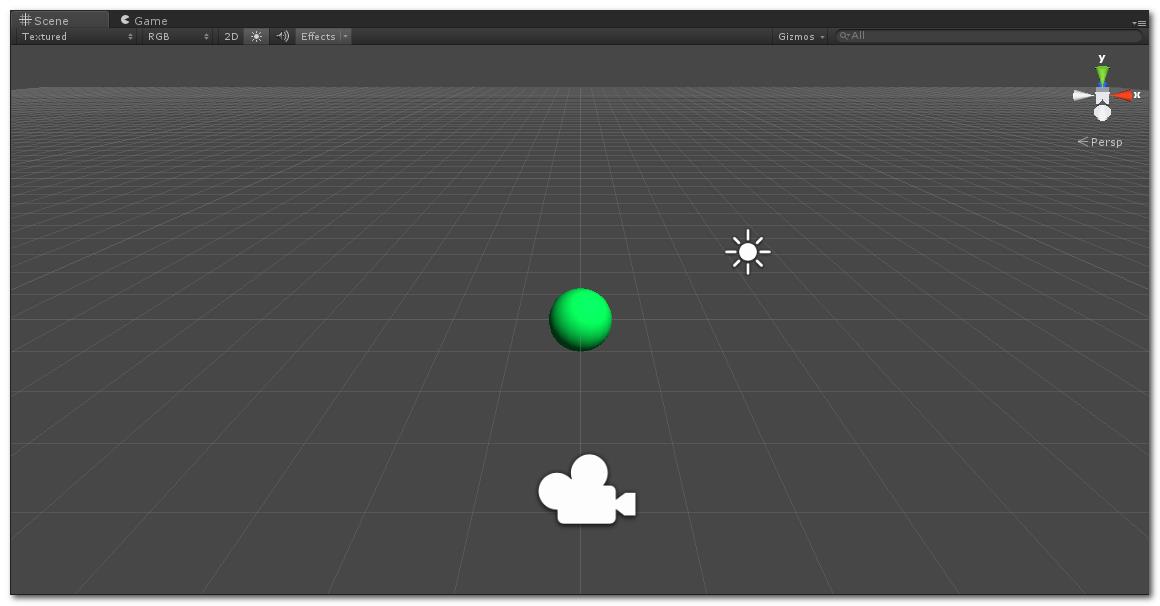
-- Game效果 :
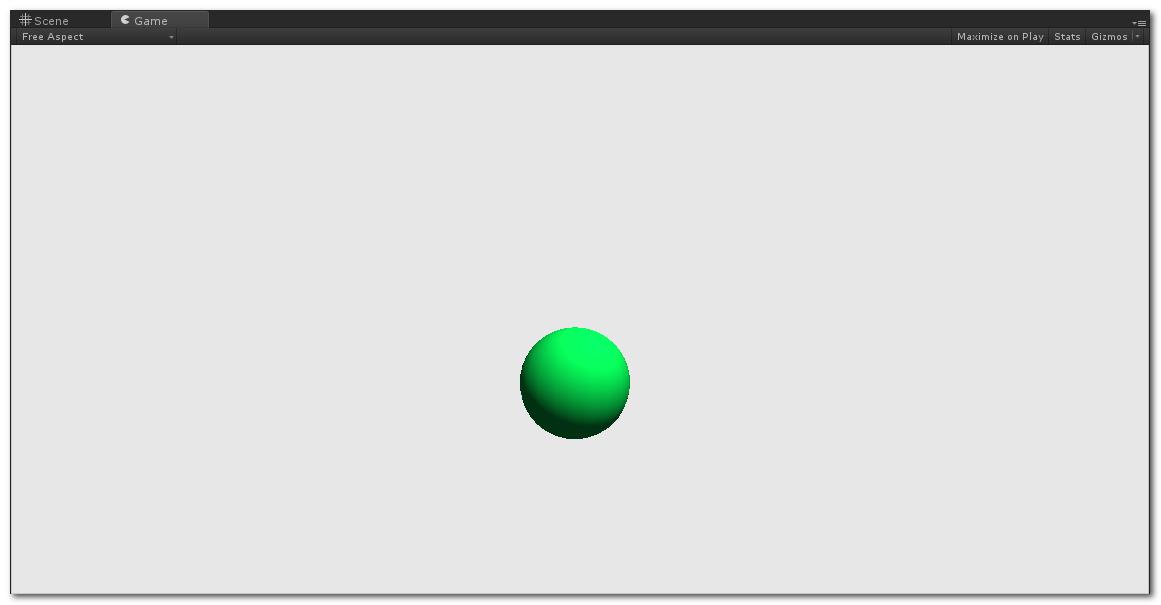
4. Project视图 (项目资源列表)
Project视图 : 存放一些游戏资源 (脚本, 对象, 场景, 文件等),;
-- Assets目录 : 开发者创建 和 导入的资源 都放在该目录下, 包括 贴图, 脚本 Camera 等;
给游戏中的对象涂装 : 给游戏对象改变颜色, 可以在Project视图中创建一个材质, 然后将材质赋给对象;
-- 创建材质 : 点击 Project 视图的 create 按钮, 选择材质;
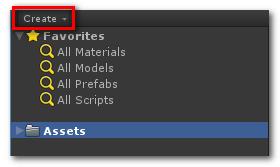
-- 给材质选择颜色 : 在 Assets 中选中刚创建的材质;
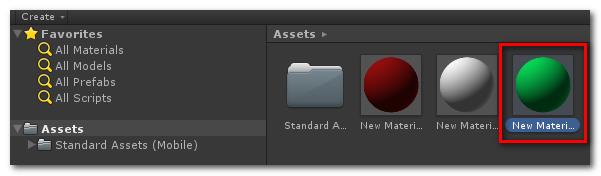
-- 选择颜色 : 这时 Inspector 视图中会出现材质的属性, 点击 Main Color 按钮, 可以选择材质的颜色;
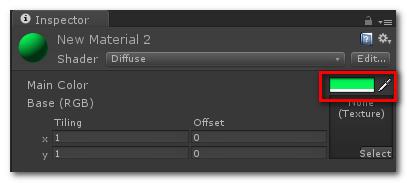
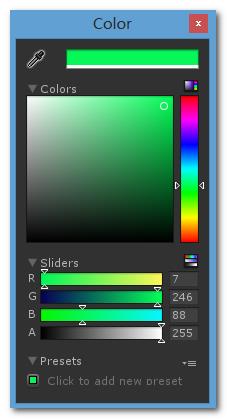
-- 为将材质赋给对象 : 直接将 Assets 中的材质 拖拽到 Hierarchy 视图中的对象上即可, 效果如下 :
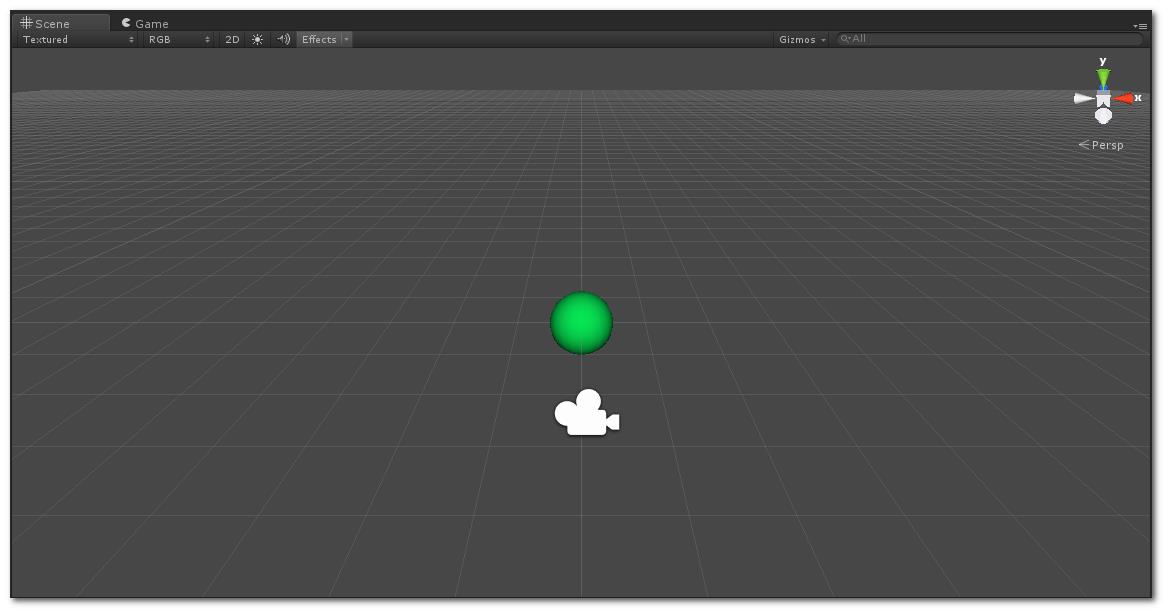
5. Inspector 视图 (属性查看器)
在这个视图中可以修改Game视图的颜色, 以及Scence 视图的属性;
设置Game视图的颜色 : 选中摄像机, 然后在 Inspector 视图中会出现下面的内容, 点击Background 会出现 右图;
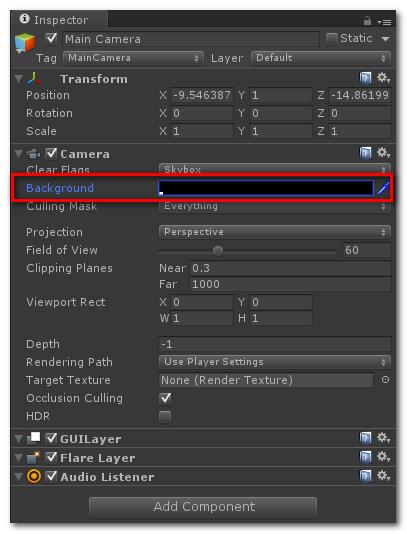
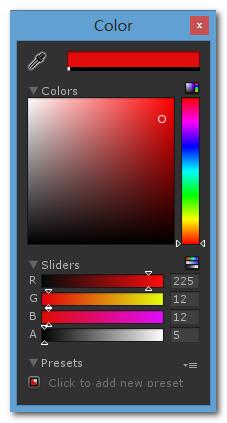
改变后的效果 :
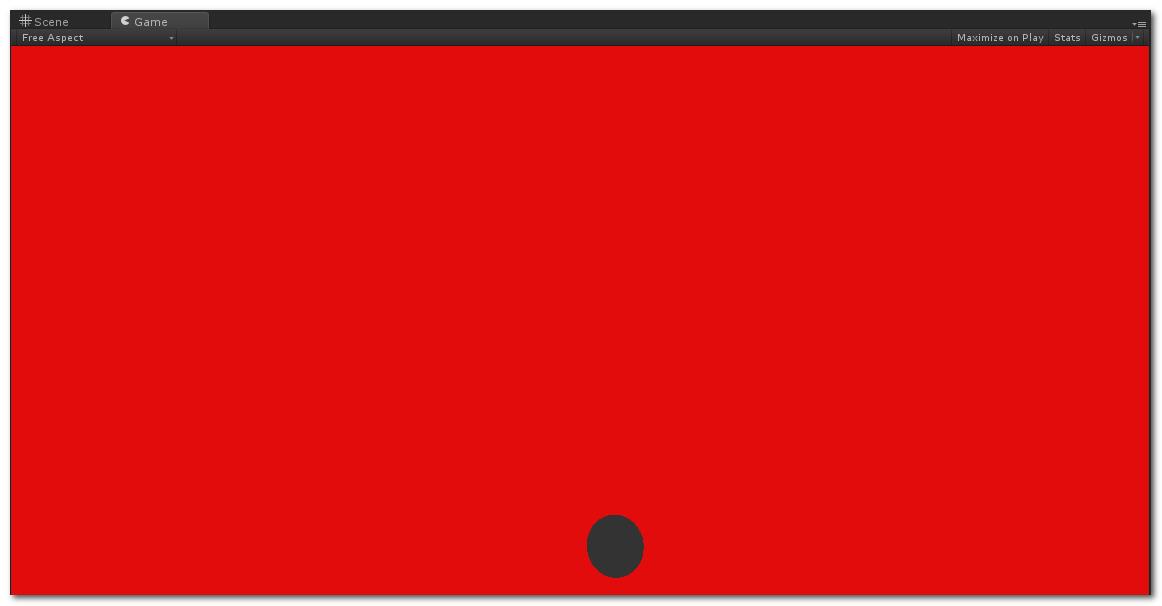
以上是关于Unity 3D 游戏开发Unity3D 入门 - 工作区域介绍 与 入门示例的主要内容,如果未能解决你的问题,请参考以下文章