Android 实现酷炫的顶部栏
Posted Adan0520
tags:
篇首语:本文由小常识网(cha138.com)小编为大家整理,主要介绍了Android 实现酷炫的顶部栏相关的知识,希望对你有一定的参考价值。
AppBarLayout 是继承LinerLayout实现的一个ViewGroup容器组件,它是为了Material Design设计的App Bar,支持手势滑动操作的,不过经常与Toolbar、CoordinatorLayout以及CollapsingToolbarLayout等一起配合使用,在说到AppBarLayout之前,我们先简单学习一下Toolbar。和往常一样,主要还是想总结一下我在学习过程中的一些笔记以及一些需要注意的地方。
一、Toolbar
Toolbar是在 android 5.0 开始推出的一个 Material Design 风格的导航控件 ,Google 非常推荐大家使用 Toolbar 来作为Android客户端的导航栏,以此来取代之前的 Actionbar,也就是说,ActionBar能做的,Toolbar都能做 。与 Actionbar 相比, Toolbar 要灵活的多。它不像 Actionbar 一样,一定要固定在Activity的顶部,而是可以放到界面的任意位置。除此之外,在设计 Toolbar 的时候,Google也留给我们很多可以修改的余地
- 设置导航栏图标
- 设置App的logo
- 设置标题和子标题
- 添加一个或多个的自定义控件
- 设置Action Menu
为了容易理解,我们先看看效果图:
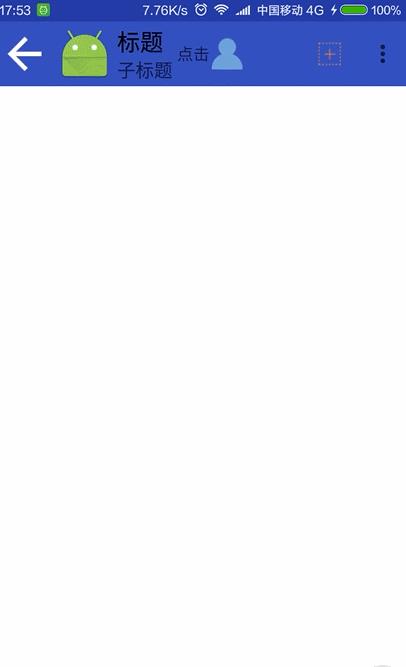
按照效果图,从左到右分别是导航栏图标 、App的logo 、 标题和子标题 、 自定义控件(一个TextView和ImageView) 以及 ActionMenu
1、用Toolbar的时候,首先要隐藏原本的ActionBar
(1)通过在我们的styles.xml文件中的AppTheme标签中设置以下属性:
<item name="windowActionBar">false</item>
<item name="android:windowNoTitle">true</item>(2)通过修改我们继承的主题为:Theme.AppCompat.Light.NoActionBar
<style name="AppTheme" parent="Theme.AppCompat.Light.NoActionBar">
<item name="colorPrimary">@color/blue</item>
<item name="colorPrimaryDark">@color/blue_dark</item>
<item name="colorAccent">@color/red</item>
<item name="textAllCaps">false</item>
</style>(3)在Activity中调用下面这句,去掉了默认的导航栏
supportRequestWindowFeature(Window.FEATURE_NO_TITLE);2、在布局文件中添加我们需要的Toolbar控件
<?xml version="1.0" encoding="utf-8"?>
<LinearLayout xmlns:android="http://schemas.android.com/apk/res/android"
android:layout_width="match_parent"
android:layout_height="match_parent"
android:orientation="vertical">
<android.support.v7.widget.Toolbar
android:id="@+id/toolbar"
android:layout_width="match_parent"
android:layout_height="?android:actionBarSize"
android:background="?attr/colorPrimary">
<!--自定义控件-->
<TextView
android:layout_width="wrap_content"
android:layout_height="wrap_content"
android:text="点击" />
<ImageView
android:layout_width="wrap_content"
android:layout_height="wrap_content"
android:layout_marginLeft="2dp"
android:src="@mipmap/icon" />
</android.support.v7.widget.Toolbar>
</LinearLayout>3、接着在 menu_main.xml 中添加 action menu 菜单项
<menu xmlns:android="http://schemas.android.com/apk/res/android"
xmlns:app="http://schemas.android.com/apk/res-auto">
<item
android:id="@+id/add"
android:icon="@mipmap/icon_add"
app:showAsAction="always" />
<item
android:id="@+id/add_friend"
android:title="添加朋友"
app:showAsAction="never" />
<item
android:id="@+id/scace"
android:title="扫一扫"
app:showAsAction="never" />
</menu>
4、在Activity 中初始化Toolbar 控件,并设置相对应的属性
package per.lijuan.appbarlayoutdome;
import android.os.Bundle;
import android.support.v7.app.AppCompatActivity;
import android.support.v7.widget.Toolbar;
import android.view.Menu;
import android.view.MenuItem;
import android.view.Window;
import android.widget.Toast;
/**
* Created by lijuan on 2016/8/31.
*/
public class Activity extends AppCompatActivity {
private Toolbar toolbar;
@Override
protected void onCreate(Bundle savedInstanceState) {
super.onCreate(savedInstanceState);
supportRequestWindowFeature(Window.FEATURE_NO_TITLE);
setContentView(R.layout.activity_second);
toolbar = (Toolbar) findViewById(R.id.toolbar);
/**
* 设置标题
*/
toolbar.setTitle("标题");
/**
* 设置子标题
*/
toolbar.setSubtitle("子标题");
/**
* 设置App的logo
*/
toolbar.setLogo(R.mipmap.ic_launcher);
/**
* 设置导航按钮
*/
toolbar.setNavigationIcon(R.mipmap.back);
setSupportActionBar(toolbar);
}
@Override
public boolean onCreateOptionsMenu(Menu menu) {
getMenuInflater().inflate(R.menu.menu_main, menu);
return true;
}
/**
* 设定菜单各按鈕的动作
*
* @return
*/
@Override
public boolean onOptionsItemSelected(MenuItem item) {
switch (item.getItemId()) {
case android.R.id.home:
finish();
break;
case R.id.add:
Toast.makeText(SecondActivity.this, "添加", Toast.LENGTH_SHORT).show();
break;
case R.id.add_friend:
Toast.makeText(SecondActivity.this, "添加朋友", Toast.LENGTH_SHORT).show();
break;
case R.id.scace:
Toast.makeText(SecondActivity.this, "扫一扫", Toast.LENGTH_SHORT).show();
break;
default:
break;
}
return super.onOptionsItemSelected(item);
}
}二、CollapsingToolbarLayout
CollapsingToolbarLayout作用是提供了一个可以折叠的Toolbar,它继承至FrameLayout,给它设置layout_scrollFlags,它可以控制包含在CollapsingToolbarLayout中的控件(如:ImageView、Toolbar)在响应layout_behavior事件时作出相应的scrollFlags滚动事件(移除屏幕或固定在屏幕顶端)
三、AppBarLayout
我们来看看最终的效果图:
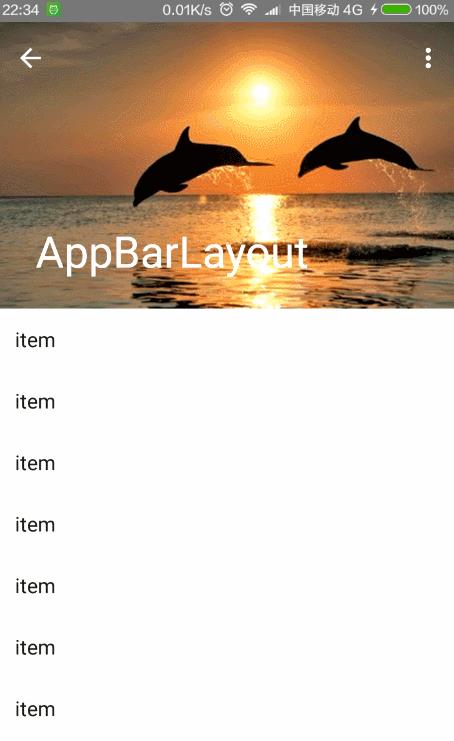
从效果图来看,当设置了layout_behavior的控件响应起了CollapsingToolbarLayout中的layout_scrollFlags事件时,ImageView会有视差效果的向上滚动移除屏幕,当开始折叠时,CollapsingToolbarLayout的背景色(也就是Toolbar的背景色)就会变为我们设置好的背景色,Toolbar也一直会固定在最顶端
activity_main.xml
<?xml version="1.0" encoding="utf-8"?>
<android.support.design.widget.CoordinatorLayout xmlns:android="http://schemas.android.com/apk/res/android"
xmlns:app="http://schemas.android.com/apk/res-auto"
android:layout_width="match_parent"
android:layout_height="match_parent">
<android.support.design.widget.AppBarLayout
android:layout_width="match_parent"
android:layout_height="wrap_content"
android:theme="@style/ThemeOverlay.AppCompat.Dark.ActionBar">
<android.support.design.widget.CollapsingToolbarLayout
android:id="@+id/collapsing_toolbar_layout"
android:layout_width="match_parent"
android:layout_height="wrap_content"
app:contentScrim="#3F51B5"
app:layout_scrollFlags="scroll|exitUntilCollapsed">
<ImageView
android:layout_width="match_parent"
android:layout_height="wrap_content"
android:adjustViewBounds="true"
android:src="@mipmap/icon_bg"
app:layout_collapseMode="parallax"
app:layout_collapseParallaxMultiplier="0.5" />
<android.support.v7.widget.Toolbar
android:id="@+id/toolbar"
android:layout_width="match_parent"
android:layout_height="56dp"
app:layout_collapseMode="pin"
app:title="@string/app_name"
app:titleTextColor="#FFFFFF" />
</android.support.design.widget.CollapsingToolbarLayout>
</android.support.design.widget.AppBarLayout>
<android.support.v7.widget.RecyclerView
android:id="@+id/recyclerview"
android:layout_width="match_parent"
android:layout_height="match_parent"
app:layout_behavior="@string/appbar_scrolling_view_behavior" />
</android.support.design.widget.CoordinatorLayout>
(1)我们在CollapsingToolbarLayout中设置了一个ImageView和一个Toolbar,并将这个CollapsingToolbarLayout作为一个整体放在AppBarLayout中
(2)在CollapsingToolbarLayout中,我们设置了app:layout_scrollFlags="scroll|enterAlwaysCollapsed",它的值还包括:
- scroll - 想滚动就必须设置这个,也就是说值设为scroll的View会跟随滚动事件一起滚动
- enterAlways - 值设为enterAlways的View,当RecyclerView往下滚动时,该View会直接往下滚动(效果图和设为enterAlwaysCollapsed有点相似)
- exitUntilCollapsed - 值设为exitUntilCollapsed的View,当这个View要往上逐渐“消逝”时,会一直往上滑动,直到剩下的的高度达到它的最小高度后,再响应RecyclerView的内部滑动事件。(说的那么官方,我自己都有点蒙了,我们看下效果图好了)
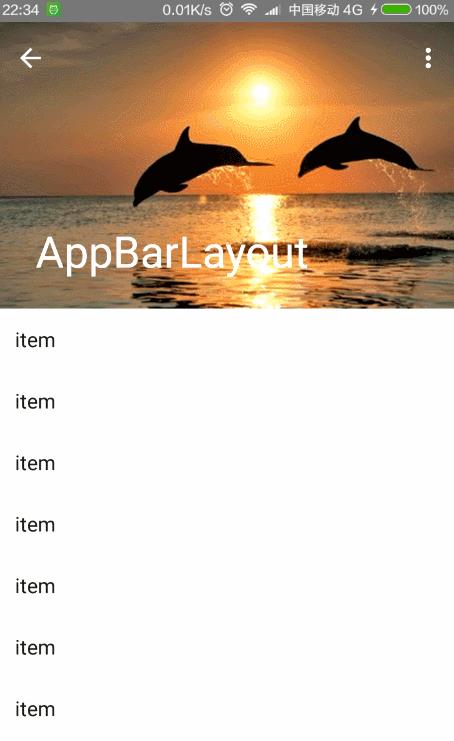
- enterAlwaysCollapsed - 当值设为enterAlwaysCollapsed 的View已经设置minHeight属性又使用此标志时,这个View只能以最小高度进入,只有当滚动视图到达顶部时才扩大到完整高度(看下效果图好了)
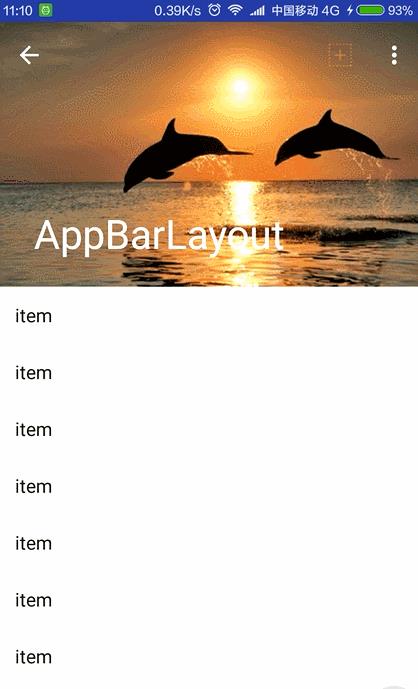
另外app:contentScrim="#3F51B5"是指当完全CollapsingToolbarLayout折叠(收缩)后的背景颜色
(3)在ImageView控件中,我们设置了app:layout_collapseMode="parallax",layout_collapseMode (折叠模式) - 有两个值:
- pin - 设置为这个模式时,当CollapsingToolbarLayout完全收缩后,Toolbar还可以保留在屏幕上
- parallax - 设置为这个模式时,在内容滚动时,CollapsingToolbarLayout中的View(比如ImageView)也可以同时滚动,实现视差滚动效果,通常和layout_collapseParallaxMultiplier(设置视差因子)搭配使用
另外app:layout_collapseParallaxMultiplier="0.5"设置视差滚动因子,值为:0~1
(4)在Toolbar控件中,我们设置了layout_collapseMode(折叠模式):为pin
MainActivity.class
package com.per.appbarlayout;
import android.graphics.Color;
import android.os.Bundle;
import android.support.design.widget.CollapsingToolbarLayout;
import android.support.v7.app.AppCompatActivity;
import android.support.v7.widget.LinearLayoutManager;
import android.support.v7.widget.RecyclerView;
import android.support.v7.widget.Toolbar;
import android.view.LayoutInflater;
import android.view.Menu;
import android.view.MenuItem;
import android.view.View;
import android.view.ViewGroup;
import android.widget.TextView;
public class MainActivity extends AppCompatActivity {
public Toolbar mToolbar;
private RecyclerView mRecyclerView;
@Override
protected void onCreate(Bundle savedInstanceState) {
super.onCreate(savedInstanceState);
setContentView(R.layout.activity_main);
mToolbar = (Toolbar) findViewById(R.id.toolbar);
mToolbar.setTitleTextColor(Color.GREEN);
mToolbar.setTitle("AppBarLayout");
setSupportActionBar(mToolbar);
getSupportActionBar().setHomeButtonEnabled(true);
getSupportActionBar().setDisplayHomeAsUpEnabled(true);
mRecyclerView = (RecyclerView) findViewById(R.id.recyclerview);
mRecyclerView.setLayoutManager(new LinearLayoutManager(this));
mRecyclerView.setAdapter(new ContentAdapter());
CollapsingToolbarLayout mCollapsingToolbarLayout = (CollapsingToolbarLayout) findViewById(R.id.collapsing_toolbar_layout);
//通过CollapsingToolbarLayout设置title
mCollapsingToolbarLayout.setTitle("AppBarLayout");
//通过CollapsingToolbarLayout修改字体颜色
mCollapsingToolbarLayout.setExpandedTitleColor(Color.WHITE);//设置还没收缩时状态下字体颜色
mCollapsingToolbarLayout.setCollapsedTitleTextColor(Color.RED);//设置收缩后Toolbar上字体的颜色
}
@Override
public boolean onCreateOptionsMenu(Menu menu) {
getMenuInflater().inflate(R.menu.menu_main, menu);
return true;
}
@Override
public boolean onOptionsItemSelected(MenuItem item) {
switch (item.getItemId()) {
case android.R.id.home:
finish();
break;
}
return super.onOptionsItemSelected(item);
}
private class ContentAdapter extends RecyclerView.Adapter<ContentAdapter.ContentHolder> {
@Override
public ContentAdapter.ContentHolder onCreateViewHolder(ViewGroup parent, int viewType) {
return new ContentHolder(LayoutInflater.from(MainActivity.this).inflate(android.R.layout.simple_list_item_1, parent, false));
}
@Override
public void onBindViewHolder(ContentAdapter.ContentHolder holder, int position) {
holder.itemTv.setText("item");
}
@Override
public int getItemCount() {
return 35;
}
class ContentHolder extends RecyclerView.ViewHolder {
private TextView itemTv;
public ContentHolder(View itemView) {
super(itemView);
itemTv = (TextView) itemView.findViewById(android.R.id.text1);
}
}
}
}好了,本篇文章就这样啦,存在总结不到位的地方还望指导,感谢^_^
参考资料:
玩转AppBarLayout,更酷炫的顶部栏
Android5.0+(CollapsingToolbarLayout)
以上是关于Android 实现酷炫的顶部栏的主要内容,如果未能解决你的问题,请参考以下文章