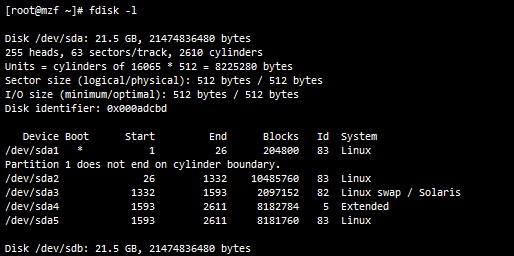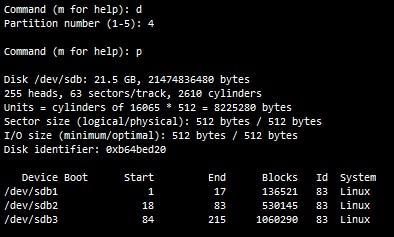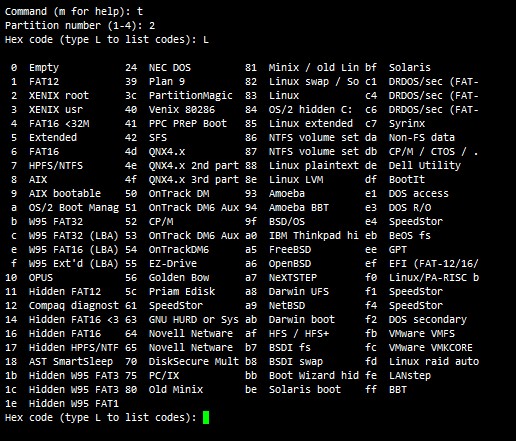Linux入门之磁盘管理分区管理
Posted
tags:
篇首语:本文由小常识网(cha138.com)小编为大家整理,主要介绍了Linux入门之磁盘管理分区管理相关的知识,希望对你有一定的参考价值。
Linux入门之磁盘管理(1)分区管理
无论是windows还是linux,目前支持的分区结构只有两种,一种是基于blos检查启动的mbr结构,另一种是基于uefi(统一扩展固件接口)的opt分区结构。当然,目前广泛的还是使用的mbr结构。
linux中有很多不同的文件系统,当使用安装光盘安装的readhat类的linux系统默认一般支持的主要格式为ext类(ext2、ext3、ext4),当然这些是redhat或者centos5、6所使用的默认设备,且安装centos7时默认使用的分区格式为xfs格式,当然这些只是内核所支持的一部分模块而已,如果需要,可以重新编译或者添加模块。
磁盘信息查看:
列出次磁盘及分区设备:
lsblk #列出所有块设备大小及分区 lsblk /path/to/dev_file #列出指定块设备大小及分区
#说明:当然,磁盘及其磁盘分区在被linux系统内核识别后,映射出的文件都会是块设备文件
[[email protected] ~]# lsblk NAME MAJ:MIN RM SIZE RO TYPE MOUNTPOINT sr0 11:0 1 3.7G 0 rom /mnt/iso sda 8:0 0 20G 0 disk ├─sda1 8:1 0 200M 0 part /boot ├─sda2 8:2 0 10G 0 part / ├─sda3 8:3 0 2G 0 part [SWAP] ├─sda4 8:4 0 1K 0 part └─sda5 8:5 0 7.8G 0 part /testdir sdb 8:16 0 20G 0 disk sdc 8:32 0 20G 0 disk sdd 8:48 0 10G 0 disk sde 8:64 0 10G 0 disk
说明:这里分区如果被格式化并挂载后会显示其挂载点
通过查看映射文件来查看设备
ls /dev/[sh]d[a-z] #磁盘设备默认都在/dev/目录下会哟偶对应的映射
[[email protected] ~]# ls /dev/sda* #这里列出sda及其下的所有分区 /dev/sda /dev/sda1 /dev/sda2 /dev/sda3 /dev/sda4 /dev/sda5
查看磁盘及分区列表记录文件:
cat /proc/partitions [[email protected] ~]# cat /proc/partitions major minor #blocks name 8 0 20971520 sda 8 1 204800 sda1 8 2 10485760 sda2 8 3 2097152 sda3 8 4 1 sda4 8 5 8181760 sda5 8 16 20971520 sdb 8 32 20971520 sdc 8 48 10485760 sdd 8 64 10485760 sde
解析:只要块设备映射的文件的元数据不会有文件大小的显示,而是显示主设备号和次设备号,主设备相同的设备文件表示是同一类设备,而次设备号是区分它们之间的不同。
磁盘管理工具:
交互式管理命令
fdisk
使用方法:
fdisk -l [-u] /path/to/dev #默认不指定为列出所有磁盘分区,指定可列出指定磁盘及分区信息
说明:因为上面用lsblk显示有哦很多磁盘,这里我只截取第一个磁盘及其分区的信息,因为信息过长,这里我们使用正则表达式或者通配符来找出常用的信息:
列出所有磁盘的各自的总大小:
fdisk -l | grep ‘^Disk[[:space:]]/dev/[sh]d[a-z].*’
解析:这里我们简要说一下目前的磁盘接口类型,IDE默认映射为/dev/hd[a-z]#格式的文件,当然一般一台机器一个IDE接口最多也就4块IDE格式的硬盘,并且其中2块为一组,两组之间并行,每组两个口一个为主硬盘,一个为次硬盘,当然还有类似的ATA,也是hd开头。当然现在因为IDE速度不够快的问题,大部分使用SCSi、SATA、USB接口的硬盘,都被映射为/dev/sd[a-z]#这种类型格式,所有我们根据这些固定格式查询当前机器的硬盘总大小。
新建磁盘分区:
这里可以对对一个新盘进行分区
fdisk /PATH/TO/DEV_FILE :当要对一个磁盘设备修改分区时需要指定硬盘设备
fdisk /dev/sdb :这里我们指明第二块硬盘/dev/sdb
fdisk /dev/sdb #进入/dev/sdb磁盘分区交换管理界面
当这里列出以后,显示让我们输入命令,并提示输入m可以查看帮助,于是:
Command (m for help): m
Command action
a toggle a bootable flag
b edit bsd disklabel
c toggle the dos compatibility flag
d delete a partition #删除一个分区
l list known partition types #列出分区类型对应的Id表示号
m print this menu #打印命令帮助菜单
n add a new partition #添加一个分区
o create a new empty DOS partition table #创建为mbr分区格式硬盘
p print the partition table #打印所有分区信息
q quit without saving changes #不保存退出
s create a new empty Sun disklabel
t change a partition‘s system id #修改分区类型表示
u change display/entry units
v verify the partition table
w write table to disk and exit #保存并退出
x extra functionality (experts only)
解析:这里列出注释的这些都是最常用的命令,当然,此工具只是对mbr启动格式也就是msdos格式有效
这时根据提示指定分区的编号,为了方便管理,这里我们安顺序进行
Partition number (1-4): 1 #选择为1号分区
First cylinder (1-2610, default 1): #指定柱面起始位置,这里不指定默认从1开
Using default value 1
Last cylinder, +cylinders or +size{K,M,G} (1-2610, default 2610): +128M
#设定为128M的分区注意:这里有3中指定分区大小的设定方式,一种为设置最后柱面,一种为从起始柱面开始往后加多少柱面,而最后一种+size为指定常用的设备大小格式,K、M、G,使用+size注意指定的大小前要加+符号。
查看刚才新建的分区,输入p命令打印分区信息
Command (m for help): p Disk /dev/sdb: 21.5 GB, 21474836480 bytes 255 heads, 63 sectors/track, 2610 cylinders Units = cylinders of 16065 * 512 = 8225280 bytes Sector size (logical/physical): 512 bytes / 512 bytes I/O size (minimum/optimal): 512 bytes / 512 bytes Disk identifier: 0xb64bed20 Device Boot Start End Blocks Id System /dev/sdb1 1 17 136521 83 Linux /dev/sdb2 18 83 530145 83 Linux /dev/sdb3 84 215 1060290 83 Linux
这里显示了刚才新简单分区,现在再次创建:
Command (m for help): n
Command action
e extended
p primary partition (1-4)
e #选择创建为扩展分区
Partition number (1-4): 4 #选择为4号分区
First cylinder (1-2610, default 1):
Using default value 1
Last cylinder, +cylinders or +size{K,M,G} (1-2610, default 2610): #这里直接回车
Using default value 2610解析:因为mbr格式的分区最多支持为4个主分区或者3个主分区加一个扩展分区,所有最后选择大小时直接回车表示使用剩余所有空间,这样就是3个主分区和一个扩展分区了。
当然如果再次创建就只能创建为逻辑分区了,这里直接就显示设置大小
Command (m for help): n
First cylinder (216-2610, default 216):
Using default value 216
Last cylinder, +cylinders or +size{K,M,G} (216-2610, default 2610): +1G列出指定磁盘的磁盘分区:
下面使用p命令来显示刚才创建的所有分区及信息:
删除分区指定磁盘分区:
使用d命令删除指定编号分区
解析:这里我们删除的是第4号分区,为什么第5号分区也被删除?因为,4号分区为扩展分区,里面存放的有rbm表来记录其下的逻辑分区,这样扩展分区被删除,其下的逻辑分区rbm记录也被删除,那么分区也就相当于无记录。
调整分区Id标识:
使用t命令表示需要修改指定分区标示,然后选择会几号分区,提示按L列出所有类型对应的代码
解析:这里按t进入后选项2号分区,也就是/dev/sdb2,这里提示按 L 可以显示标示类型对应的编号,当然,如果不按t进入,在输入命令时也可以使用 l 来查看。当然,如果你不想进入fdisk工具进行交互式,也可以一些方法来让此编号类型表显示出来,比如,借助管道可以将type表打印在当前终端界面上:
[[email protected] ~]# echo -e ‘l\nq‘ | fdisk /dev/sda 2> /dev/null | grep -v ‘^[[:space:]]\?$‘ | grep -v ‘^Command.*:‘
解析:如果使用管道重定向或者多段输入重定向时,是需要进行信息删选的
现在我们要修改/dev/sdb2类型为Linux swap / so ,也就是交换分区,根据上图因此选82:
解析:转换后,通过p命令打印分区列表信息,其中/dev/sdb2的Id列显示为82,表示为交换分区
退出命令:
q 不保存退出
w 保存退出
这里我们选择保存,输入w
Command (m for help): w The partition table has been altered! Calling ioctl() to re-read partition table. Syncing disks.
说明:这里表示调用分区创建成功,当然如果出现了警告信息,也可以用过一些命令来让系统内核重读分区表信息:
redhat5、7版本可以使用:
partprobe : #默认不指定为重读所有分区信息 partprobe /dev/sdb : #重读指定磁盘设备的分区信息
redhat6下:
partk -a /dev/sdb #对指定设备进行新增操作后 partk -d --nr 5 #对指定分区号 partk -d --nr 5-8 #或者从那个分区号到哪个分区号进行操作后 Kpartx -a /dev/sdb --force #强制对新增分区的设备重读 kpartx -l /dev/sdb #重读并列出
非交互式管理命令
使用 parted 命令
注意:此命令进行的操作都是实时生效的,所以需要谨慎使用,一般还是推荐fdisk
常见选项命令:
parted /dev/sdb mklabel [ gpt|msdos ] :修改分区结构格式为gpt或者mbr parted /dev/sdb print :打印指定磁盘分区信息 parted /dev/sdb mkpart primary 1 SIZE :创建主分区,从1扇区开始SIZE结束 parted /dev/sdb rm 1 :删除指定编号
修改分区结构为gpt
方法一
[[email protected] ~]# parted /dev/sdb mklabel gpt Warning: The existing disk label on /dev/sdb will be destroyed and all data on this disk will be lost. Do you want to continue? Yes/No? yes #这里选择yes表示重建分区结构 Information: You may need to update /etc/fstab.
方法二
更快捷的方法来设置分区结构,通过多行输入重定向
[[email protected] ~]# parted /dev/sdb mklabel gpt << EOF &> /dev/null > yes > gpt > EOF [[email protected] ~]# parted /dev/sdb print | grep -i ‘.*table.*‘ Partition Table: gpt
查看/dev/sdb分区表结构是否已经被修改为gpt格式
[[email protected] ~]# parted /dev/sdb print | grep ‘.*Table:.*$‘ Partition Table: gpt
同样显示fdsik列出类似的分区总大小格式
[[email protected] ~]# parted /dev/sdb print | grep -o ‘^Disk[[:space:]]/dev/[sh]d[a-z].*$‘ Disk /dev/sdb: 21.5GB
注意:因为分区时常操作可能会导致出现错误提示,这时不想显示,可以使用错误重定向先过滤出错误信息,如:parted /dev/sdb print 2> /dev/null
#添加一个主分区编号为1,分为200M [[email protected] ~]# parted /dev/sdb mkpart primary 1 200
本文出自 “神剑特兰克斯” 博客,请务必保留此出处http://mengzhaofu.blog.51cto.com/10085198/1843572
以上是关于Linux入门之磁盘管理分区管理的主要内容,如果未能解决你的问题,请参考以下文章