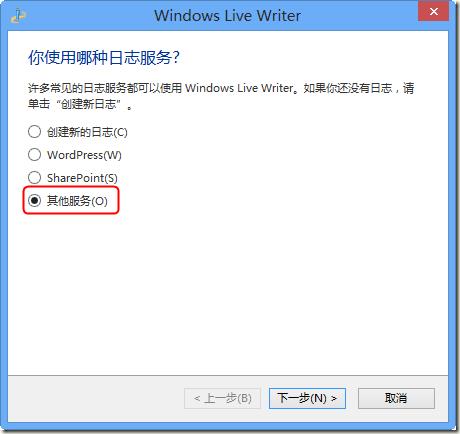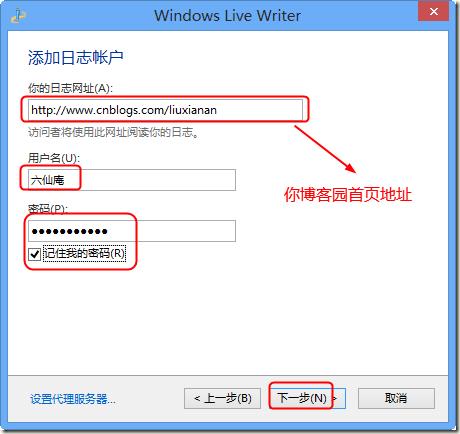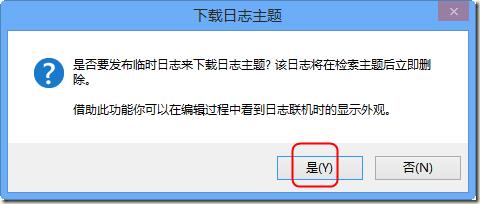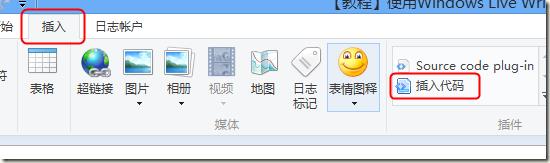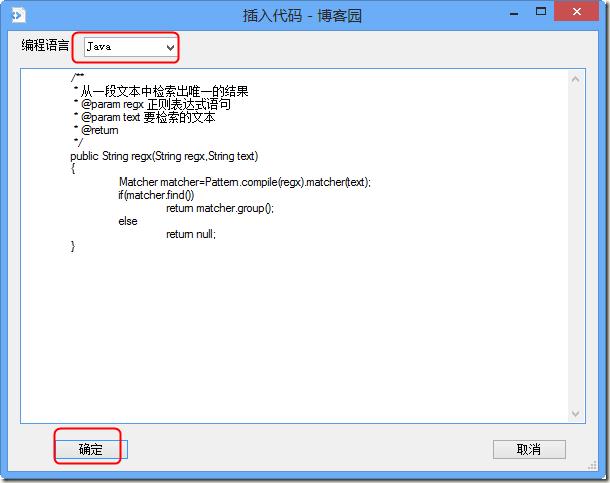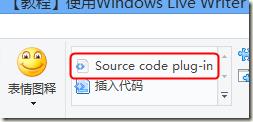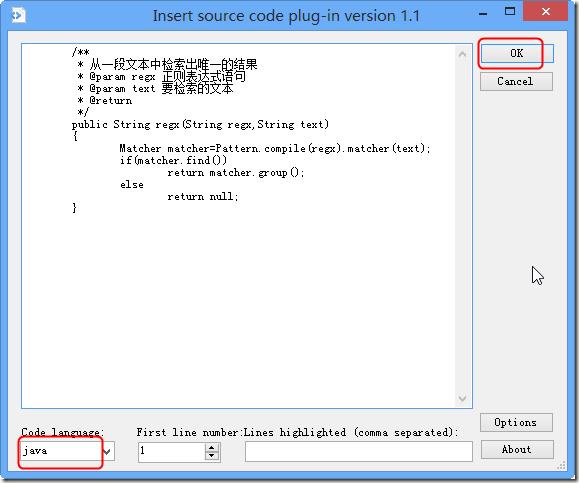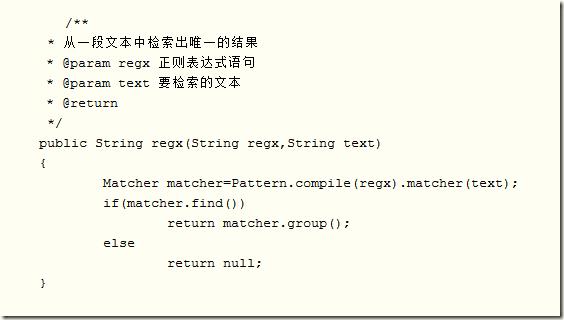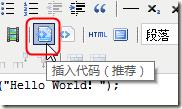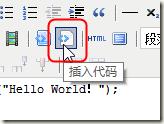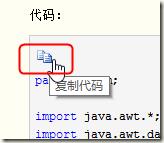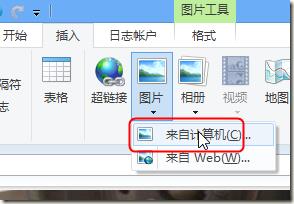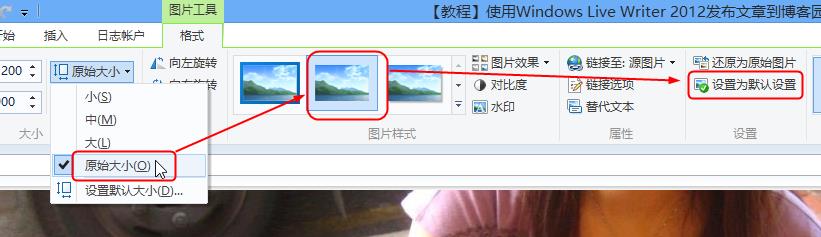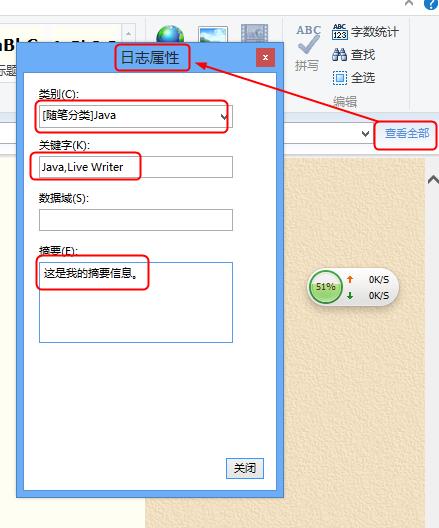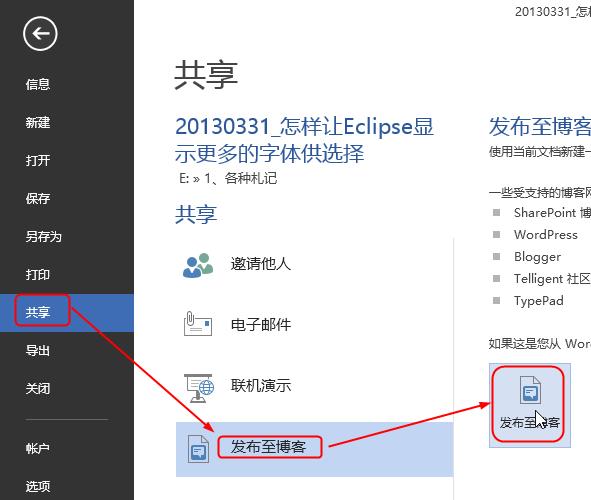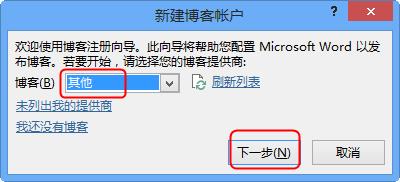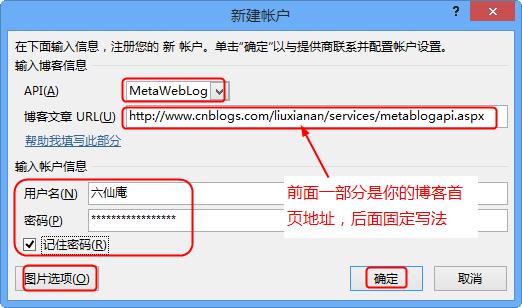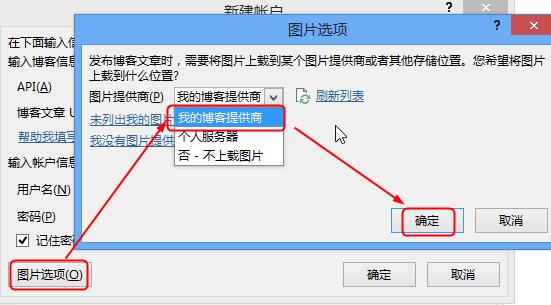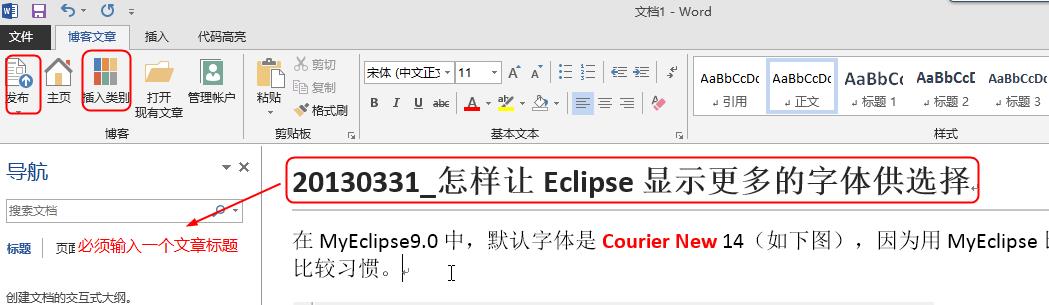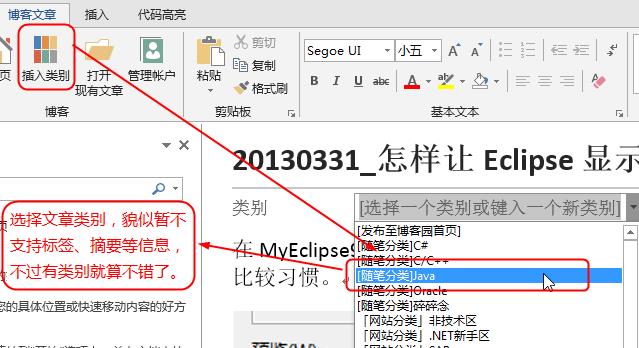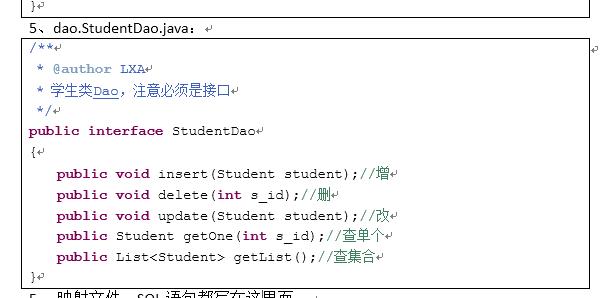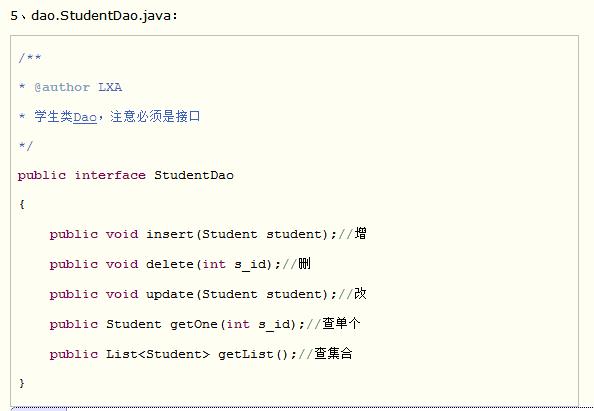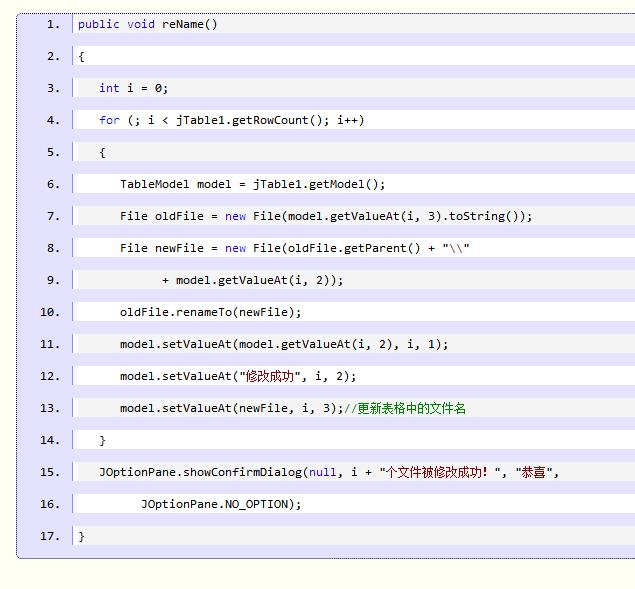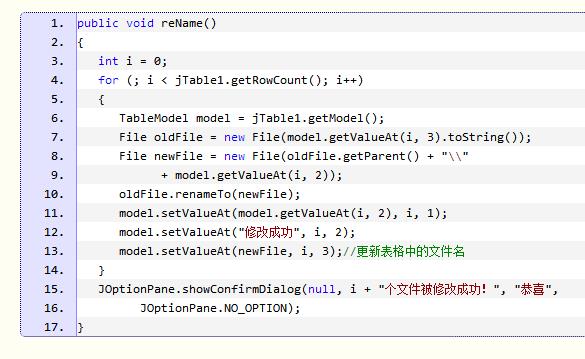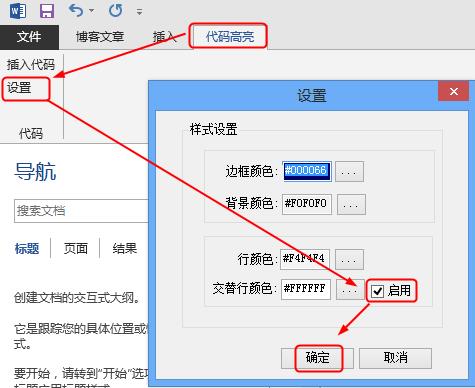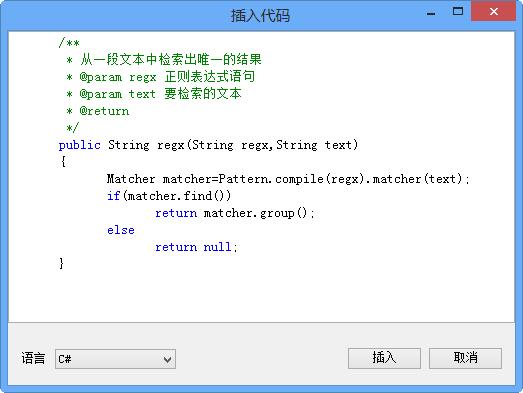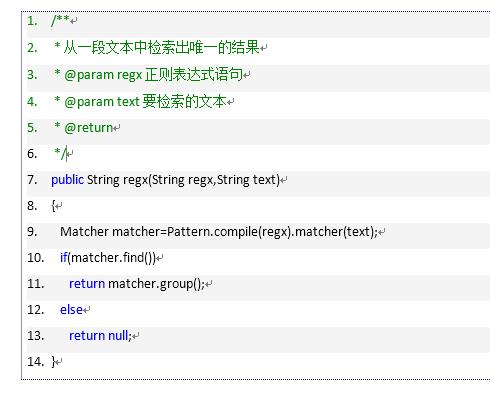(转)超详细教程使用Windows Live Writer 2012和Office Word 2013 发布文章到博客园全面总结
Posted Comex
tags:
篇首语:本文由小常识网(cha138.com)小编为大家整理,主要介绍了(转)超详细教程使用Windows Live Writer 2012和Office Word 2013 发布文章到博客园全面总结相关的知识,希望对你有一定的参考价值。
感谢我是小茗同学的文章,转载以备用。
文章原地址:http://www.cnblogs.com/liuxianan/archive/2013/04/13/3018732.html
相关工具下载地址:
Windows Live Writer下载地址: http://wl.dlservice.microsoft.com/download/E/4/9/E494934D-C33E-486A-AB1A-82248C800922/zh-cn/wlsetup-all.exe 代码插件下载地址: http://files.cnblogs.com/files/cmt/WindowsLiveWriter.CNBlogs.CodeHighlighter.rar
去年就知道有这个功能,不过没去深究总结过,最近有写网络博客的欲望了,于是又重新拾起这玩意儿。
具体到底是用Windows Live Writer 2012还是用Word 2013,个人觉得看个人,因为这2个软件各有优点,各有缺点。
1、首先用LiveWriter发博客显然更专业,发布后的效果也与本地最接近,但是在编辑功能上肯定大不如Word,另外一个最大缺点是它本地保存的格式不是doc。
2、而Word的优点不言而喻,我们天天用Word,用Word就能发博客这简直就是一个天大的好消息,但用Word发布的博客发布后的效果与本地相差有时候还是挺大的。
总结:个人觉得,如果你对样式不是特别纠结,能够容仍发布后的效果与你想象的效果差一点点,那就毫不犹豫的选择Word吧!
下面首先讲用Windows Live Writer 2012发博客:
一、软件准备:
最新版的是Windows Live Writer 2012,但是不提供单独的安装包,它是和微软其它软件一起的(包括MSN、Window Move Maker等),软件大小为131M,官方下载地址:http://g.live.com/1rewlive5-all/zh-cn/wlsetup-all.exe
或者自己百度“Windows Essentials 2012 简体中文离线”。
二、安装:
安装很简单,如果你不想安装MSN等其它内置软件,请选择自定义安装,注意不能选择安装路径,这一点挺蛋疼的,默认装在C盘。
三、使用:
打开Windows Live Writer,第一次使用一般会让你设置博客地址以及帐号和密码,设置如下:
选择其它服务:
设置博客地址及其它信息:
然后会验证:

然后会提示发布临时日志来下载主题,发布后会立即删除,所以一般选“是”:
然后就基本OK了。
四、代码高亮插件:
博客园官方给出了2个,一个一个介绍。
1、WindowsLiveWriter.CNBlogs.CodeHighlighter.rar
这个插件生成的高亮代码与网页上的一模一样,插入后即可立即显示效果,不过貌似它必须联网才能实时显示效果,因为博客园官方说这是基于“云处理”的。安装方法很简单,将上面的压缩包解压然后复制里面的文件到:
C:\\Program Files (x86)\\Windows Live\\Writer\\Plugins,然后重启Writer即可看到:
插入界面比较简单:
及时效果如下:
/**
* 从一段文本中检索出唯一的结果
* @param regx 正则表达式语句
* @param text 要检索的文本
* @return
*/
public String regx(String regx,String text)
{
Matcher matcher=Pattern.compile(regx).matcher(text);
if(matcher.find())
return matcher.group();
else
return null;
}
2、另外一个插件叫:Windows Live Writer Source Code plugin for SyntaxHighlighter,文件名叫SourceCodePlugin_version_1.1.zip,貌似博客园官方推荐这个插件,不过个人不太喜欢,最主要是不能及时显示效果。(虽然有网友研究出了本地预览效果的方法,但个人不太喜欢,想看的戳这里:http://www.cnblogs.com/huxi/archive/2009/12/13/1623190.html)
安装方法同上面一样,也是复制一个dll文件到插件目录,博客园官方教程:
http://www.cnblogs.com/cmt/archive/2009/11/27/1611900.html
界面如下:
及时效果如下(为了显示效果,此为编辑器的截图,可以发现不能及时高亮显示):
发表后如下:
1
2
3
4
5
6
7
8
9
10
11
12
13
14
/**
* 从一段文本中检索出唯一的结果
* @param regx 正则表达式语句
* @param text 要检索的文本
* @return
*/
public String regx(String regx,String text)
{
Matcher matcher=Pattern.compile(regx).matcher(text);
if(matcher.find())
return matcher.group();
else
return null;
}
可以发现,前者代码风格与网页版的第一个“插入代码”按钮相同:
而后面一个插件则与第二个类似:
个人觉得在代码插入方面博客园没有CSDN做的好,虽然网页版插入代码后有一个复制的按钮:
但是点击后还要我们手动按一下CTRL+C才能复制,且复制后一直是文本框的状态,不能还原成高亮代码样式了,表示这么多人用博客园,怎么就没有人反馈这一意见呢???
五、图片上传注意事项:
默认上传如果图片太大的话会压缩,且全部默认加上影音效果,改进方法如下:
随便插入一张图片,然后:
六、设置分类、标签、摘要、EntryName:
下面的数据域就是EntryName(即随笔或文章地址别名)。
七、排版技巧
参见这位网页写的文章:
CnBlogs博文排版技巧
接下来再讲讲Word2013发布博客到博客园的详细方法。
一、软件准备。
Word谁都有,所以软件准备这一步几乎可省略。具体哪一个版本开始有博客发布的功能我不知道,反正我用的是Word 2013。
二、第一次使用必须的配置:
打开一篇Word文档,然后点击左上角的“文件”,依次选择“共享”-->“发布至博客”:
一般会默认让你新建一个博客账户:
博客文章地址为:http://www.cnblogs.com/你的博客名称/services/metablogapi.aspx
图片选项一般选择“我的博客提供商”:
然后Word会新开一个窗口,要发布博客必须设置一个博客标题:
可以插入类别:
点击“发布按钮”,在文档的最上面会提示发布是否成功的信息,如下:
三、代码高亮显示:
一般你直接Eclipse或VS复制代码到Word默认就会保持高亮显示,我一般喜欢把代码插入到一个一行一列的表格中,如下:
但是发布后代码行间距变宽了,郁闷!
另外,Eclipse代码直接复制粘贴到Windows Live Writer是不会保持高亮显示的,所以这一点还是Word比较好。
如果想代码发布后样式更好看一点,推荐用一个Word的代码高亮显示插件,是一个国人写的,功能可能还有些欠缺,最主要的问题就是样式冲突,虽然可以通过设置“CSS定制风格”来解决,但是一旦你更换了博客的皮肤,这个代码显示就有可能不正常了。
具体使用方法参考原作者博客:
Word中使用代码高亮插件
比如我用的是coffee的主题,按照这个作者给出的设置,博客发布后成了这个样子:
正常的应该是这样的:
另外建议开启交替行变色功能,好看一点:
插入时的样式:
插入到Word后的样式:
发布后的样式上面已经给出了。
好了,很简单的东西竟然洋洋洒洒写了这么久,唉,我这人就是有这样一个坏毛病:就是什么东西一旦要做了就一定要做的最好!好了,吃饭去了,饿死了!
希望能对没用过的人有一些帮助!
个人网站:http://liuxianan.com
博客园:http://www.cnblogs.com/liuxianan
微博:http://weibo.com/liuxianan
copyright ©2016 六仙庵
以上是关于(转)超详细教程使用Windows Live Writer 2012和Office Word 2013 发布文章到博客园全面总结的主要内容,如果未能解决你的问题,请参考以下文章
超详细教程使用Windows Live Writer 2012和Office Word 2013 发布
超详细教程使用Windows Live Writer 2012和Office Word 2013 发布文章到博客园全面总结
》超详细教程使用Windows Live Writer 2012和Office Word 2013 发布文章到博客园全面总结《 第一:起步测试002()
Mac air苹果笔记本安装Win10双系统教程(绝对能成功,超详细!)[转]