Azure上A/D系列虚拟机到DS系列迁移
Posted
tags:
篇首语:本文由小常识网(cha138.com)小编为大家整理,主要介绍了Azure上A/D系列虚拟机到DS系列迁移相关的知识,希望对你有一定的参考价值。
11. 该脚本会检测环境,停止虚拟机,拷贝VHD文件,创建磁盘等等,知道出现如下类似画面,他会暂停等待用户操作:
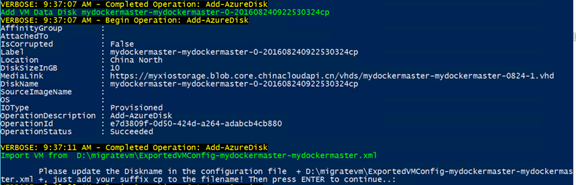
后面这几个步骤非常重要,关系到你后续的创建是否成功:
12. 进入D:\migvm目录,打开虚拟配置文件,该文件是导出的你源虚拟机的配置文件,一般的命名方式为ExportedVMConfig-CloudServiceName-VMName.xml,例如我的测试虚拟机的配置文件为ExportedVMConfig-centos71testcsnew-centos71test.xml
13. 首先查找文件中所有tag为<DiskName>的和行,在文件末尾加上cp后缀,如果你有多个数据盘会有多行记录,无论OS盘还是数据盘,都要修改,这是因为为了避免出现磁盘重复错误,默认创建的磁盘我都加了cp后缀。修改例子例如:
原始文件记录:

修改为:

14. 因为我们要创建的目标虚拟机是DS/DSv2系列的虚拟机,所以按照上例,查找xml文件中所有tag为<IOType>的行,将它的值从Standard修改为高级存储Premium_LRS:

15 . 最后,查找tag <RoleSize>,这个里面的数值是你希望创建的DS或者DSv2系列虚拟机的大小,一般根据你原始的虚拟机来对应,比如你原来是A3,转向DS可以考虑DS_3,标准写法为Standard_DS3:

如果你不知道对应机器的标准写法,可以在Powershell里面使用命令Get-AzureRoleSize来得到:
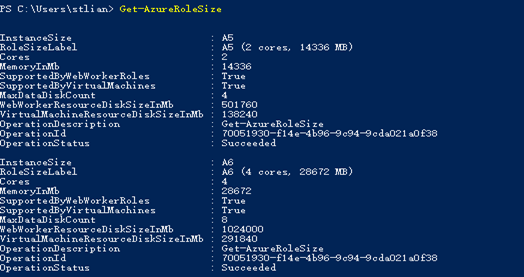
16. 修改完成后,保存文件退出,回到执行界面回车,继续执行,直到VM创建完成:

17. 原来的VM是A3的,那么我们需要检测一下新创建的VM是不是DS系列的,数据盘和系统盘是不是高级存储,进入新portal,https://portal.azure.cn , 选择你刚刚迁移的目的云服务,可以看到:
新的虚拟机已经成功创建并运行,虚拟机类型为DS3
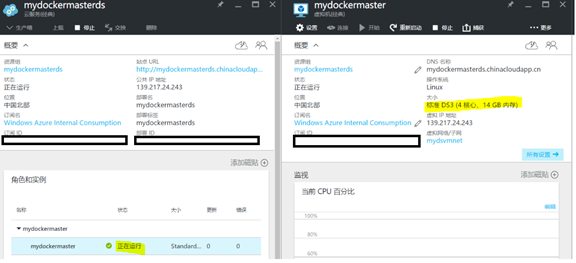
终结点已经自动导入并创建:
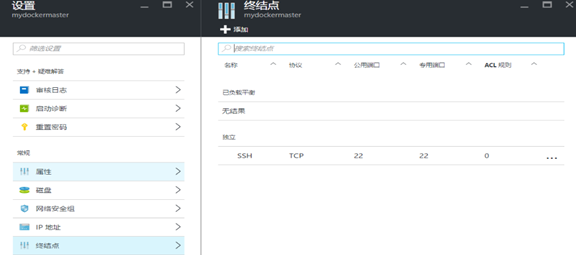
最后我们来检查导入的系统盘和数据盘,点击磁盘,在本例中可以看到一个数据盘,一个系统盘,已经从之前的标准类型,转换成了高级存储(SSD):
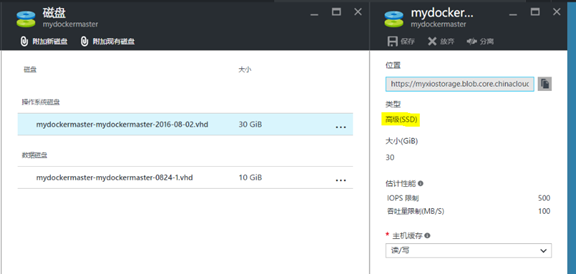
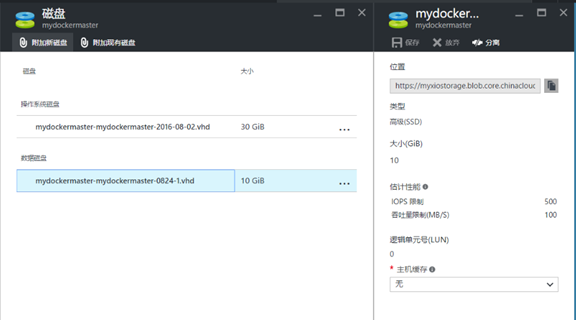
可以看到,这个脚本可以自动化帮你进行虚拟机的转换和迁移,并自动导入配置,最后需要说明,对于高级存储来讲,其IO性能和大小相关,不同的SSD盘大小,所具有的IOPS大小不同,可以根据自己的需要调整:
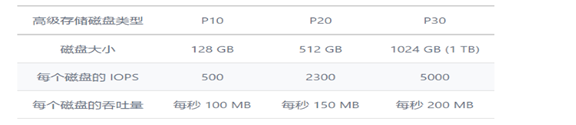
以上是关于Azure上A/D系列虚拟机到DS系列迁移的主要内容,如果未能解决你的问题,请参考以下文章