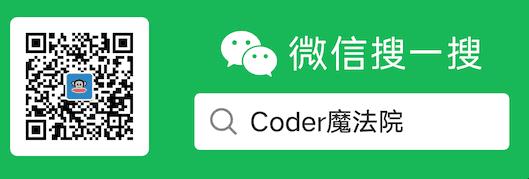静态 IP
# 创建一个内部的虚拟机交换机(附带会创建一个虚拟网卡)
New-VMSwitch -SwitchName "NAT-VM-CentOS" -SwitchType Internal
# 查看虚拟网卡 NAT-VM 的ifindex
Get-NetAdapter
Get-NetAdapter -Name "*NAT-VM-CentOS*" | Format-List -Property "InterfaceIndex"
# 给虚拟网卡设置 IP,InterfaceIndex 参数自行调整为上一步获取到的 ifindex。这一步等同于在 控制面版-网卡属性 中设置 IP
New-NetIPAddress -IPAddress 192.168.200.1 -PrefixLength 24 -InterfaceIndex 49
# 创建一个 NAT 网络(关键在这里!)
New-NetNat -Name NAT-VM-CentOS -InternalIPInterfaceAddressPrefix 192.168.200.0/24
# 给名称是"CentOS"的VM设置使用这个交换机, 也可以通过hyper-v管理器操作
Get-VM -Name CentOS | Get-VMNetworkAdapter | Connect-VMNetworkAdapter -SwitchName "NAT-VM-CentOS"
设置 Linux 网络静态 IP,编辑文件 vi /etc/sysconfig/network-scripts/ifcfg-eth0:
TYPE="Ethernet"
PROXY_METHOD="none"
BROWSER_ONLY="no"
BOOTPROTO="static"
IPADDR="192.168.200.101"
NETMASK="255.255.255.0"
GATEWAY="192.168.200.1"
DEFROUTE="yes"
IPV4_FAILURE_FATAL="no"
IPV6INIT="yes"
IPV6_AUTOCONF="yes"
IPV6_DEFROUTE="yes"
IPV6_FAILURE_FATAL="no"
IPV6_ADDR_GEN_MODE="stable-privacy"
NAME="eth0"
UUID="68fd9207-ce73-43e4-9a77-ba43069c8da4"
DEVICE="eth0"
ONBOOT="yes"
说明:
- 主要是
BOOTPROTO的dhcp换成static和IPADDR
接着设置 DNS,否则 ping www.baidu.com 可能是不通的。编辑 vim /etc/resolv.conf,添加(这是Google提供的公用DNS):
nameserver 8.8.8.8
nameserver 8.8.4.4
重启网络:
service network restart
PS:管理员 powershell 里面运行这个,可以把本地的虚拟机暴露出来, 通过PC机IP+2022端口来访问VM
Add-NetNatStaticMapping -ExternalIPAddress "0.0.0.0/24" -ExternalPort 2022 -Protocol TCP -InternalIPAddress "192.168.200.101" -InternalPort 22 -NatName NATNetwork
参考:
YUM 源配置
YUM 源的配置
常用 RPM 包
yum install -y vim \\
net-tools \\
wget \\
git \\
lrzsz \\
gcc \\
zsh \\
samba
net-tools提供ifconfig命令
Git 配置
ssh-keygen -t rsa -C "649168982@qq.com"
git config --global user.email "649168982@qq.com"
git config --global user.name "michael728"
git config --global http.sslverify false
git config --global https.sslverify false
具体配置文件,在 ~/.gitconfig
免密登录 VM
如下操作可以将本机的公钥添加到 VM 上的 authorized_keys 文件中:
ssh-copy-id root@<IP>
在 VM 中执行 systemctl restart sshd。
为了在本机上可以方便登录,可以给 Host 取个别名,在 Windows 机器上的 C:\\Users\\<user>\\.ssh 目录下,添加一个 config 文件,增加如下内容:
Host vm
HostName <IP>
User root
Port 22
IdentityFile C:\\Users\\<user>\\.ssh\\id_rsa
ssh vm 即可免密登录到远端虚机上
网络设置
交换机设备配置好之后,需要连接外网,那么还需要配置 proxy,为了省事,因为这个虚机就在自己本地,并不会其他共享,直接用账号的方式配置即可。编辑 ~/.zshrc 添加如下:
export http_proxy="http://<user>:<passwd>*@proxy.michael.com:8080/"
export https_proxy="http://<user>:<passwd>*@proxy.michael.com:8080/"
export no_proxy="127.0.0.1, localhost"
如果密码有特殊字符,需要利用encode工具编码。
除此以外,可能还需要配置:
/etc/resolv.conf- 为了避免证书的问题,需要在 Linux 机器上导入证书
Java
Java 安装
mkdir -p /opt/3rdComponent
wget https://mirrors.huaweicloud.com/openjdk/13.0.2/openjdk-13.0.2_linux-x64_bin.t ar.gz
tar xvzf openjdk-13.0.2_linux-x64_bin.tar.gz
ln -s jdk-13.0.2 jdk
编辑 /etc/prfile 添加环境变量:
export JAVA_HOME=/opt/3rdComponent/jdk
export PATH=$JAVA_HOME/bin:$PATH
export CLASSPATH=.:$JAVA_HOME/lib/dt.jar:$JAVA_HOME/lib/tools.jar
输入 java -version 验证:
openjdk version "13.0.2" 2020-01-14
OpenJDK Runtime Environment (build 13.0.2+8)
OpenJDK 64-Bit Server VM (build 13.0.2+8, mixed mode, sharing)
Python
Python 安装
mkdir -p /opt/3rdComponent
cd /opt/3rdComponent
wget http://www./centos_Python-3.7.3.tar.gz
tar xvzf centos_Python-3.7.3.tar.gz
环境变量:
export PATH=/opt/3rdComponent/Python-3.7.3/bin:$PATH
PyPi 源配置
Hyper-V 启动报错
在 PowerShell 中执行 Get-Service "vm[cm]*" ,看看 vmcompute 和 vmms 两个服务是不是都处于 Running 状态。
vmms 未启动
管理员权限执行:
sc config vmms start=auto
sc start vmms
sudo: java: command not found解决办法
Visual Studio Code is unable to watch for file changes in this large workspace
cat /proc/sys/fs/inotify/max_user_watches
编辑 /etc/sysctl.conf 末尾添加:
fs.inotify.max_user_watches=524288
最后重启:sudo sysctl -p
Visual Studio Code is unable to watch for file changes in this large workspace