[原]调试实战——程序CPU占用率飙升,你知道如何快速定位吗?
tags:
篇首语:本文由小常识网(cha138.com)小编为大家整理,主要介绍了[原]调试实战——程序CPU占用率飙升,你知道如何快速定位吗?相关的知识,希望对你有一定的参考价值。
前言
如果我们自己的程序的CPU Usage(CPU占用率)飙升,并且居高不下,很有可能陷入了死循环。你知道怎么快速定位并解决吗?今天跟大家分享几种定位方法,希望对你有所帮助。
如何判断是否有死循环?
-
通过电脑风扇的声音猜测。
如果风扇一直响个不停,说明电脑很热。高
CPU占用率会导致CPU发热量增大,从而导致风扇狂响。如果听到风扇响个不停,可以打开任务管理器看看CPU占用率是不是很高。如果发现是我们的进程导致的高CPU占用率,那么可以进一步查看是不是有死循环。 -
通过
CPU占用率来判断。对于多核
CPU(尤其是性能强劲的CPU),一个核心的满负荷运转,并不会立刻导致CPU发热量明显增大,风扇可能不会有明显响动。这时根据风扇声音不能轻易判断出是否有死循环,但是我们可以通过CPU占用率来判断。如果
CPU是单核的,那么当CPU处于满负荷运转状态,CPU占用率会接近100%。如果CPU是4核的,并且这4个核心都处于满负荷运转状态,那么CPU占用率会接近100%,如果只有一个核心是满负荷运转状态,那么CPU占用率会在25%(100 / 4 = 25)左右。如果我们发现某个进程的CPU占用率居高不下,有可能是死循环了。{% note info %}
注意: 很多死循环都是busy类型的,如果是idle类型的死循环,上面的方法不适用。
{% endnote %}
下面介绍几个我经常使用的工具,可以比较便捷的排查此类的问题。
1. process explorer
在前面的文章里跟大家介绍过,使用process explorer可以查看线程的调用栈及CPU占用率。如果程序里的某个功能迟迟不能完成,我的第一反应是,按Ctrl + Shift + Esc打开任务管理器(我已经使用process explorer替换了系统自带的任务管理器,所以启动的是process explorer。如何使用process explorer替换系统自带的任务管理器,请参考文章排错实战——使用process explorer替换任务管理器)。
启动process explorer后,双击我们关心的进程,切换到Thread页,在这里我们可以看到当前进程中的所有线程。双击某个线程就可以查看调用栈,在弹出的调用栈界面,点击左下角的Refresh按钮可以刷新。
如果每次刷新都能看到某个函数,很有可能是在这个函数中出现了死循环。对照源码,也许能直接能看出原因。
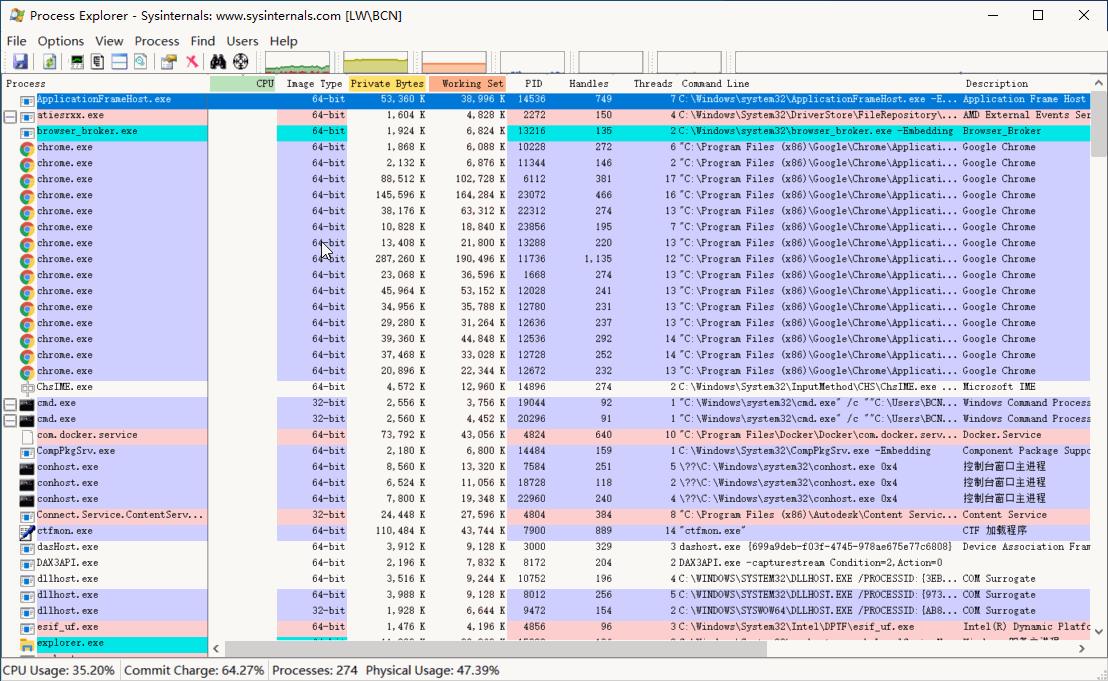
{% note info %}
注意: 需要正确加载调试符号才可以看到对应的函数名。
{% endnote %}
2. windbg
如果不能使用process explorer定位到具体的原因,可以使用windbg附加到进程中进行更深入的调查。我们需要找出哪个线程运行的时间最长,因为一般死循环的线程占用的CPU时间会比较长。应该怎么找呢?
以上是关于[原]调试实战——程序CPU占用率飙升,你知道如何快速定位吗?的主要内容,如果未能解决你的问题,请参考以下文章
解决装有Windows 10的笔记本电脑空闲时风扇突然转得很快,CPU与磁盘等占用率飙升的解决方法...
解决装有Windows 10的笔记本电脑空闲时风扇突然转得很快,CPU与磁盘等占用率飙升的解决方法...
解决装有Windows 10的笔记本电脑空闲时风扇突然转得很快,CPU与磁盘等占用率飙升的解决方法...