Git学习笔记
Posted Lance_xu_
tags:
篇首语:本文由小常识网(cha138.com)小编为大家整理,主要介绍了Git学习笔记相关的知识,希望对你有一定的参考价值。
git安装教程:http://download.csdn.net/detail/u013821825/9566369
基本操作命令
cd/e/qicaiworkfile/repository/切换到某个工作目录
git init –bare qicai 创建一个新的本地仓库

$ git clone /e/qicai_workfile/repository/git/qicai/ . (.表示用户目录)克隆项目到本地工作目录
语法git clone 仓库目录 工作目录

在dev1工作目录上创建一个文件
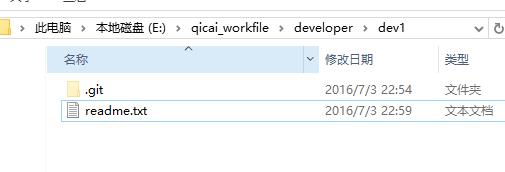
$ git status 查看项目状态
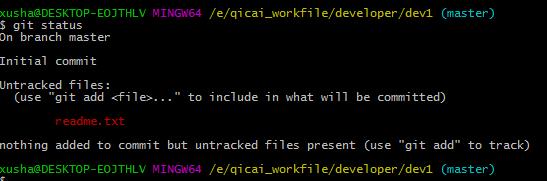
$ git add readme.txt 将更改文件纳入版本控制中
$ git commit readme.txt 提交到版本库
gitpush/e/qicaiworkfile/repository/git/qicai/master将项目同步到远程仓库语法:
git push 远程地址 master

gitclone/e/qicaiworkfile/repository/git/qicai/.将项目克隆到用户2的开发目录中
git add readme.txt
gitcheckout–readme.txt
git push /e/qicai_workfile/repository/git/qicai/ master 同步到远程仓库
切换到dev1目录
cd./dev1
git pull 远程更新项目
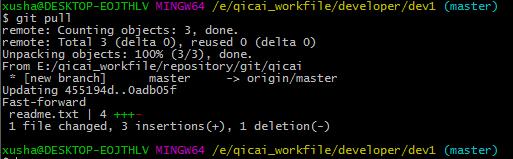
$ git commit -m “dev1 update” readme.txt
-m代表 massage,既提交用户更新信息
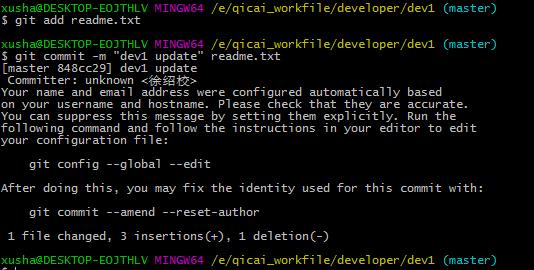
$ git push origin master 同步远程仓库 origin即是远程地址
$ cat readme.txt 查看文件
冲突合并
1、不同行冲突
首先修改dev2中的readme.txt 并推送到远程仓库
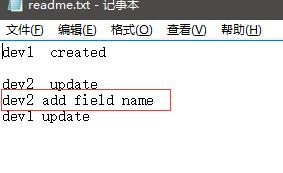
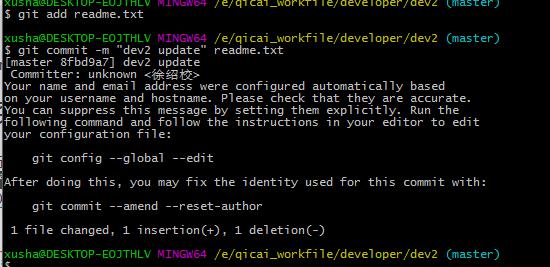
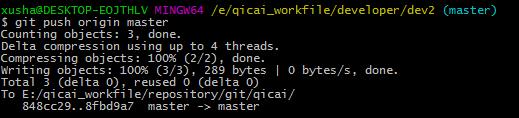
再修改dev1的readme.txt
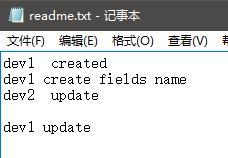
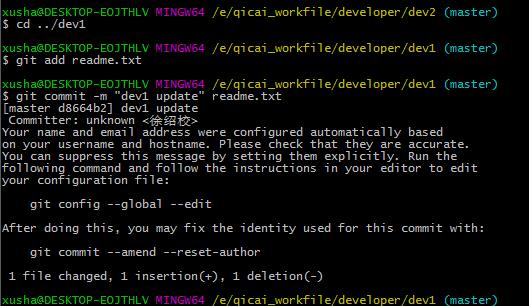
push的时候报错了
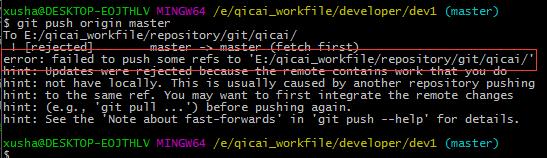
解决:
先pull再push
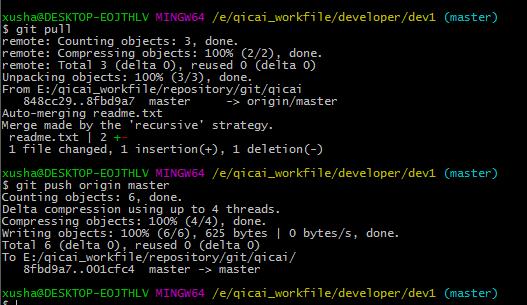
2、同行冲突:
在dev1中某行修改readme.txt后
gitaddreadme.txt
git commit readme.txt
$ git push origin master
在dev2中相同行修改readme.txt
gitaddreadme.txt
git commit readme.txt
$ git push origin master报错
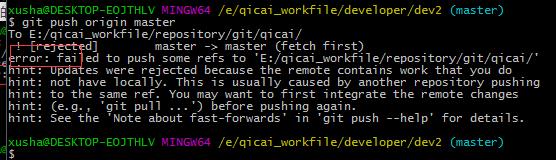
解决方案:
1.git mergetool
调用上面命令之后会提示你输入编辑方法,输入:beyond compare 进入编辑器.
2.编辑完之后.调用git commit -a 把当前目录中所有都提交到本地库中.
3.git push origin master 提交到远程库中.
附:vim编辑器命令
-
1、vi的基本概念
基本上vi可以分为三种状态,分别是
命令模式(command mode)
插入模式(Insert mode)
底行模式(last line mode)
1) 命令行模式command mode)
控制屏幕光标的移动,字符、字或行的删除,移动复制某区段及进入Insert mode下,或者到 last line mode。
2) 插入模式(Insert mode)
只有在Insert mode下,才可以做文字输入,按[ESC]键可回到命令行模式。
3) 底行模式(last line mode)
将文件保存或退出vi,也可以设置编辑环境,如寻找字符串、列出行号……等。
不过一般我们在使用时把vi简化成两个模式,就是将底行模式(last line mode)也算入命令行模式command mode)。
2、vi的基本操作
a) 进入vi
在系统提示符号输入vi及文件名称后,就进入vi全屏幕编辑画面:
$ vi myfile
不过有一点要特别注意,就是您进入vi之后,是处于[命令行模式(command mode)],您要切换到[插入模式(Insert mode)]才能够输入文字。初次使用vi的人都会想先用上下左右键移动光标,结果电脑一直哔哔叫,把自己气个半死,所以进入vi后,先不要乱动,转换到 [插入模式(Insert mode)]再说吧!
b) 切换至插入模式(Insert mode)编辑文件
在[命令行模式(command mode)]下按一下字母i就可以进入[插入模式(Insert mode)],这时候你就可以开始输入文字了。
c) Insert 的切换
您目前处于[插入模式(Insert mode)],您就只能一直输入文字,如果您发现输错了字!想用光标键往回移动,将该字删除,就要先按一下[ESC]键转到[命令行模式(command mode)]再删除文字。
d) 退出vi及保存文件
命令行模式下保存并退出:输入ZZ
在[命令行模式(command mode)]下,按一下[:]冒号键进入[Last line mode],例如:
- w filename (输入 [w filename]将文章以指定的文件名filename保存)
- wq (输入[wq],存盘并退出vi)
-
q! (输入q!, 不存盘强制退出vi)
:x (执行保存并退出vi编辑器)
3、命令行模式(command mode)功能键
1). 插入模式
按切换进入插入模式,按“i”进入插入模式后是从光标当前位置开始输入文件;
按[a]进入插入模式后,是从目前光标所在位置的下一个位置开始输入文字;
按[o]进入插入模式后,是插入新的一行,从行首开始输入文字。
2). 从插入模式切换为命令行模式
按[ESC]键。
3). 移动光标
vi可以直接用键盘上的光标来上下左右移动,但正规的vi是用小写英文字母[h]、[j]、[k]、[l],分别控制光标左、下、上、右移一格。
按[ctrl]+[b]:屏幕往“后”移动一页。
按[ctrl]+[f]:屏幕往“前”移动一页。
按[ctrl]+[u]:屏幕往“后”移动半页。
按[ctrl]+[d]:屏幕往“前”移动半页。
按[gg]:移动到文章的首行。(可能只在Vim中有效)
按[G]:移动到文章的最后。
按[$]:移动到光标所在行的“行尾”。
按[^]:移动到光标所在行的“行首”
按[w]:光标跳到下个字的开头
按[e]:光标跳到下个字的字尾
按[b]:光标回到上个字的开头
按[#l]:光标移到该行的第#个位置,如:5l,56l。
Vi还提供了三个关于光标在全屏幕上移动并且文件本身不发生滚动的命令。它们分别是H、M和L命令。
(1)H命令
该命令将光标移至屏幕首行的行首(即左上角),也就是当前屏幕的第一行,而不是整个文件的第一行。利用此命令可以快速将光标移至屏幕顶部。若在H命令之前加上数字n,则将光标移至第n行的行首。值得一提的是,使用命令dH将会删除从光标当前所在行至所显示屏幕首行的全部内容。
(2)M命令
该命令将光标移至屏幕显示文件的中间行的行首。即如果当前屏幕已经充满,则移动到整个屏幕的中间行;如果并未充满,则移动到文本的那些行的中间行。利用此命令可以快速地将光标从屏幕的任意位置移至屏幕显示文件的中间行的行首。例如,在上面屏幕显示的情况下(不论光标在屏幕的何处),在命令模式下,输入命令M之后,光标都将移到add这一行的字母a上。同样值得一提的是,使用命令dM将会删除从光标当前所在行至屏幕显示文件的中间行的全部内容。
(3)L命令
当文件显示内容超过一屏时,该命令将光标移至屏幕上的最底行的行首;当文件显示内容不足一屏时,该命令将光标移至文件的最后一行的行首。可见,利用此命令可以快速准确地将光标移至屏幕底部或文件的最后一行。若在L命令之前加上数字n,则将光标移至从屏幕底部算起第n行的行首。同样值得一提的是,使用命令dL将会删除从光标当前行至屏幕底行的全部内容。
4). 删除文字
[x]:每按一次,删除光标所在位置的“后面”一个字符。
[#x]:例如,[6x]表示删除光标所在位置的“后面”6个字符。
[X]:大写的X,每按一次,删除光标所在位置的“前面”一个字符。
[#X]:例如,[20X]表示删除光标所在位置的“前面”20个字符。
[dd]:删除光标所在行。
[#dd]:从光标所在行开始删除#行
5). 复制
[yw]:将光标所在之处到字尾的字符复制到缓冲区中。
[#yw]:复制#个字到缓冲区
[yy]:复制光标所在行到缓冲区。
[#yy]:例如,[6yy]表示拷贝从光标所在的该行“往下数”6行文字。
[p]:将缓冲区内的字符贴到光标所在位置。注意:所有与“y”有关的复制命令都必须与“p”配合才能完成复制与粘贴功能。
6). 替换
[r]:替换光标所在处的字符。
[R]:替换光标所到之处的字符,直到按下[ESC]键为止。
7). 恢复上一次操作
[u]:如果您误执行一个命令,可以马上按下,回到上一个操作。按多次“u”可以执行多次回复。
8). 更改
[cw]:更改光标所在处的字到字尾处
[c#w]:例如,[c3w]表示更改3个字
9).撤销更改
[u]:撤销上一次更改,可以一直按[u],一直撤销到最旧修改状态。
[ctrl]+[r]:恢复撤销的更改,可以一直按该组合键达到最新的改变。
10). 跳至指定的行
[ctrl]+[g]列出光标所在行的行号。
[#G]:例如,[15G],表示移动光标至文章的第15行行首。
4、Last line mode下命令简介
在使用[last line mode]之前,请记住先按[ESC]键确定您已经处于[command mode]下后,再按[:]冒号即可进入[last line mode]。
A) 列出行号
[set nu]:输入[set nu]后,会在文件中的每一行前面列出行号。
B) 跳到文件中的某一行
[#]:[#]号表示一个数字,在冒号后输入一个数字,再按回车键就会跳到该行了,如输入数字15,再回车,就会跳到文章的第15行。
C) 查找字符
[/关键字]:先按[/]键,再输入您想寻找的字符,如果第一次找的关键字不是您想要的,可以一直按[n]会往后寻找到您要的关键字为止。
[?关键字]:先按[?]键,再输入您想寻找的字符,如果第一次找的关键字不是您想要的,可以一直按[n]会往前寻找到您要的关键字为止。
D) 保存文件
[w]:在冒号输入字母[w]就可以将文件保存起来。
E) 离开vi
[q]:按[q]就是退出,如果无法离开vi,可以在[q]后跟一个[!]强制离开vi。
[wq]:一般建议离开时,搭配[w]一起使用,这样在退出的时候还可以保存文件,可以在后面再跟[!]强制保存退出。
[ZZ]:保存并退出vi。
以上是关于Git学习笔记的主要内容,如果未能解决你的问题,请参考以下文章