使用Excel PowerQuery和PowerPivot分析Dynamics CRM数据
Posted ghostbear
tags:
篇首语:本文由小常识网(cha138.com)小编为大家整理,主要介绍了使用Excel PowerQuery和PowerPivot分析Dynamics CRM数据相关的知识,希望对你有一定的参考价值。
可能大家也发现,博主撰写的文章大部分都和Developer相关,涉及到的都是一些需要专业编程知识才能理解的编程知识。今天呢,我给大家介绍一些不一样的东西,告诉大家怎么使用Excel去分析Dynamics CRM系统中的数据。
Excel软件大家都知道吧,不了解的同学可以去面壁了,微软对Excel软件的重视度是那是不需要提的,它在Office产品套件里面的地位也是数一数二,随着最近几个版本的Release,用Excel做出一些酷炫的BI展示效果也是很轻松的事情呀!
这篇文章中,博主将使用的Excel 2016以及Dynamics CRM 2016 Online为大家做演示,如果有想学习文章中例子的朋友,需要先准备好相应的软件。这里我们需要使用Excel 2016中的两个重量级功能,PowerQuery和PowerPivot。
场景
先把CRM中的一部分客户记录抓取出来,然后再把CRM中的一部分商机记录抓取出来,并在Excel中关联这两个数据源,最终将它们放在Excel中展示出来。
准备工作
在这个例子里面,我打算用PowerQuery去调用Dynamics CRM Odata Endpoint,并获得自己的期望数据。这里涉及到如何构造OData Query,在这个例子中,我用到了下面两个OData Query:
Account Data Source:
https://ghostbear.api.crm6.dynamics.com/xrmservices/2011/organizationdata.svc/AccountSet?$select=AccountId,Name,AccountNumber,OwnerId,Address1_Country,Address1_City,Address1_Line1
Opportunity Data Source:
https://ghostbear.api.crm6.dynamics.com/xrmservices/2011/organizationdata.svc/OpportunitySet?$select=OpportunityId,Name,ParentAccountId,BudgetAmount,StepName然后使用PowerPivot对取到的两个数据源进行关联操作,客户数据为主数据,商机数据为从数据,并用PivotTable的方式将它们展示出来。
具体步骤
使用PowerQuery获取Dynamics CRM数据源,需要输入CRM的认证信息
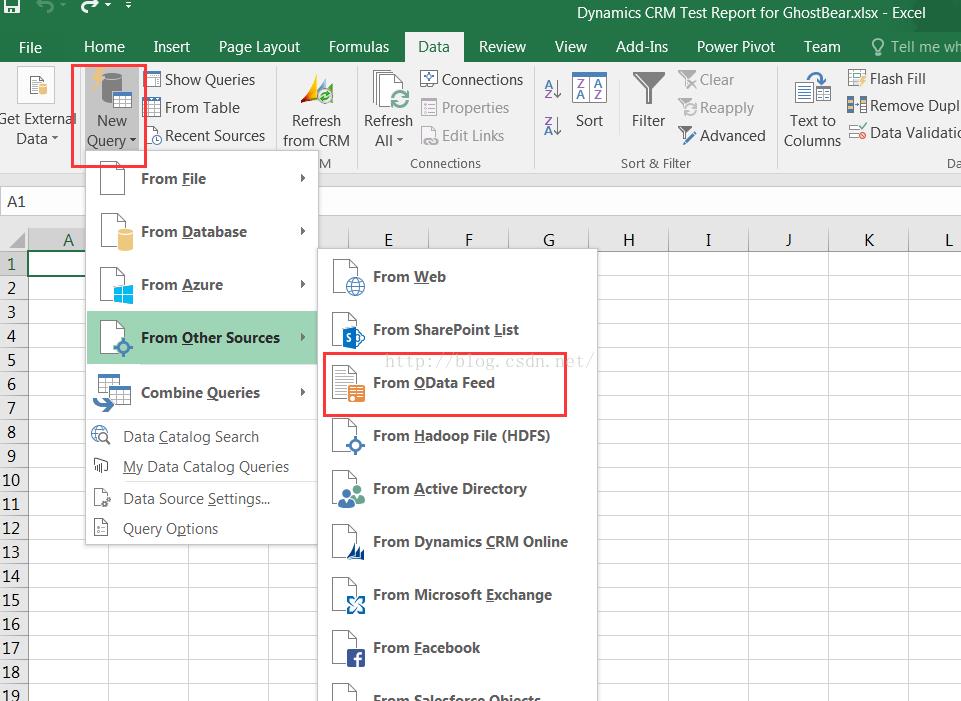
输入CRM验证信息
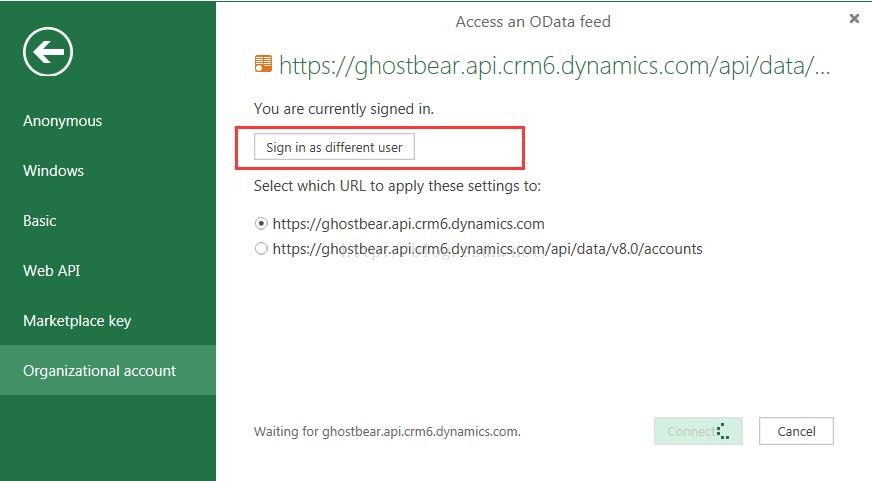
加载成功的CRM数据源
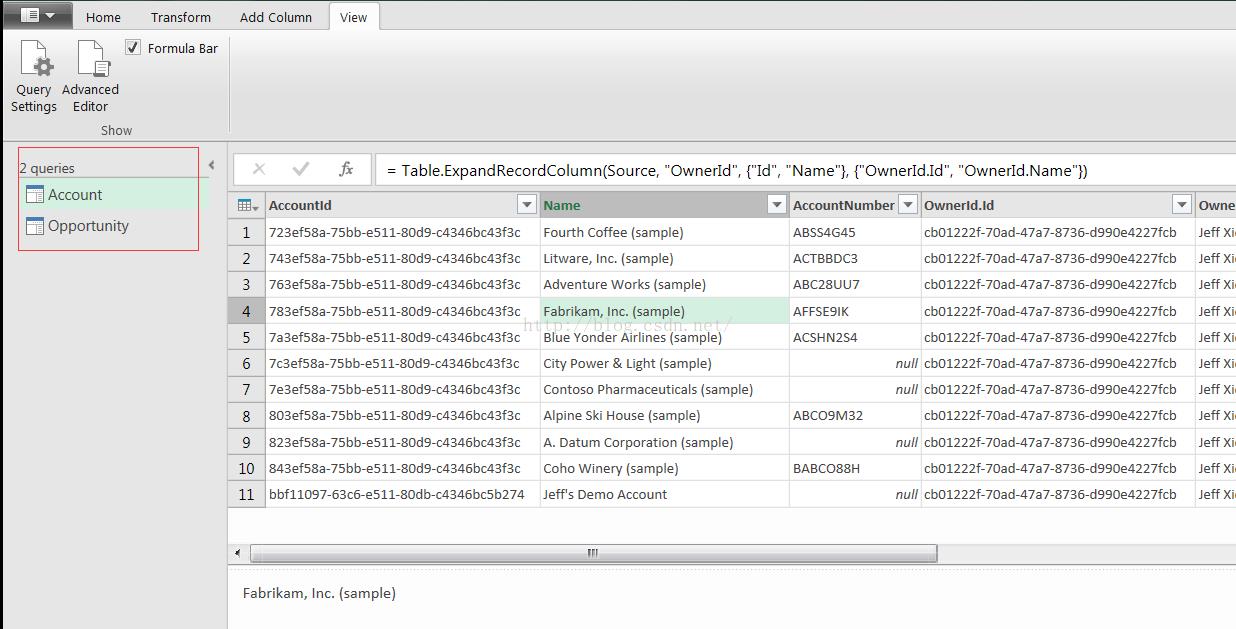
将PowerQuery数据源加载进PowerPivot模型:选择在Excel中进行预加载的数据表格,并点击“Add to data model”
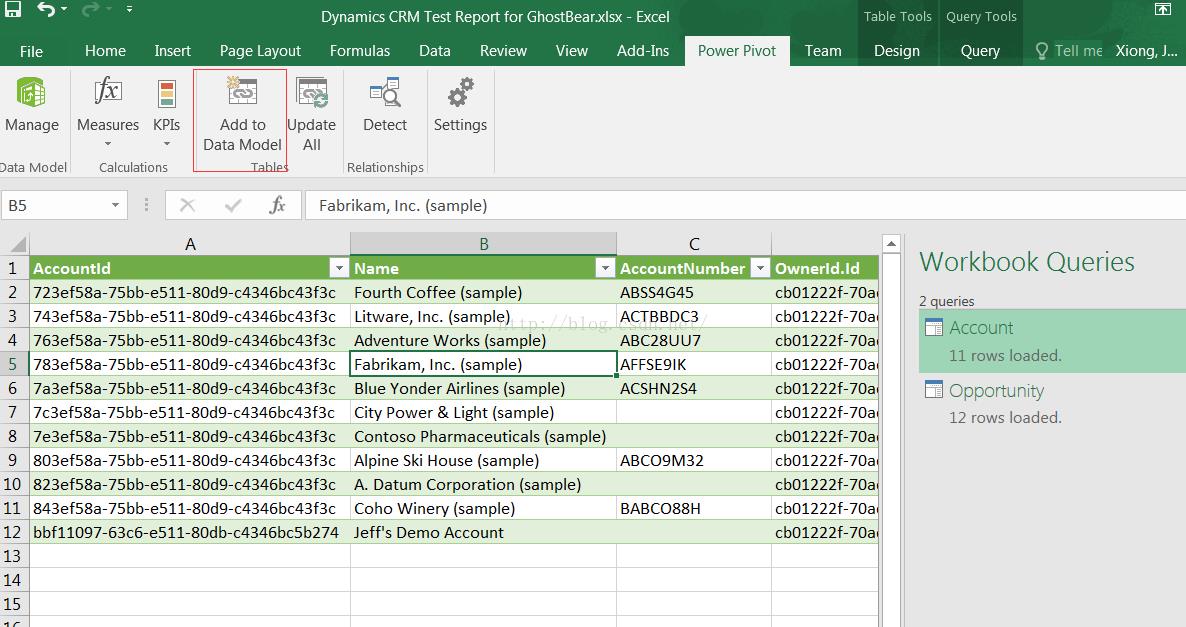
拖拽字段创建表的主从关系,并将创建好的数据模型插入到Excel中
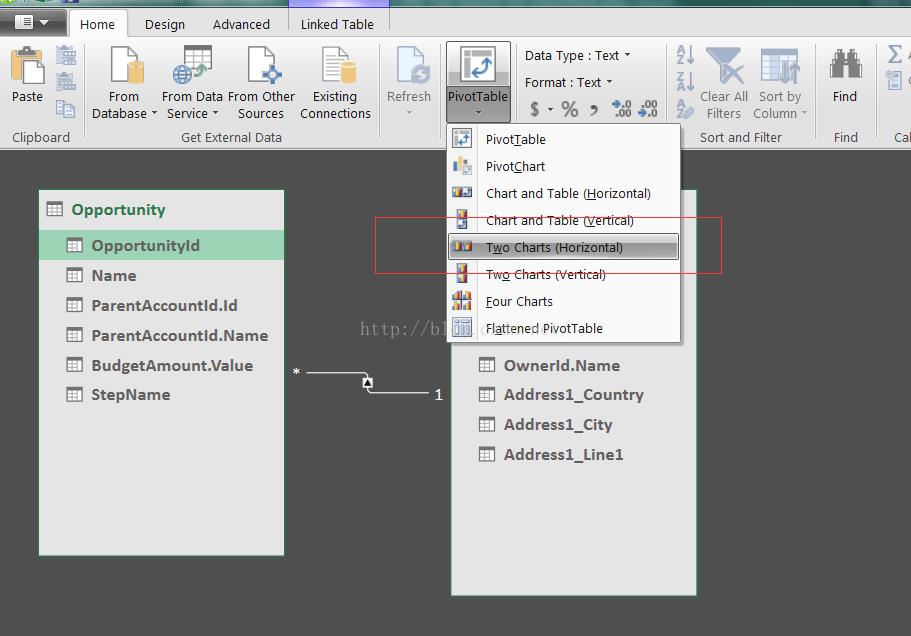
配置展示PowerPivot数据模型的图表
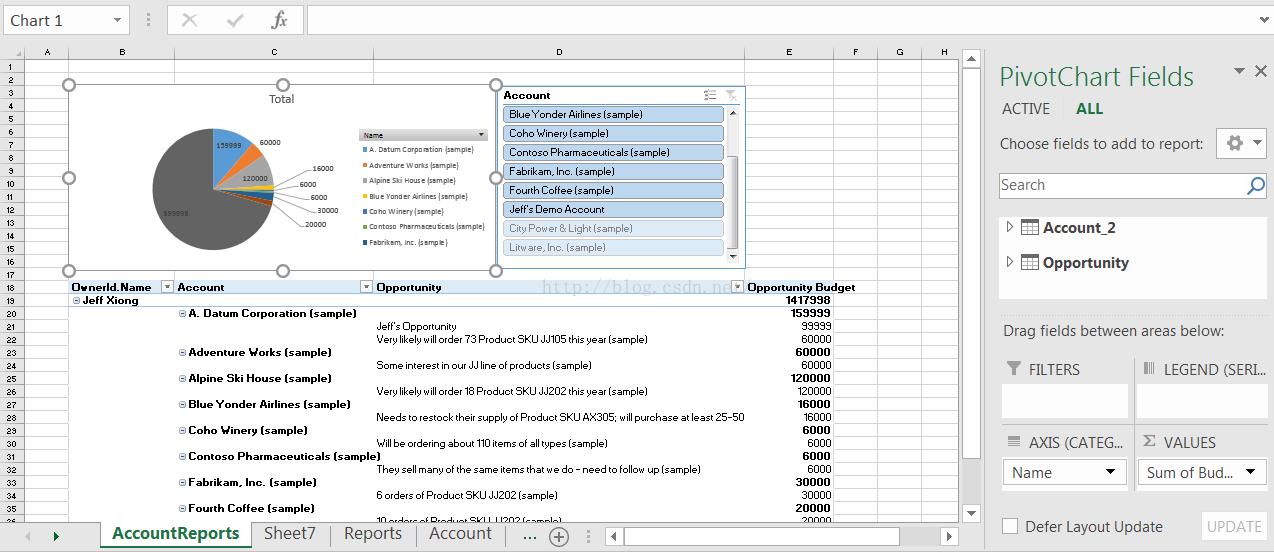
点击刷新数据,PowerQuery会自动获取最新的系统数据
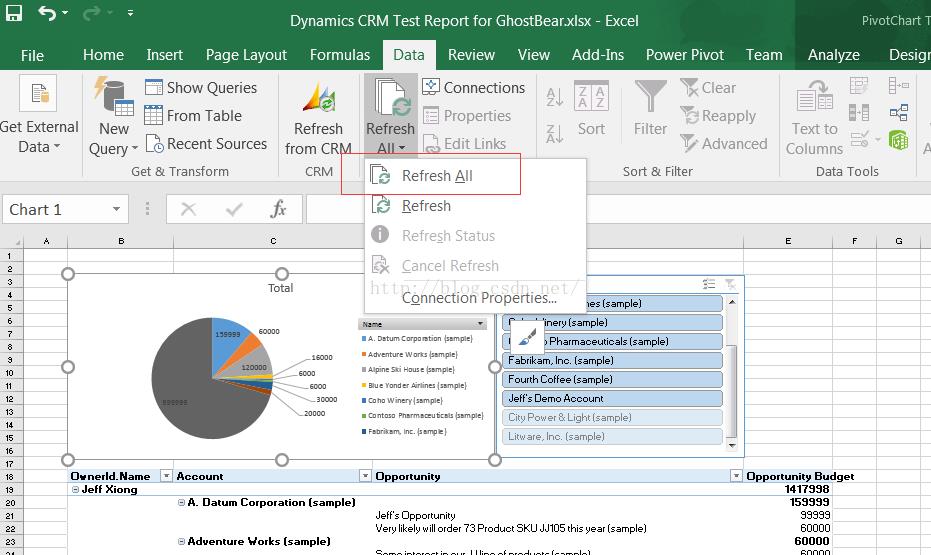
是不是很酷呢?通过这样的办法,终端用户都可以做出功能强大的报表哦!大家赶紧试试吧!
以上是关于使用Excel PowerQuery和PowerPivot分析Dynamics CRM数据的主要内容,如果未能解决你的问题,请参考以下文章