自定义View实现渲染
Posted JackWaiting
tags:
篇首语:本文由小常识网(cha138.com)小编为大家整理,主要介绍了自定义View实现渲染相关的知识,希望对你有一定的参考价值。
阅读前可以先看Android自定义图表:ChartView
需求:
通过以上例子我们修改测试数据后,拿到的View图像是这样的:
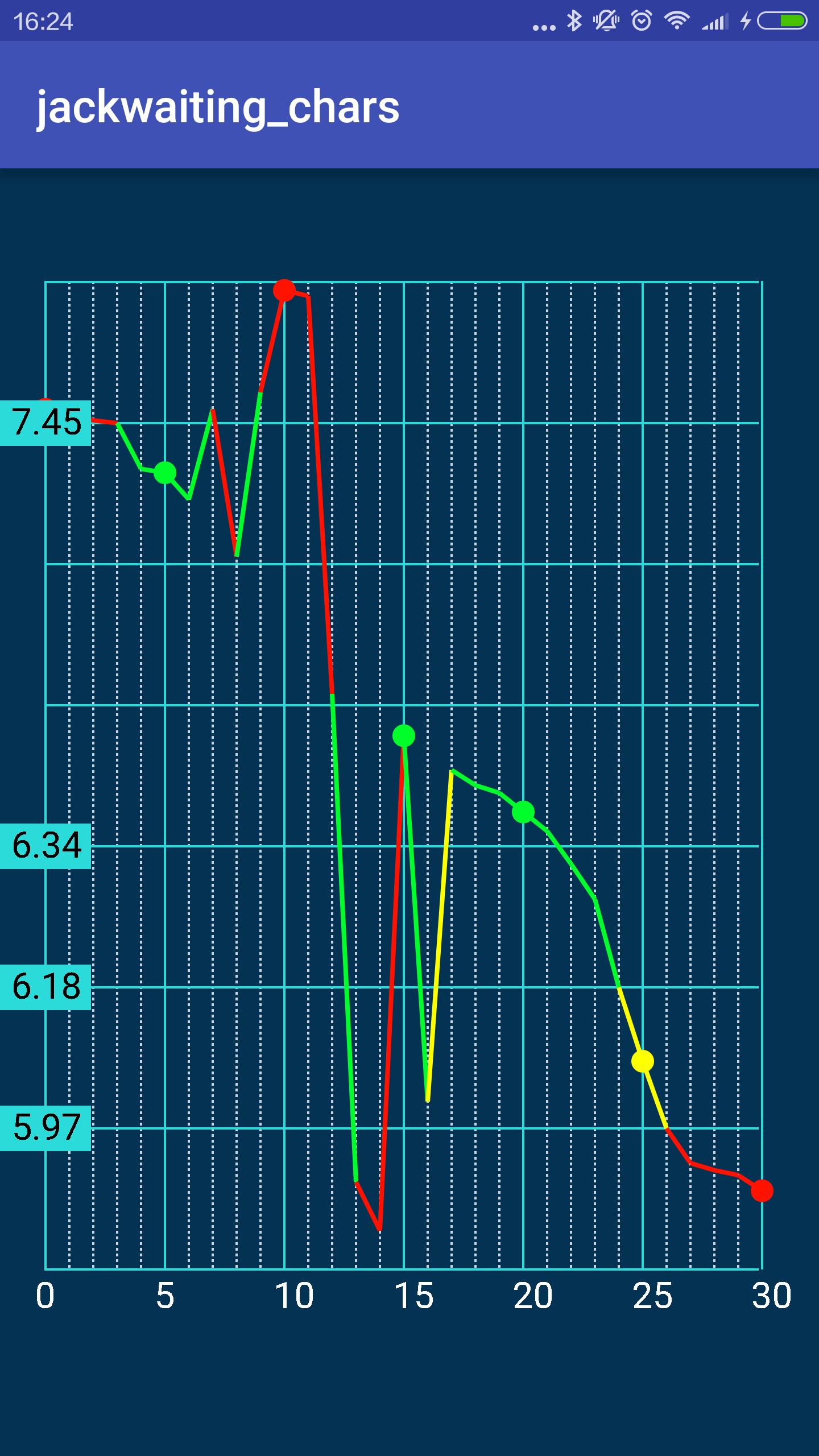
而我们要的效果是纵坐标7.45以上与5.97以下的部分为红色,7.45与6.43间为绿色,6.18与6.43之间为黄色,效果如下:
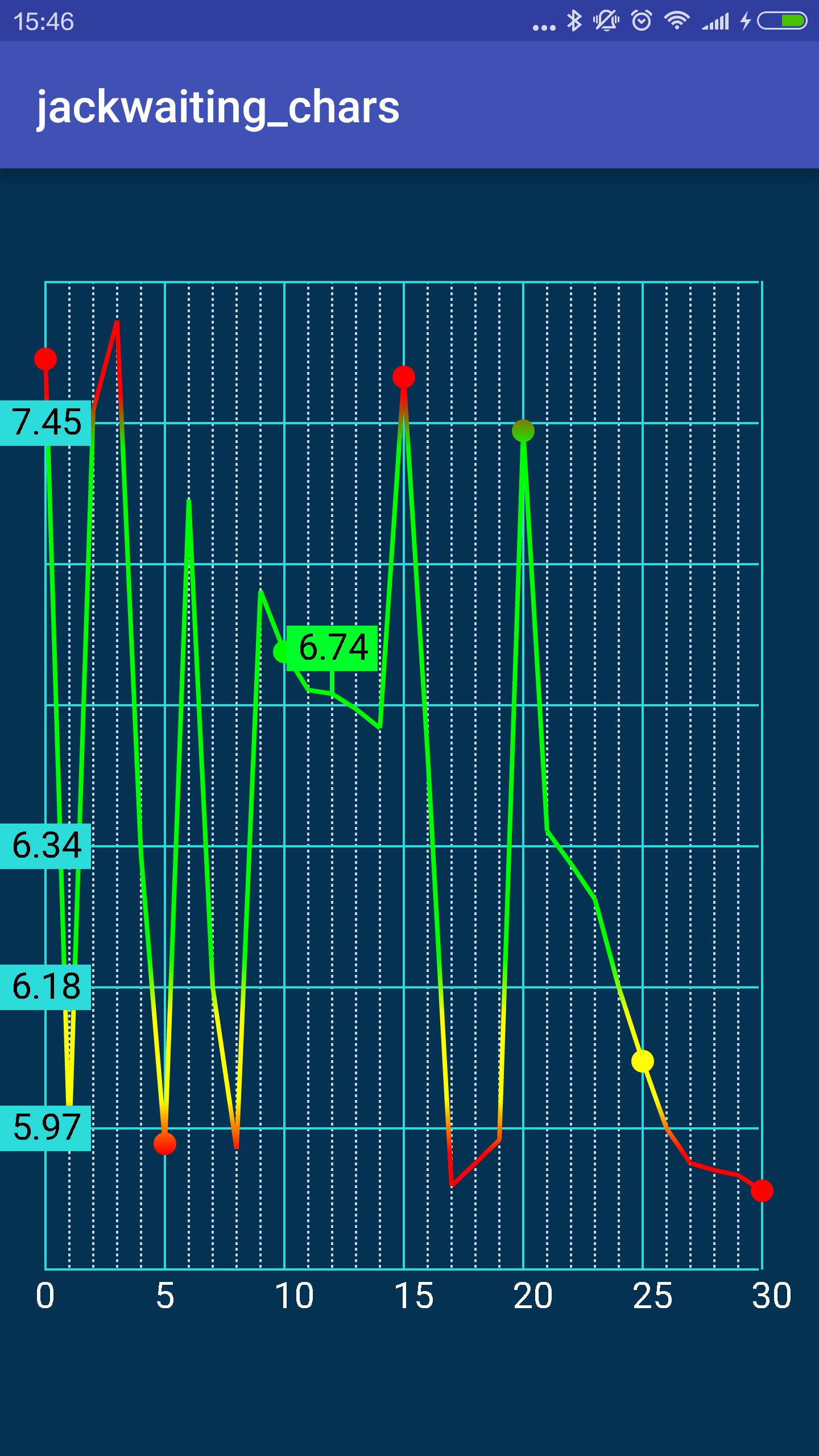
有了解自定义View的同学应该清楚从一个点画到另一个点的过程中,通过Paint与canvas.drawLine()绘制一条不同颜色的线是很不容易做到的,如果分成两条不同的线,无疑是更加增大了怎个绘制过程的复杂度。
那么我们如何去做成下图的这种效果。
1、初始化渲染背景的Rect
private Rect mColorBgRect = new Rect(0, mTopPadding, w, mColEndY);2、渲染背景笔
// 渲染背景笔
public void shaderColorBgPaint(Rect rect) {
LinearGradient linearGradient = new LinearGradient(rect.left, rect.top, rect.left, rect.bottom, getShaderColor(), getShaderPosition(), Shader.TileMode.MIRROR);
mColorBgPaint.setShader(linearGradient);
}
// 将正常理解的颜色@COLORS_SHADER转换为LinearGradient绘制所需的颜色
public int[] getShaderColor(){
int[] colors = new int[COLORS_SHADER.length * 2];
for (int i = 0, len = colors.length; i < len ; i+=2) {
colors[i] = COLORS_SHADER[i/2];
colors[i+1] = COLORS_SHADER[i/2];
}
return colors;
}
// 将正常理解的比例@RATios_SHADER转换为LinearGradient绘制所需的比例
public float[] getShaderPosition() {
float[] position = new float[COLORS_SHADER.length * 2];
position[0] = JOIN_SHADER;
position[1] = RATIOS_SHADER[0] - JOIN_SHADER;
for (int i = 1, len = RATIOS_SHADER.length; i < len ; i++) {
position[i*2] = RATIOS_SHADER[i-1] + JOIN_SHADER;
position[i*2+1] = RATIOS_SHADER[i] - JOIN_SHADER;
}
return position;
}3、设置setShader()所需要的Shader
mColorBgPaint.setShader(linearGradient); 4、绘制一个渲染的背景
// 绘制一个渲染的背景
Bitmap tagBitmap = Bitmap.createBitmap(getWidth(), getHeight(), Bitmap.Config.ARGB_8888);
Canvas tagCanvas = new Canvas(tagBitmap);
tagCanvas.drawRect(mColorBgRect, mColorBgPaint);5、绘制显示的数据–这里是曲线
// 绘制曲线
Bitmap curveBitmap = Bitmap.createBitmap(getWidth(), getHeight(), Bitmap.Config.ARGB_8888);
Canvas curveCanvas = new Canvas(curveBitmap);
drawCurve(curveCanvas); //这个方法是具体的绘制,后面会给出源码地址
6、设置合成模式PorterDuff.Mode.DST_IN
Paint paint = new Paint();
paint.setXfermode(new PorterDuffXfermode(PorterDuff.Mode.DST_IN)); // 设置合成模式
tagCanvas.drawBitmap(curveBitmap, mMatrix, paint);其中具体的PorterDuff.Mode.DST_IN为 取两层绘制交集。显示下层这里就是取下层的背景色。
具体关于setXfermode的了解,可以看以下链接
android PorterDuffXfermode ,PorterDuff.Mode 使用 以及Porter-Duff规则详解
7、绘制渲染后的曲线图
// 绘制渲染后的曲线图
private void drawBeautifulCurve(Canvas canvas) {
if (mCurveBitmap == null) {
mCurveBitmap = getBeautfulCurve();
}
canvas.drawBitmap(mCurveBitmap, 0, 0, null);
}通过以上步骤即可完成对图形的渲染绘制,具体的代码已更新至Github中,
本期优化内容:
1、添加点击、滑动事件,通过点击与滑动即可查看当前点的具体信息。
2、优化屏幕适配。
3、点击外区域取消当前信息显示。
4、渲染当前先的绘制颜色。
以下是最新下载链接:
Github下载地址:https://github.com/JackWaiting/ChartView
以上是关于自定义View实现渲染的主要内容,如果未能解决你的问题,请参考以下文章
Android 自定义可拖拽View,界面渲染刷新后不会自动回到起始位置