『Go基础』第4节 VS Code配置Go语言开发环境
Posted blamekidd
tags:
篇首语:本文由小常识网(cha138.com)小编为大家整理,主要介绍了『Go基础』第4节 VS Code配置Go语言开发环境相关的知识,希望对你有一定的参考价值。
VS Code 是微软开源的一款编辑器, 本文主要介绍如何使用VS Code搭建Go语言的开发环境.
下载与安装VS Code
官方下载地址: https://code.visualstudio.com/Download
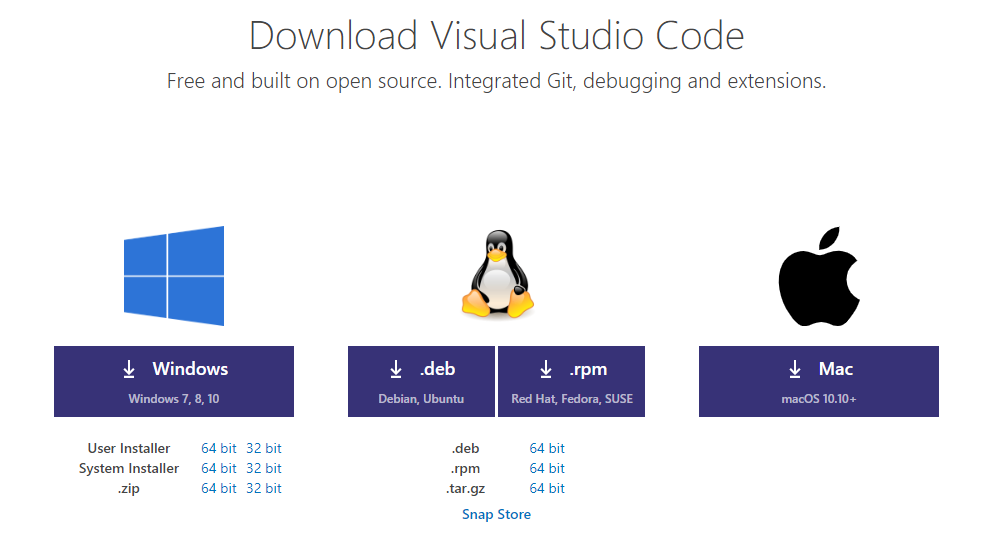
双击下载好的安装文件, 安装即可
安装中文简体插件
点击左侧菜单栏最后一项 管理扩展, 在 搜索框 中输入 chinese, 选中结果列表第一项, 点击 install 安装.
安装完毕后右下角会提示 重启VS Code, 重启之后VS Code就显示中文了.
安装Go开发环境
点击左侧菜单栏最后一项 管理扩展, 在 搜索框 中输入 go, 选中结果列表第一项, 点击 安装 进行安装.
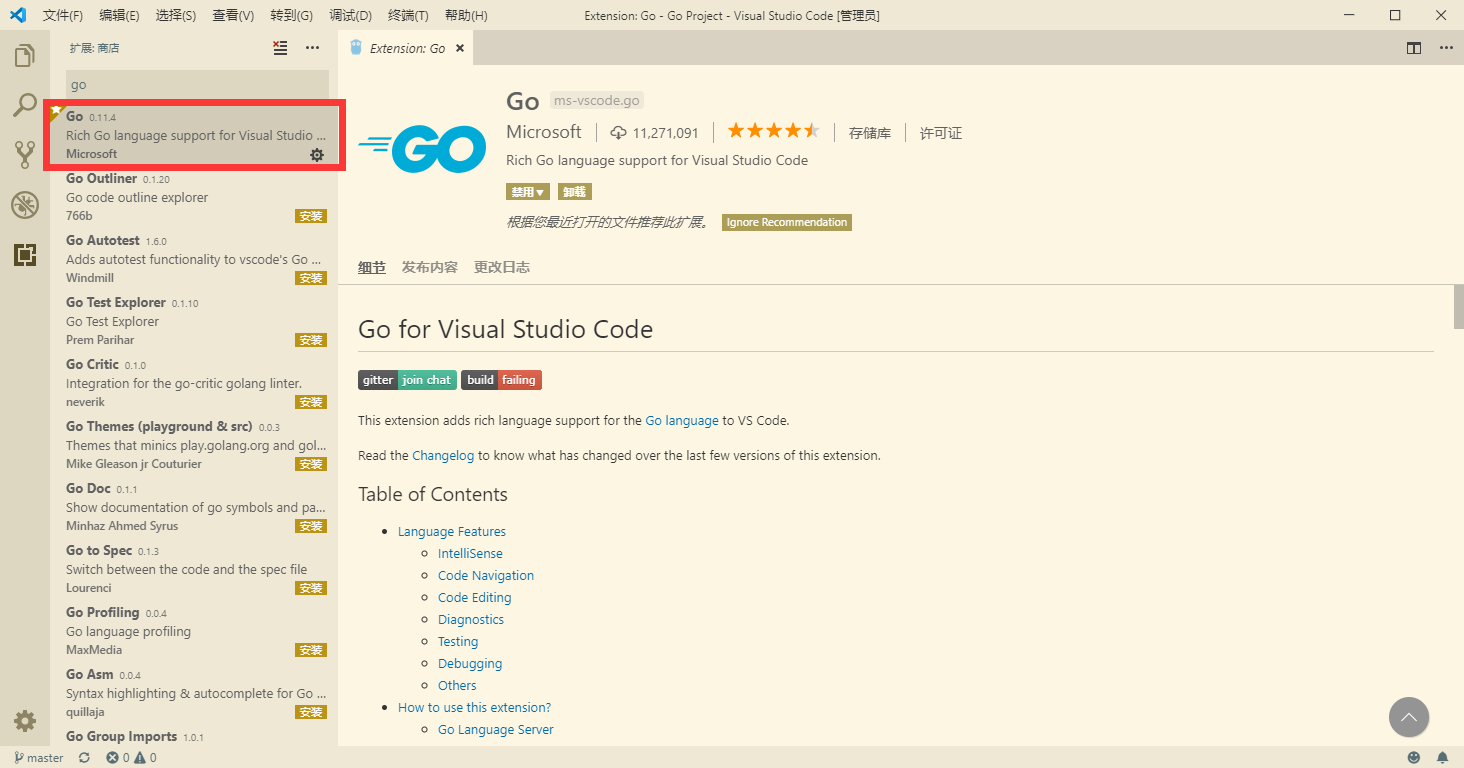
安装Go语言开发工具包
在进行Go语言开发的时候, 安装下面这些插件可以为我们提供如代码提示、代码自动补全等功能.
Windows平台下按 Ctrl+Shift+p, Mac平台下按 Command+Shift++p, VS Code界面会弹出一个输入框, 在输入框中输入 go:install, 选择 Go:install/Update Tools 如下图:
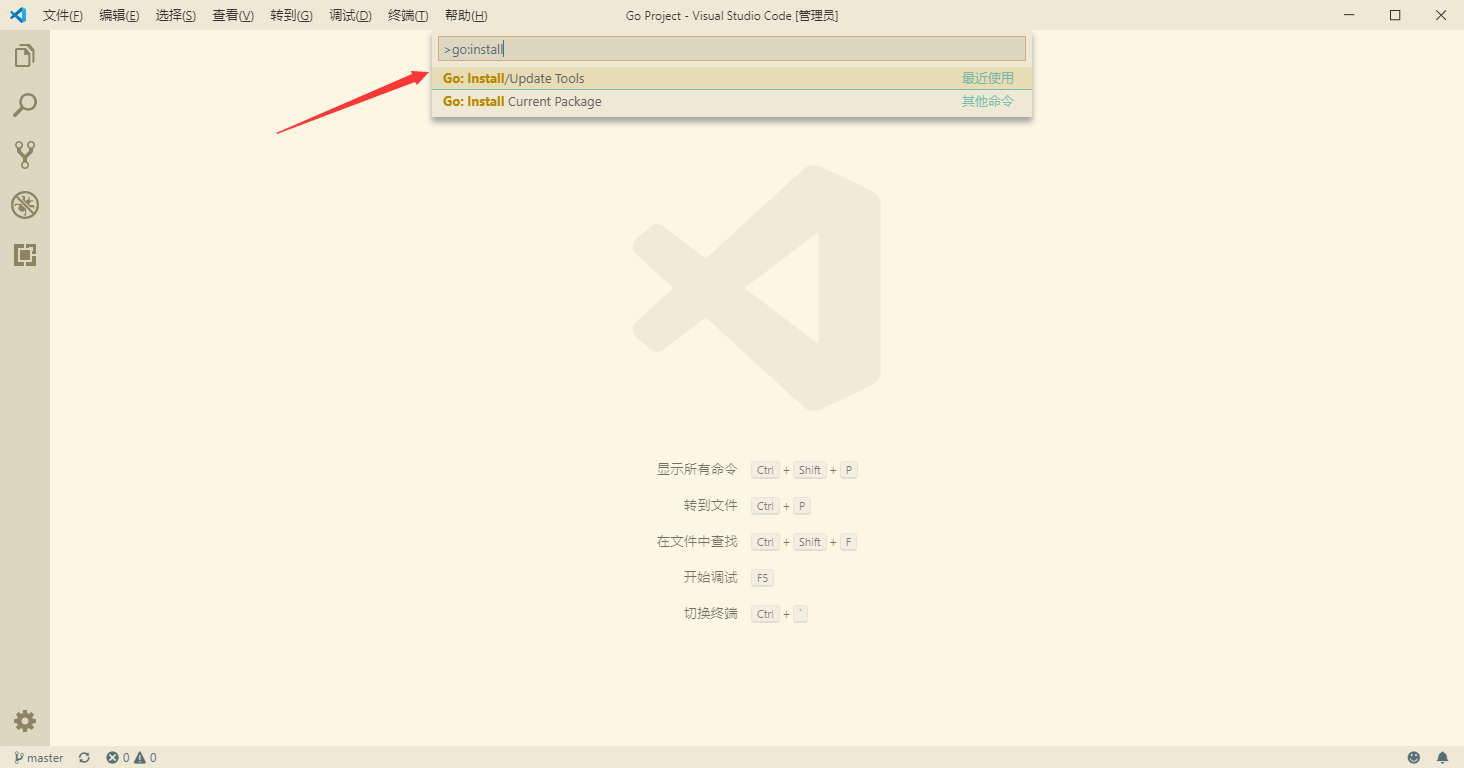
选中点击 确定, 进行安装.
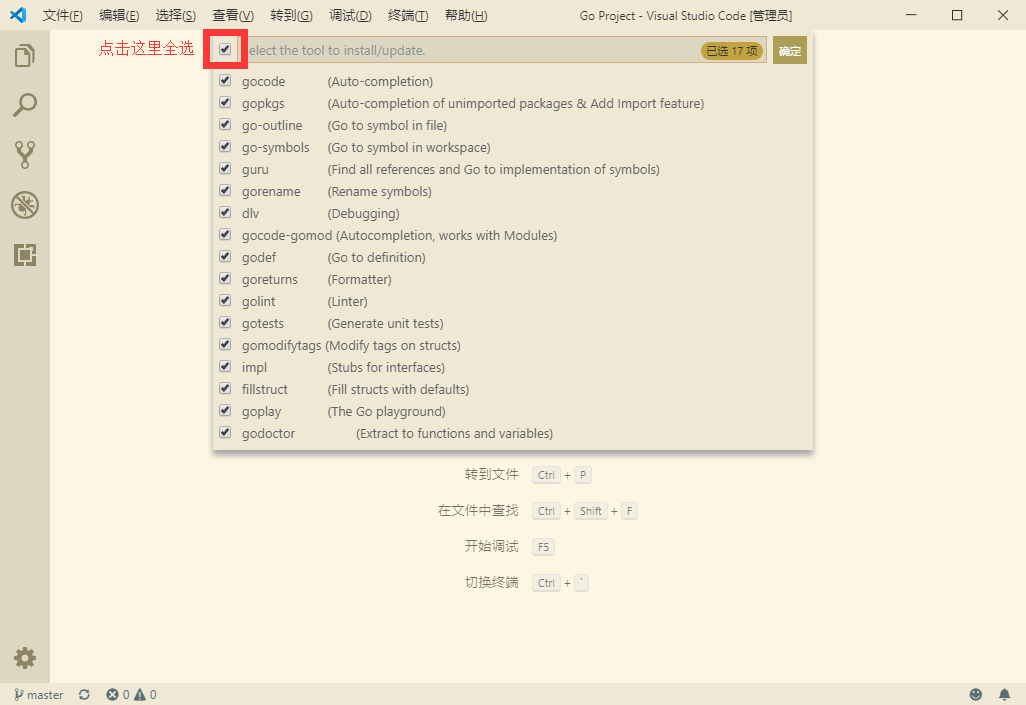
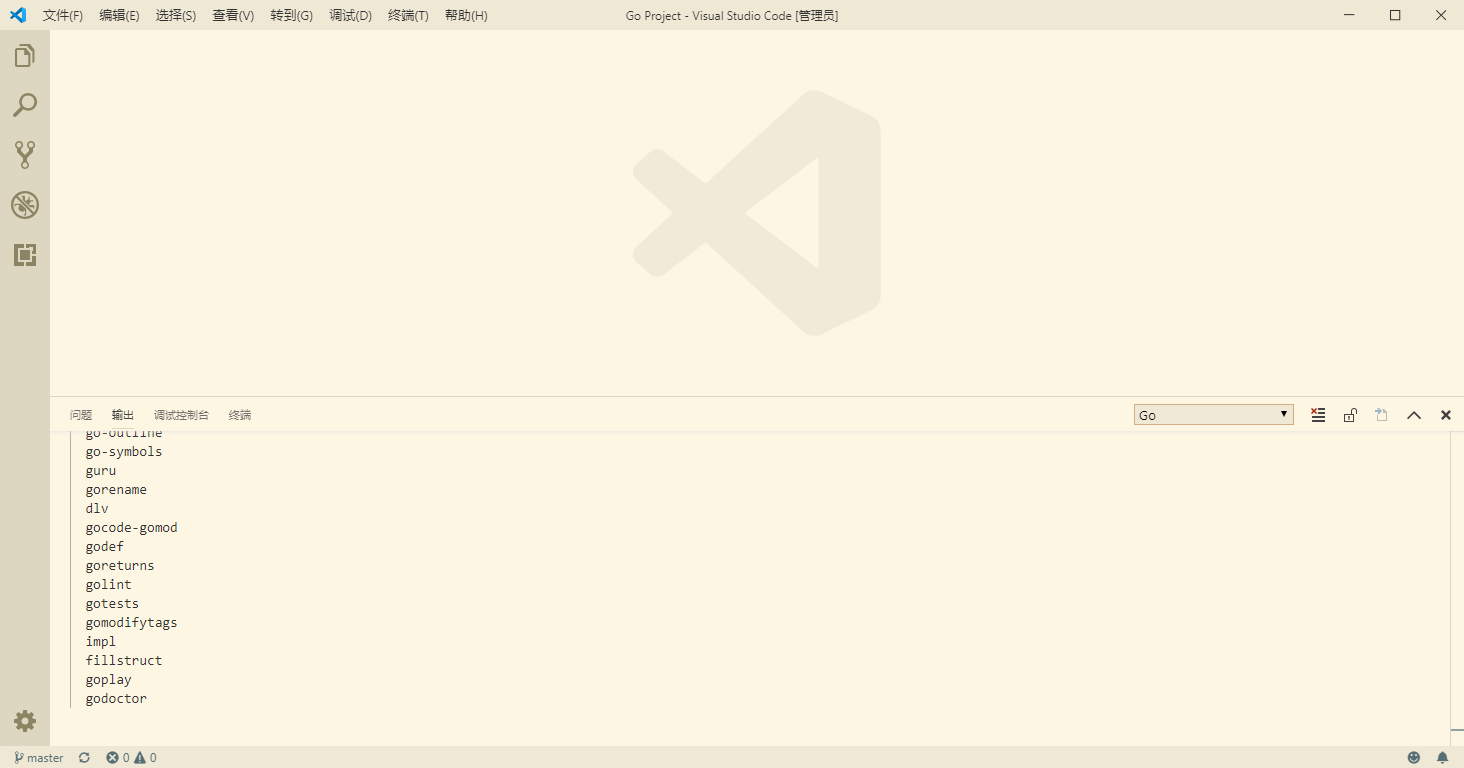
由于国内网络环境基本上都会出现安装失败, 如下图:
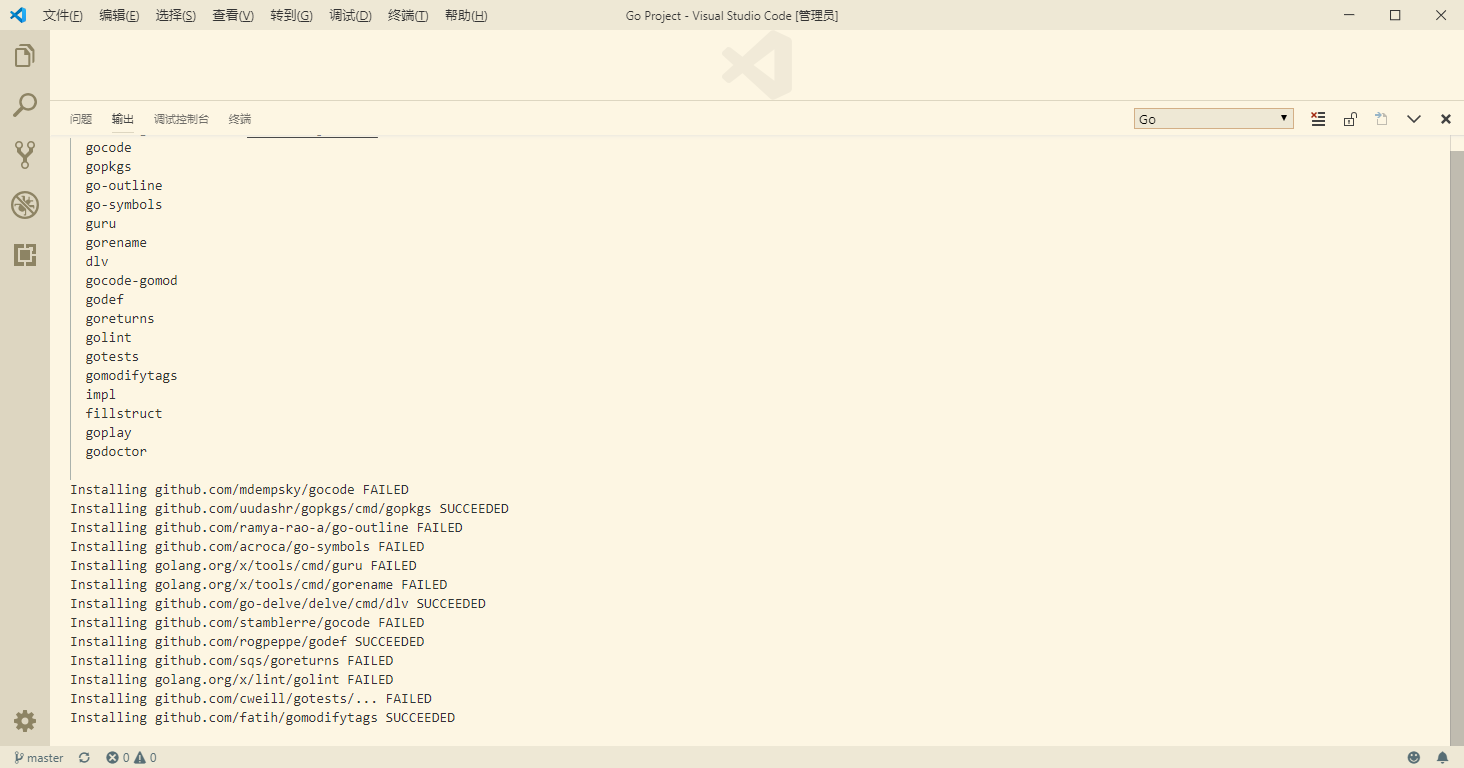
解决方案:
手动从github上下载工具. (前提需要电脑上已经安装了git)
- 先在自己的
GOPATH的src目录下创建golang.org/x目录- 在该目录下打开
终端/cmd- 执行
git clone https://github.com/golang/tools.git tools命令- 执行
git clone https://github.com/golang/lint.git命令- 在VS Code按下
Ctrl / Command+Shift+p再次执行go:install/Update Tools命令, 在弹出的窗口中全选并点击确定, 这次安装就可以全部安装成功了.
经过上面的步骤就可以安装成功了.
以上是关于『Go基础』第4节 VS Code配置Go语言开发环境的主要内容,如果未能解决你的问题,请参考以下文章