Windows安装MySQL5.7教程
Posted zaid
tags:
篇首语:本文由小常识网(cha138.com)小编为大家整理,主要介绍了Windows安装MySQL5.7教程相关的知识,希望对你有一定的参考价值。
导读:
我们日常学习可能会需要在本地安装MySQL服务,也遇到过小伙伴探讨关于Windows系统安装mysql的问题。在这里建议大家安装MySQL5.7版本,当然想尝试8.0版本的同学也可以参考安装。本篇文章以MySQL5.7.27版本为例,一步步的为大家总结出安装步骤,希望对大家有所帮助!
一、检查及卸载原版本
我们可以检查下我们的系统服务确定下有没有安装过MySQL,打开Windows系统服务有以下两种方式:
- 右击我的电脑/计算机,点击管理,打开计算机管理,依次选择服务和应用程序——服务。
- 使用快捷命令:同时按下win+r键,在运行窗口中输入services.msc,即可打开服务。
打开系统服务后页面如下,可以看到我的电脑中已经安装有MySQL,下面我将其卸载,若你的电脑没有MySQL服务则不需要操作此步。
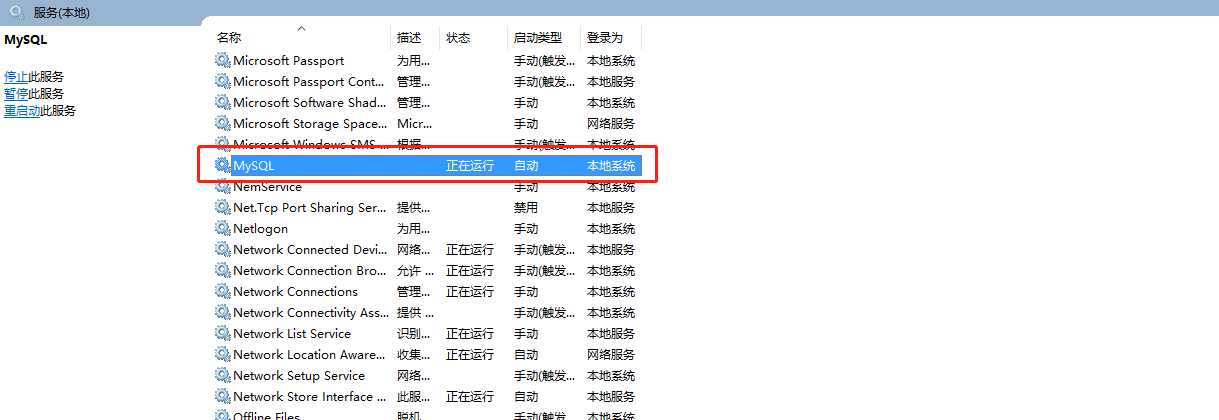
现在我们打开cmd命令行来卸载MySQL:
1.停止MySQL服务
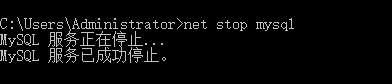
2.卸载MySQL

二、下载MySQL安装包
我们常用的是MySQL Community Server这款产品。
下载方案A:
下载地址(选择该地址可下载目前最新的通用版本):
https://dev.mysql.com/downloads/mysql/
点击
Looking for previous GA versions,点击后效果如下图,:
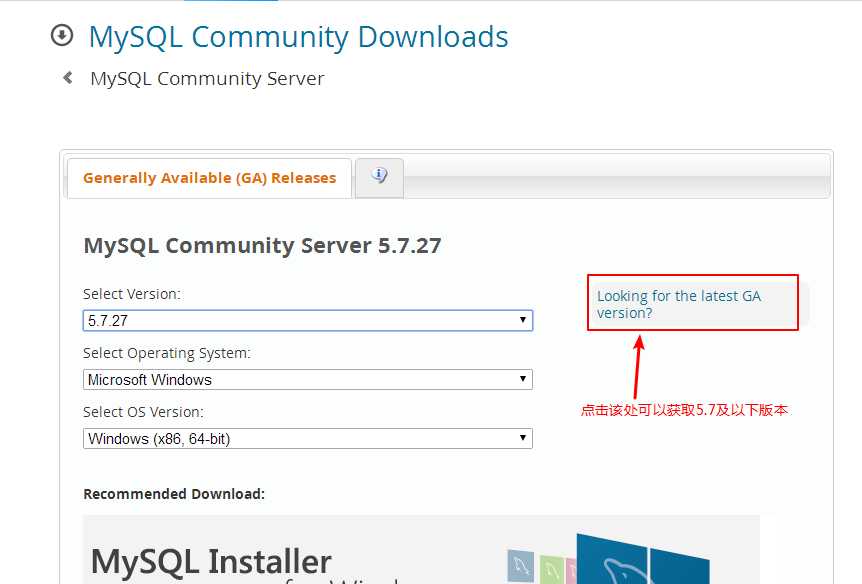
有两种可选的下载策略,一个是下载installer安装器,一个是下载解压安装包
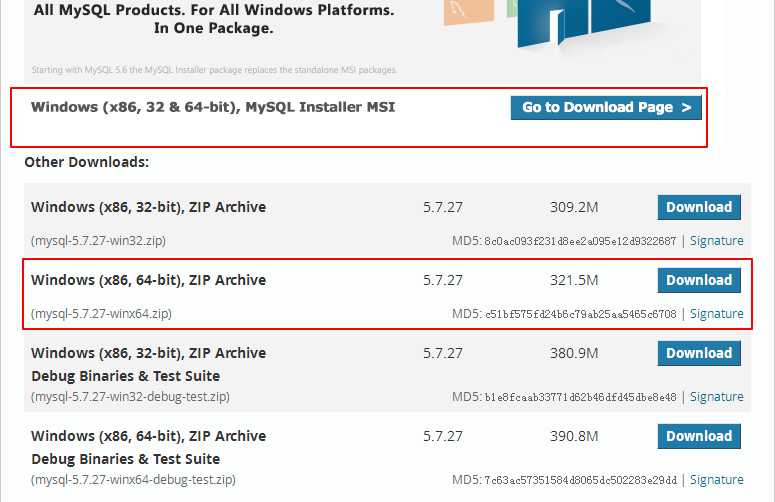
installer安装器下载地址:
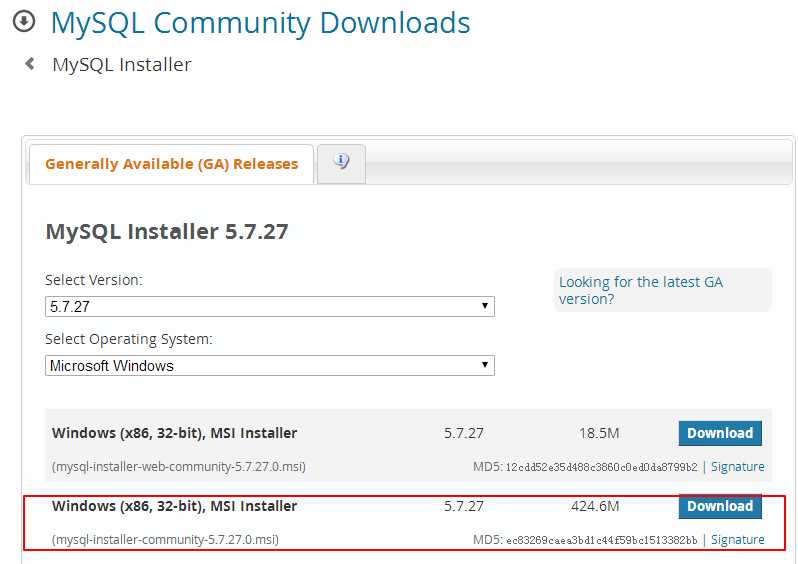
PS:只有32位的下载器
下载方案B:
下载地址(选择该地址可以下载历史版本)
https://downloads.mysql.com/archives/community/
PS:选择这种方式只能下载用压缩包方案安装。
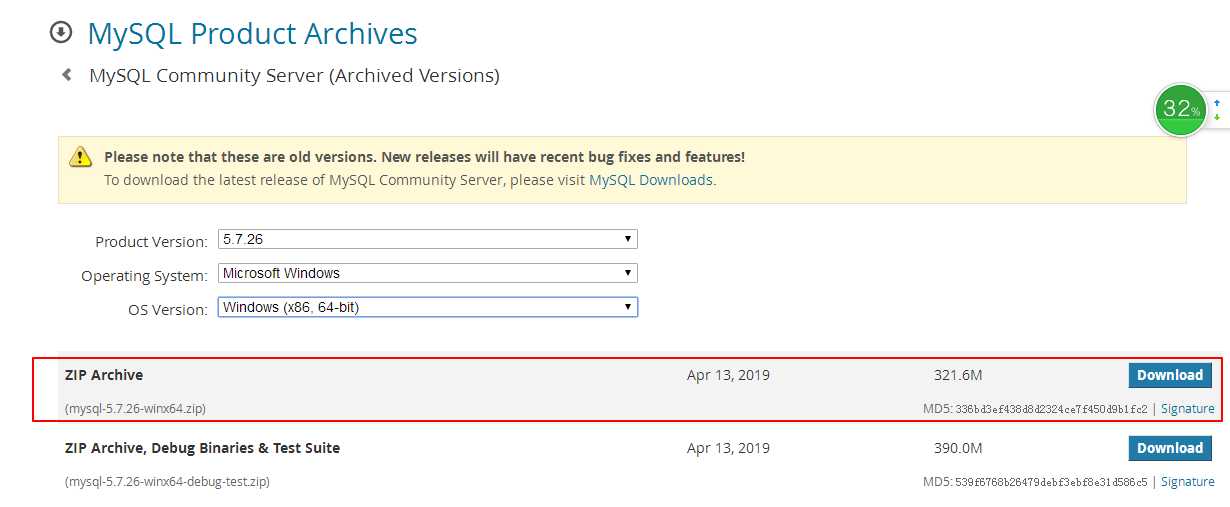
三、安装MySQL
安装方案A:安装器安装
1. 双击安装包mysql-installer-community-5.7.27.0.msi时出现错误
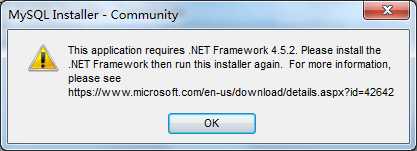
下载.NET FRAMEWORK 4.5.2的地址 https://www.microsoft.com/zh-CN/download/details.aspx?id=42642
2. 选择安装类型Server Only
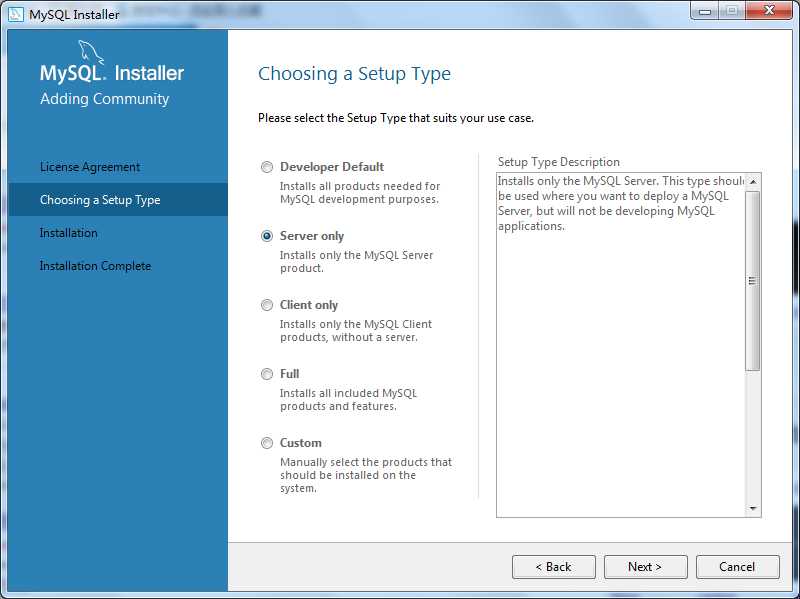
选择理由:我的主要目的不是对MySQL进行二次开发,而是基于MySQL提供的数据库服务,开发Web服务器,所以选择选择Server Only。
3. 遇到缺少必要的组件:
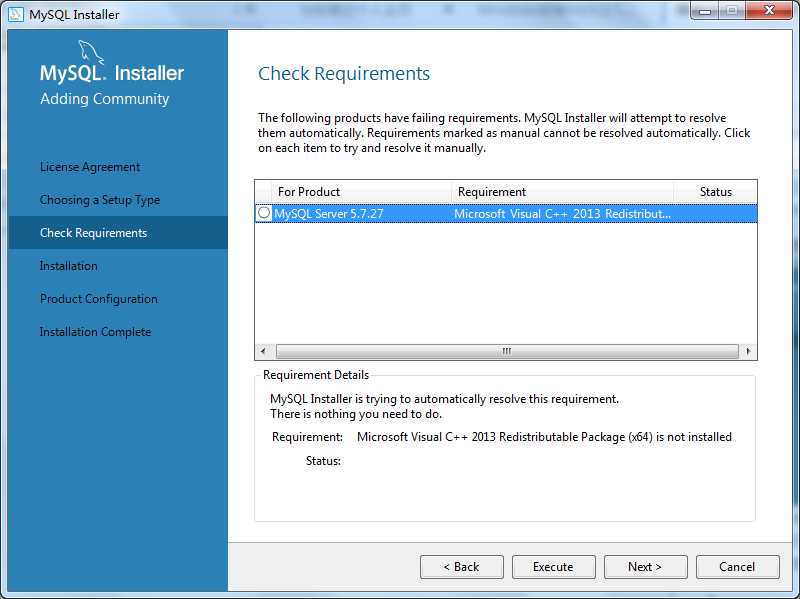
Microsoft Visual C++ 2013 Redistributable Packages(x64) is not installed
下载地址:https://www.microsoft.com/en-us/download/details.aspx?id=40784
- 我选择了下载 vcredist_x64.exe
双击安装 vcredist_x64.exe,安装完成之后,关闭MySQL Intaller并重新打开
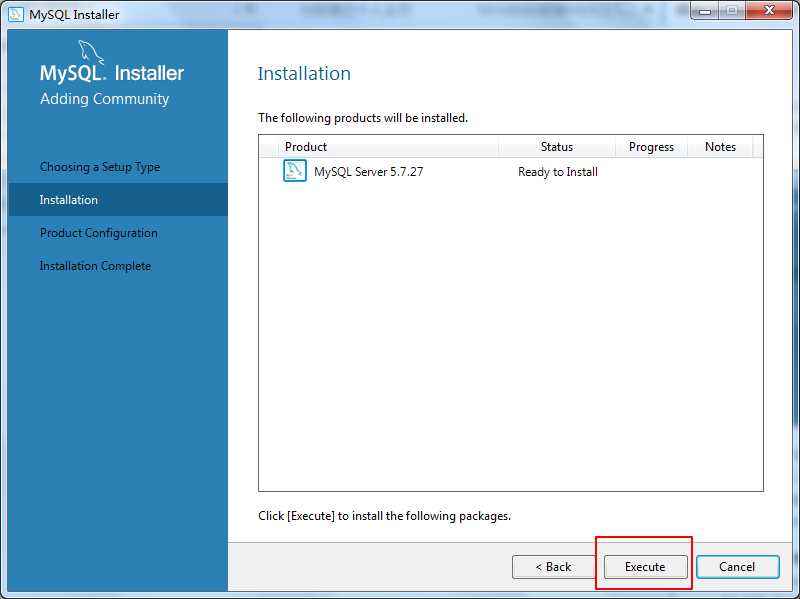
4. 其他的一些步骤参考(基本保持默认,点击Next就好了)
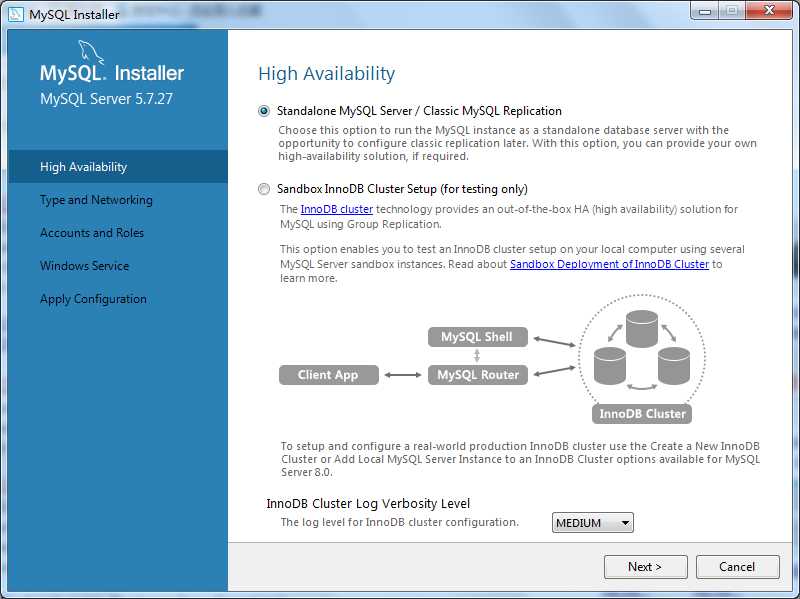
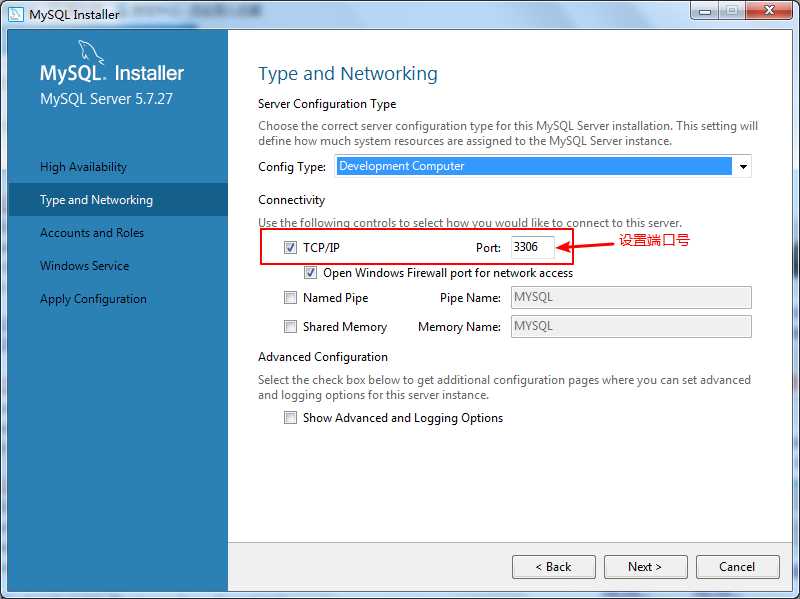
这一步选择填写数据库的端口号
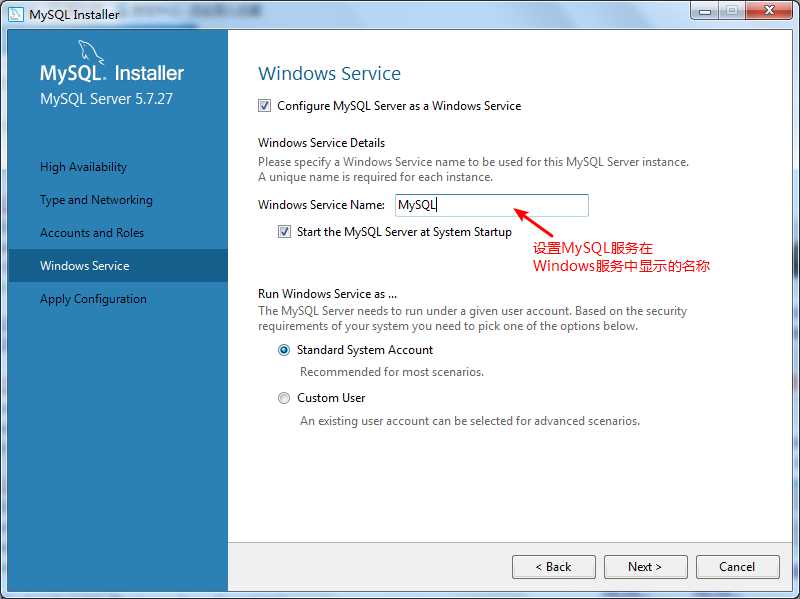
这一步填写Windows服务的名称
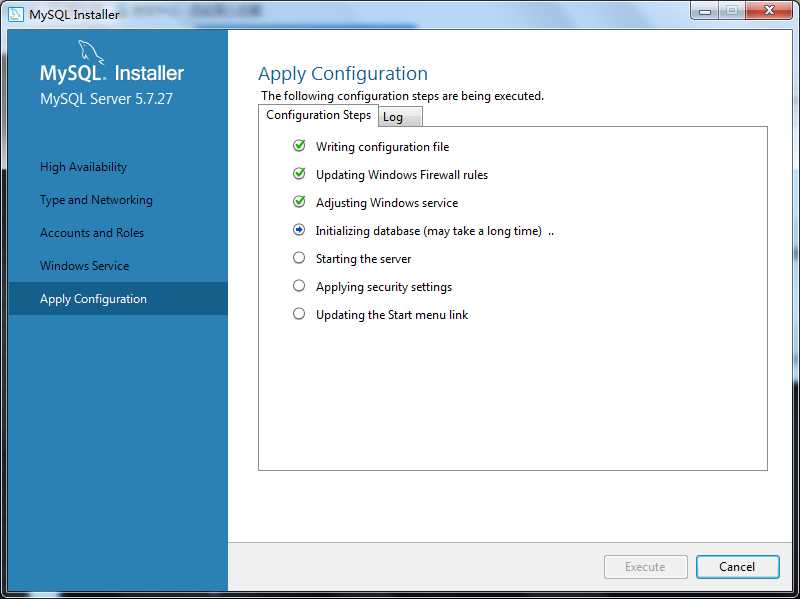
这一步自动依次执行列表中所有的额外配置步骤
5. 配置环境变量
我的MySQL安装在C:\\Program Files\\MySQL\\MySQL Server 5.7目录下,
在桌面上右击计算机-属性-高级系统设置:
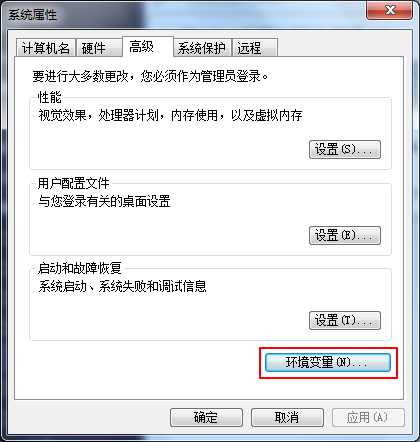
新增 系统变量MYSQL_HOME=C:\\Program Files\\MySQL\\MySQL Server 5.7
在系统变量Path的最后 追加;%MYSQL_HOME%\\binWin+R打开运行,输入cmd回车
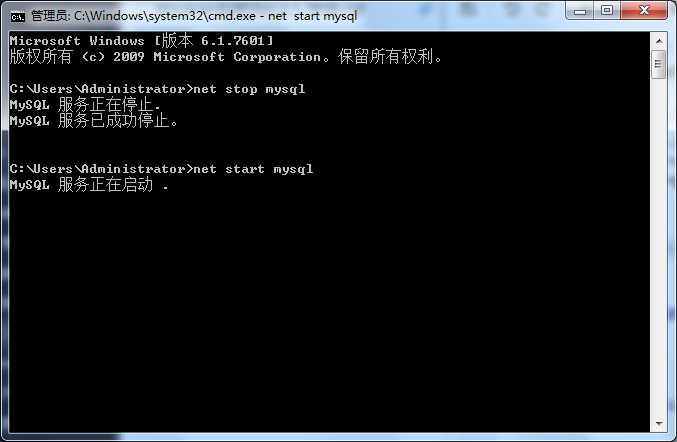
安装方案B:解压安装包安装
(待补充)
参考:https://blog.51cto.com/10814168/2402109
以上是关于Windows安装MySQL5.7教程的主要内容,如果未能解决你的问题,请参考以下文章