Hadoop集群(第10期)_MySQL关系数据库
Posted 受伤滴小萝卜
tags:
篇首语:本文由小常识网(cha138.com)小编为大家整理,主要介绍了Hadoop集群(第10期)_MySQL关系数据库相关的知识,希望对你有一定的参考价值。
1、mysql安装
MySQL下载地址:http://www.mysql.com/downloads/
1.1 Windows平台
1)准备软件
MySQL版本:mysql-5.5.21-win32.msi
2)安装环境:
操作系统:Windows 7旗舰版
3)开始安装
第一步:双击"msi"安装文件,出现如图1.1-1界面——"MySQL安装向导",按"Next"继续。
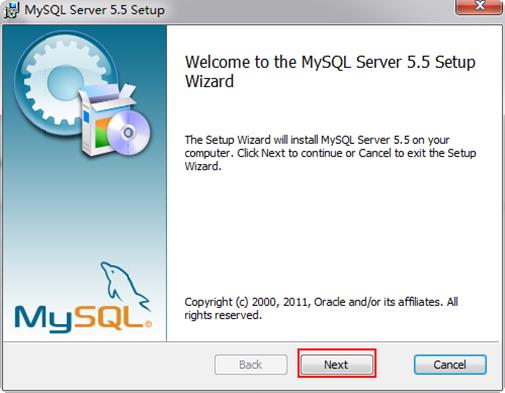
图1.1-1 MySQL安装向导
第二步:在"I accept …."前面勾上,同意协议,按"Next"按钮继续。

图1.1-2 软件协议
第三步:选择安装类型,有"Typical(默认)"、"Custom(定制安装)"、"Complete(完全)"三个选项。
-
典型安装:安装只安装MySQL服务器、mysql命令行客户端和命令行实用程序。命令行客户端和实用程序包括mysqldump、myisamchk和其它几个工具来帮助你管理MySQL服务器。
-
定制安装:安装允许你完全控制你想要安装的软件包和安装路径。
-
完全安装:安装将安装软件包内包含的所有组件。完全安装软件包包括的组件包括嵌入式服务器库、基准套件、支持脚本和文档。
我们选择"Custom",有更多的选项,也方便熟悉安装过程。
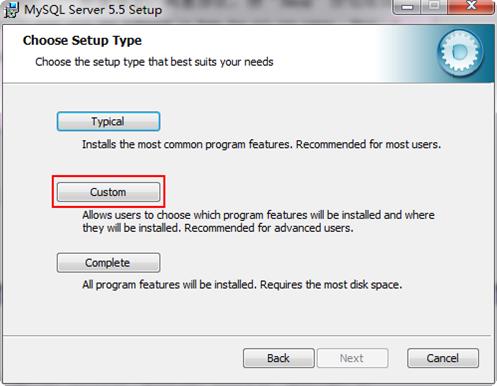
图1.1-3 安装类型
第四步:选择组件及更改文件夹位置。

图1.1-4 自定义界面
所有可用组件列入定制安装对话框左侧的树状视图内。未安装的组件用红色X 图标表示;已经安装的组件有灰色图标。要想更改组件,点击该组件的图标并从下拉列表中选择新的选项。组件我选择了默认安装,位置我会更改一下,点击Browse。

图1.1-5 路径选择
按"OK"按钮返回,并按"Next"按钮继续。
备注:安装mysql的路径中,不能含有中文。
第五步:确认一下先前的设置,如果有误,按"Back"返回重做。按"Install"开始安装。
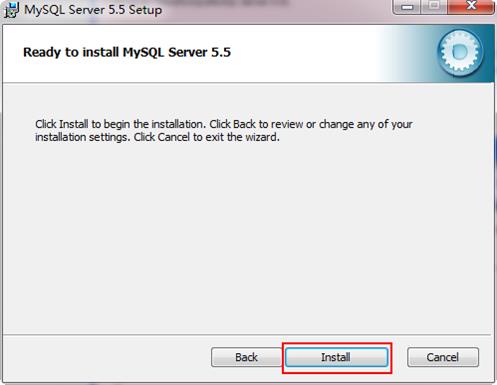
图1.1-6 准备安装
第六步:正在安装中,请稍候……
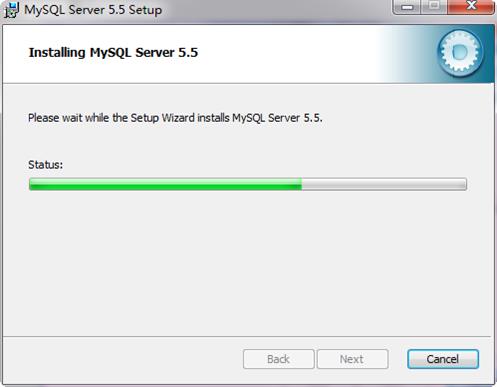
图1.1-7 正在安装
第七步:弹出一个页面来,是关于介绍MySQL企业版的信息,没有什么可操作的,按"Next"按钮继续。

图1.1-8 MySQL企业版介绍
然后弹出一个类似界面,接着按"Next"按钮继续。
第八步:那个带复选框的是"MySQL服务器实例配置向导",保持默认勾选,按"Finish"按钮。至此,安装过程已经结束了,但是还需要配置一下。
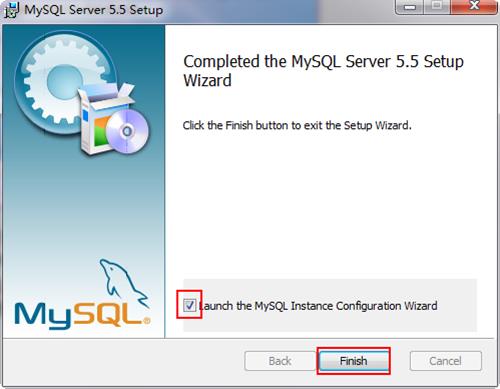
图1.1-9 安装结束
第九步:MySQL配置向导启动界面,按"Next"按钮继续。

图1.1-10 配置向导
MySQL Configuration Wizard(配置向导)可以帮助自动配置Windows中的服务器。MySQL Configuration Wizard(配置向导)问你一系列问题,然后将回答放到模板中生成一个my.ini文件,该文件与你的安装一致。目前只适用于Windows用户。
一般情况当MySQL安装帮助退出时,从MySQL安装帮助启动MySQL Configuration Wizard(配置向导)。还可以点击Windows启动菜单中MySQL服务器实例配置向导条目中的MySQL部分来启动MySQL Configuration Wizard(配置向导)。并且,还可以进入MySQL安装bin目录直接启动MySQLInstanceConfig.exe文件。
第十步:选择配置类型,可以 选择两种配置类型:Detailed Configuration(详细配置)和Standard Configuration(标准配置)。Standard Configuration(标准配置)选项适合想要快速启动MySQL而不必考虑服务器配置的新用户。详细配置选项适合想要更加细粒度控制服务器配置的 高级用户。我们选择"Detailed Configuration",方便熟悉配置过程。
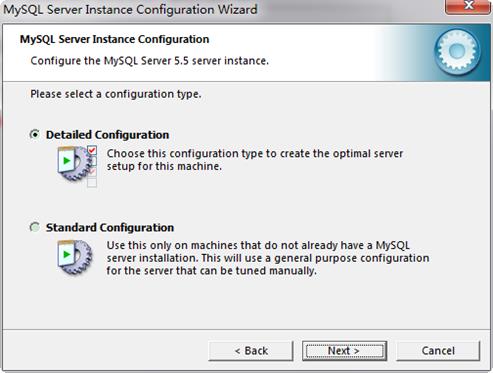
图1.1-11 配置类型
备注:
如果你是MySQL的新手,需要配置为单用户开发机的服务器,Standard Configuration(标准配置)应当适合你的需求。选择Standard Configuration(标准配置)选项,则 MySQL Configuration Wizard(配置向导)自动设置所有配置选项,但不包括服务选项和安全选项。
Standard Configuration(标准配置)设置选项可能与安装MySQL的系统不兼容。如果系统上已经安装了MySQL和你想要配置的安装,建议选择详细配置。
第十一步:选择服务器类型,可以选择3种服务器类型,选择哪种服务器将影响到MySQL Configuration Wizard(配置向导)对内存、硬盘和过程或使用的决策。
-
Developer Machine(开发机器):该选项代表典型个人用桌面工作站。假定机器上运行着多个桌面应用程序。将MySQL服务器配置成使用最少的系统资源。
-
Server Machine(服务器):该选项代表服务器,MySQL服务器可以同其它应用程序一起运行,例如FTP、email和web服务器。MySQL服务器配置成使用适当比例的系统资源。
-
Dedicated MySQL Server Machine(专用MySQL服务器):该选项代表只运行MySQL服务的服务器。假定运行没有运行其它应用程序。MySQL服务器配置成使用所有可用系统资源。
大家根据自己的类型选择了,一般选"Server Machine",不会太少,也不会占满。我们选择"Server Machine",按"Next"按钮继续。
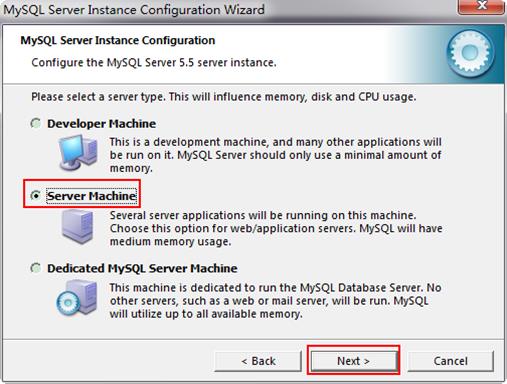
图1.1-12 服务器类型
第十二步:选择数据库用途, 通过Database Usage(数据库使用)对话框,你可以指出创建MySQL表时使用的表处理器。通过该选项,你可以选择是否使用InnoDB储存引擎,以及InnoDB 占用多大比例的服务器资源。"Multifunctional Database(通用多功能型,好)"、"Transactional Database Only(服务器类型,专注于事务处理,一般)"、"Non-Transactional Database Only(非事务处理型,较简单,主要做一些监控、记数用,对MyISAM 数据类型的支持仅限于non-transactional)",随自己的用途而选择了,一般选择第一种多功能的。我们选择"Multifunctional Database",按"Next"按钮继续。

图1.1-13 数据库用途
第十三步:对InnoDB Tablespace 进行配置,就是为InnoDB 数据库文件选择一个存储空间,如果修改了,要记住位置,重装的时候要选择一样的地方,否则可能会造成数据库损坏,当然,对数据库做个备份就没问题了,这里不详述。这里没有修改,使用用默认位置,按"Next"按钮继续。
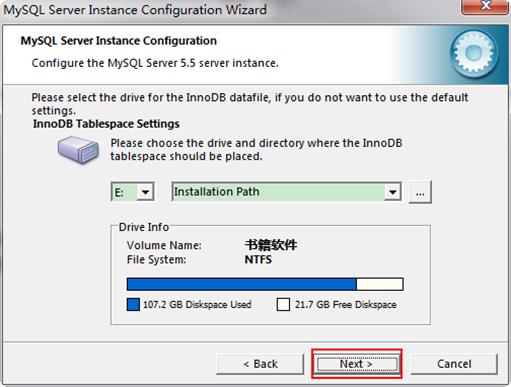
图1.1-14 配置InnoDB表空间
第十四步:选择MySQL允 许的最大连接数,限制所创建的与MySQL服务器之间的并行连接数量很重要,以便防止服务器耗尽资源。在Concurrent Connections(并行连接)对话框中,可以选择服务器的使用方法,并根据情况限制并行连接的数量。还可以手动设置并行连接的限制。第一种是最大 20个连接并发数,第二种是最大500个并发连接数,最后一种是自定义。我们选择"Online Transaction PRocessing(OLTP)",按"Next"按钮继续。

图1.1-15 最大连接数
第十五步:进行网络配置,在 Networking Options(网络选项)对话框中可以启用或禁用TCP/IP网络,并配置用来连接MySQL服务器的端口号。默认情况启用TCP/IP网络。要想禁用 TCP/IP网络,取消选择Enable TCP/IP Networking选项旁边的检查框。默认使用3306端口。要想更访问MySQL使用的端口,从下拉框选择一个新端口号或直接向下拉框输入新的端口 号。如果你选择的端口号已经被占用,将提示确认选择的端口号。我们保持默认选项,按"Next"按钮继续。
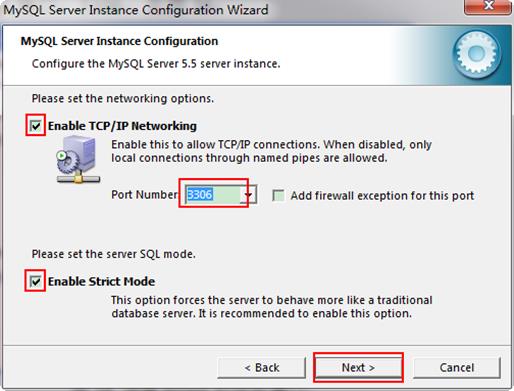
图1.1-16 网络配置
第十六步:对数据库语言编码进行设置,非常重要,因为Hadoop里默认编码为UTF-8,所以为了避免出现乱码,我们这里选择"UTF-8"作为MySQL数据库的语言编码。

图1.1-17 数据库编码
第十七步:是否要把MySQL设置成Windows的服务,一般选择设成服务,这样以后就可以通过服务中启动和关闭mysql数据库了。推荐:下面的复选框也勾选上,这样,在cmd模式下,不必非到mysql的bin目录下执行命令。我们全部打上了勾,Service Name 不变。按"Next"按钮继续。
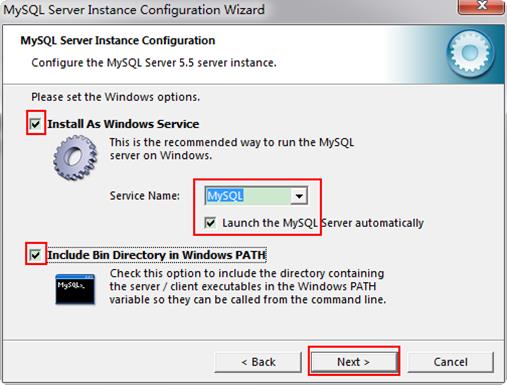
图1.1-18 服务选项
第十八步:设置MySQL的超级用户密码,这个超级用户非常重要,对MySQL拥有全部的权限,请设置好并牢记超级用户的密码,下面有个复选框是选择是否允许远程机器用root用户连接到你的MySQL服务器上面,如果有这个需求,也请勾选。我们这里的root用户密码设置为"hadoop",并勾上"允许远程连接"复选框,按"Next"按钮继续。
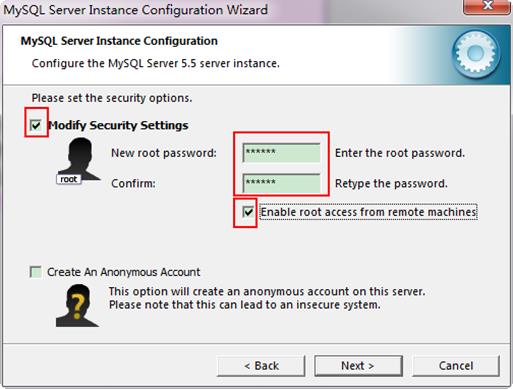
图1.1-19 安全选项
备注:
-
"Enable root access from remote machines(是否允许root 用户在其它的机器上登陆,如果要安全,就不要勾上,如果要方便,就勾上它)"。
-
"Create An Anonymous Account(新建一个匿名用户,匿名用户可以连接数据库,不能操作数据,包括查询)",一般就不用勾了。
第十九步:确认设置无误,如果有误,按"Back"返回检查。如果没有,按"Execute"使设置生效。
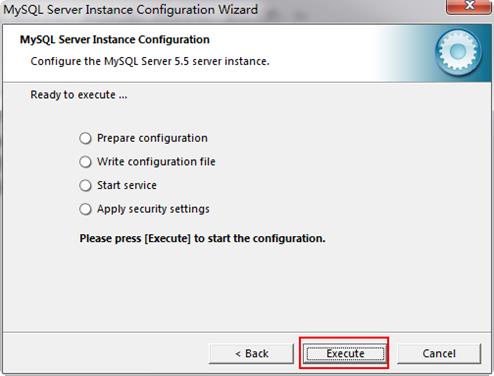
图1.1-20 确认配置
第二十步:设置完毕,按"Finish"按钮结束MySQL的安装与配置。

图1.1-21 配置完成
备注:这里有一个比较常见的错误,就 是不能"Start service",一般出现在以前有安装MySQL的服务器上,解决的办法,先保证以前安装的MySQL 服务器彻底卸载掉了;不行的话,检查是否按上面一步所说,之前的密码是否有修改,照上面的操作;如果依然不行,将MySQL 安装目录下的data 文件夹备份,然后删除,在安装完成后,将安装生成的 data 文件夹删除,备份的data 文件夹移回来,再重启MySQL 服务就可以了,这种情况下,可能需要将数据库检查一下,然后修复一次,防止数据出错。
4)验证成功
第一种:打开任务管理器 看到MySQL服务是否已经启动。

图1.1-22 任务管理器
第二种:"开始à启动cmdà开打cmd模式",输入"mysql –u root –p"连接数据库。

图1.1-23 连接数据库
1.2 Linux平台
1)准备软件
MySQL数据库:MySQL-server-5.5.21-1.linux2.6.i386.rpm
MySQL客户端:MySQL-client-5.5.21-1.linux2.6.i386.rpm
2)安装环境:
操作系统:CentOS6.0 Linux
3)检查安装
在安装MySQL之前,先检查CentOS系统中是否已经安装了一个MySQL,如果已经安装先卸载,不然会导致安装新的MySQL失败。
用下面命令查看系统之前是否已安装MySQL。
rpm -qa | grep mysql
查看结果如下:

从上图得知,CentOS6.0系统自带了一个MySQL,我们需要删除这个老版本,用root用户执行下面语句。
rpm -e --nodeps mysql-libs-5.1.47-4.el6.i686
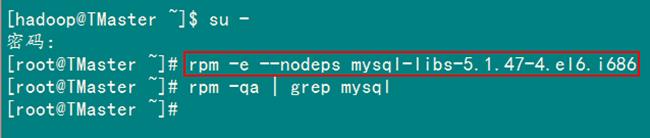
上图中,我们先切换到"root"用户下,然后执行删除语句,删除之后,我们再次查看,发现已经成功删除了CentOS6.0自带的旧MySQL版本。
在删除MySQL的rpm后,还要进行一些扫尾操作,网上有两种操作。(备注:我在这里两种都没有用到,发现系统中并没有其他残余的MySQL信息。)
第一种善后处理:使用下面命令进行处理。
rm -rf /var/lib/mysql*
rm -rf /usr/share/mysql*
另一种善后处理:卸载后/var/lib/mysql中的/etc/my.cnf会重命名为my.cnf.rpmsave,/var/log/mysqld.log 会重命名为/var/log/mysqld.log.rpmsave,如果确定没用后就手工删除。
4)开始安装
第一步:上传所需软件。通过"FlashFXP"软件使用"vsftpd"上传用到的两个软件到"/home/hadoop"目录下。
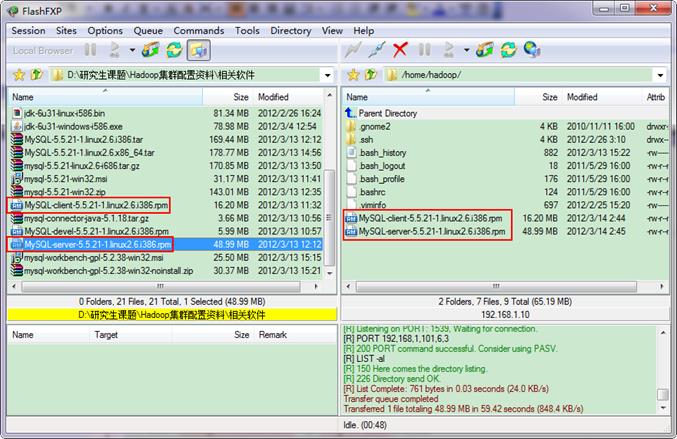
第二步:安装MySQL服务端。用"root"用户运行如下命令进行安装:(备注:以下步骤都是用"root"用户执行。)
rpm -ivh MySQL-server-5.5.21-1.linux2.6.i386.rpm
通过SecureCRT查看如下:
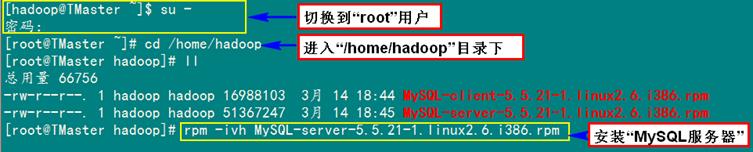

如出现如上信息,服务端安装完毕。
第三步:检测MySQL 3306端口是否安打开。测试是否成功可运行netstat看MySQL端口是否打开,如打开表示服务已经启动,安装成功。MySQL默认的端口是3306。
netstat -nat
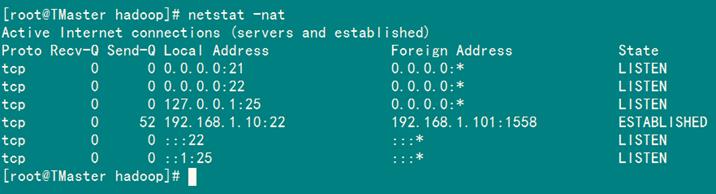
从上图中发现并没有与"3306"有关的信息,说明"MySQL服务器"没有启动。通过下面命令启动MySQL。
service mysql start
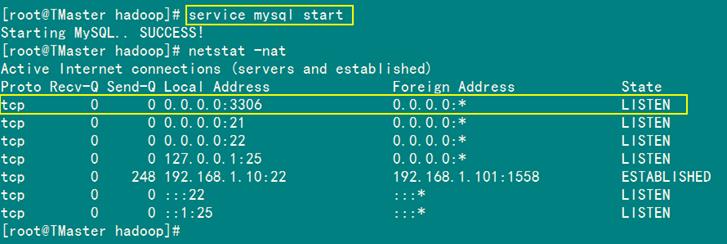
从上图中已经发现我们的MySQL服务器已经起来了。
第四步:安装MySQL客户端。用下面命令进行安装:
rpm -ivh MySQL-client-5.5.21-1.linux2.6.i386.rpm
执行命令显示如下:
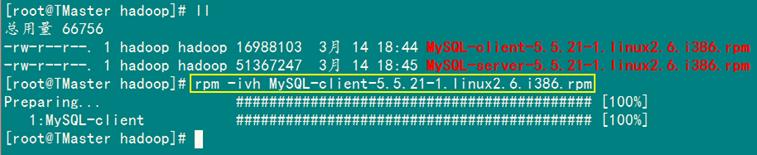
从上图中显示MySQL客户端已经安装完毕。
第五步:MySQL的几个重要目录。MySQL安装完成后不像SQL Server默认安装在一个目录,它的数据库文件、配置文件和命令文件分别在不同的目录,了解这些目录非常重要,尤其对于Linux的初学者,因为 Linux本身的目录结构就比较复杂,如果搞不清楚MySQL的安装目录那就无从谈起深入学习。
下面就介绍一下这几个目录。
a、数据库目录
/var/lib/mysql/
b、配置文件
/usr/share/mysql(mysql.server命令及配置文件)
c、相关命令
/usr/bin(mysqladmin mysqldump等命令)
d、启动脚本
/etc/rc.d/init.d/(启动脚本文件mysql的目录)
如:/etc/rc.d/init.d/mysql start/restart/stop/status
下面就分别展示上面的几个目录内容:
-
数据库目录
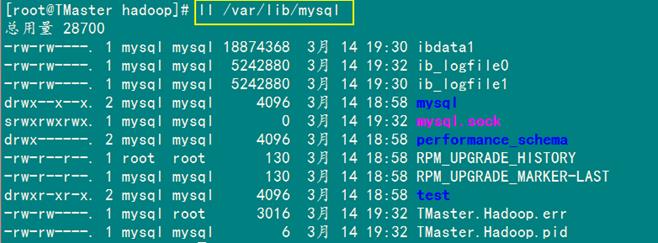
-
配置文件

-
相关命令

-
启动脚本

第六步:更改MySQL目录。由于MySQL数据库目录占用磁盘比较大,而MySQL默认的数据文件存储目录为/"var/lib/mysql",所以我们要把目录移到"/"根目录下的"mysql_data"目录中。
需要以下几个步骤:
-
"/"根目录下建立"mysql_data"目录
cd /
mkdir mysql_data
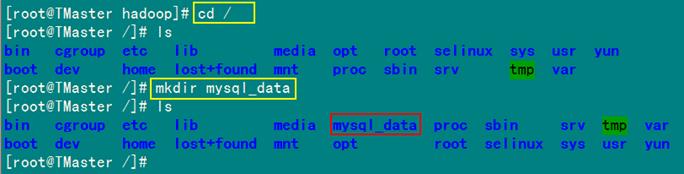
-
把MySQL服务进程停掉
可以用两种方法:
service mysql stop
或者
mysqladmin -u root -p shutdown

从上图中我们得知"MySQL服务进程"已经停掉。
备注:MySQL默认用户名为"root",此处的"root"与Linux的最高权限用户"root"不是一会儿,而且默认的用户"root"的密码为空,所以上图中让输入密码,直接点击回车即可。
-
把"/var/lib/mysql"整个目录移到"/mysql_data"
mv /var/lib/mysql /mysql_data
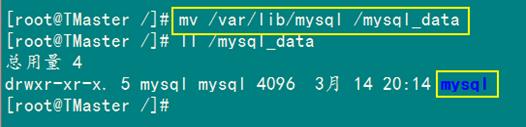
这样就把MySQL的数据文件移动到了"/mysql_data/mysql"下。
-
找到my.cnf配置文件
如果"/etc/"目录下没有my.cnf配置文件,请到"/usr/share/mysql/"下找到*.cnf文件,拷贝其中一个合适的配置文件到"/etc/"并改名为"my.cnf"中。命令如下:
cp /usr/share/mysql/my-medium.cnf /etc/my.cnf

上图中,下查看"/etc/"下面是否有"my.cnf"文件,发现没有,然后通过上面的命令进行拷贝,拷贝完之后,进行查看,发现拷贝成功。
备注:"/usr/share/mysql/"下有好几个结尾为cnf的文件,它们的作用分别是。
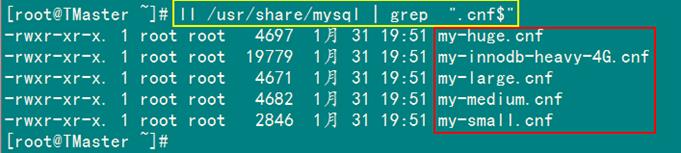
a、my-small.cnf:是为了小型数据库而设计的。不应该把这个模型用于含有一些常用项目的数据库。
b、my-medium.cnf:是为中等规模的数据库而设计的。如果你正在企业中使用RHEL,可能会比这个操作系统的最小RAM需求(256MB)明显多得多的物理内存。由此可见,如果有那么多RAM内存可以使用,自然可以在同一台机器上运行其它服务。
c、my-large.cnf:是为专用于一个SQL数据库的计算机而设计的。由于它可以为该数据库使用多达512MB的内存,所以在这种类型的系统上将需要至少1GB的RAM,以便它能够同时处理操作系统与数据库应用程序。
d、my-huge.cnf:是为企业中的数据库而设计的。这样的数据库要求专用服务器和1GB或1GB以上的RAM。
这些选择高度依赖于内存的数量、计算机的运算速度、数据库的细节大小、访问数据库的用户数量以及在数据库中装入并访问数据的用户数量。随着数据库和用户的不断增加,数据库的性能可能会发生变化。
备注:这里我们根据实际情况,选择了"my-medium.cnf"进行配置。
-
编辑MySQL的配置文件"/etc/my.cnf"
为保证MySQL能够正常工作,需要指明"mysql.sock"文件的产生位置,以及默认编码修改为UTF-8。用下面命令:
vim /etc /my.cnf

需要修改和添加的内容如下:
【client】
socket = /mysql_data/mysql/mysql.sock
default-character-set=utf8
【mysqld】
socket = /mysql_data/mysql/mysql.sock
datadir =/mysql_data/mysql
character-set-server=utf8
lower_case_table_names=1(注意linux下mysql安装完后是默认:区分表名的大小写,不区分列名的大小写;lower_case_table_names = 0 0:区分大小写,1:不区分大小写)
备注:【client】和【mysqld】设置的编码时前地名称不一样。

-
修改MySQL启动脚本"/etc/rc.d/init.d/mysql"
最后,需要修改MySQL启动脚本/etc/rc.d/init.d/mysql,修改datadir=/mysql_data/mysql。
vim /etc/rc.d/init.d/mysql


-
重新启动MySQL服务
service mysql start

正准备高兴时,发现MySQL启动不了了,网上搜了一下午,各种都没有解决。后来在一篇文章才得知又是"SELinux"惹得祸。解决办法如下:
打开/etc/selinux/config,把SELINUX=enforcing改为SELINUX=disabled后存盘退出重启机器试试,必须要重启,很关键。

机器重启之后,在把"mysql服务"启动。

第七步:修改登录密码。
MySQL默认没有密码,安装完毕增加密码的重要性是不言而喻的。
-
修改前,直接登录

在没有添加密码前,直接输入"mysql"就能登录到MySQL数据库里。
-
修改登录密码
用到的命令如下:
mysqladmin -u root password \'new-password\'
格式:mysqladmin -u用户名 -p旧密码 password 新密码
我们这里设置MySQL数据库"root"用户的密码为"hadoop"。执行的命令如下:
mysqladmin –u root password hadoop

-
测试是否修改成功
(1)不用密码登录

此时显示错误,说明密码已经修改。
(2)用修改后的密码登录
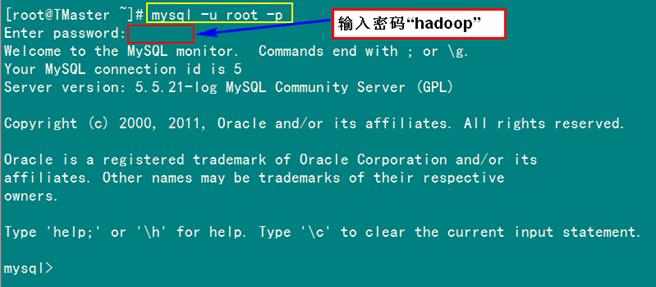
从上图中得知,我们已经成功修改了密码,并且用新的密码登录了MySQL服务器。
第八步:配置防火墙
第一种:修改防火墙配置文件"/etc/sysconfig/iptables",添加如下内容:
-A INPUT -m state --state NEW -m tcp -p tcp --sport 3306 -j ACCEPT
-A OUTPUT -m state --state NEW -m tcp -p tcp --dport 3306 -j ACCEPT
然后执行下面命令,使防火墙立即生效。
service iptables restart
第二种:关闭防火墙
通过下面两个命令使防火墙关闭,并且永远不起作用。
service iptables stop
chkconfig iptables off
我们在这里为了方便,采用第二种方法,执行效果如下。
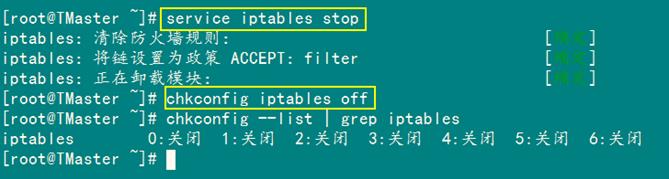
第九步:验证MySQL数据库编码是否为UTF-8。
连接上数据库之后,输入命令:"SHOW VARIABLES LIKE \'%char%\';"即可查看到现在你的数据库所使用的字符集了。
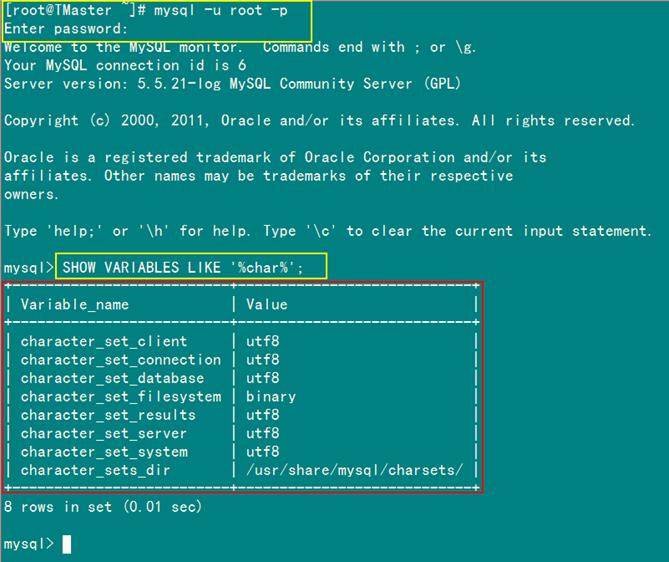
第十步:删除空用户,增强安全。
目前为止我们都是以"root"的身份进行的,但是当我们切换至普通用户登录MySQL时,直接输入"mysql"就进去了,我们刚才不是设置密码了吗?怎么就失效了呢?说明有空用户存在。先用命令"exit"退出,在按照下面命令进行修正。
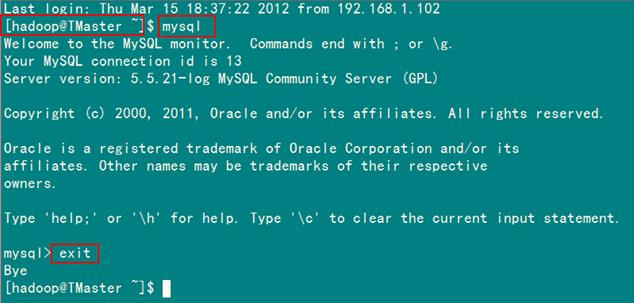
解决步骤如下:
-
以MySQL用户"root"用密码形式登录。
mysql -u root -p
-
删除空用户,强烈建议。
mysql>delete from mysql.user where user=\'\';
-
刷新权限表,以便可以使更改立即生效。
mysql>flush privileges;
-
输入"exit",退出MySQL。
mysql>exit
-
再重新以"mysql"登录测试
mysql
发现以"mysql"登录已经失效,必须以"mysql –u root -p"才能登录。
下面是执行效果截图:
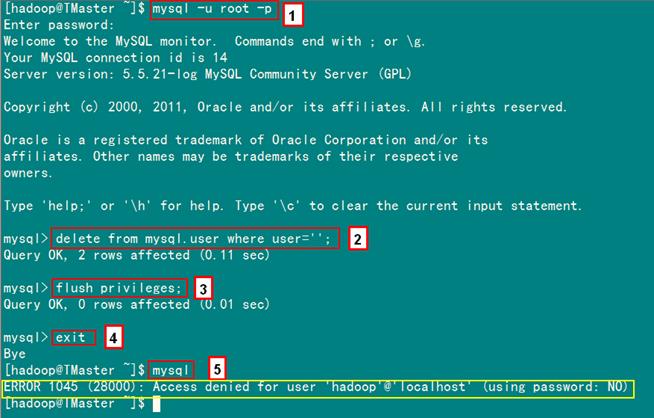
2、MapReduce与MySQL交互
MapReduce技术推出后,曾遭到关系数据库研究者的挑剔和批评,认为MapReduce不具备有类似于关系数据库中的结构化数据存储和处理能力。为此,Google和MapReduce社区进行了很多努力。一方面,他们设计了类似于关系数据中结构化数据表的技术(Google的BigTable,Hadoop的HBase)提供一些粗粒度的结构化数据存储和处理能力;另一方面,为了增强与关系数据库的集成能力,Hadoop MapReduce提供了相应的访问关系数据库库的编程接口。
MapReduce与MySQL交互的整体架构如下图所示。
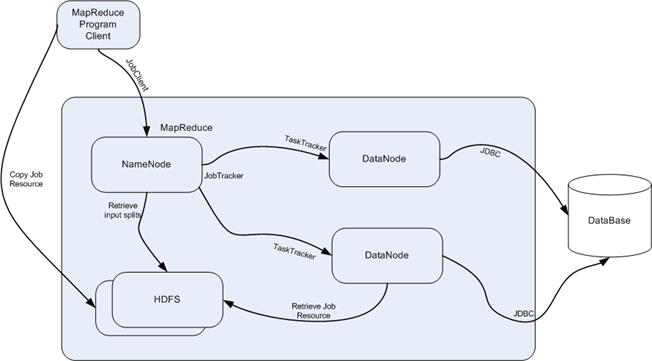
图2-1整个环境的架构
具体到MapReduce框架读/写数据库,有2个主要的程序分别是 DBInputFormat和DBOutputFormat,DBInputFormat 对应的是SQL语句select,而DBOutputFormat 对应的是 Inster/update, 使用DBInputFormat和DBOutputForma时候需要实现InputFormat这个抽象类,这个抽象类含有getSplits()和 createRecordReader()抽象方法,在DBInputFormat类中由 protected String getCountQuery() 方法传入结果集的个数,getSplits()方法再确定输入的切分原则,利用SQL中的 LIMIT 和 OFFSET 进行切分获得数据集的范围 ,请参考DBInputFormat源码中public InputSplit[] getSplits(JobConf job, int chunks) throws IOException的方法,在DBInputFormat源码中createRecordReader()则可以按一定格式读取相应数据。
1)建立关系数据库连接
-
DBConfiguration:提供数据库配置和创建连接的接口。
DBConfiguration类中提供了一个静态方法创建数据库连接:
public static void configureDB(Job job,String driverClass,String dbUrl,String userName,String Password)
其中,job为当前准备执行的作业,driverClasss为数据库厂商提供的访问其数据库的驱动程序,dbUrl为运行数据库的主机的地址,userName和password分别为数据库提供访问地用户名和相应的访问密码。
2)相应的从关系数据库查询和读取数据的接口
-
DBInputFormat:提供从数据库读取数据的格式。
-
DBRecordReader:提供读取数据记录的接口。
3)相应的向关系数据库直接输出结果的编程接口
-
DBOutputFormat:提供向数据库输出数据的格式。
-
DBRecordWrite:提供数据库写入数据记录的接口。
数据库连接完成后,即可完成从MapReduce程序向关系数据库写入数据的操作。为了告知数据库将写入哪个表中的哪些字段,DBOutputFormat中提供了一个静态方法来指定需要写入的数据表和字段:
public static void setOutput(Job job,String tableName,String ... fieldName)
其中,tableName指定即将写入的数据表,后续参数将指定哪些字段数据将写入该表。
2.1 从数据库中输入数据
虽然Hadoop允许从数据库中直接读取数据记录作为MapReduce的输入,但处理效率较低,而且大量频繁地从MapReduce程序中查询和读取关系数据库可能会大大增加数据库的访问负载,因此DBInputFormat仅适合读取小量数据记录的计算和应用,不适合数据仓库联机数据分析大量数据的读取处理。
读取大量数据记录一个更好的解决办法是:用数据库中的Dump工具将大量待分析数据输出为文本数据文件,并上载到HDFS中进行处理。
1)首先创建要读入的数据
-
Windows环境
首先创建数据库"school",使用下面命令进行:
create database school;
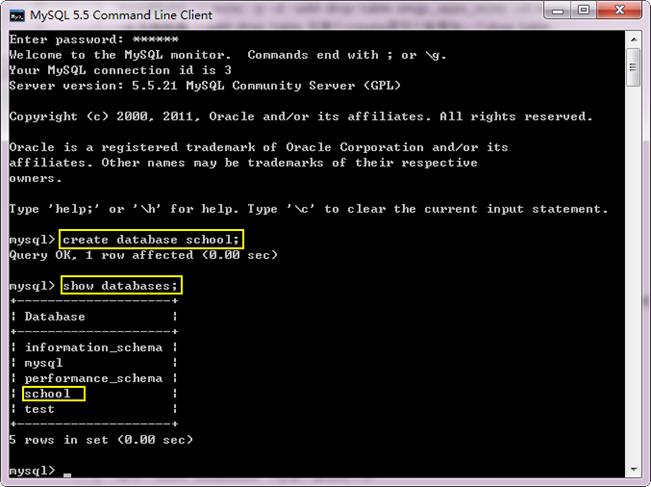
然后通过以下几句话,把我们事先准备好的sql语句(student.sql事先放到了D盘目录)导入到刚创建的"school"数据库中。用到的命令如下:
use school;
source d:\\student.sql
"student.sql"中的内容如下所示:
DROP TABLE IF EXISTS `school`.`student`;
CREATE TABLE `school`.`student` (
`id` int(11) NOT NULL default \'0\',
`name` varchar(20) default NULL,
`sex` varchar(10) default NULL,
`age` int(10) default NULL,
PRIMARY KEY (`id`)
) ENGINE=InnoDB DEFAULT CHARSET=utf8;
INSERT INTO `student` VALUES (\'201201\', \'张三\', \'男\', \'21\');
INSERT INTO `student` VALUES (\'201202\', \'李四\', \'男\', \'22\');
INSERT INTO `student` VALUES (\'201203\', \'王五\', \'女\', \'20\');
INSERT INTO `student` VALUES (\'201204\', \'赵六\', \'男\', \'21\');
INSERT INTO `student` VALUES (\'201205\', \'小红\', \'女\', \'19\');
INSERT INTO `student` VALUES (\'201206\', \'小明\', \'男\', \'22\');
执行结果如下所示:
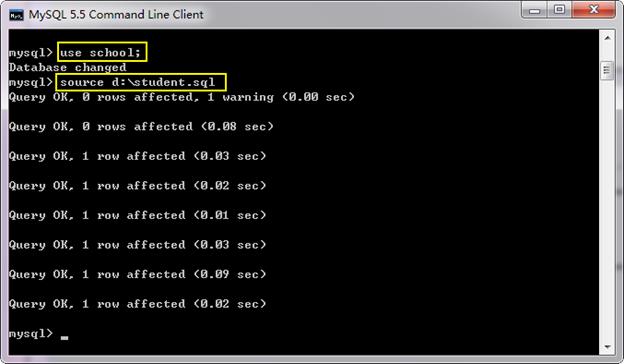
查询刚才创建的数据库表"student"的内容。

结果发现显示是乱码,记得我当时是设置的UTF-8,怎么就出现乱码了呢?其实我们使用的操作系统的系统为中文,且它的默认编码是gbk,而MySQL的编码有两种,它们分别是:
【client】:客户端的字符集。客户端默认字符集。当客户端向服务器发送请求时,请求以该字符集进行编码。
【mysqld】:服务器字符集,默认情况下所采用的。
找到安装MySQL目录,比如我们的安装目录为:
E:\\HadoopWorkPlat\\MySQL Server 5.5
从中找到"my.ini"配置文件,最终发现my.ini里的2个character_set把client改成gbk,把server改成utf8就可以了。
【client】端:
[client]
port=3306
[mysql]
default-character-set=gbk
【mysqld】端:
[mysqld]
# The default character set that will be used when a new schema or table is
# created and no character set is defined
character-set-server=utf8
按照上面修改完之后,重启MySQL服务。
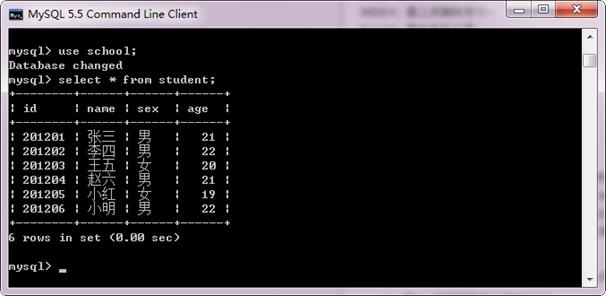
此时在Windows下面的数据库表已经准备完成了。
-
Linux环境
首先通过"FlashFXP"把我们刚才的"student.sql"上传到"/home/hadoop"目录下面,然后按照上面的语句创建"school"数据库。
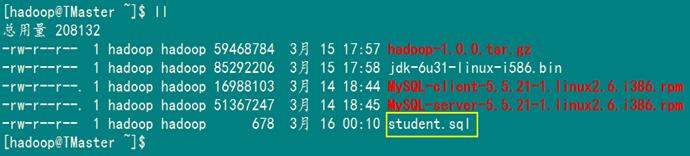
查看我们上传的"student.sql"内容:
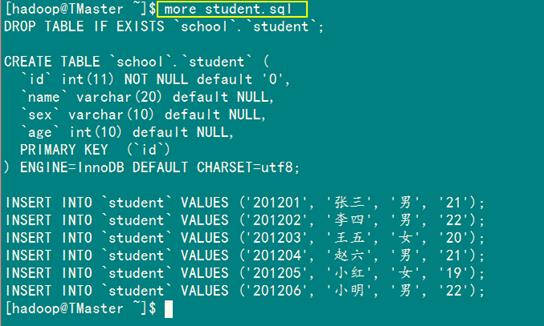
创建"school"数据库,并导入"student.sql"语句。

显示数据库"school"中的表"student"信息。
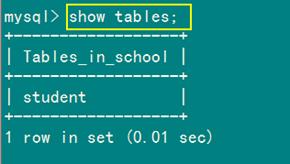
显示表"student"中的内容。
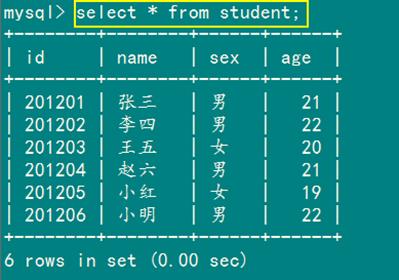
到此为止在"Windows"和"Linux"两种环境下面都创建了表"student"表,并初始化了值。下面就开始通过MapReduce读取MySQL库中表"student"的信息。
2)使MySQL能远程连接
MySQL默认是允许别的机器进行远程访问地,为了使Hadoop集群能访问MySQL数据库,所以进行下面操作。
-
用MySQL用户"root"登录。
mysql -u root -p
-
使用下面语句进行授权,赋予任何主机访问数据的权限。
GRANT ALL PRIVILEGES ON *.* TO \'root\'@\'%\' IDENTIFIED BY \'hadoop\' WITH GRANT OPTION;
-
刷新,使之立即生效。
FLUSH PRIVILEGES;
执行结果如下图。
Windows下面:

Linux下面:

到目前为止,如果连接Win7上面的MySQL数据库还不行,大家还应该记得前面在Linux下面关掉了防火墙,但是我们在Win7下对防火墙并没有做任何处理,如果不对防火墙做处理,即使执行了上面的远程授权,仍然不能连接。下面是设置Win7上面的防火墙,使远程机器能通过3306端口访问MySQL数据库。
解决方案:只要在\'入站规则\'上建立一个3306端口即可。
执行顺序:控制面板à管理工具à高级安全的Windows防火墙à入站规则
然后新建规则à选择\'端口\'à在\'特定本地端口\'上输入一个\'3306\' à选择\'允许连接\'=>选择\'域\'、\'专用\'、\'公用\'=>给个名称,如:MySqlInput
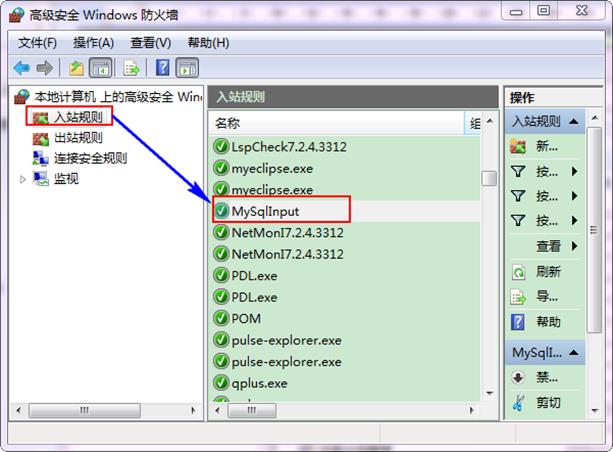
3)对JDBC的Jar包处理
因为程序虽然用Eclipse编译运行但最终要提交到Hadoop集群上,所以JDBC的jar必须放到Hadoop集群中。有两种方式:
(1)在每个节点下的${HADOOP_HOME}/lib下添加该包,重启集群,一般是比较原始的方法。
我们的Hadoop安装包在"/usr/hadoop",所以把Jar放到"/usr/hadoop/lib"下面,然后重启,记得是Hadoop集群中所有的节点都要放,因为执行分布式是程序是在每个节点本地机器上进行。
(2)在Hadoop集群的分布式文件系统中创建"/lib"文件夹,并把我们的的JDBC的jar包上传上去,然后在主程序添加如下语句,就能保证 Hadoop集群中所有的节点都能使用这个jar包。因为这个jar包放在了HDFS上,而不是本地系统,这个要理解清楚。
DistributedCache.addFileToClassPath(new Path("/lib/mysql-connector-java-5.1.18-bin.jar"), conf);
我们用的JDBC的jar如下所示:
mysql-connector-java-5.1.18-bin.jar
通过Eclipse下面的DFS Locations进行创建"/lib"文件夹,并上传JDBC的jar包。执行结果如下:

备注:我们这里采用了第二种方式。
4)源程序代码如下所示
package com.hebut.mr;
import java.io.IOException;
import java.io.DataInput;
import java.io.DataOutput;
import java.sql.Connection;
importHadoop集群(第9期)_MapReduce初级案例