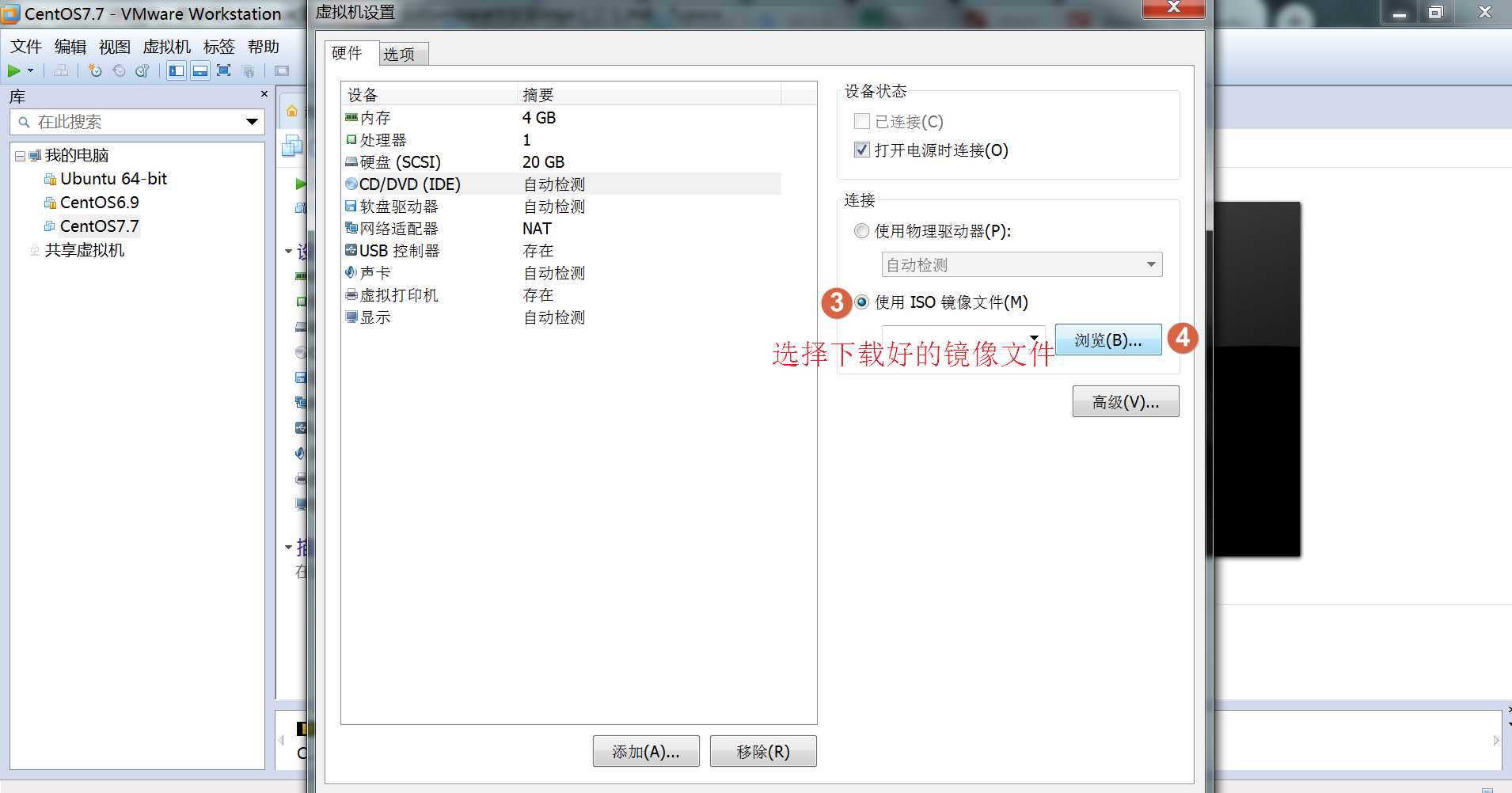Linux从入门到放弃零基础入门Linux(第四篇):在虚拟机vmware中安装centos7.7
Posted nicholas0707
tags:
篇首语:本文由小常识网(cha138.com)小编为大家整理,主要介绍了Linux从入门到放弃零基础入门Linux(第四篇):在虚拟机vmware中安装centos7.7相关的知识,希望对你有一定的参考价值。
如果是新手,建议安装带图形化界面的centos,这里以安装centos7.7的64位为例
一、下载系统镜像
镜像文件下载链接https://wiki.centos.org/Download
阿里云官网:https://mirrors.aliyun.com 现更新为:https://opsx.alibaba.com/mirror
清华软件镜像:https://mirrors.tuna.tsinghua.edu.cn/
都可以,
下载centos7.7的64位版本镜像文件种子,然后用下载软件下载即可
%EF%BC%9A%E5%9C%A8%E8%99%9A%E6%8B%9F%E6%9C%BAvmware%E4%B8%AD%E5%AE%89%E8%A3%85linux%EF%BC%88%E4%B8%89%EF%BC%89/3.gif?lastModify=1569834248)
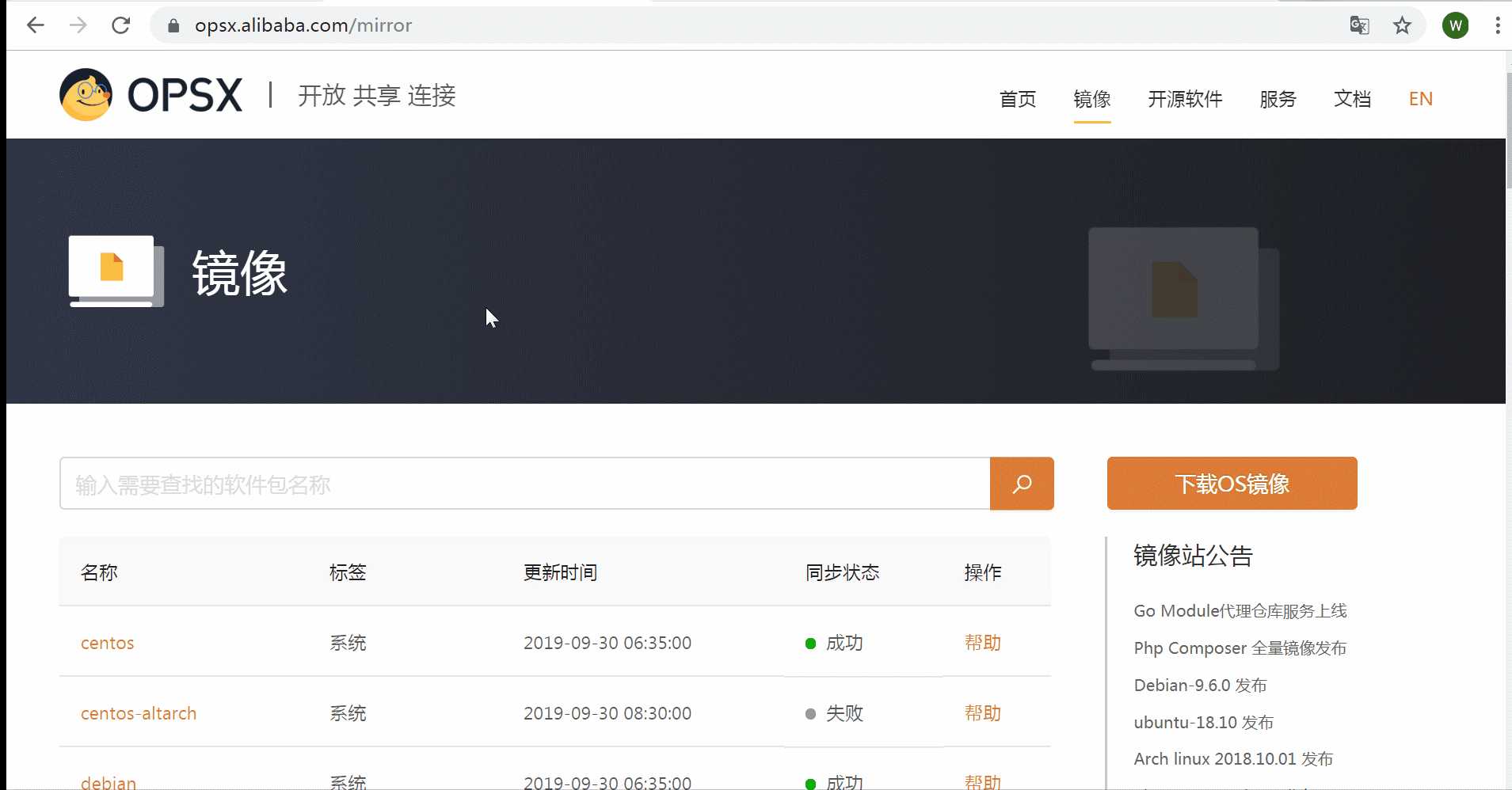
具体下载参考Linux从入门到放弃、零基础入门Linux(第二篇)
二、在vmware中创建新的虚拟机
(一).CentOS的安装版本及环境:
虚拟机版本:VMware Workstation_8.0.2 build-591240
Linux系统版本:CentOS_7(64位)
物理机(自己的电脑):win7(64位)/16G内存/i7-4720
安装虚拟机,要安装的系统版本
通过虚拟机可以让我们在不改变原操作系统的基础上安装Linux系统。 关于虚拟机,网上有很多版本可选,在此我用的是Vmware8,
具体安装过程可以搜索下载安装,都是直接下一步安装即可,无需特别设置。
要安装的是centos7.7的64位版本,进行图形化界面,有桌面
(二)虚拟机的创建
动图
%EF%BC%9A%E5%9C%A8%E8%99%9A%E6%8B%9F%E6%9C%BAvmware%E4%B8%AD%E5%AE%89%E8%A3%85linux%EF%BC%88%E4%B8%89%EF%BC%89/2.gif?lastModify=1569834248)
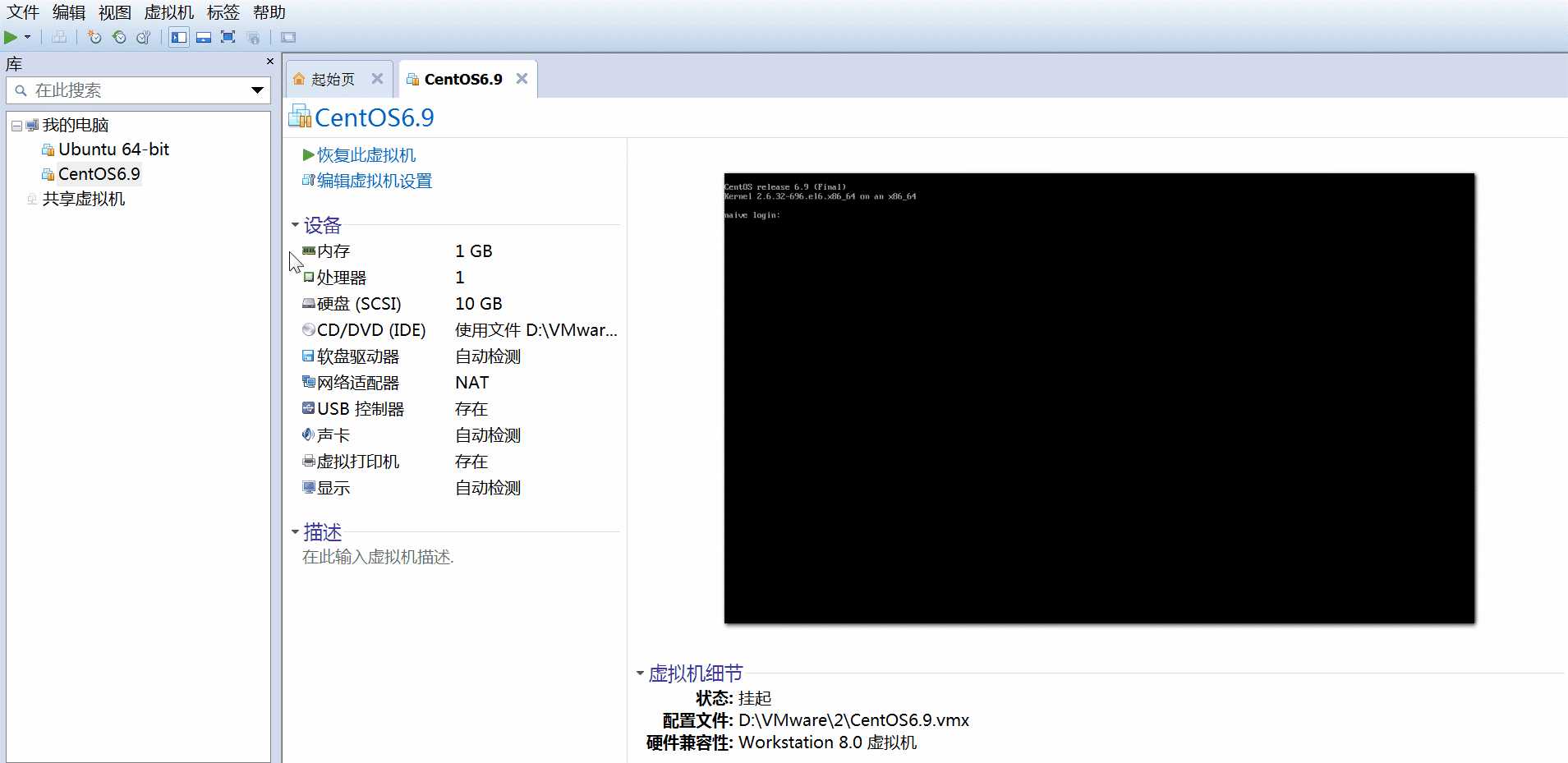
具体分步请参考Linux从入门到放弃、零基础入门Linux(第二篇)中的---(二)虚拟机的创建、分部图解
注意:设置内存时可以设置4096m(4G)可以加速安装系统过程,后期正常使用可以最低可以1G即可。
(三)centos7.7图形化安装分步图解
1、创建空白的虚拟机后界面
%EF%BC%9A%E5%9C%A8%E8%99%9A%E6%8B%9F%E6%9C%BAvmware%E4%B8%AD%E5%AE%89%E8%A3%85linux%EF%BC%88%E4%B8%89%EF%BC%89/%E5%88%86%E6%AD%A5%E5%9B%BE%E8%A7%A3/%E5%9B%BE%E5%83%8F%20001.png?lastModify=1569834248)
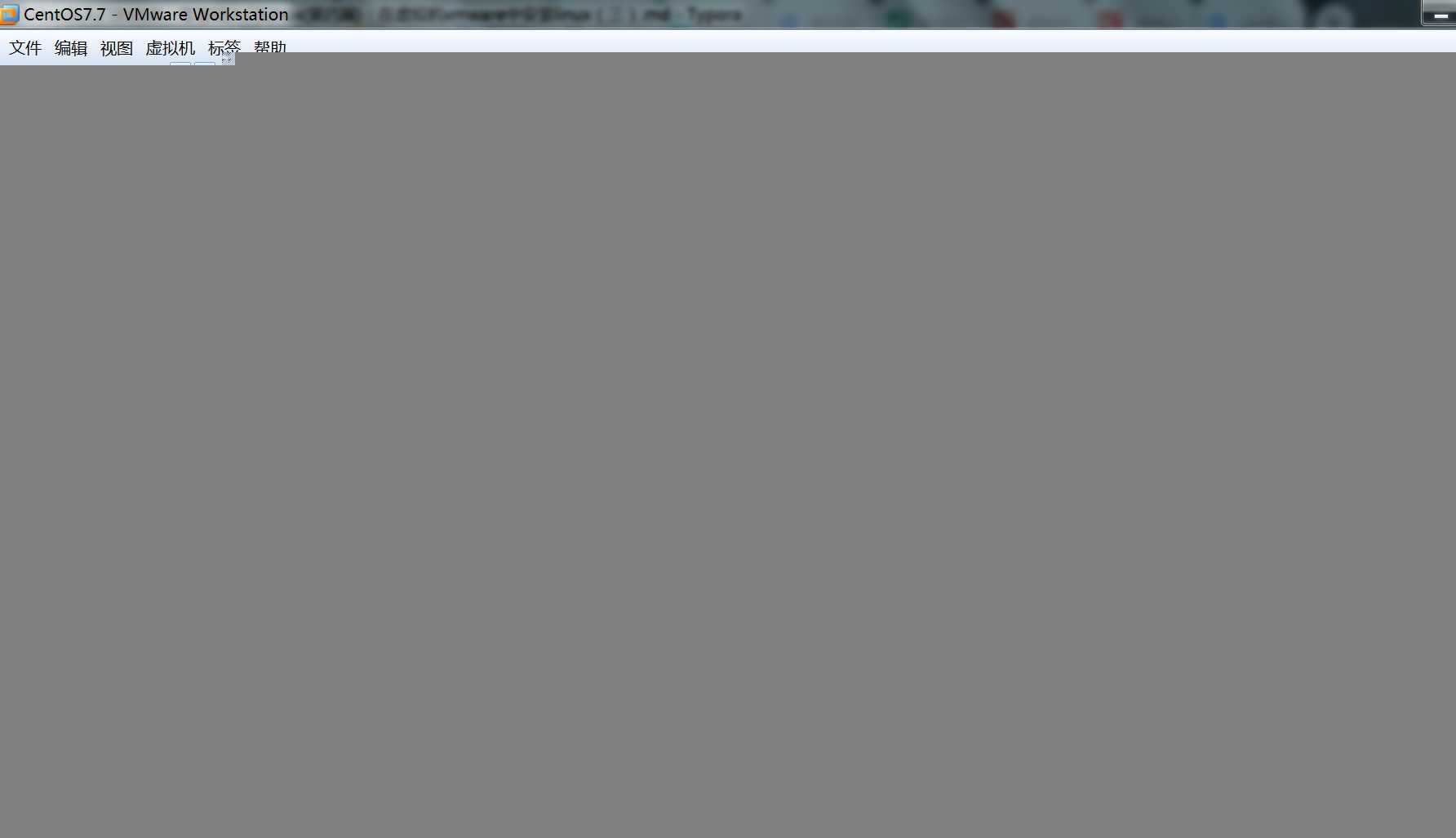
2、双击进入设置,点击CD/DVD设置,选择要安装的centos7.7的镜像文件位置
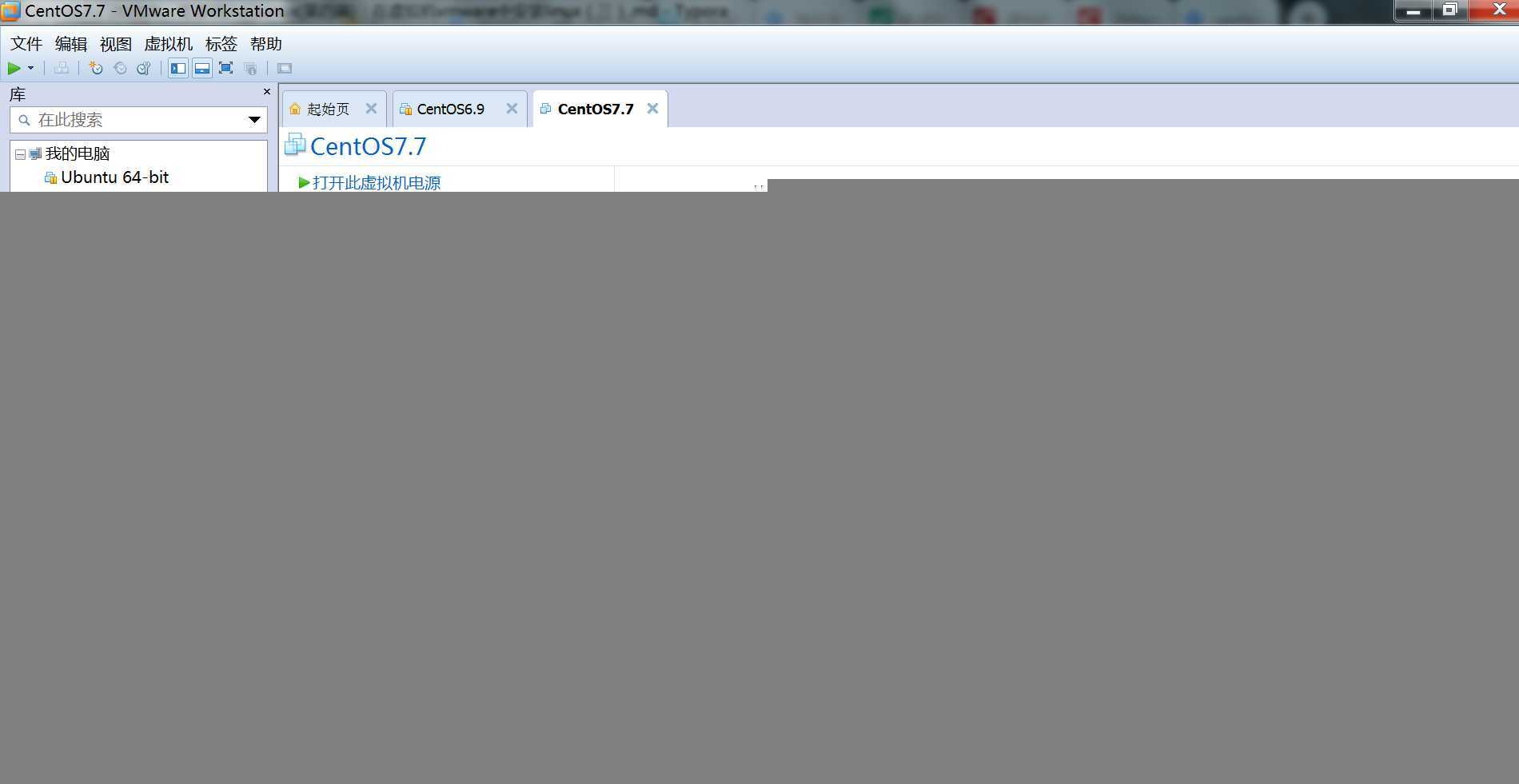
%EF%BC%9A%E5%9C%A8%E8%99%9A%E6%8B%9F%E6%9C%BAvmware%E4%B8%AD%E5%AE%89%E8%A3%85linux%EF%BC%88%E4%B8%89%EF%BC%89/%E5%88%86%E6%AD%A5%E5%9B%BE%E8%A7%A3/%E5%9B%BE%E5%83%8F%20002.png?lastModify=1569834248)
%EF%BC%9A%E5%9C%A8%E8%99%9A%E6%8B%9F%E6%9C%BAvmware%E4%B8%AD%E5%AE%89%E8%A3%85linux%EF%BC%88%E4%B8%89%EF%BC%89/%E5%88%86%E6%AD%A5%E5%9B%BE%E8%A7%A3/%E5%9B%BE%E5%83%8F%20003.png?lastModify=1569834248)
%EF%BC%9A%E5%9C%A8%E8%99%9A%E6%8B%9F%E6%9C%BAvmware%E4%B8%AD%E5%AE%89%E8%A3%85linux%EF%BC%88%E4%B8%89%EF%BC%89/%E5%88%86%E6%AD%A5%E5%9B%BE%E8%A7%A3/%E5%9B%BE%E5%83%8F%20004.png?lastModify=1569834248)
3、打开虚拟机电源,进行安装,进入虚拟机系统安装界面。
!!!VMware在鼠标进入虚拟机系统时,如果想要退出虚拟系统,快捷键是ctrl+alt.
!!!安装时,如果不能用鼠标点击,需要在各个选项来回切换时用tab键,选择确定后用enter键进行确定
!!!如果不能用鼠标点击,上下移动时可以用键盘上的上下左右键进行移动,enter键进行确定
界面共有3个选项
-
Install CentOS 7 安装CentOS 7
-
Test this media & install CentOS 7 测试安装文件并安装CentOS 7
-
Troubleshooting 修复故障
%EF%BC%9A%E5%9C%A8%E8%99%9A%E6%8B%9F%E6%9C%BAvmware%E4%B8%AD%E5%AE%89%E8%A3%85linux%EF%BC%88%E4%B8%89%EF%BC%89/%E5%88%86%E6%AD%A5%E5%9B%BE%E8%A7%A3/%E5%9B%BE%E5%83%8F%20005.png?lastModify=1569834248)
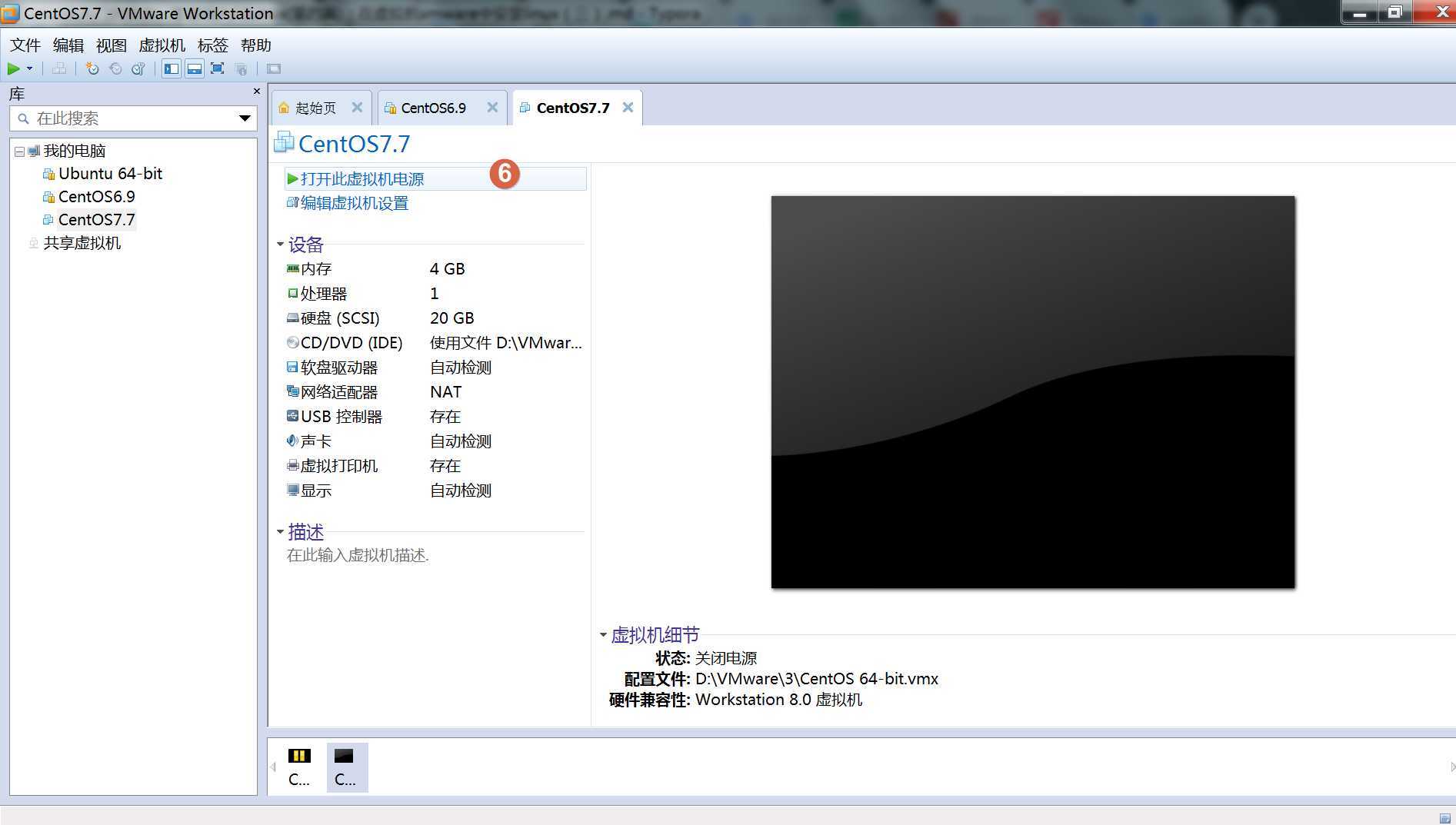
用键盘上的上下键进行移动选择第一个Install CentOS 7 ,并按下enter键,等待
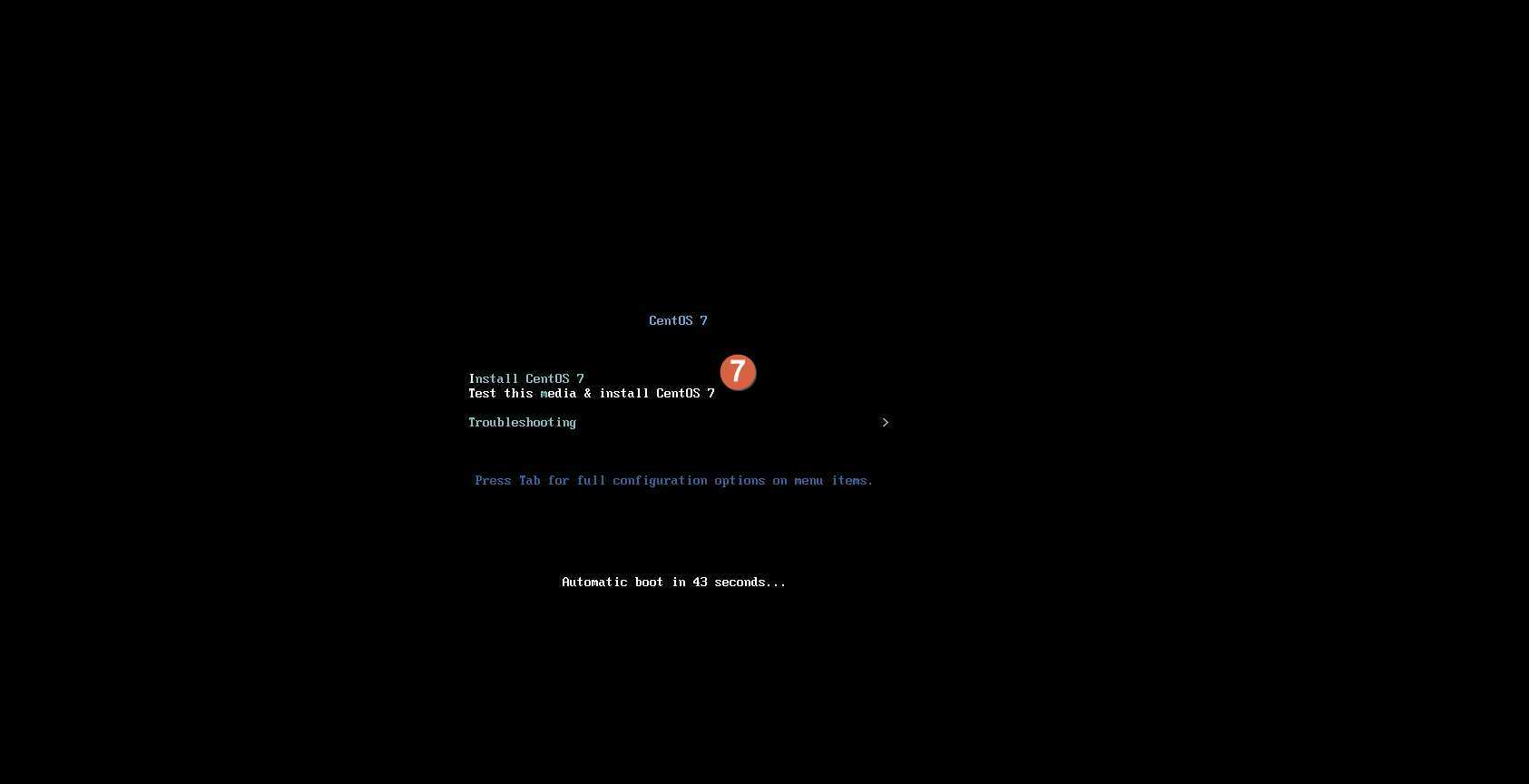
4、选择安装过程中使用的语言,直接使用默认的英文。点击Continue继续安装
%EF%BC%9A%E5%9C%A8%E8%99%9A%E6%8B%9F%E6%9C%BAvmware%E4%B8%AD%E5%AE%89%E8%A3%85linux%EF%BC%88%E4%B8%89%EF%BC%89/%E5%88%86%E6%AD%A5%E5%9B%BE%E8%A7%A3/%E5%9B%BE%E5%83%8F%20008.png?lastModify=1569834248)
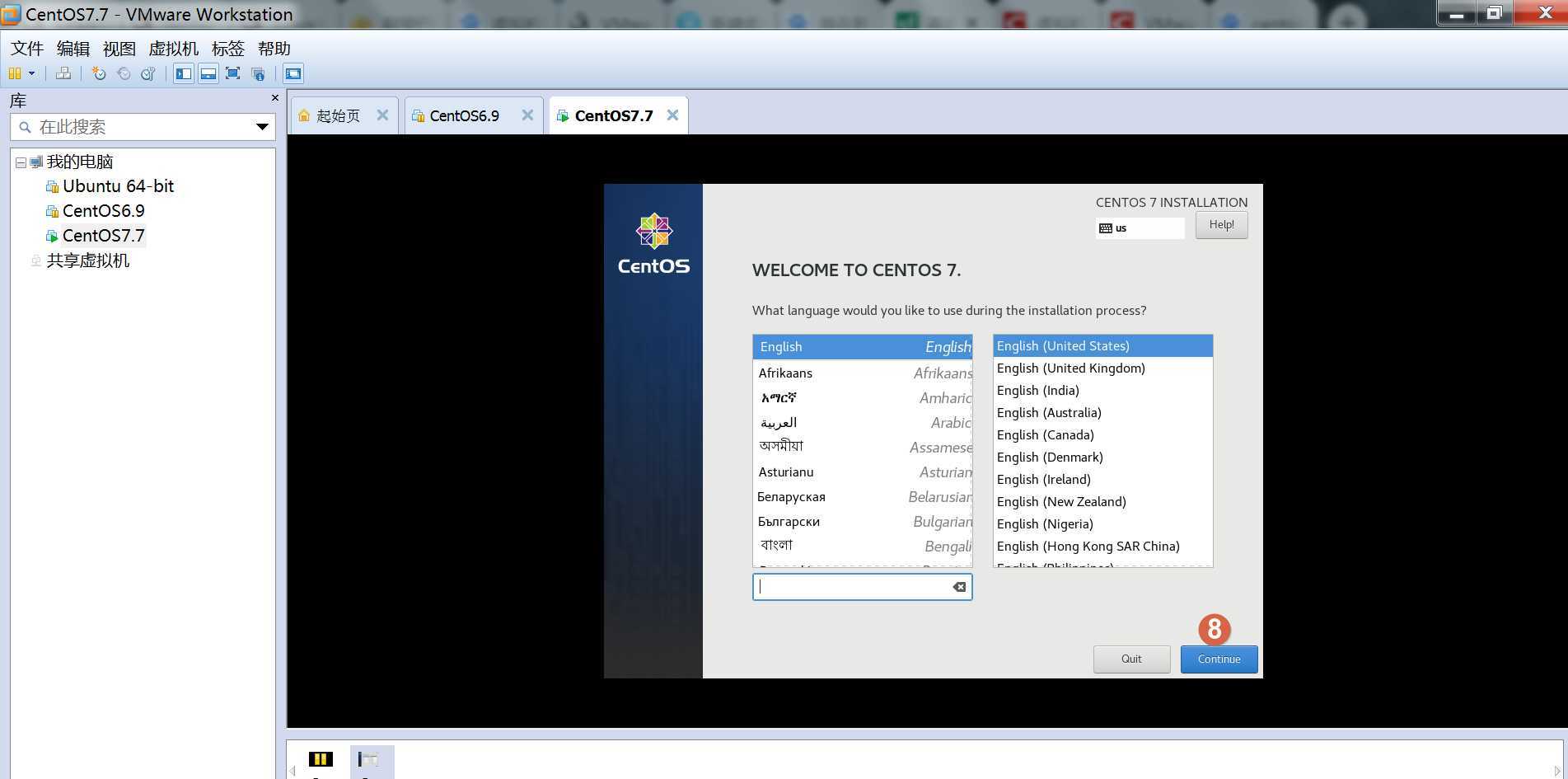
5、选择DATE&TIME选项设置时间
点击地图中的中国部分,即可设置为Asia-Shanghai,注意将左下角的时间小时数调整减去8个小时,然后点击Done
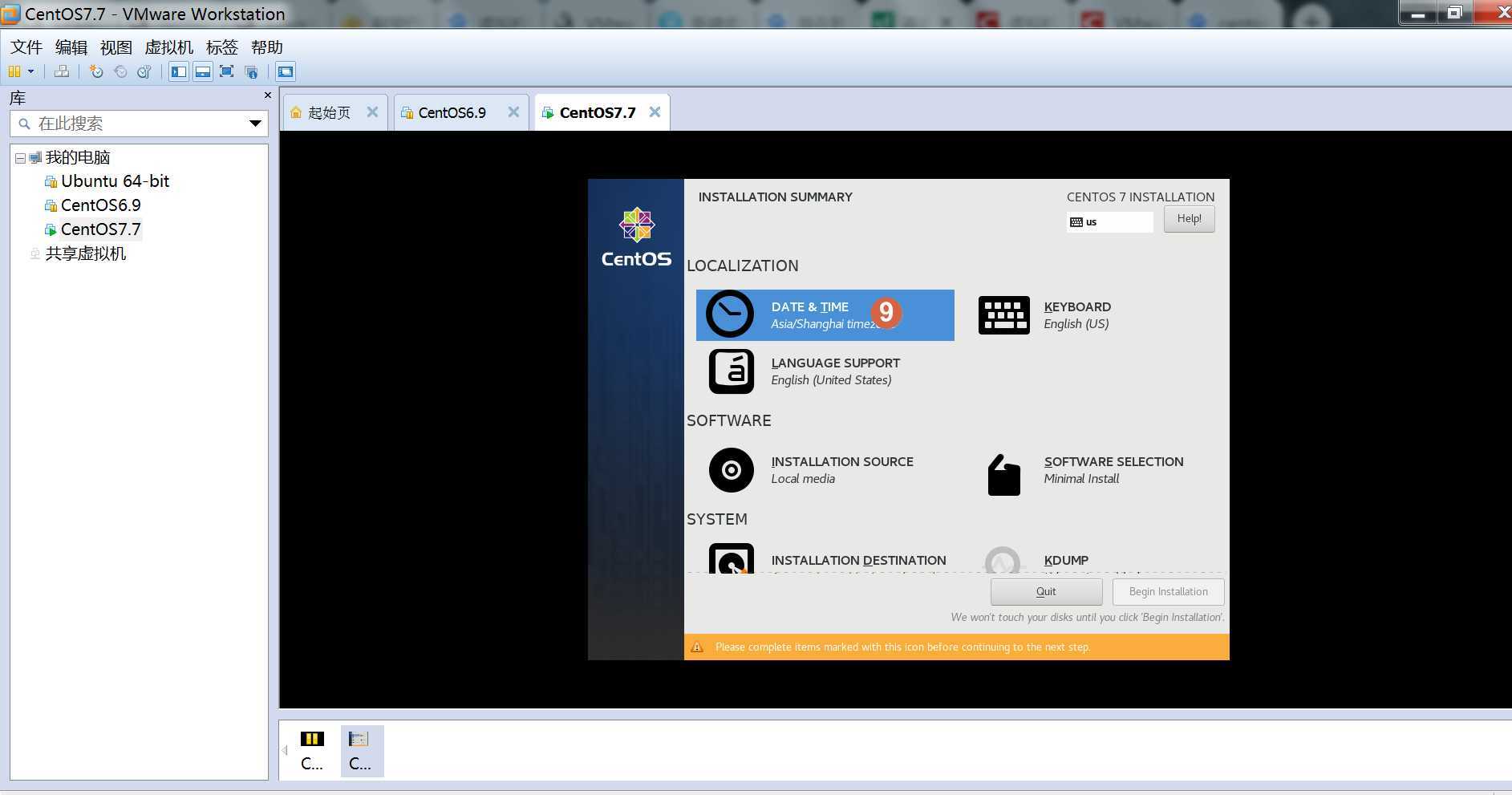
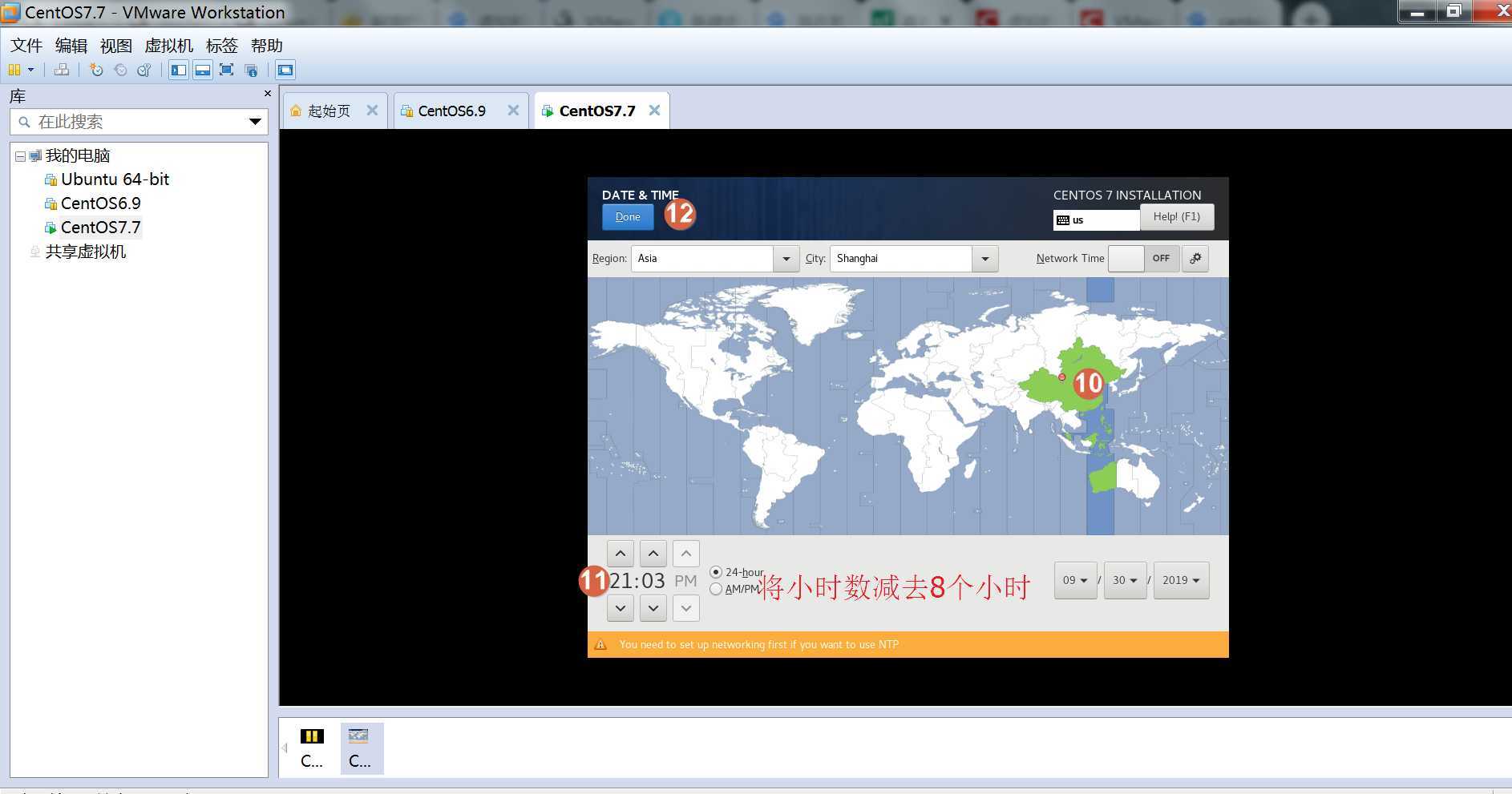
%EF%BC%9A%E5%9C%A8%E8%99%9A%E6%8B%9F%E6%9C%BAvmware%E4%B8%AD%E5%AE%89%E8%A3%85linux%EF%BC%88%E4%B8%89%EF%BC%89/%E5%88%86%E6%AD%A5%E5%9B%BE%E8%A7%A3/%E5%9B%BE%E5%83%8F%20011.png?lastModify=1569834248)
%EF%BC%9A%E5%9C%A8%E8%99%9A%E6%8B%9F%E6%9C%BAvmware%E4%B8%AD%E5%AE%89%E8%A3%85linux%EF%BC%88%E4%B8%89%EF%BC%89/%E5%88%86%E6%AD%A5%E5%9B%BE%E8%A7%A3/%E5%9B%BE%E5%83%8F%20010.png?lastModify=1569834248)
6、选择SOFTWARE SELECTION选项,选择需要安装的软件
点击选择GNOME Desktop,进行图形化系统安装,然后点击Done
%EF%BC%9A%E5%9C%A8%E8%99%9A%E6%8B%9F%E6%9C%BAvmware%E4%B8%AD%E5%AE%89%E8%A3%85linux%EF%BC%88%E4%B8%89%EF%BC%89/%E5%88%86%E6%AD%A5%E5%9B%BE%E8%A7%A3/%E5%9B%BE%E5%83%8F%20012.png?lastModify=1569834248)
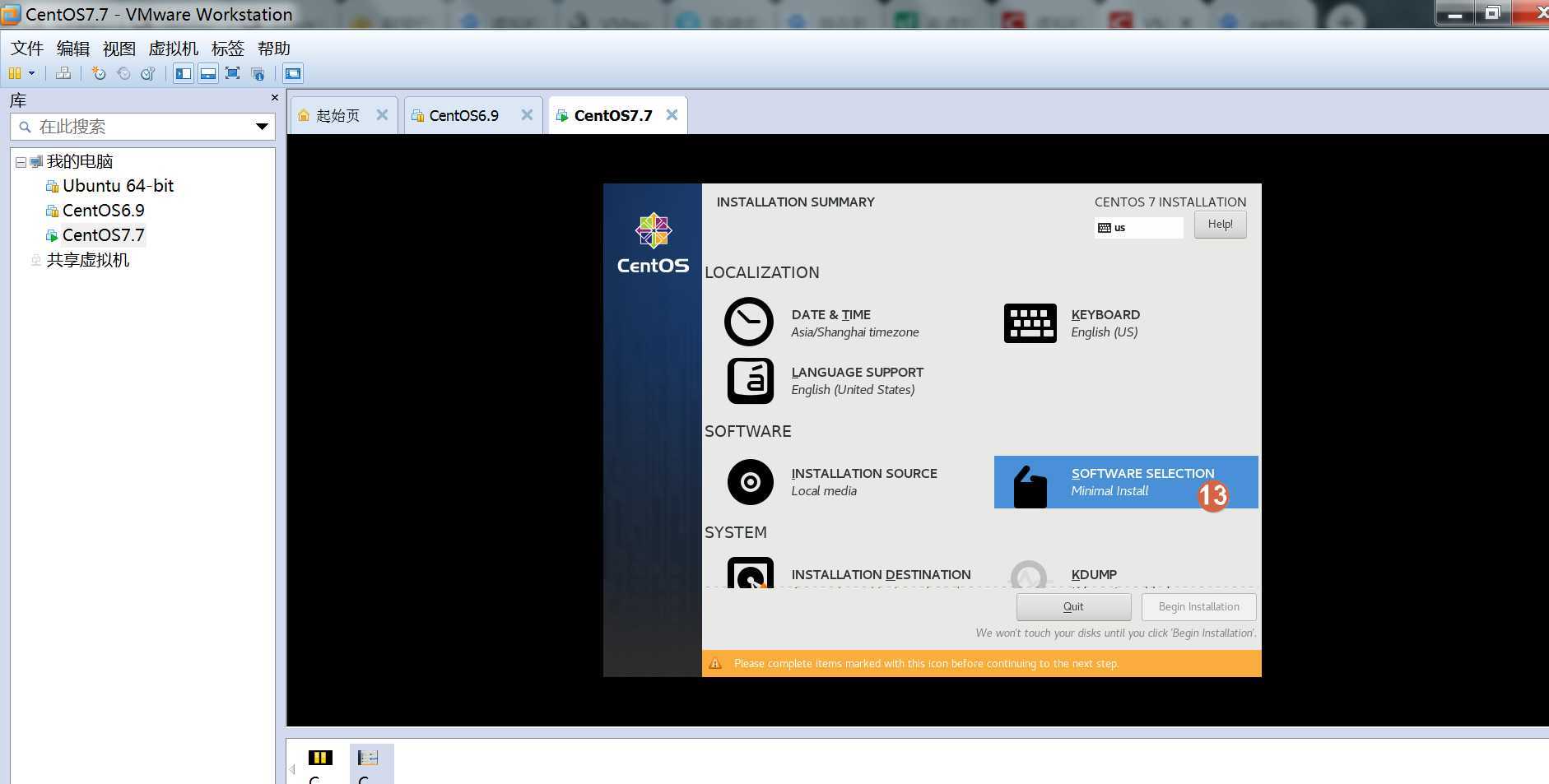
%EF%BC%9A%E5%9C%A8%E8%99%9A%E6%8B%9F%E6%9C%BAvmware%E4%B8%AD%E5%AE%89%E8%A3%85linux%EF%BC%88%E4%B8%89%EF%BC%89/%E5%88%86%E6%AD%A5%E5%9B%BE%E8%A7%A3/%E5%9B%BE%E5%83%8F%20013.png?lastModify=1569834248)
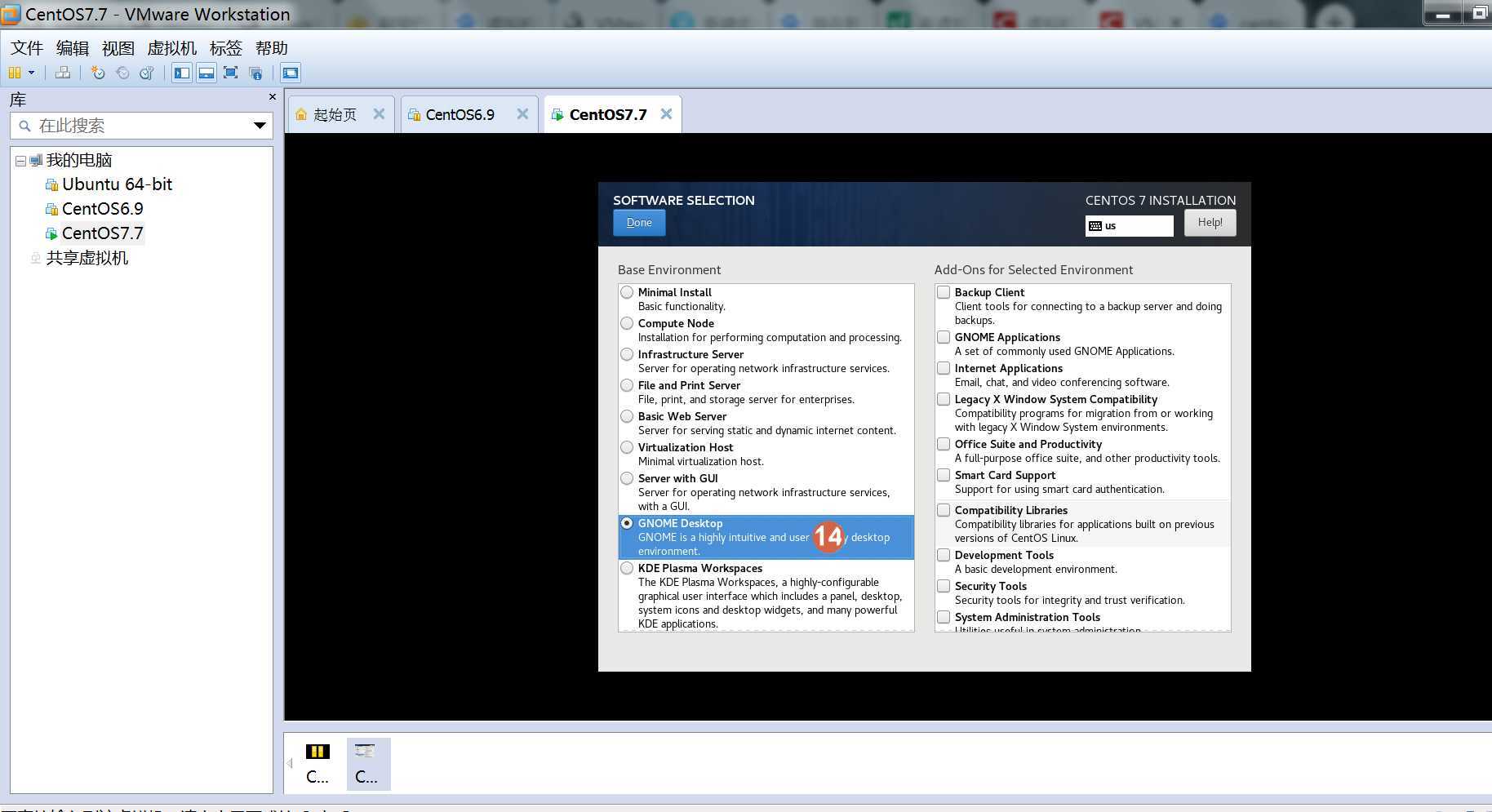
7、选择INSTALLTION DESTINATION选项选择安装位置,在这里可以进行磁盘划分
%EF%BC%9A%E5%9C%A8%E8%99%9A%E6%8B%9F%E6%9C%BAvmware%E4%B8%AD%E5%AE%89%E8%A3%85linux%EF%BC%88%E4%B8%89%EF%BC%89/%E5%88%86%E6%AD%A5%E5%9B%BE%E8%A7%A3/%E5%9B%BE%E5%83%8F%20014.png?lastModify=1569834248)
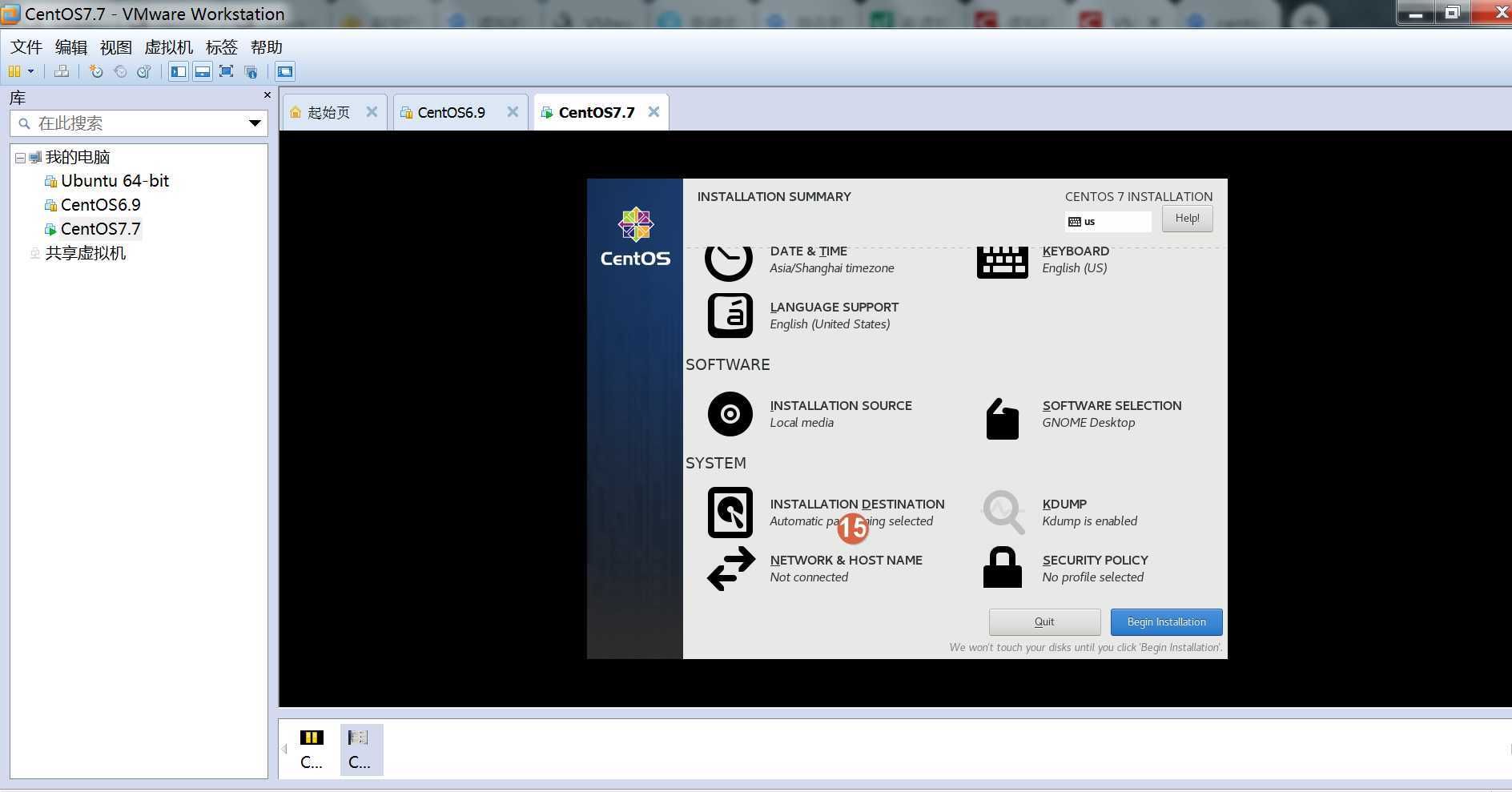
8、选择i wil configure partitioning(我将会配置分区)自定义配置磁盘分区,
然后点击done
%EF%BC%9A%E5%9C%A8%E8%99%9A%E6%8B%9F%E6%9C%BAvmware%E4%B8%AD%E5%AE%89%E8%A3%85linux%EF%BC%88%E4%B8%89%EF%BC%89/%E5%88%86%E6%AD%A5%E5%9B%BE%E8%A7%A3/%E5%9B%BE%E5%83%8F%20015.png?lastModify=1569834248)
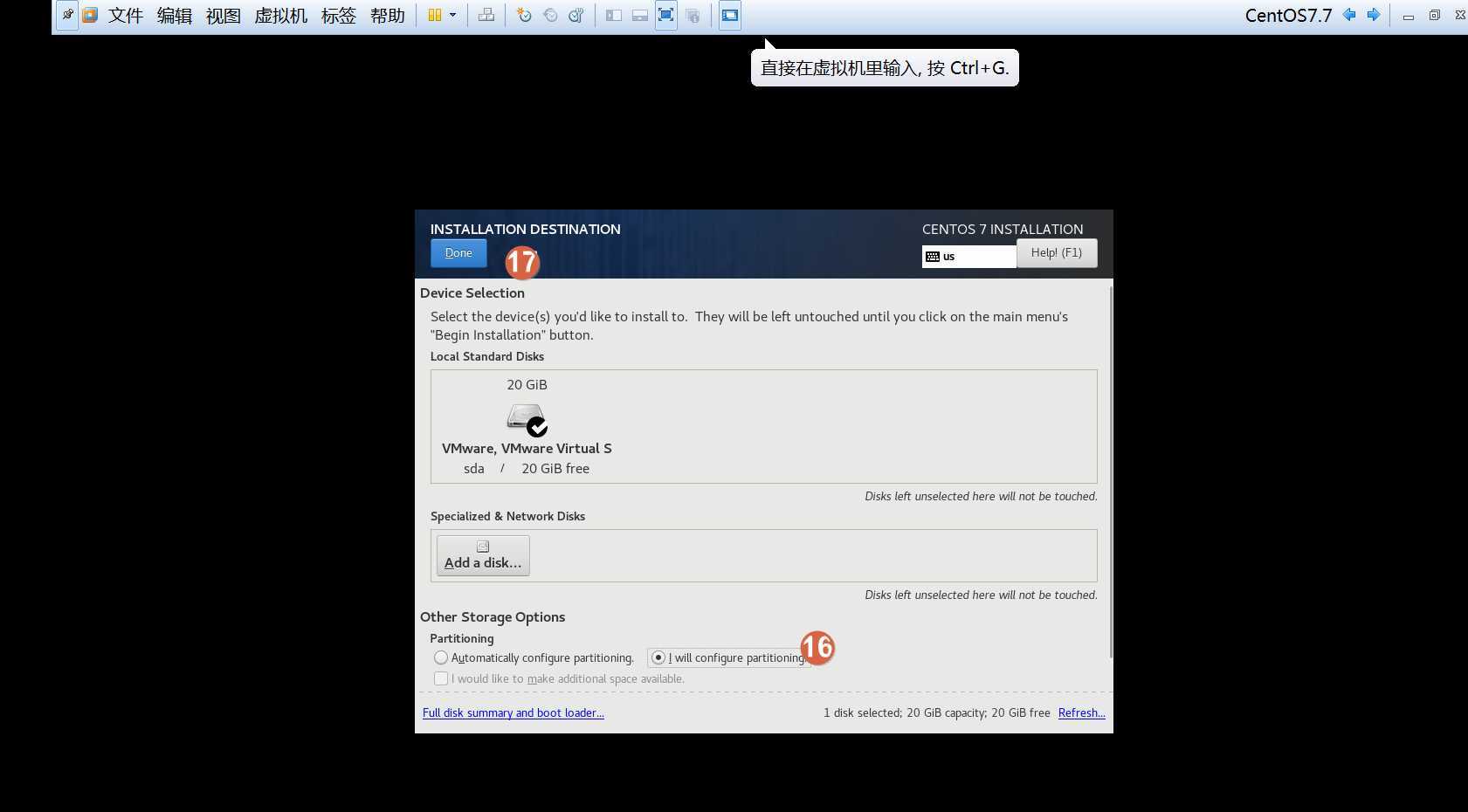
9、点击+号设置新的磁盘分区
主要设置4个分区:
/boot:500M
Swap:2G
/home:5G
/ 根目录分区剩余所有
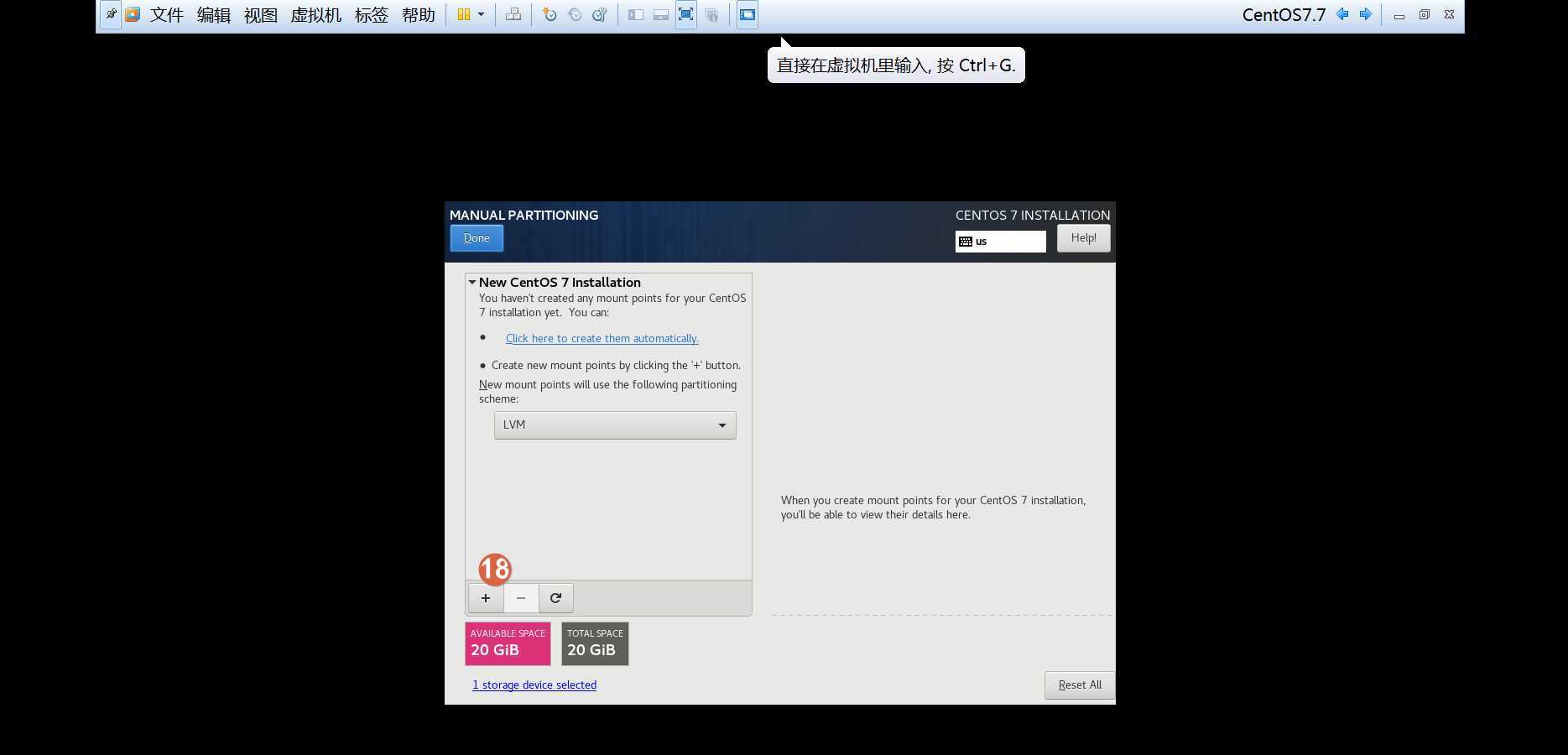
%EF%BC%9A%E5%9C%A8%E8%99%9A%E6%8B%9F%E6%9C%BAvmware%E4%B8%AD%E5%AE%89%E8%A3%85linux%EF%BC%88%E4%B8%89%EF%BC%89/%E5%88%86%E6%AD%A5%E5%9B%BE%E8%A7%A3/%E5%9B%BE%E5%83%8F%20016.png?lastModify=1569834248)
在挂载点(Mount Point)选择"/boot",
Desire Capacity大小写500m,
点击Add mount point完成创建新分区
%EF%BC%9A%E5%9C%A8%E8%99%9A%E6%8B%9F%E6%9C%BAvmware%E4%B8%AD%E5%AE%89%E8%A3%85linux%EF%BC%88%E4%B8%89%EF%BC%89/%E5%88%86%E6%AD%A5%E5%9B%BE%E8%A7%A3/%E5%9B%BE%E5%83%8F%20017.png?lastModify=1569834248)
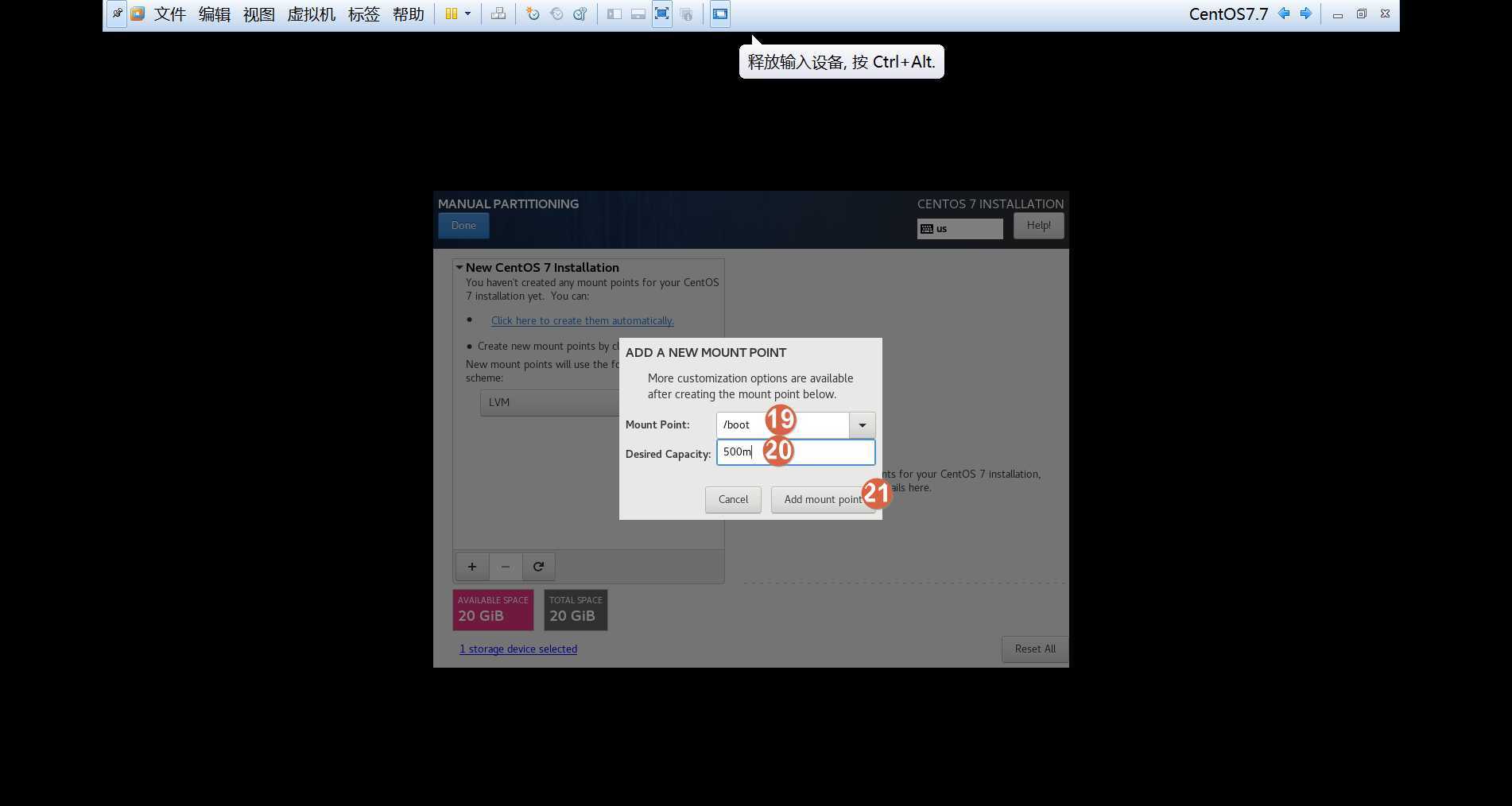
10、点击+号设置Swap分区,在挂载点(Mount Point)选择"swap",
Desire Capacity大小写2G,点击Add mount point完成创建Swap分区
%EF%BC%9A%E5%9C%A8%E8%99%9A%E6%8B%9F%E6%9C%BAvmware%E4%B8%AD%E5%AE%89%E8%A3%85linux%EF%BC%88%E4%B8%89%EF%BC%89/%E5%88%86%E6%AD%A5%E5%9B%BE%E8%A7%A3/%E5%9B%BE%E5%83%8F%20018.png?lastModify=1569834248)
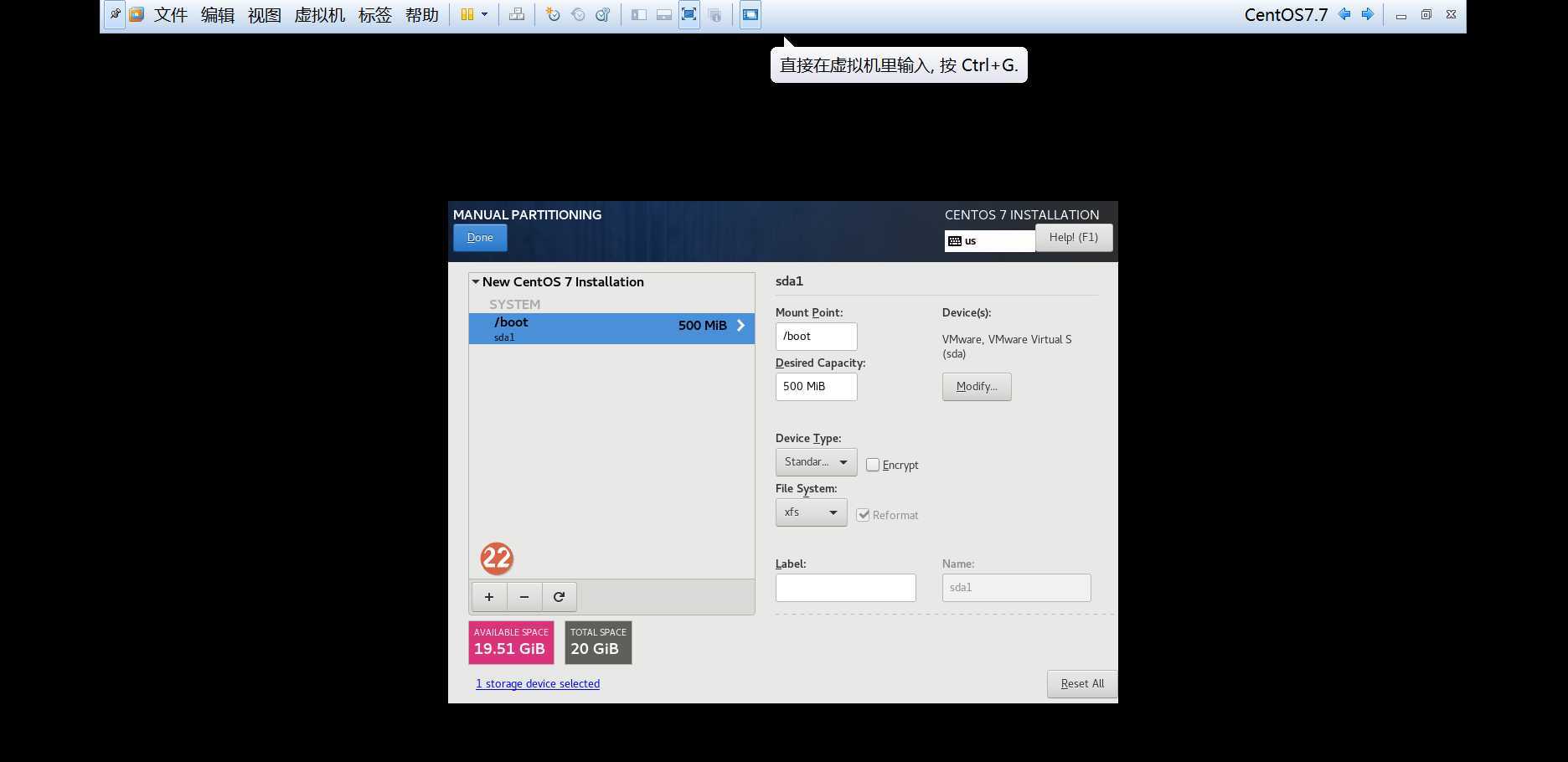
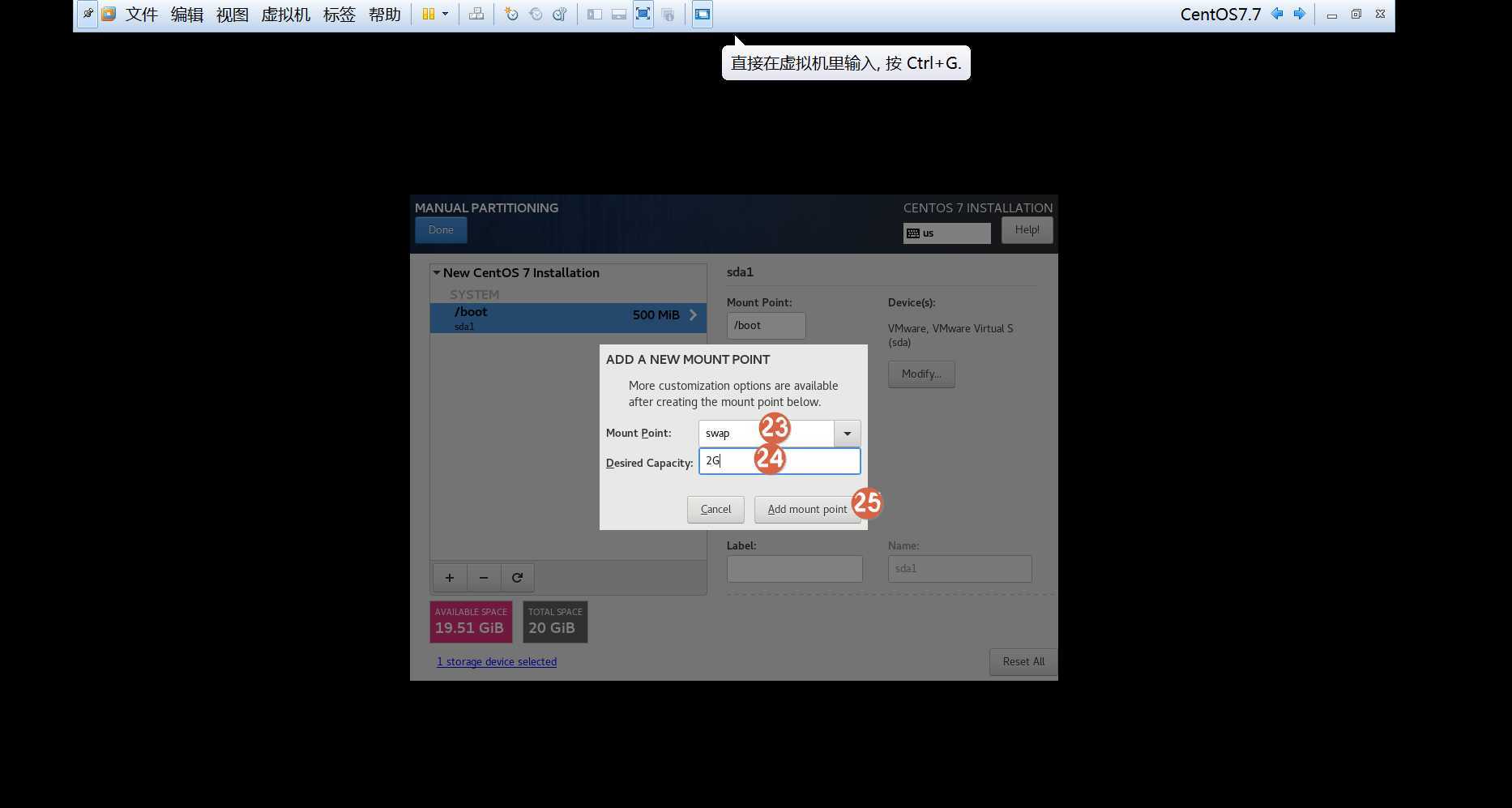
%EF%BC%9A%E5%9C%A8%E8%99%9A%E6%8B%9F%E6%9C%BAvmware%E4%B8%AD%E5%AE%89%E8%A3%85linux%EF%BC%88%E4%B8%89%EF%BC%89/%E5%88%86%E6%AD%A5%E5%9B%BE%E8%A7%A3/%E5%9B%BE%E5%83%8F%20019.png?lastModify=1569834248)
11、点击+号设置home分区,在挂载点(Mount Point)选择"/home",
Desire Capacity大小写5G,点击Add mount point完成创建home分区
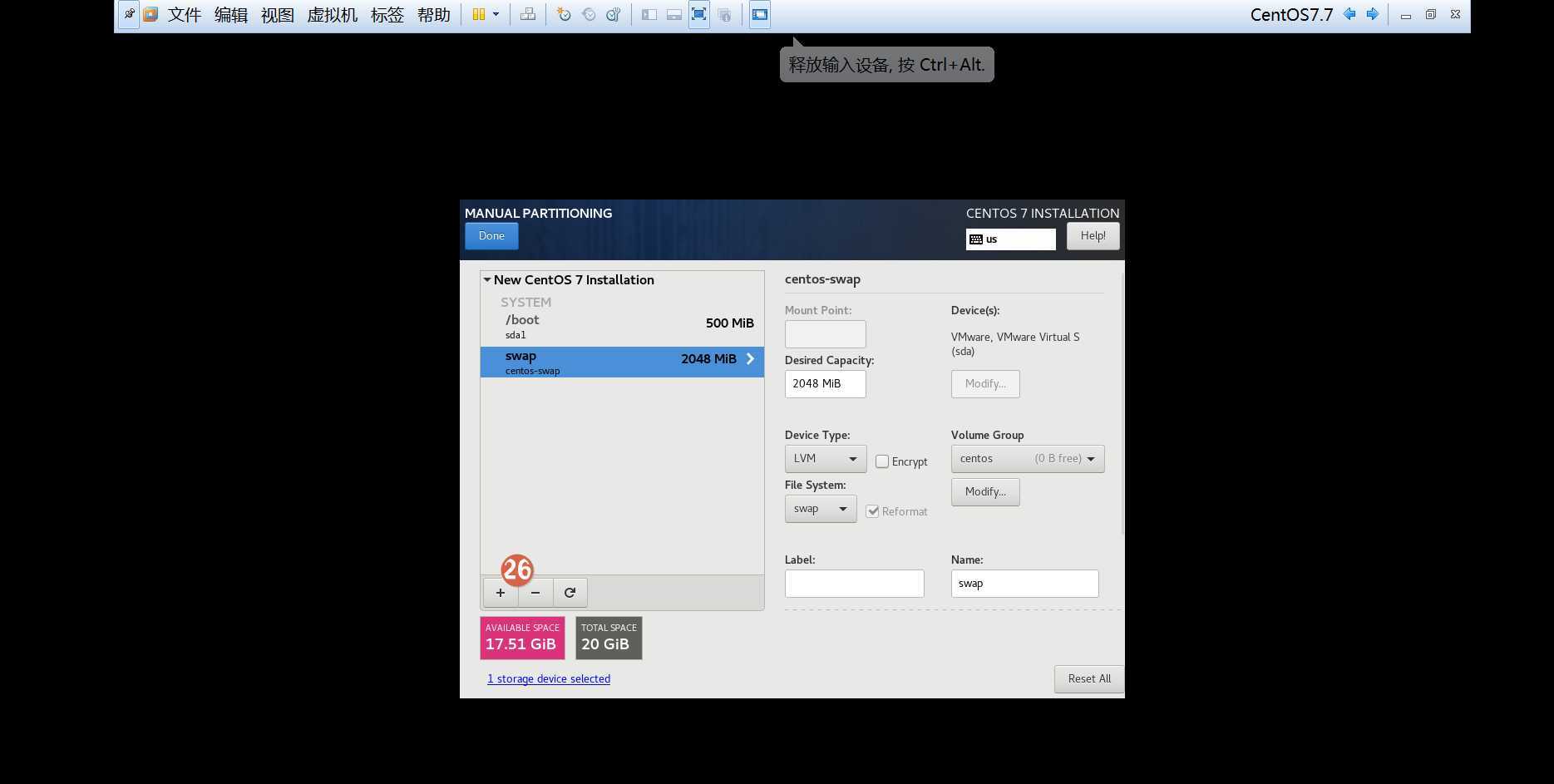
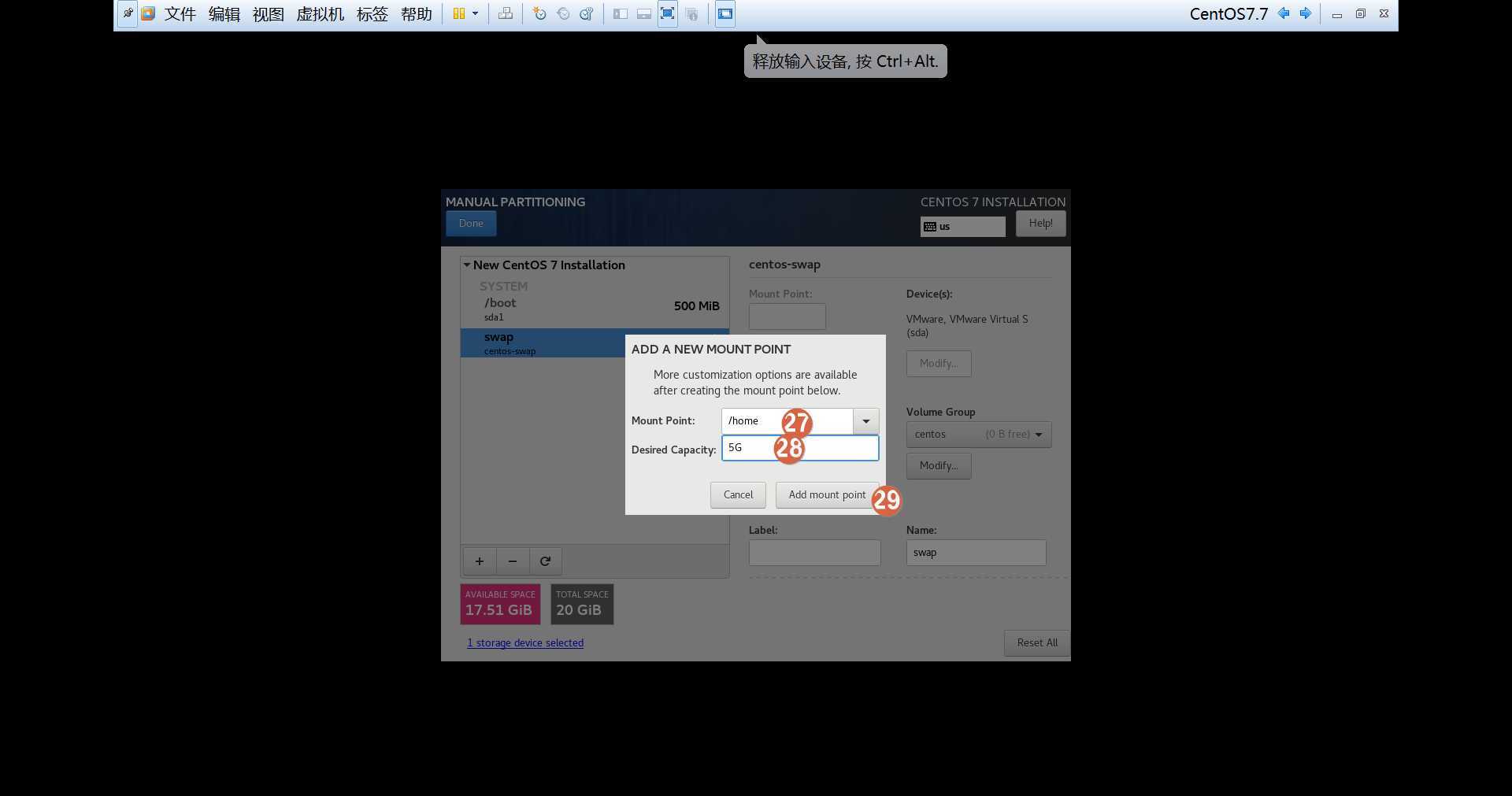
%EF%BC%9A%E5%9C%A8%E8%99%9A%E6%8B%9F%E6%9C%BAvmware%E4%B8%AD%E5%AE%89%E8%A3%85linux%EF%BC%88%E4%B8%89%EF%BC%89/%E5%88%86%E6%AD%A5%E5%9B%BE%E8%A7%A3/%E5%9B%BE%E5%83%8F%20020.png?lastModify=1569834248)
%EF%BC%9A%E5%9C%A8%E8%99%9A%E6%8B%9F%E6%9C%BAvmware%E4%B8%AD%E5%AE%89%E8%A3%85linux%EF%BC%88%E4%B8%89%EF%BC%89/%E5%88%86%E6%AD%A5%E5%9B%BE%E8%A7%A3/%E5%9B%BE%E5%83%8F%20021.png?lastModify=1569834248)
12、点击+号设置/根分区,在挂载点(Mount Point)选择"/",
Desire Capacity选项不用填写,直接点击Add mount point完成创建根分区
%EF%BC%9A%E5%9C%A8%E8%99%9A%E6%8B%9F%E6%9C%BAvmware%E4%B8%AD%E5%AE%89%E8%A3%85linux%EF%BC%88%E4%B8%89%EF%BC%89/%E5%88%86%E6%AD%A5%E5%9B%BE%E8%A7%A3/%E5%9B%BE%E5%83%8F%20022.png?lastModify=1569834248)
%EF%BC%9A%E5%9C%A8%E8%99%9A%E6%8B%9F%E6%9C%BAvmware%E4%B8%AD%E5%AE%89%E8%A3%85linux%EF%BC%88%E4%B8%89%EF%BC%89/%E5%88%86%E6%AD%A5%E5%9B%BE%E8%A7%A3/%E5%9B%BE%E5%83%8F%20023.png?lastModify=1569834248)
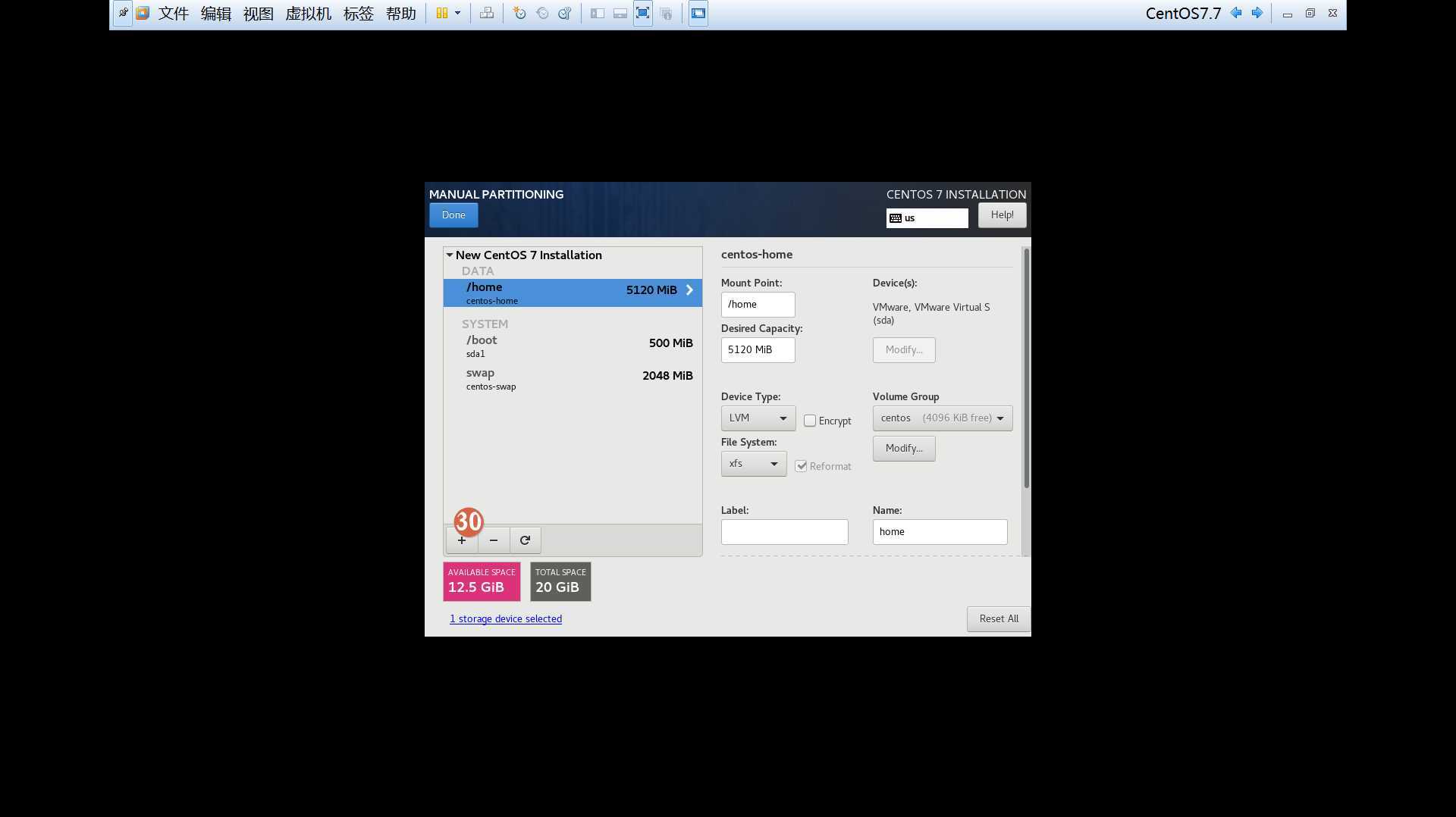
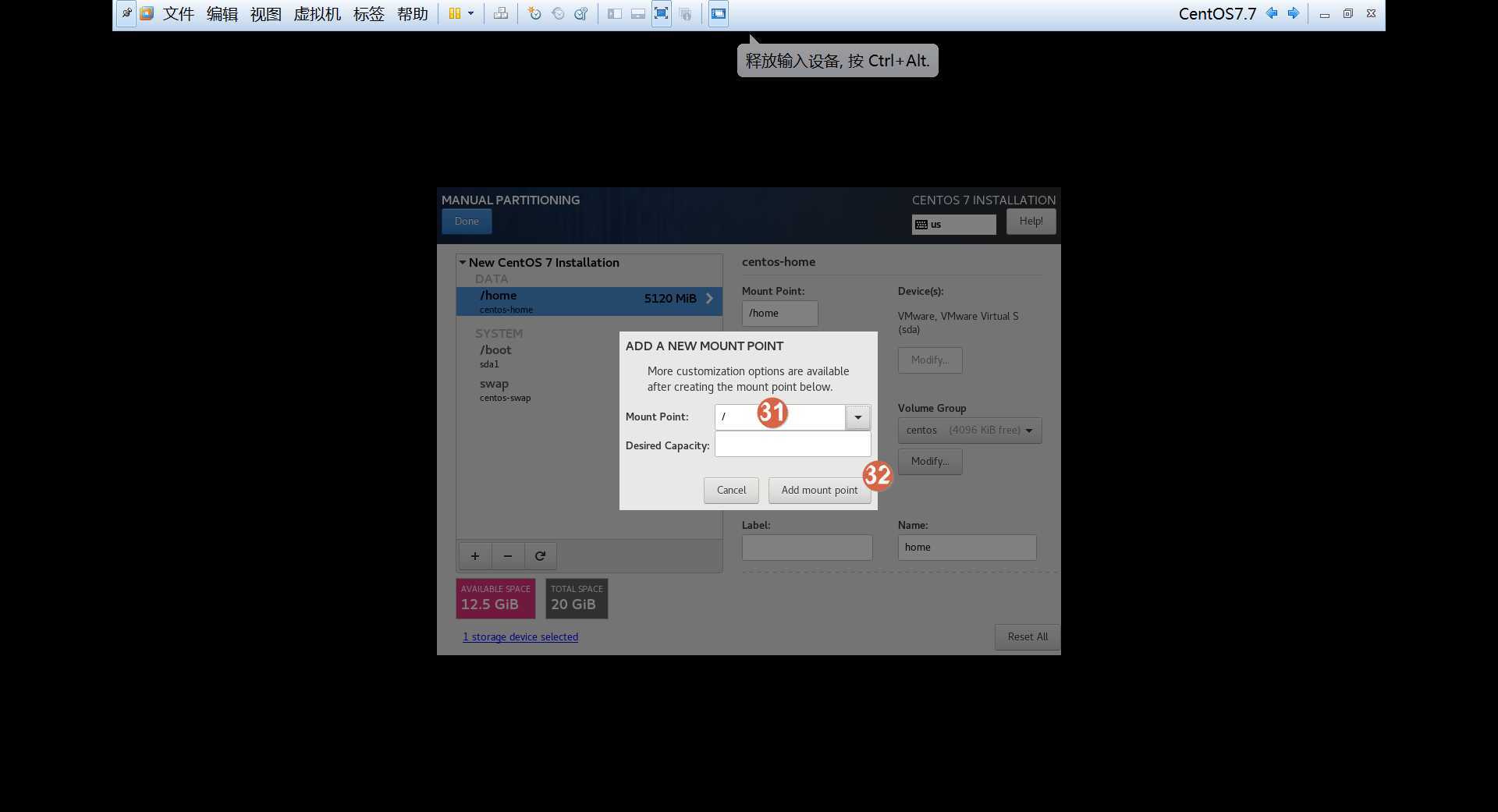
13、点击done完成磁盘分区,弹出摘要信息,是否接受更改,点击AcceptChanges(接受更改)
%EF%BC%9A%E5%9C%A8%E8%99%9A%E6%8B%9F%E6%9C%BAvmware%E4%B8%AD%E5%AE%89%E8%A3%85linux%EF%BC%88%E4%B8%89%EF%BC%89/%E5%88%86%E6%AD%A5%E5%9B%BE%E8%A7%A3/%E5%9B%BE%E5%83%8F%20024.png?lastModify=1569834248)
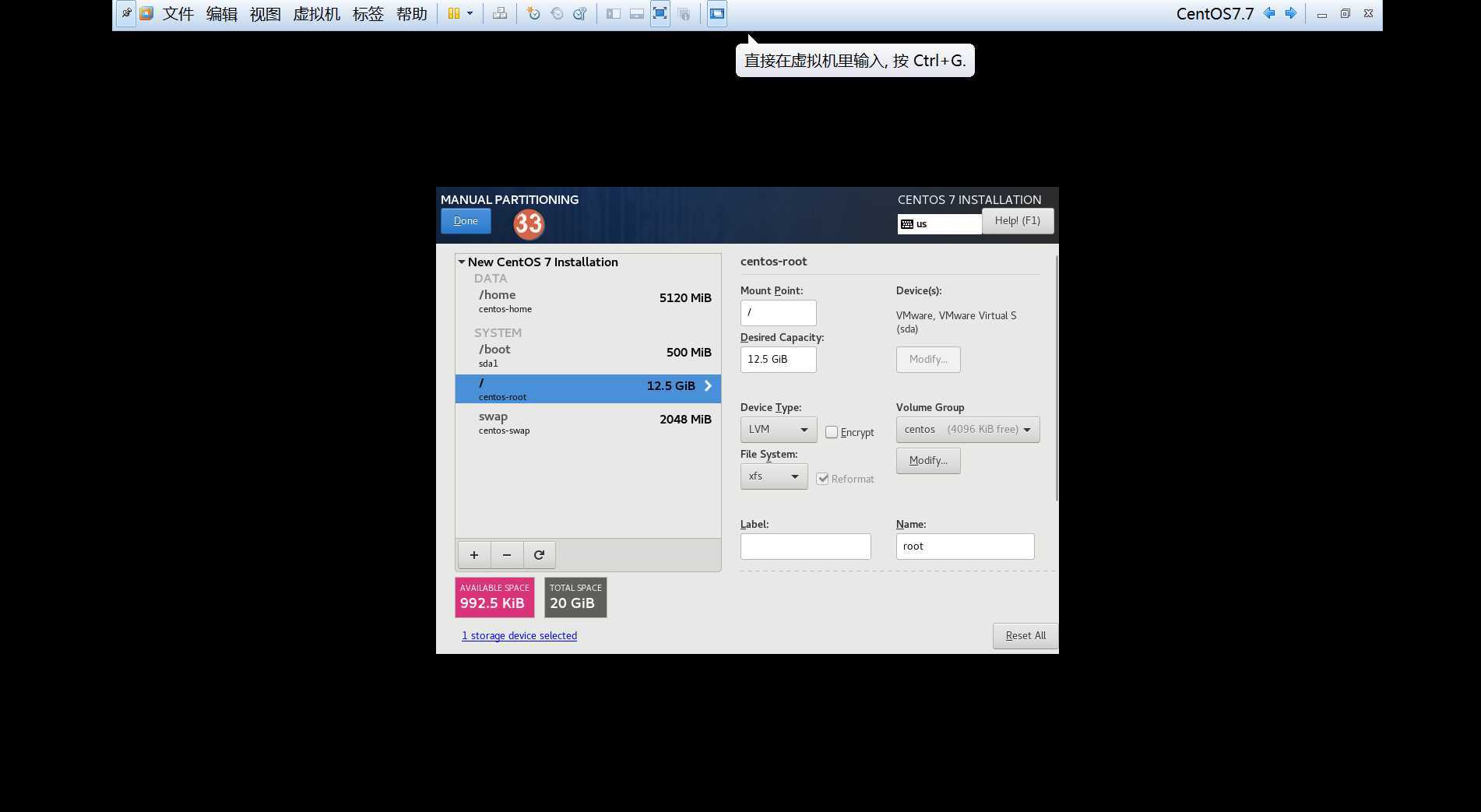
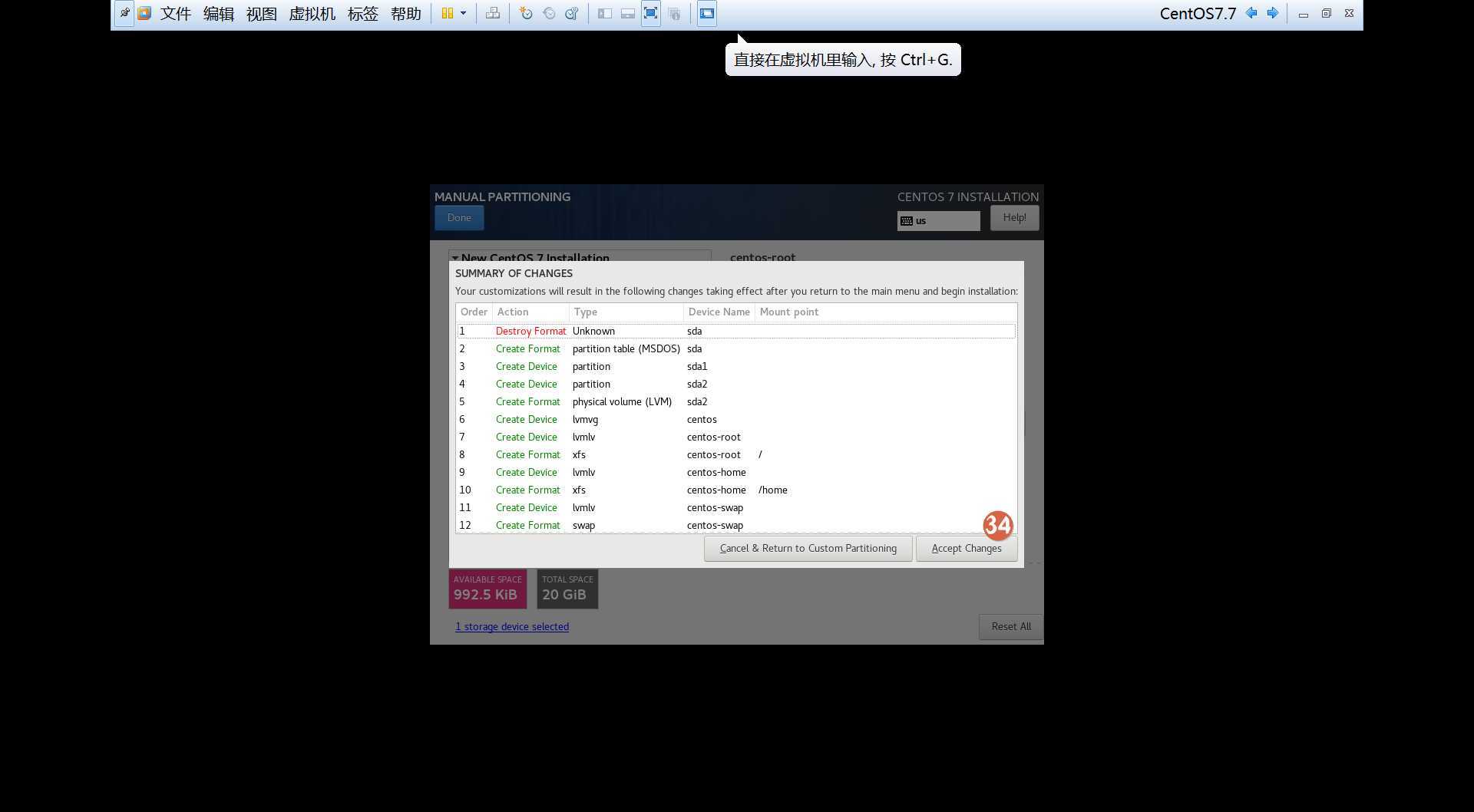
%EF%BC%9A%E5%9C%A8%E8%99%9A%E6%8B%9F%E6%9C%BAvmware%E4%B8%AD%E5%AE%89%E8%A3%85linux%EF%BC%88%E4%B8%89%EF%BC%89/%E5%88%86%E6%AD%A5%E5%9B%BE%E8%A7%A3/%E5%9B%BE%E5%83%8F%20025.png?lastModify=1569834248)
14、点击选择NETWORK & HOST NAME选项,点击设置主机名与网卡信息,
点击右边的OFF,变成ON打开网卡,使得网卡可用。
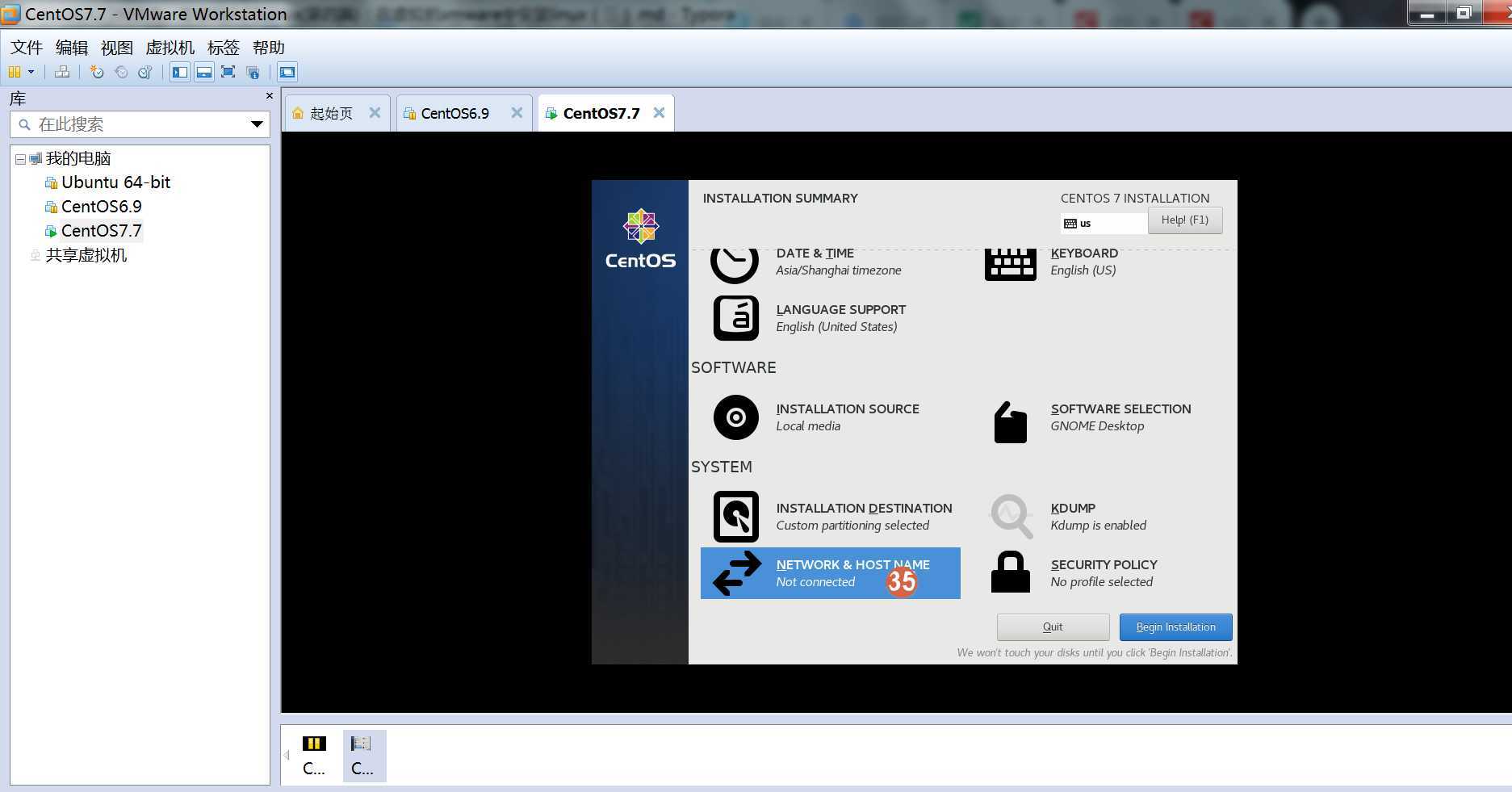
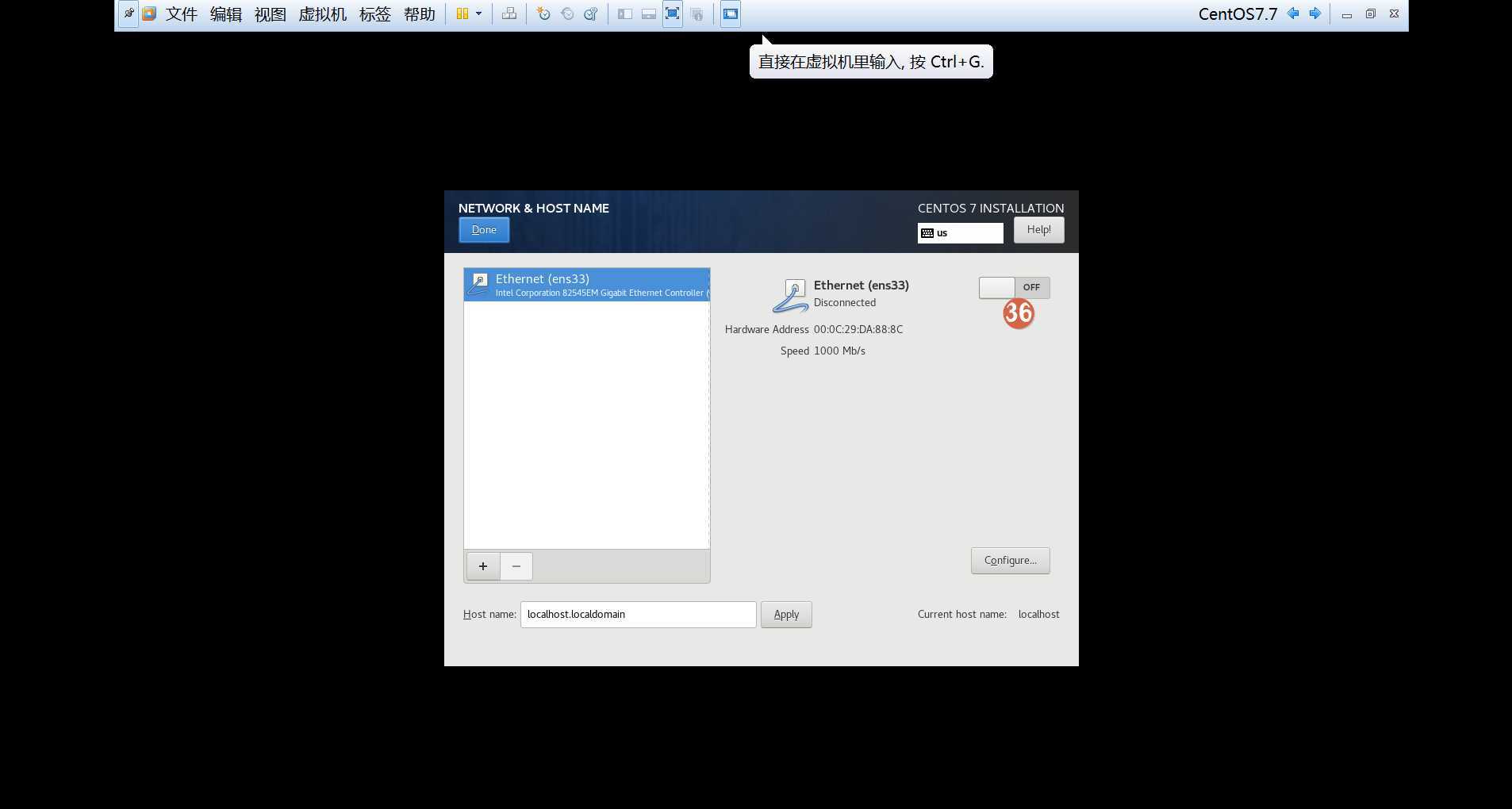
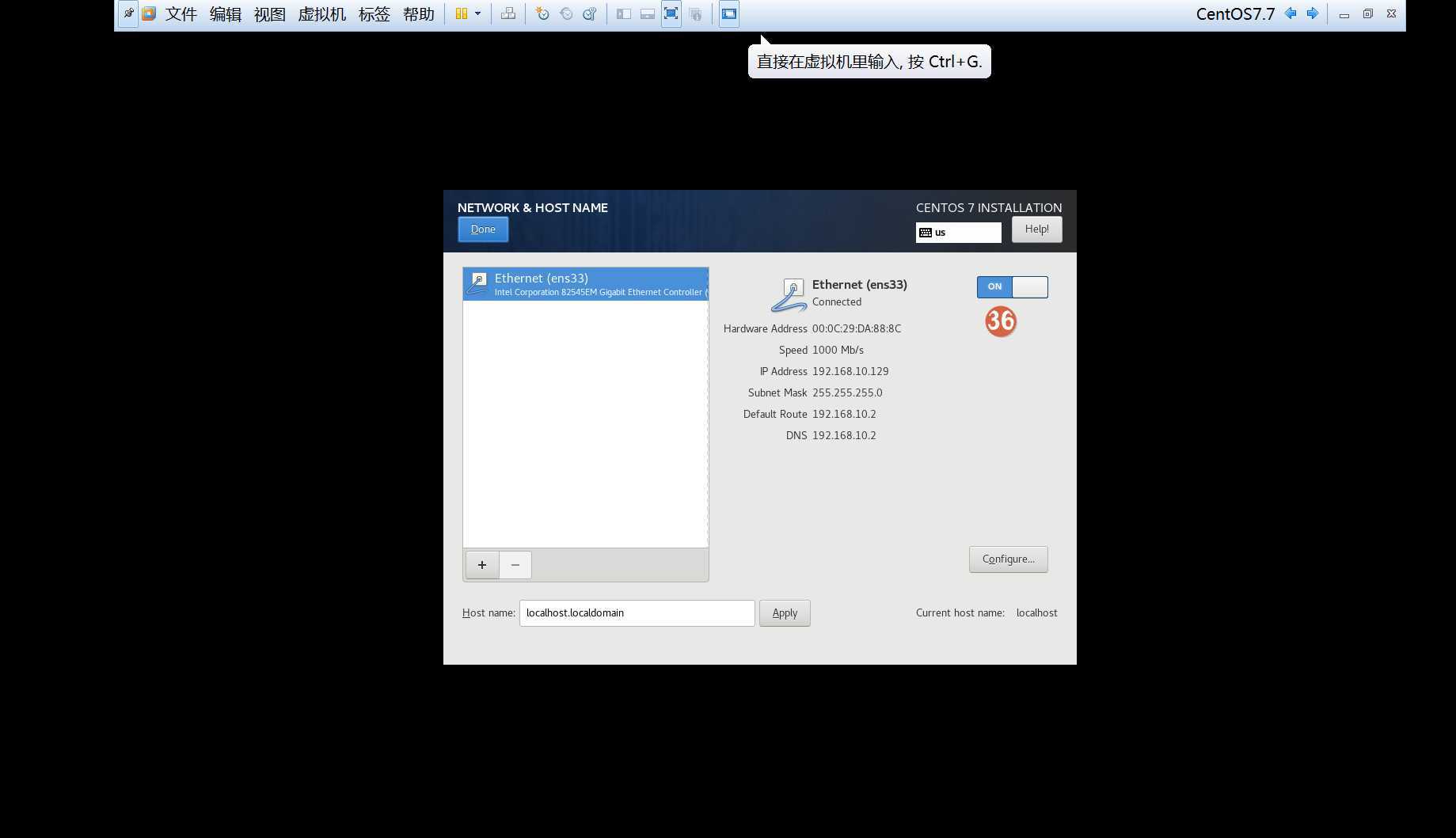
%EF%BC%9A%E5%9C%A8%E8%99%9A%E6%8B%9F%E6%9C%BAvmware%E4%B8%AD%E5%AE%89%E8%A3%85linux%EF%BC%88%E4%B8%89%EF%BC%89/%E5%88%86%E6%AD%A5%E5%9B%BE%E8%A7%A3/%E5%9B%BE%E5%83%8F%20026.png?lastModify=1569834248)
%EF%BC%9A%E5%9C%A8%E8%99%9A%E6%8B%9F%E6%9C%BAvmware%E4%B8%AD%E5%AE%89%E8%A3%85linux%EF%BC%88%E4%B8%89%EF%BC%89/%E5%88%86%E6%AD%A5%E5%9B%BE%E8%A7%A3/%E5%9B%BE%E5%83%8F%20027.png?lastModify=1569834248)
%EF%BC%9A%E5%9C%A8%E8%99%9A%E6%8B%9F%E6%9C%BAvmware%E4%B8%AD%E5%AE%89%E8%A3%85linux%EF%BC%88%E4%B8%89%EF%BC%89/%E5%88%86%E6%AD%A5%E5%9B%BE%E8%A7%A3/%E5%9B%BE%E5%83%8F%20028.png?lastModify=1569834248)
15、在下面的hostname选项框里填写主机名,更改主机名后,点击apply完成更改主机名,
完成后点击Done。
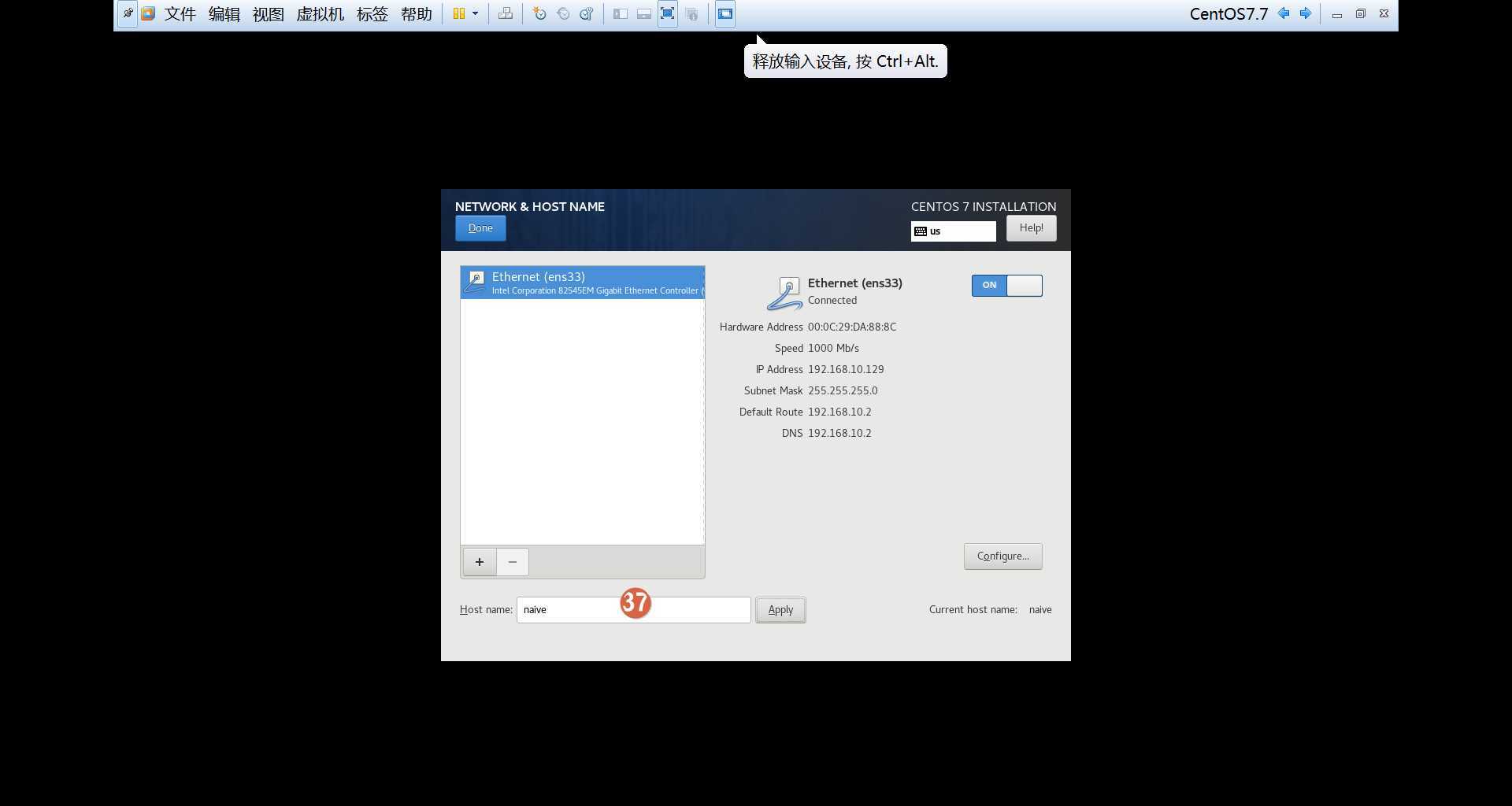
%EF%BC%9A%E5%9C%A8%E8%99%9A%E6%8B%9F%E6%9C%BAvmware%E4%B8%AD%E5%AE%89%E8%A3%85linux%EF%BC%88%E4%B8%89%EF%BC%89/%E5%88%86%E6%AD%A5%E5%9B%BE%E8%A7%A3/%E5%9B%BE%E5%83%8F%20029.png?lastModify=1569834248)
16、点击右下角的Begin Installation(开始安装)
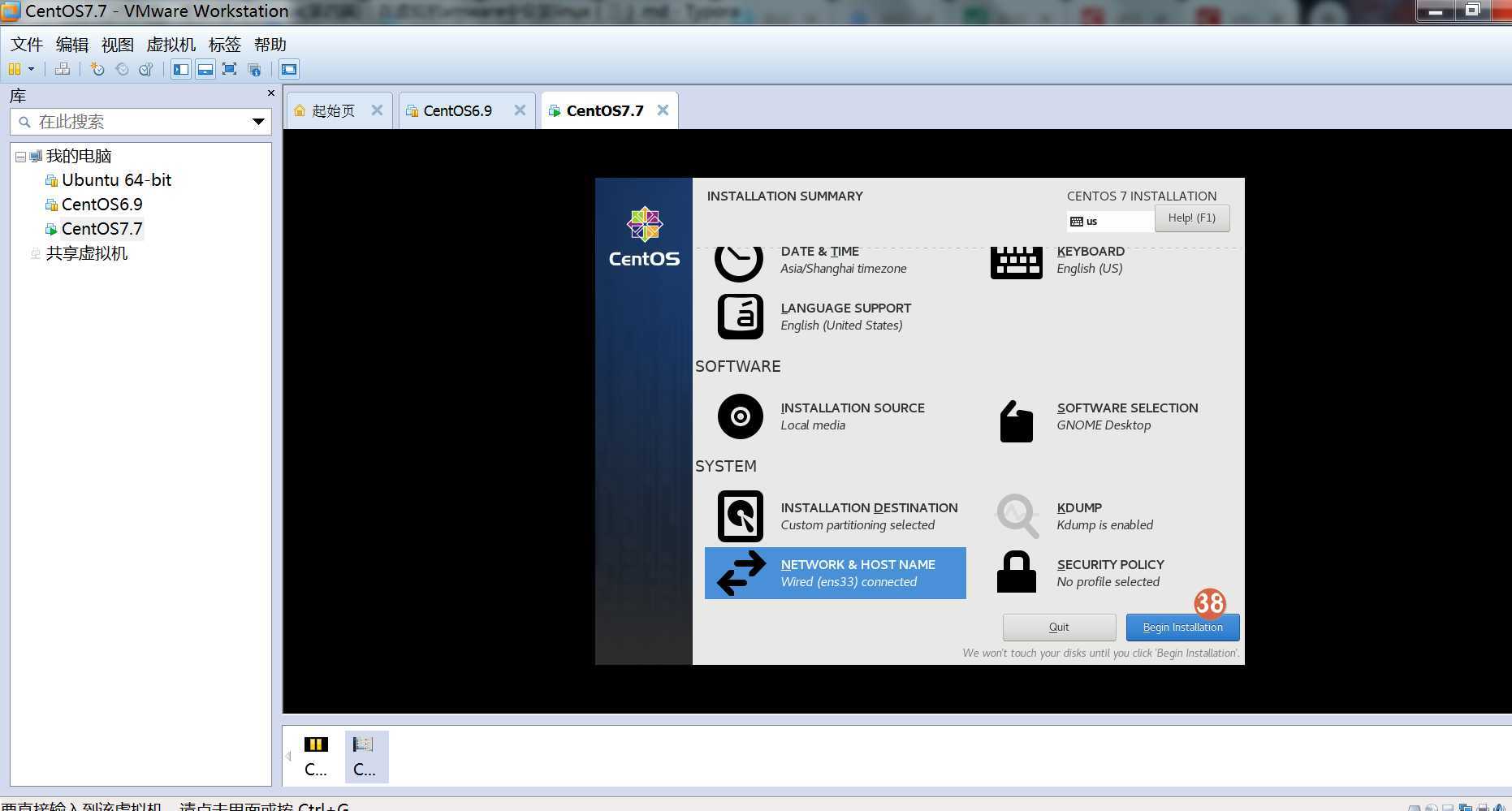
%EF%BC%9A%E5%9C%A8%E8%99%9A%E6%8B%9F%E6%9C%BAvmware%E4%B8%AD%E5%AE%89%E8%A3%85linux%EF%BC%88%E4%B8%89%EF%BC%89/%E5%88%86%E6%AD%A5%E5%9B%BE%E8%A7%A3/%E5%9B%BE%E5%83%8F%20030.png?lastModify=1569834248)
17、点击ROOTPASSWORD 设置root账户的密码
%EF%BC%9A%E5%9C%A8%E8%99%9A%E6%8B%9F%E6%9C%BAvmware%E4%B8%AD%E5%AE%89%E8%A3%85linux%EF%BC%88%E4%B8%89%EF%BC%89/%E5%88%86%E6%AD%A5%E5%9B%BE%E8%A7%A3/%E5%9B%BE%E5%83%8F%20031.png?lastModify=1569834248)
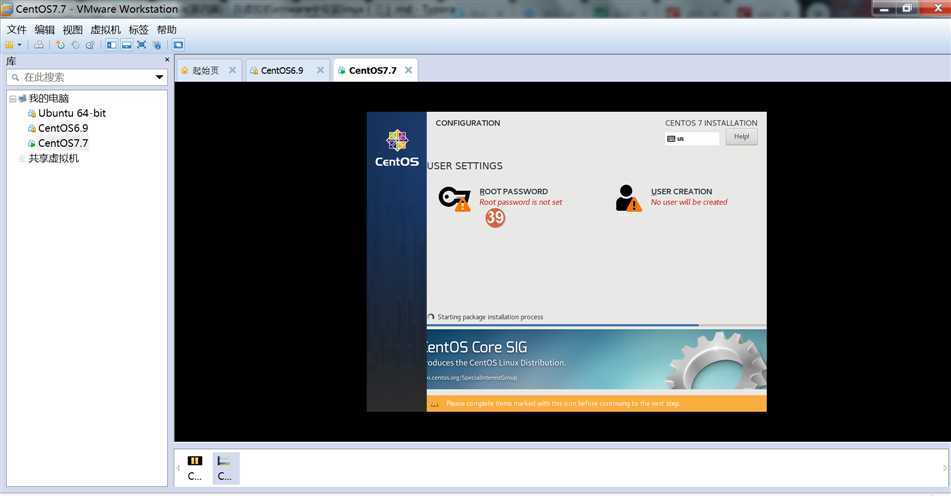
18、填写root密码后,点击Done
%EF%BC%9A%E5%9C%A8%E8%99%9A%E6%8B%9F%E6%9C%BAvmware%E4%B8%AD%E5%AE%89%E8%A3%85linux%EF%BC%88%E4%B8%89%EF%BC%89/%E5%88%86%E6%AD%A5%E5%9B%BE%E8%A7%A3/%E5%9B%BE%E5%83%8F%20032.png?lastModify=1569834248)
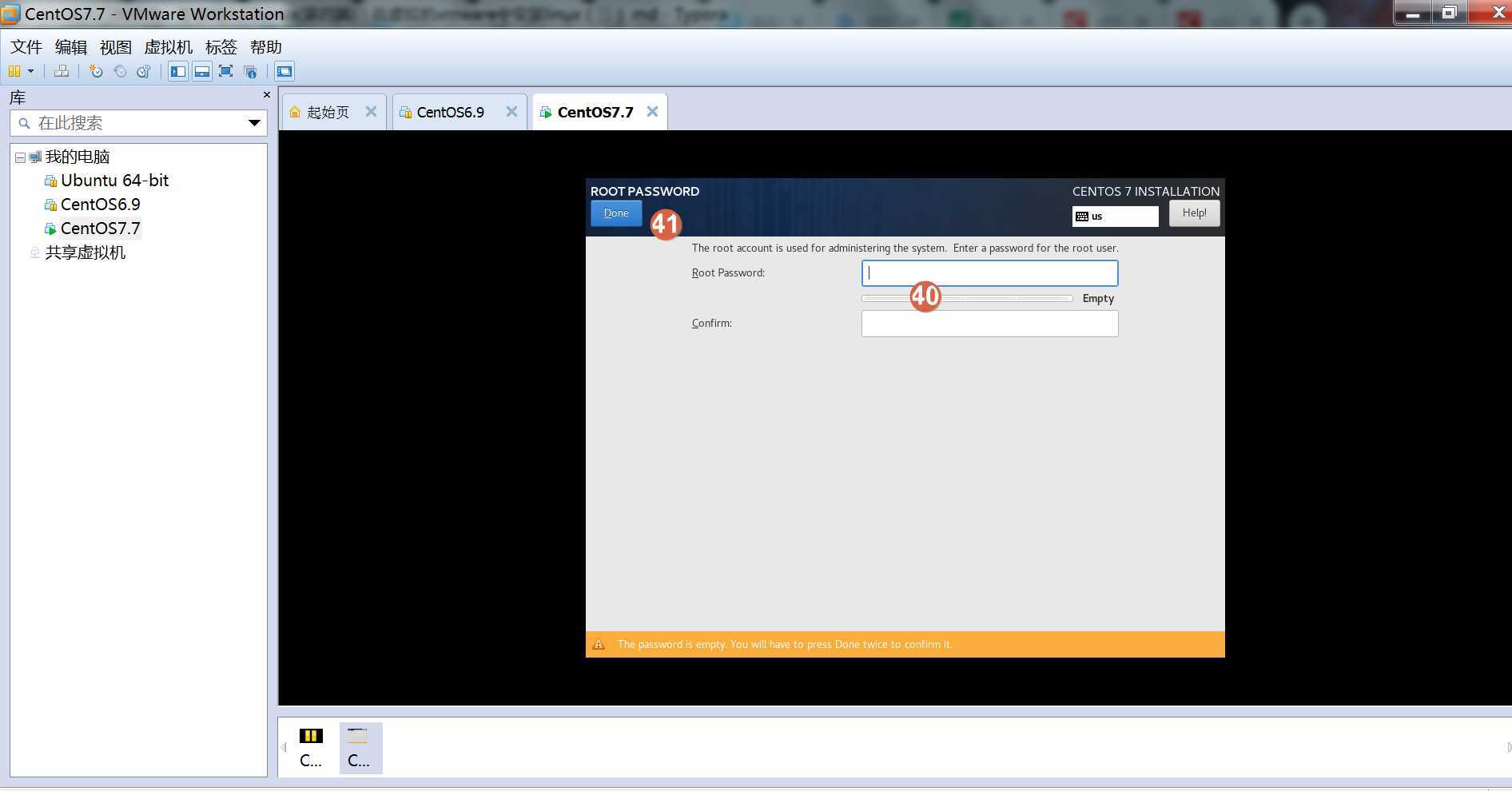
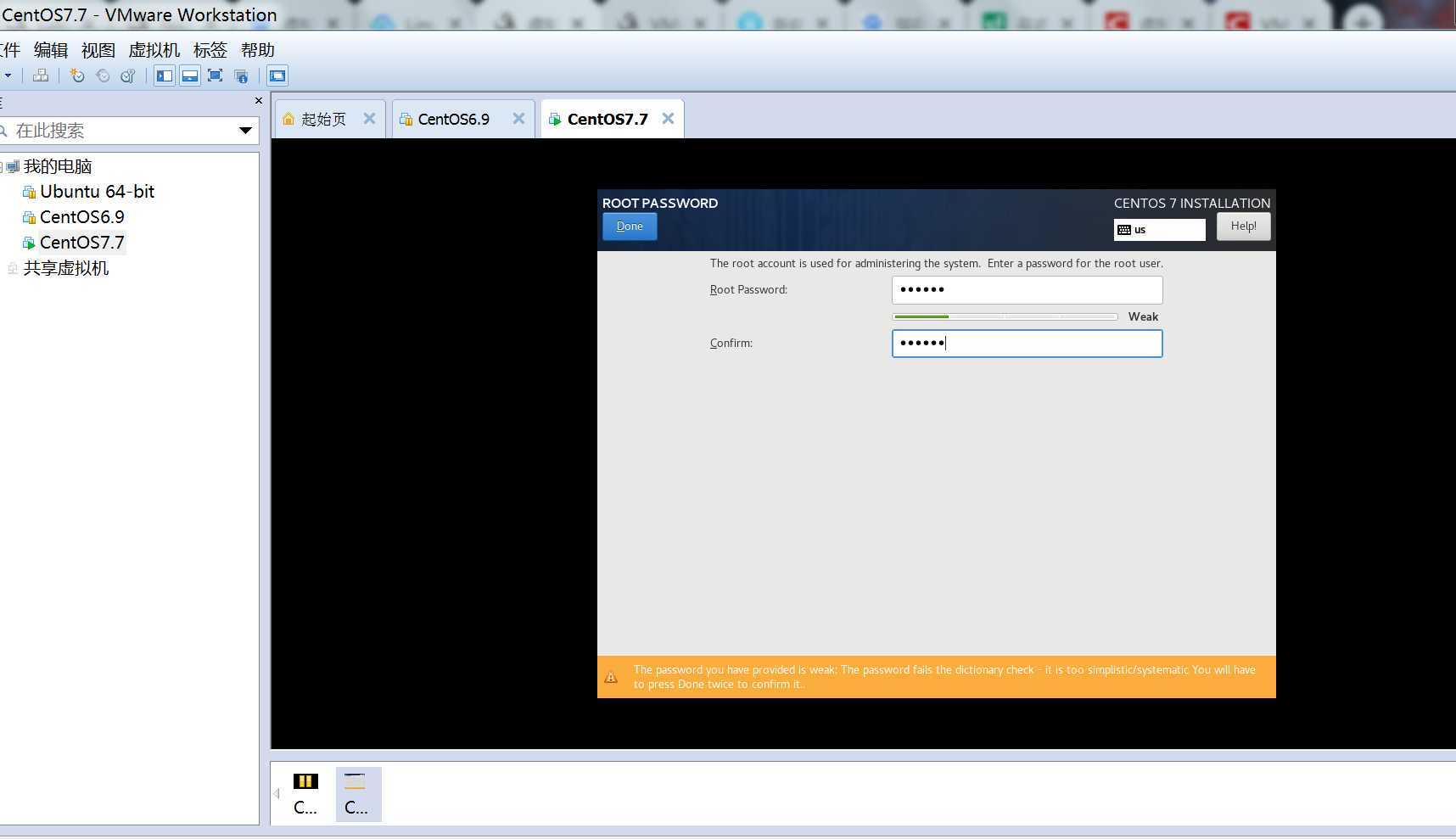
19、点击USER CREATION 创建管理员用户
%EF%BC%9A%E5%9C%A8%E8%99%9A%E6%8B%9F%E6%9C%BAvmware%E4%B8%AD%E5%AE%89%E8%A3%85linux%EF%BC%88%E4%B8%89%EF%BC%89/%E5%88%86%E6%AD%A5%E5%9B%BE%E8%A7%A3/%E5%9B%BE%E5%83%8F%20034.png?lastModify=1569834248)
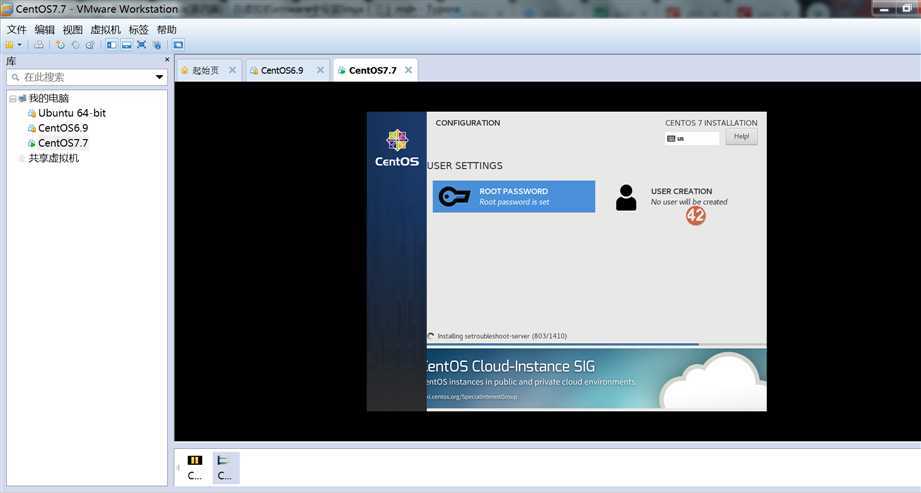
20、在fullname填写管理员姓名,在password\\confirmpassword填写完密码后,
点击Done
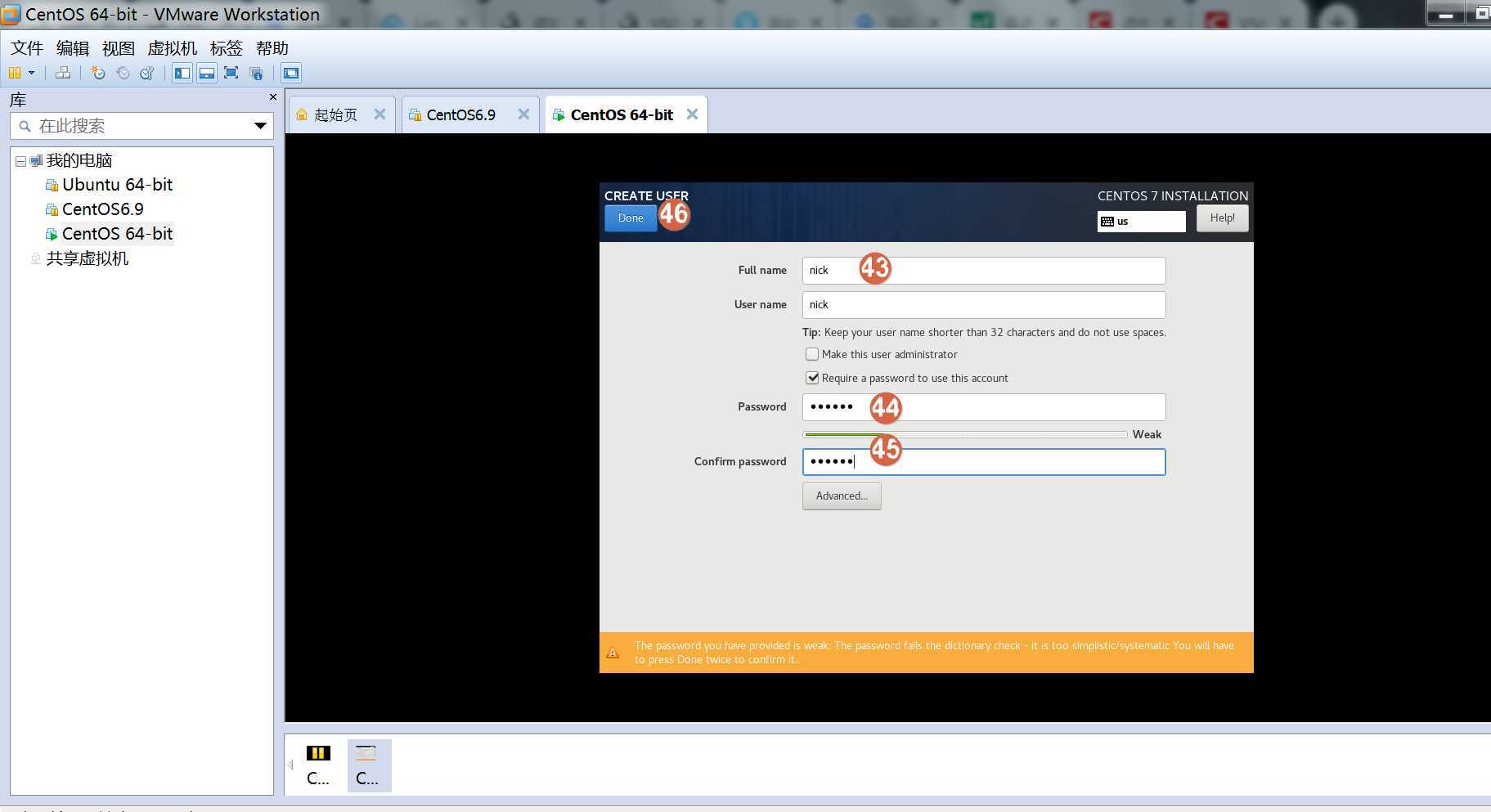
%EF%BC%9A%E5%9C%A8%E8%99%9A%E6%8B%9F%E6%9C%BAvmware%E4%B8%AD%E5%AE%89%E8%A3%85linux%EF%BC%88%E4%B8%89%EF%BC%89/%E5%88%86%E6%AD%A5%E5%9B%BE%E8%A7%A3/%E5%9B%BE%E5%83%8F%20037.png?lastModify=1569834248)
21、等待几分钟后,系统安装完成,提示重启,点击重启按钮,就可以进入CentOS7操作系统了。
%EF%BC%9A%E5%9C%A8%E8%99%9A%E6%8B%9F%E6%9C%BAvmware%E4%B8%AD%E5%AE%89%E8%A3%85linux%EF%BC%88%E4%B8%89%EF%BC%89/%E5%88%86%E6%AD%A5%E5%9B%BE%E8%A7%A3/%E5%9B%BE%E5%83%8F%20035.png?lastModify=1569834248)
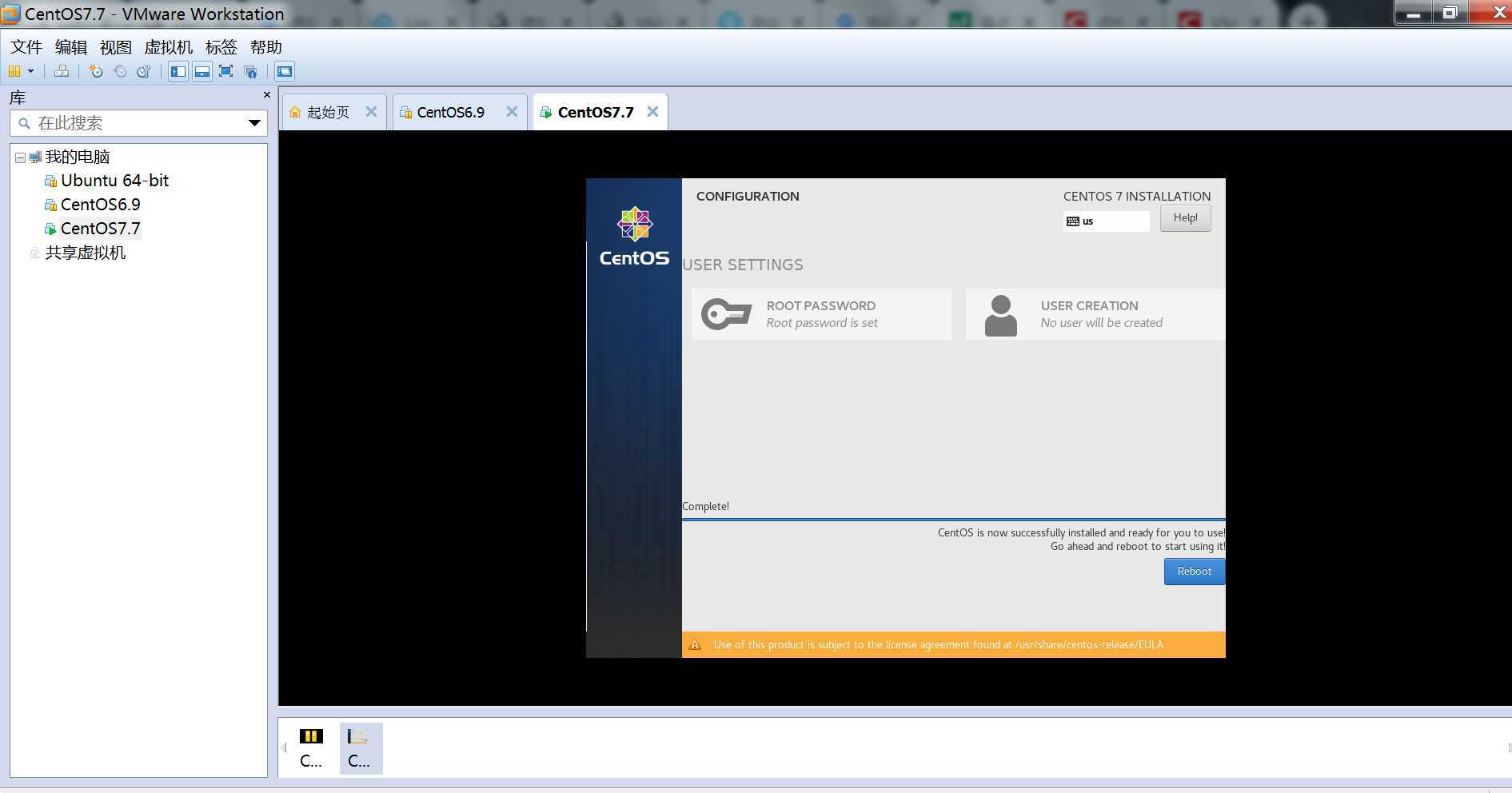
22、问题:如果出现license information问题
点击 LICENSING,点击I accept the license agreement,点击Done完成
%EF%BC%9A%E5%9C%A8%E8%99%9A%E6%8B%9F%E6%9C%BAvmware%E4%B8%AD%E5%AE%89%E8%A3%85linux%EF%BC%88%E4%B8%89%EF%BC%89/%E5%88%86%E6%AD%A5%E5%9B%BE%E8%A7%A3/%E5%9B%BE%E5%83%8F%20038.png?lastModify=1569834248)
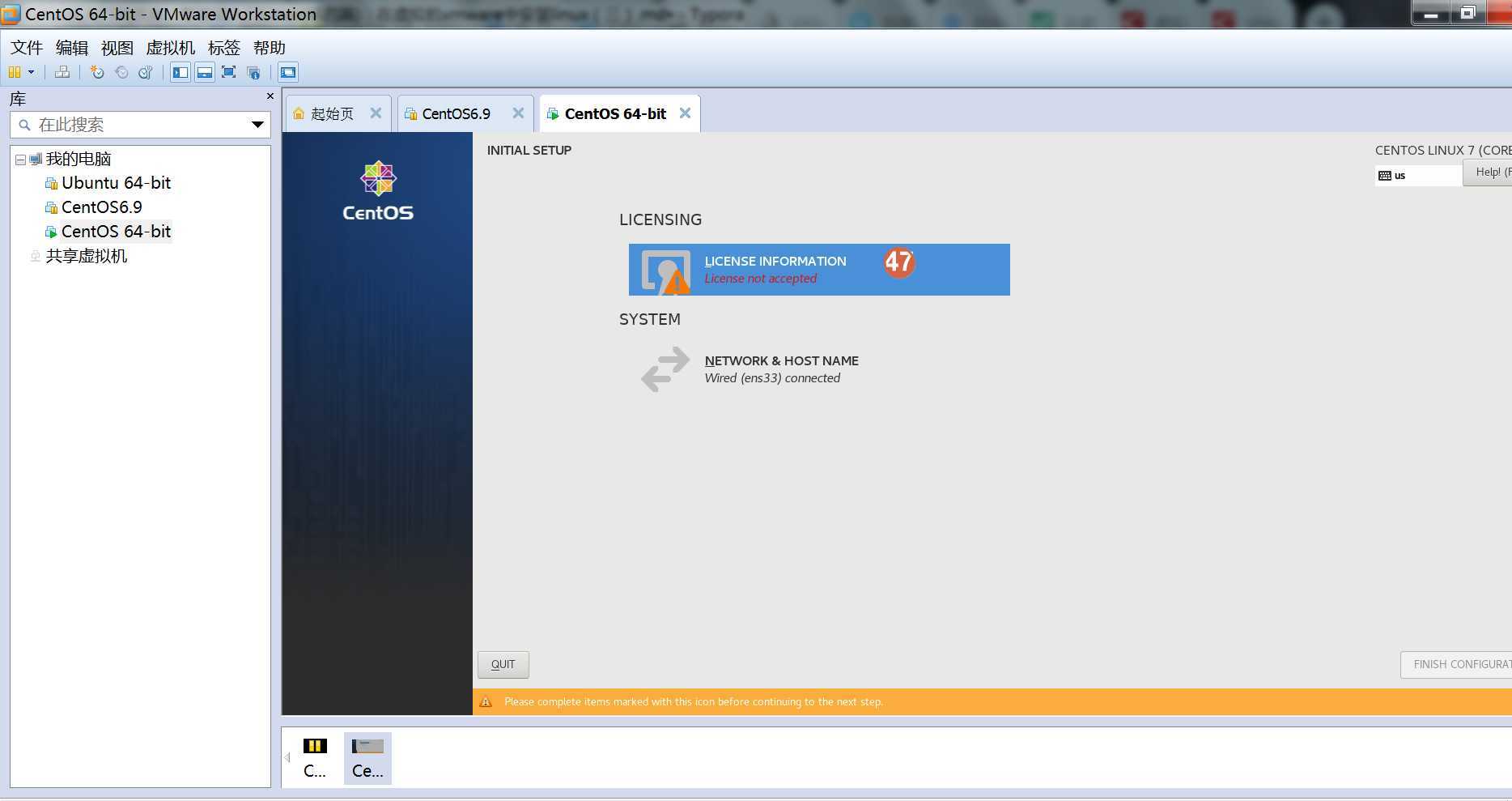
%EF%BC%9A%E5%9C%A8%E8%99%9A%E6%8B%9F%E6%9C%BAvmware%E4%B8%AD%E5%AE%89%E8%A3%85linux%EF%BC%88%E4%B8%89%EF%BC%89/%E5%88%86%E6%AD%A5%E5%9B%BE%E8%A7%A3/%E5%9B%BE%E5%83%8F%20039.png?lastModify=1569834248)
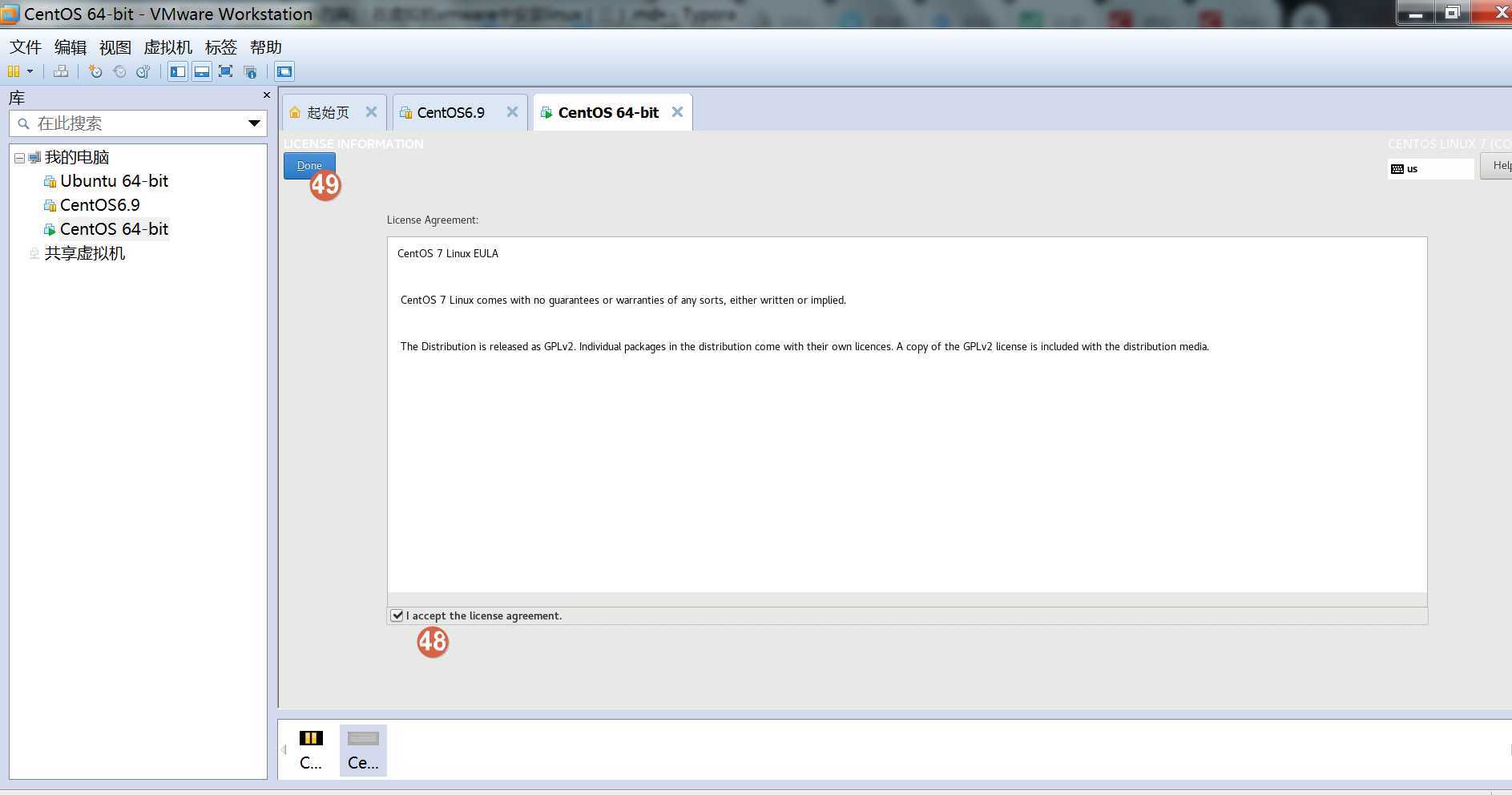
点击FINISH CONFIGURATION,进入系统。
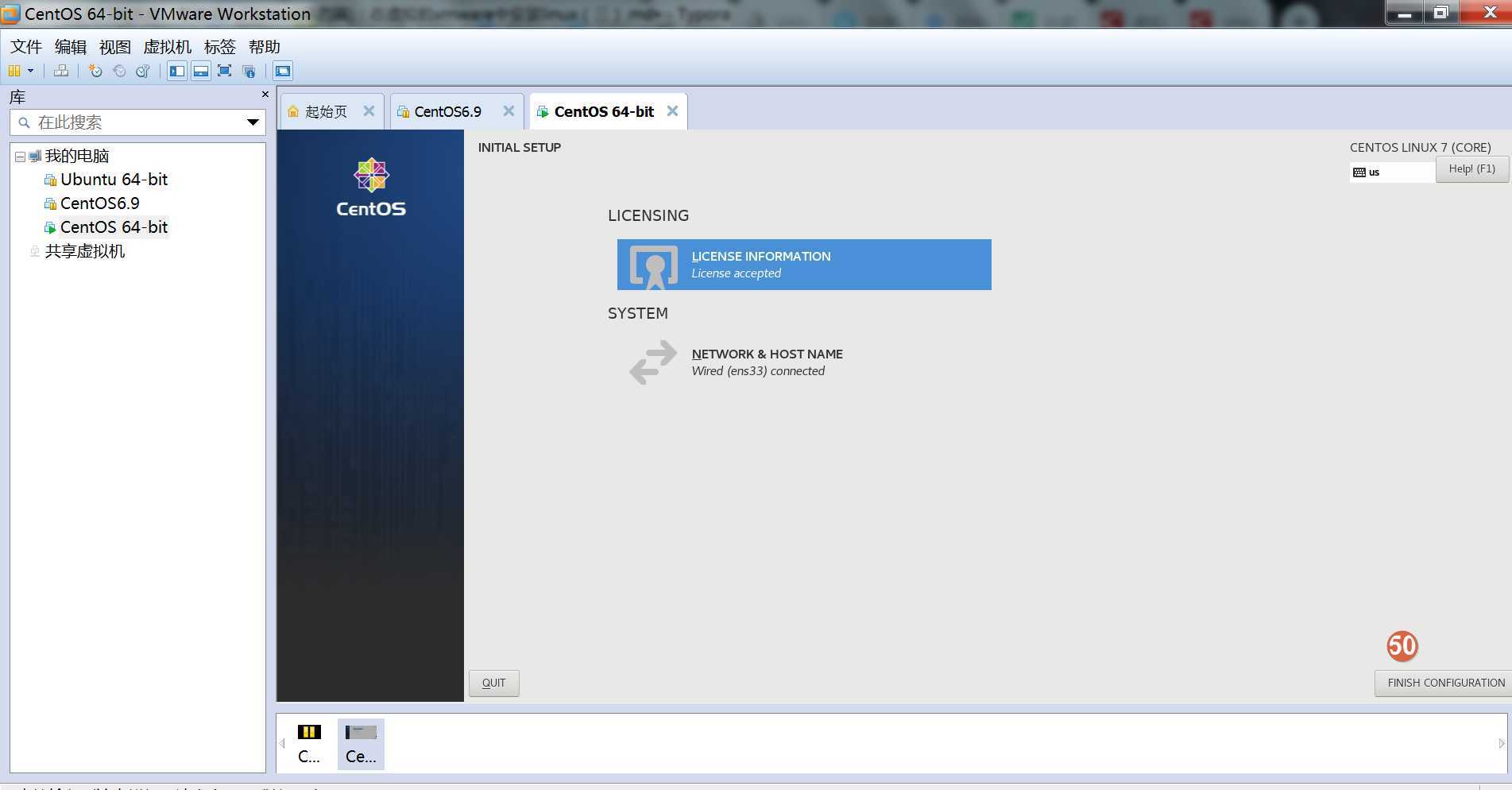
%EF%BC%9A%E5%9C%A8%E8%99%9A%E6%8B%9F%E6%9C%BAvmware%E4%B8%AD%E5%AE%89%E8%A3%85linux%EF%BC%88%E4%B8%89%EF%BC%89/%E5%88%86%E6%AD%A5%E5%9B%BE%E8%A7%A3/%E5%9B%BE%E5%83%8F%20040.png?lastModify=1569834248)
23、完成系统安装,进入系统
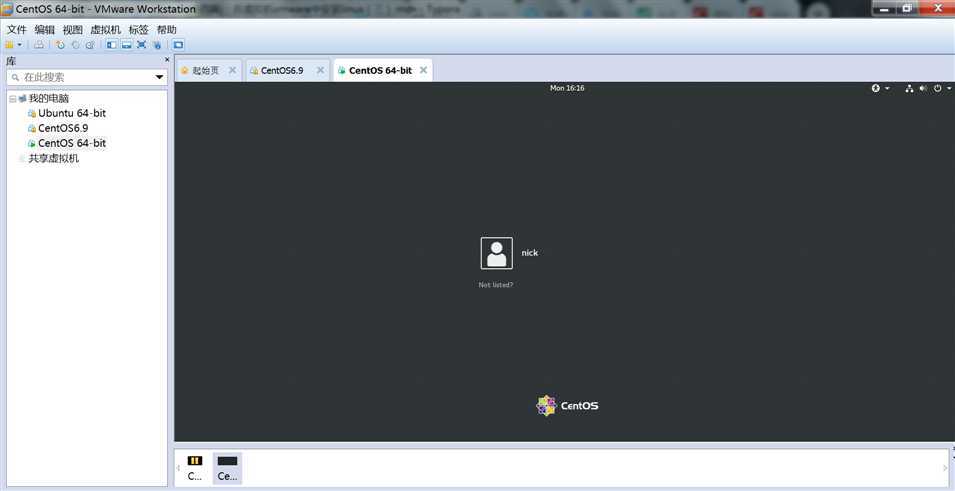
%EF%BC%9A%E5%9C%A8%E8%99%9A%E6%8B%9F%E6%9C%BAvmware%E4%B8%AD%E5%AE%89%E8%A3%85linux%EF%BC%88%E4%B8%89%EF%BC%89/%E5%88%86%E6%AD%A5%E5%9B%BE%E8%A7%A3/%E5%9B%BE%E5%83%8F%20041.png?lastModify=1569834248)
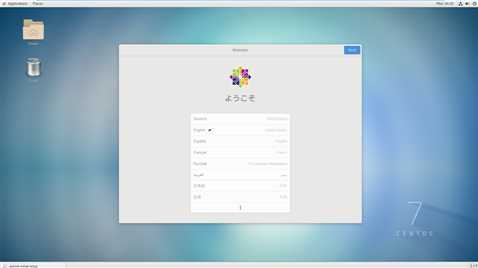
以上是关于Linux从入门到放弃零基础入门Linux(第四篇):在虚拟机vmware中安装centos7.7的主要内容,如果未能解决你的问题,请参考以下文章