Android开发新手学习总结——使用Android Studio搭建Android集成开发环境
Posted 黄豆kes
tags:
篇首语:本文由小常识网(cha138.com)小编为大家整理,主要介绍了Android开发新手学习总结——使用Android Studio搭建Android集成开发环境相关的知识,希望对你有一定的参考价值。
【新手连载】一:使用android Studio搭建Android集成开发环境
http://bbs.itcast.cn/forum.php?mod=viewthread&tid=87055&fromuid=150705
(出处: 传智播客论坛_传智播客旗下社区)
一、Android Studio简单介绍
- 相比Eclipse,Android Studio IDE有自己的特点:
- 对UI界面设计和编写代码有更好地支持,可以方便地调整设备上的多种分辨率。
- 同样支持ProGuard工具和应用签名。
- 不过,目前版本的Android Studio不能在同一窗口中管理多个项目。每个项目都会打开一个新窗口。我猜这是借鉴了Intellij IDEA的行为,而且Google近期不会对此做出调整。
- 支持Gradle自动化构建工具,这真是极好的,但对于刚从Eclipse平台转移过来的开发者来说还需要一段时间去学习和适应。
二、下载和安装相关软件
2.1、开发环境
2.2、下载JDK

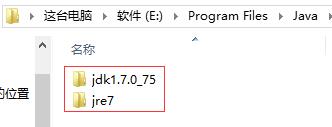
JDK的全称是Java SE Development Kit,也就是Java 开发工具箱。SE表示标准版。JDK是Java的核心,包含了Java的运行环境(Java Runtime Environment),一堆Java工具和给开发者开发应用程序时调用的Java类库。
我们可以打开jdk的安装目录下的Bin目录,里面有许多后缀名为exe的可执行程序,如下图所示:

这些都是JDK包含的工具,通过配置JDK的变量环境,我们可以方便地调用这些工具及它们的命令。
JDK包含的基本工具主要有:
- javac:Java编译器,将源代码转成字节码。
- jar:打包工具,将相关的类文件打包成一个文件。
- javadoc:文档生成器,从源码注释中提取文档。
- java:运行编译后的java程序。
2.3、配置Windows上JDK的变量环境 为了配置JDK的系统变量环境,我们需要设置两个系统变量,分别是JAVA_HOME,Path。下面是这两个变量的设置。
1、JAVA_HOME
先设置这个系统变量名称,变量值为JDK在你电脑上的安装路径:E:\\Program Files\\Java\\jdk1.7.0_75创建好后则可以利用%JAVA_HOME%作为JDK安装目录的统一引用路径。
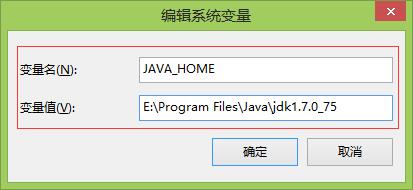
2、Path
PATH属性已存在,可直接编辑,在原来变量后追加:;%JAVA_HOME%\\bin

JDK环境变量的配置做Java开发的人都应该会,这里就不细讲了!
2.4、Android Studio下载
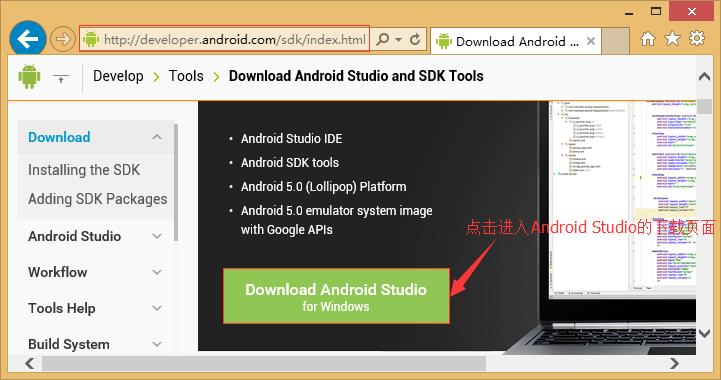



2.5、Android Studio安装

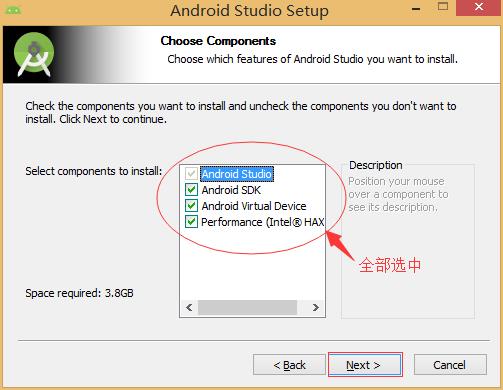
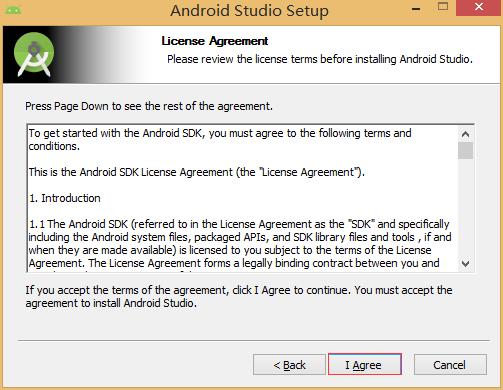
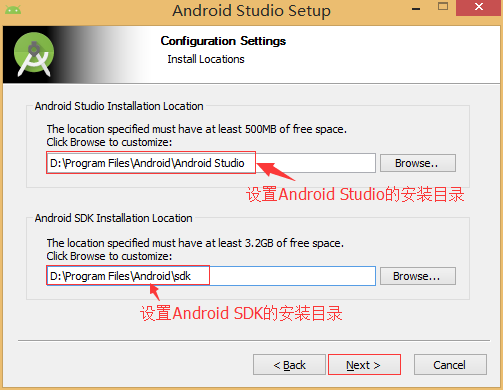



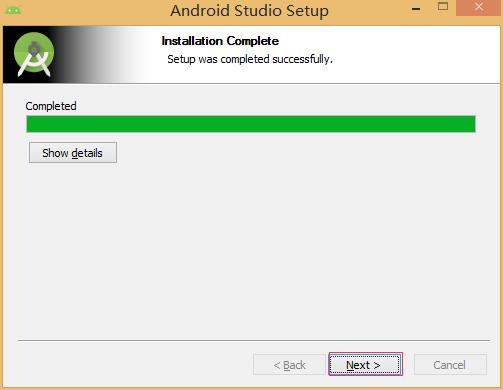

2.6、启动运行Android Studio
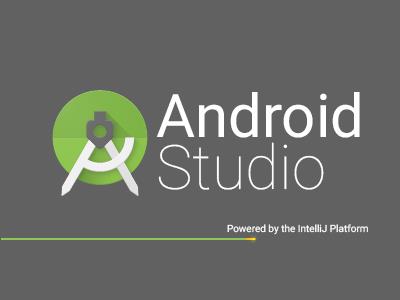

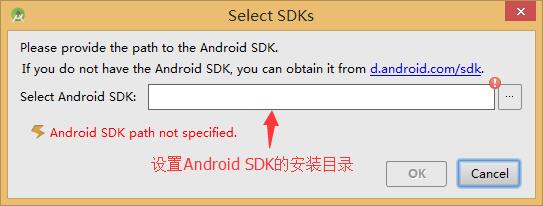
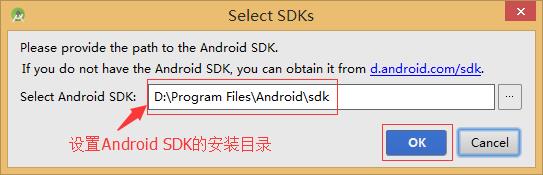


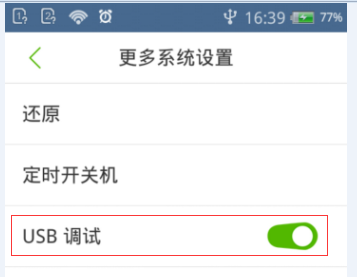
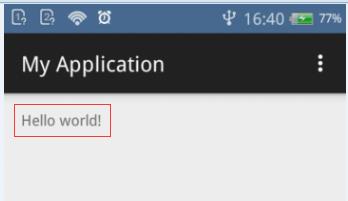
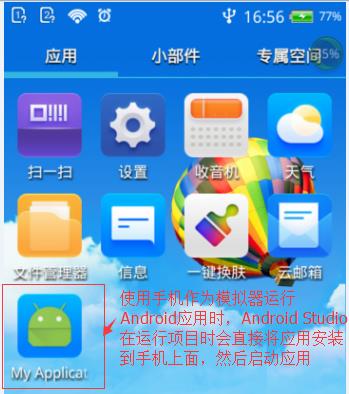
三、Android Studio的简单使用3.1查看安装好的Android SDK

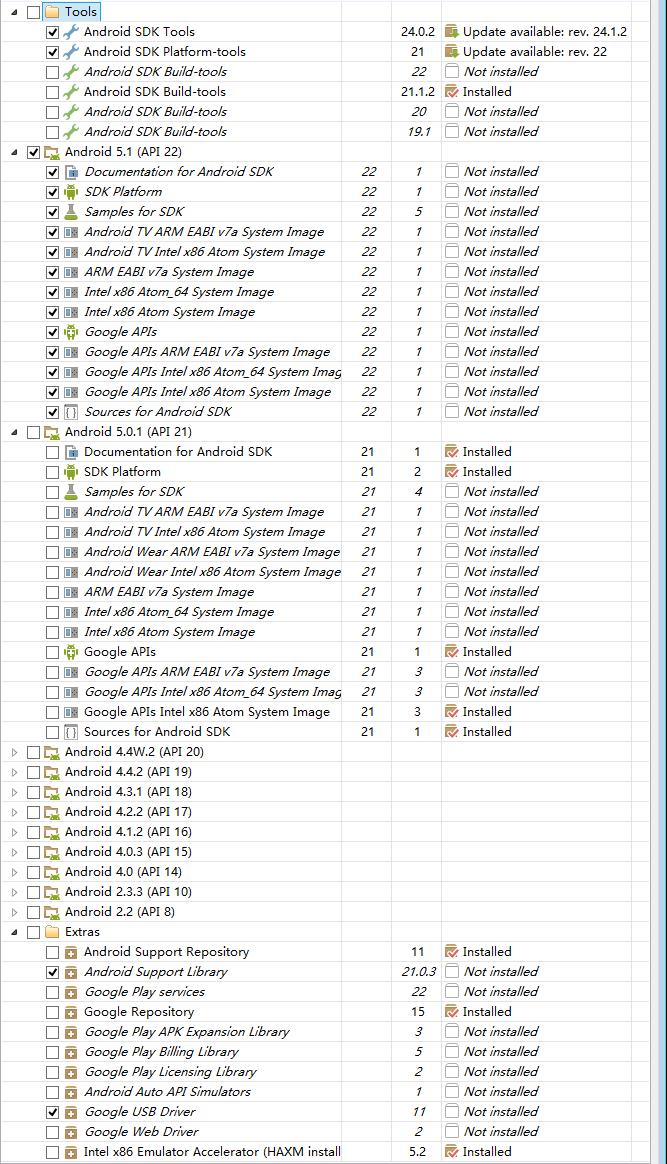
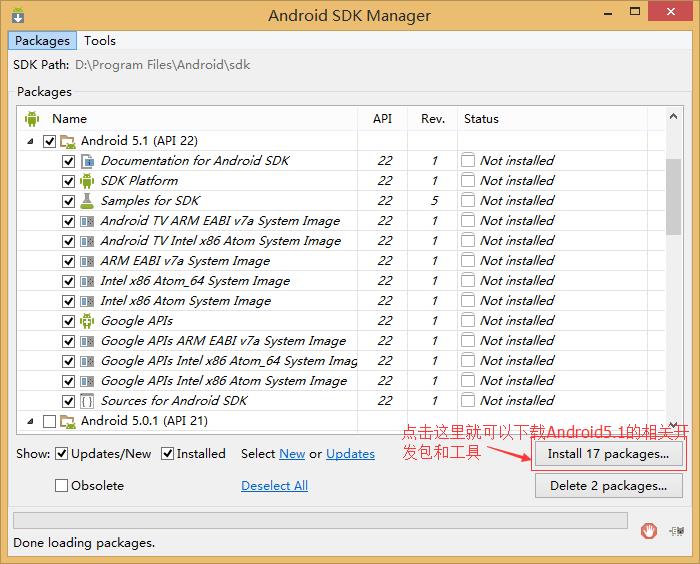

以上是关于Android开发新手学习总结——使用Android Studio搭建Android集成开发环境的主要内容,如果未能解决你的问题,请参考以下文章