第二次实验报告:使用Packet Tracer分析应用层协议
Posted dynamite1
tags:
篇首语:本文由小常识网(cha138.com)小编为大家整理,主要介绍了第二次实验报告:使用Packet Tracer分析应用层协议相关的知识,希望对你有一定的参考价值。
第二次实验报告:使用Packet Tracer分析应用层协议
姓名:朱晓萌
学号:201821121067
班级:计算1813
1 实验目的
熟练使用Packet Tracer工具。分析抓到的应用层协议数据包,深入理解应用层协议,包括语法、语义、时序。
2 实验内容
使用Packet Tracer,正确配置网络参数,抓取应用层协议的数据包并分析,协议包含DNS、FTP, DHCP, stmp, pop3。步骤包含:
- 建立网络拓扑结构
- 配置参数
- 抓包
- 分析数据包
3. 实验报告
(1)建立网络拓扑结构
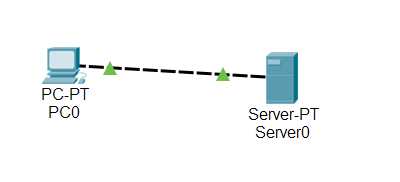
左为PC-PT为客户端,右为Server-PT为服务器端。客户端向服务器端发出请求,服务器端向客户端送回所需文件。
3.1 DNS
(3)配置参数
PC0与DNS SeverIP地址设置
Server0:IP地址设置为192.168.1.68
打开Server0的Service,添加域名xiao.zhu
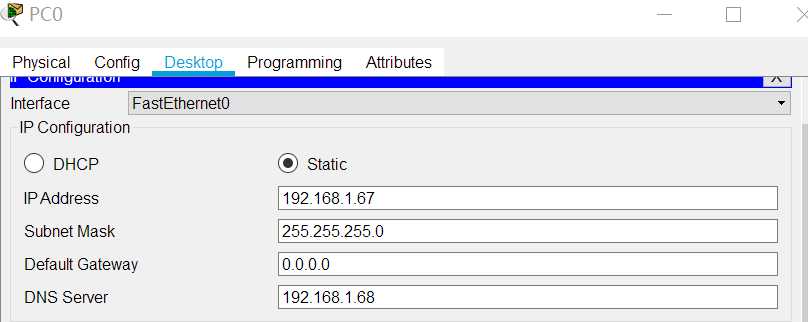
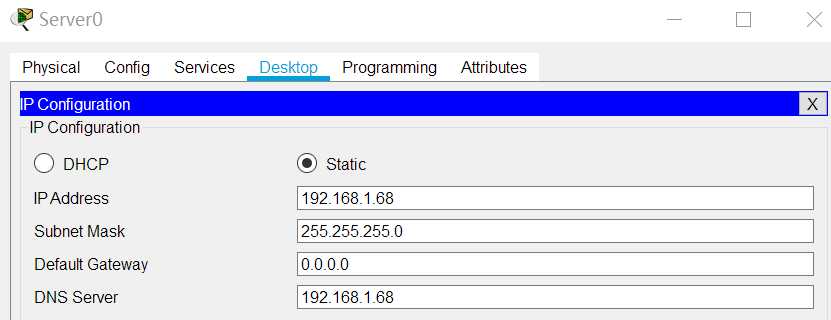
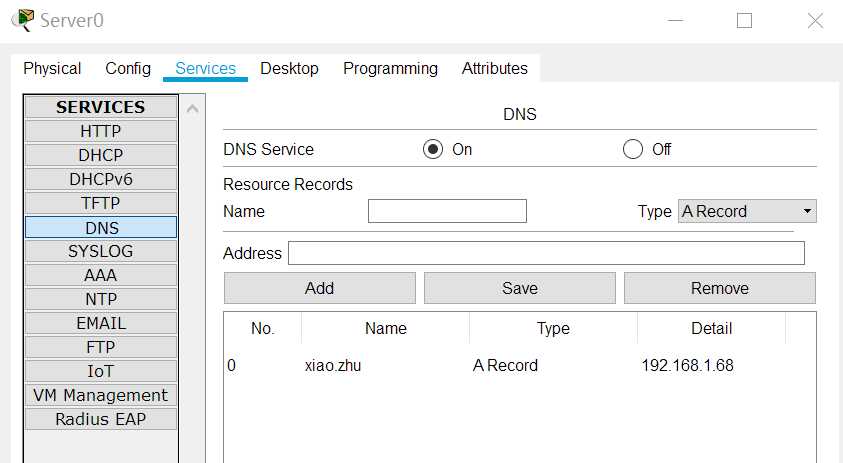
(2)抓包并分析抓到的数据包
抓包:
打开PC0的Web Browser ,输入域名xiao.zhu

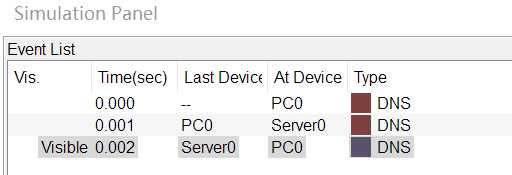
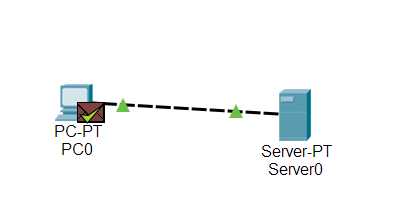
分析抓到的数据包:
请求报文:
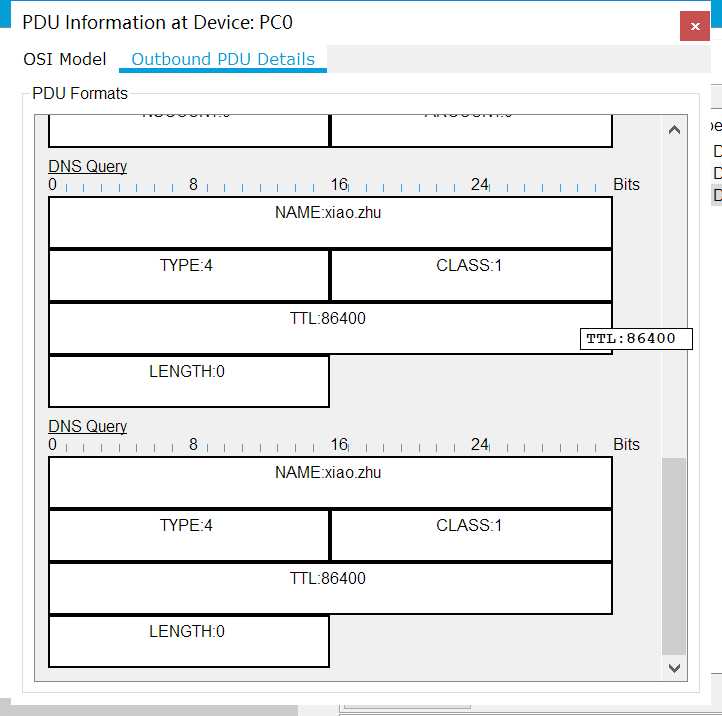
响应报文:
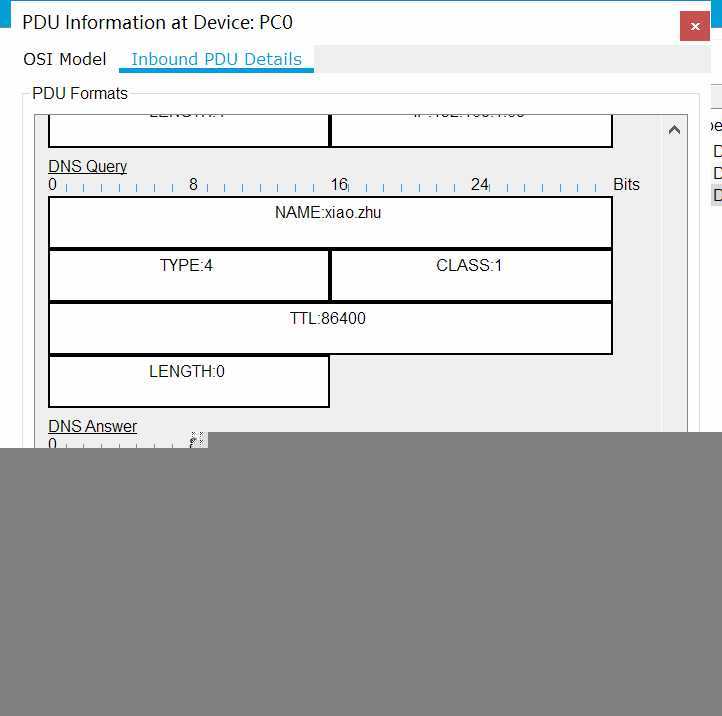
IP为需要访问的域名的地址192.168.1.68
3.2 FTP
(1)配置参数:
设置PC0和Server0的IP地址
打开server0的Service,将FTP设置为On,Username设为cisco,Password设为cisco,选择FTP选项
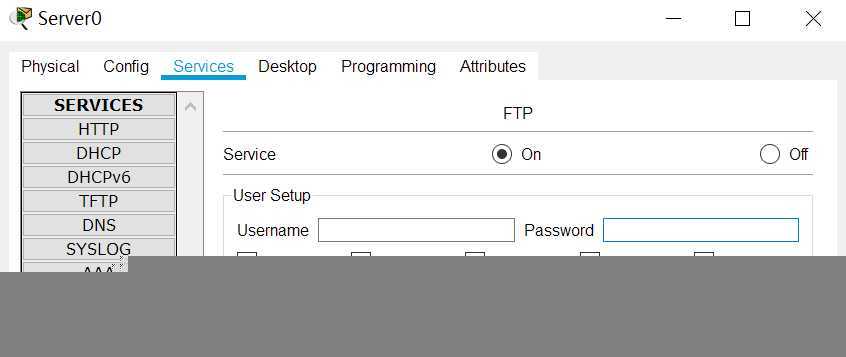
(2)抓包
单击PC0中的Command Prompt,输入ftp 192.168.1.68然后输入用户名:cisco,输入后单击PLAY,再输入密码:cisco,再单 击PLAY。可输入help查看可使用的指令。
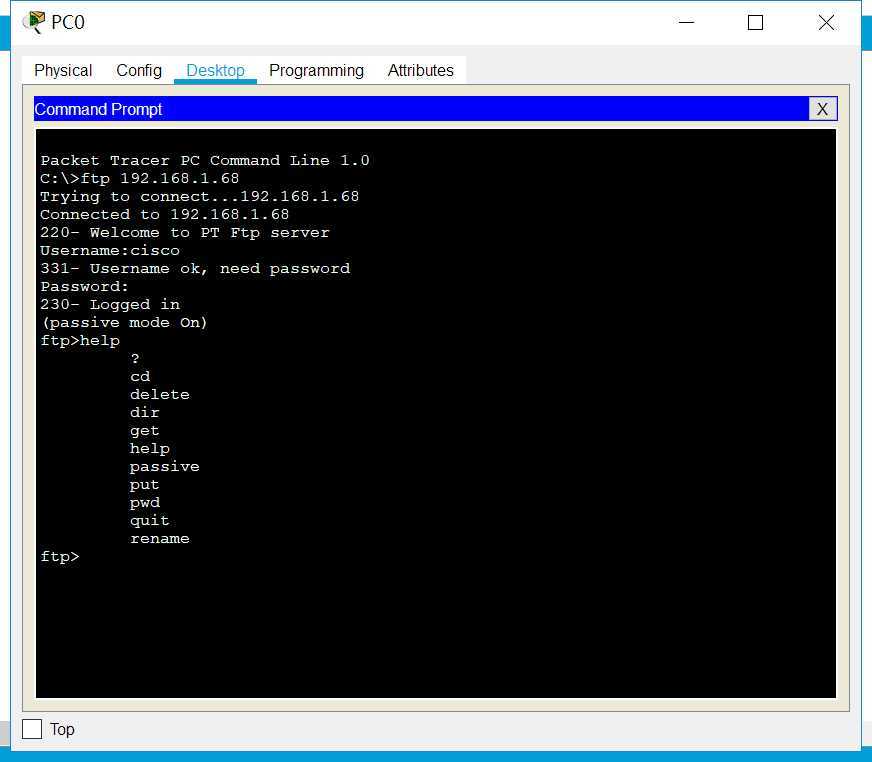
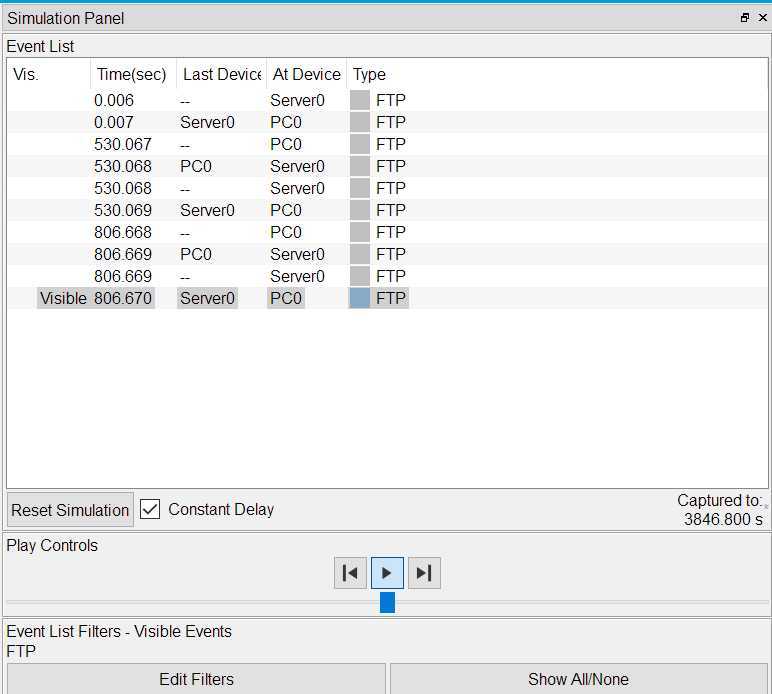
分析抓到的数据包:
(1)连接到服务端
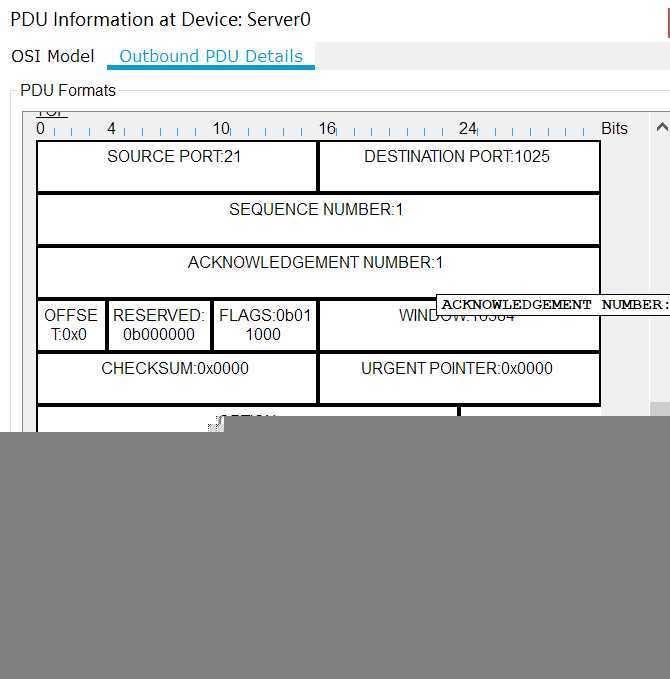
(2)登录cisco 输入名字和密码
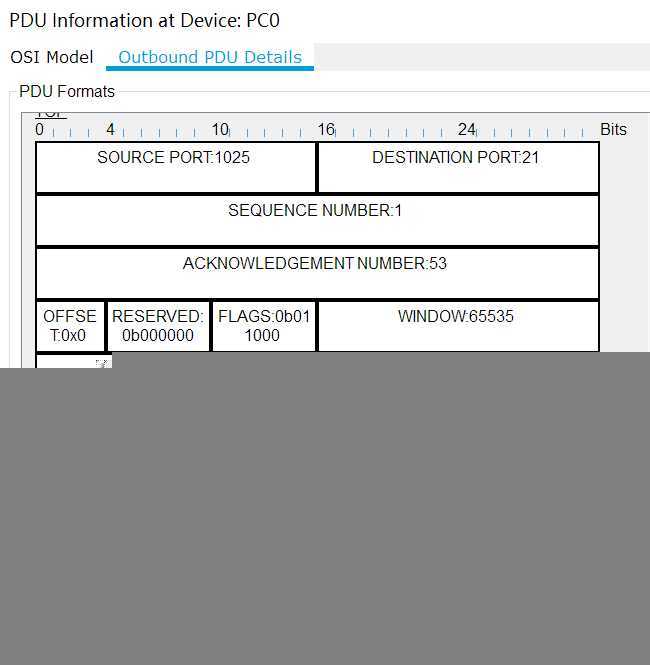
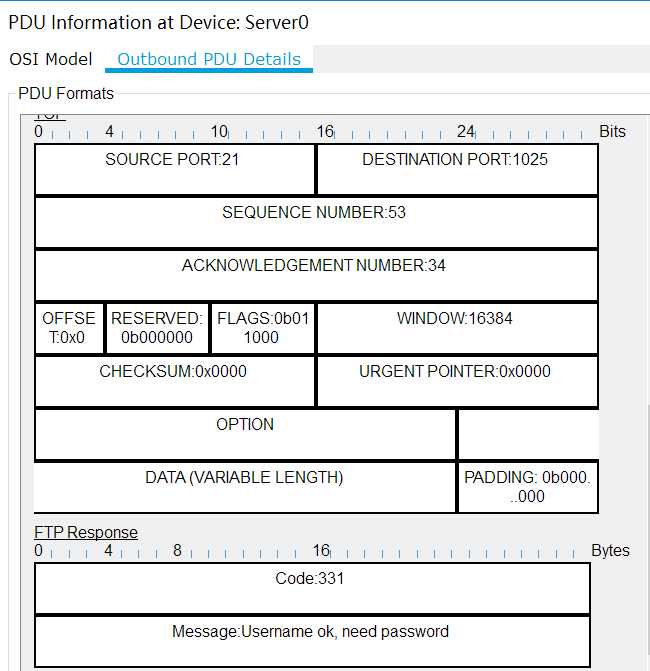
(3)登陆成功
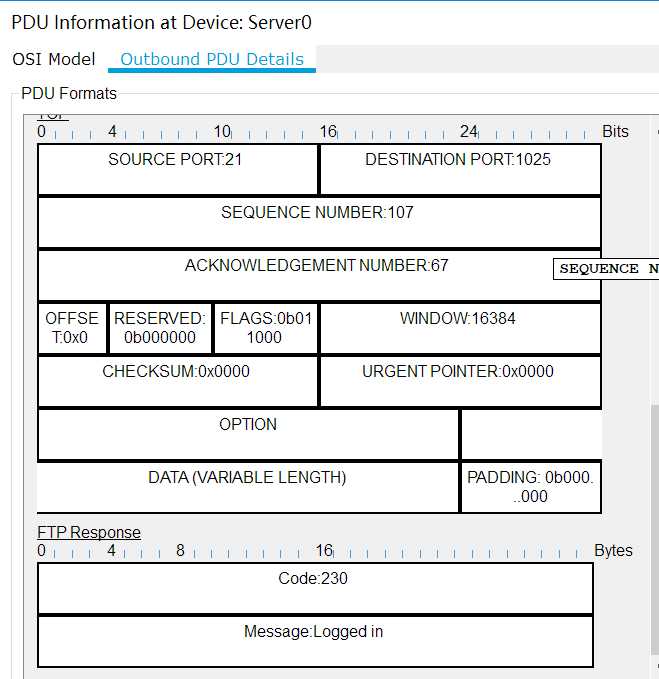
3.3 DHCP
(1)配置参数:
打开server0的Service,将DHCP中Service设为On,默认处理对客户端分配的IP地址从192.168.1.1开始
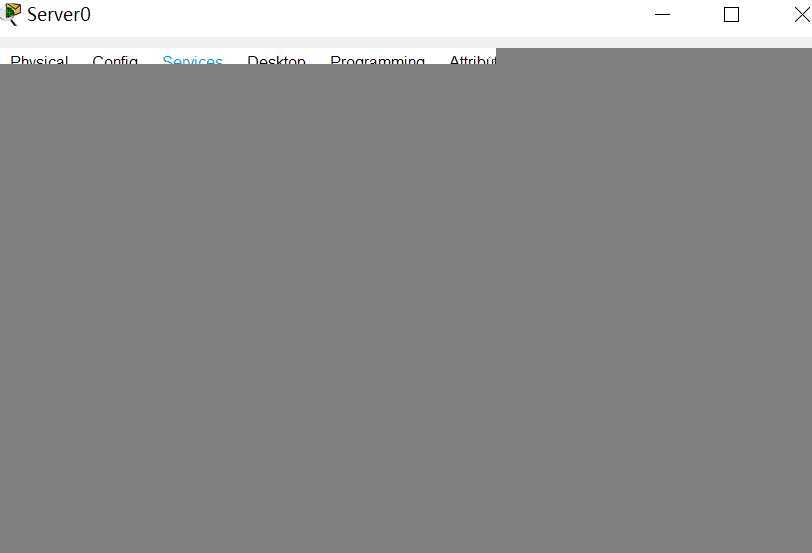
PC0:配置DHCP动态地址。可看见PC0端的IP地址变为了192.168.1.1
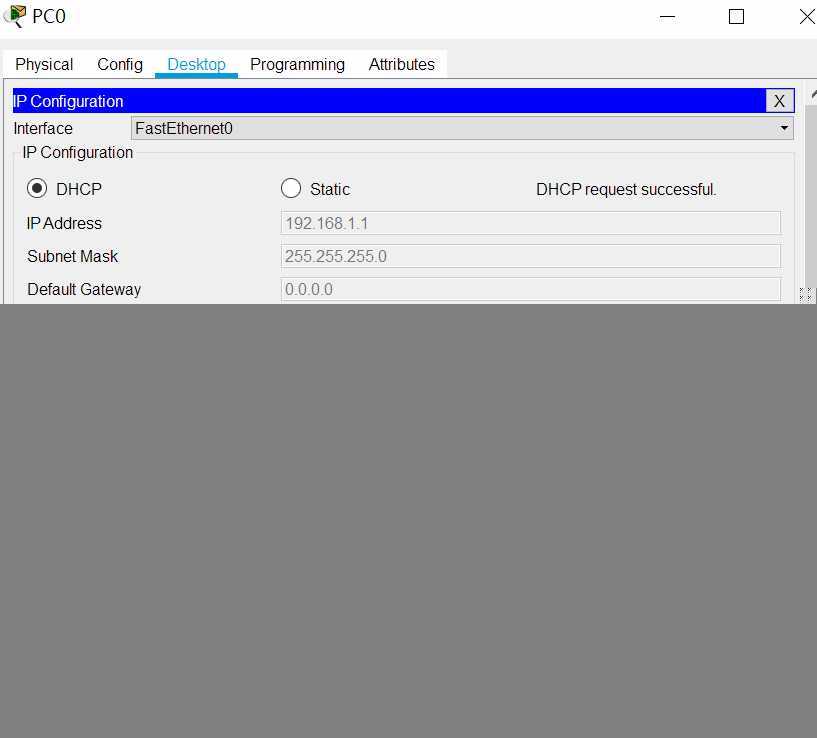
抓包与分析:
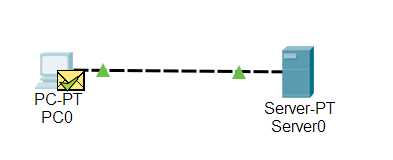
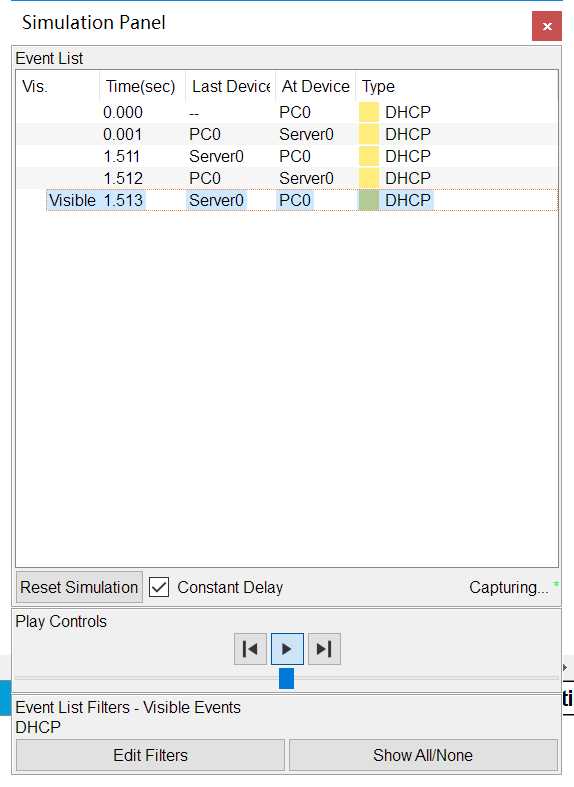
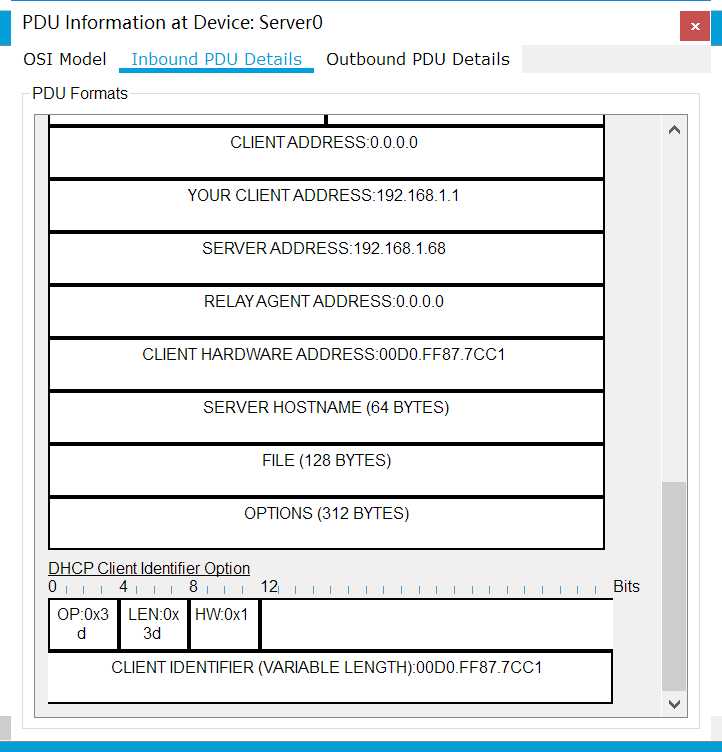
YOUR CLIENT ADDRESS:192.168.1.1表示返回了IP地址分配给PC0用户端。
SERVER ADDRESS:192.168.1.68,即成功为PC0用户端分配地址的服务端。
3.4 smtp和pop3
(1)配置参数
添加3个Address均为192.168.1.68的域名
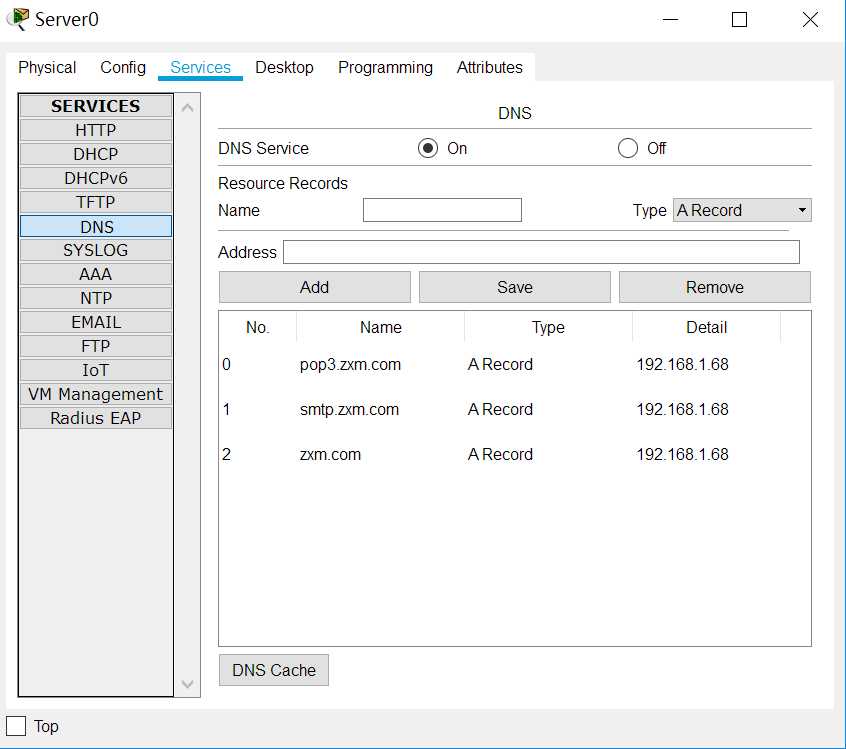
在Services下的EMAIL添加两个User用户:
User:pc,password:pc
Uer:server,password:server
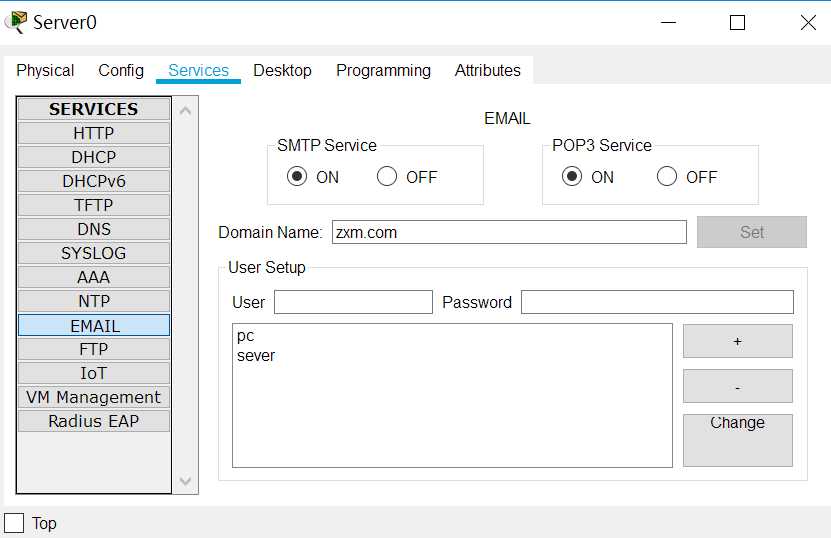
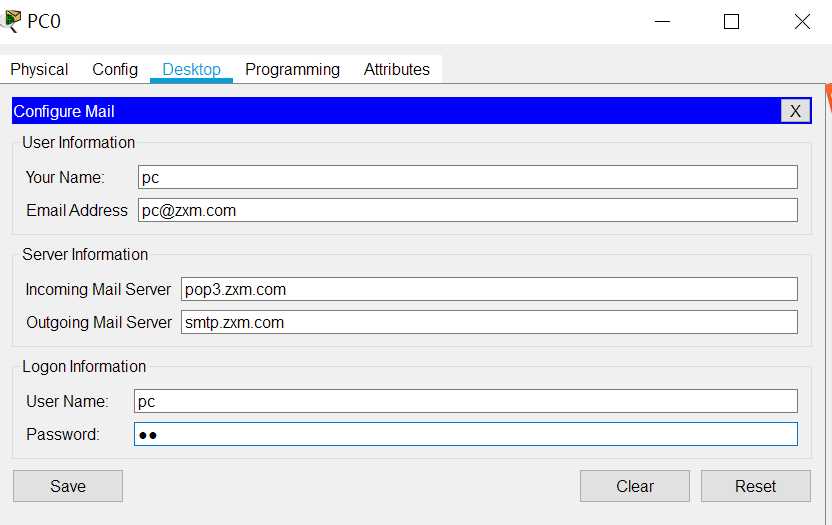
发送成功:

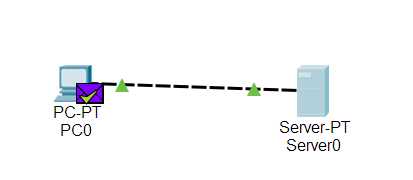
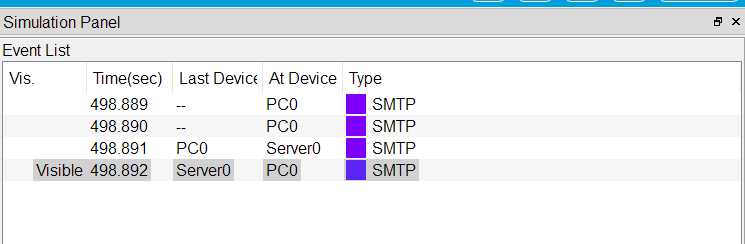
分析抓到的数据包:
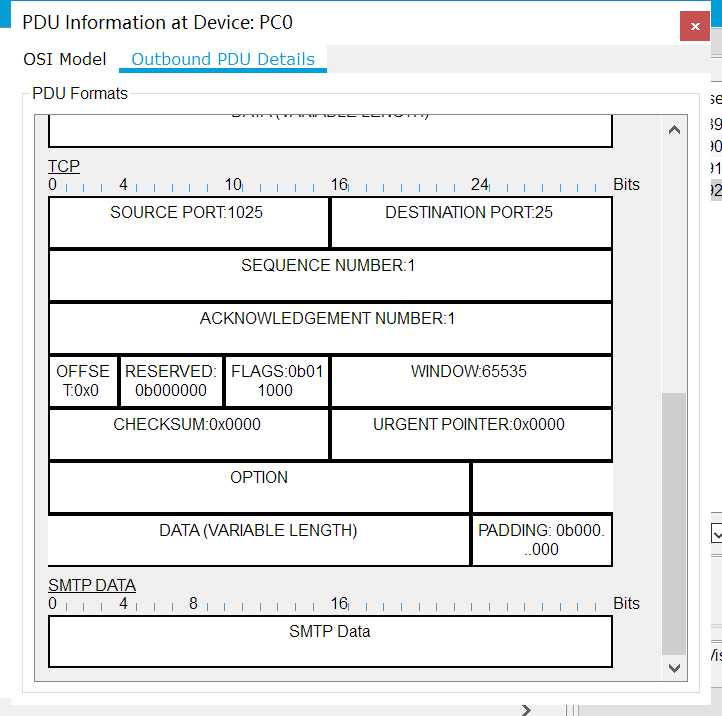
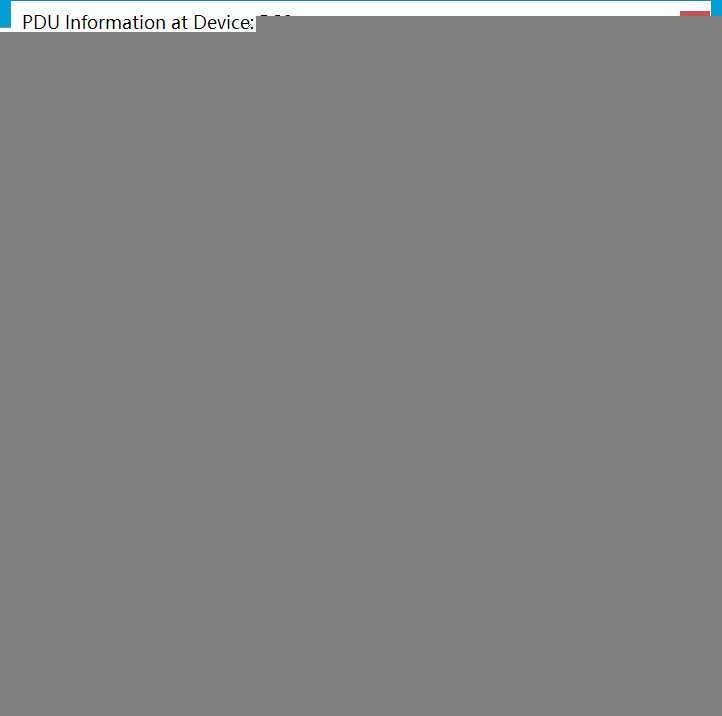
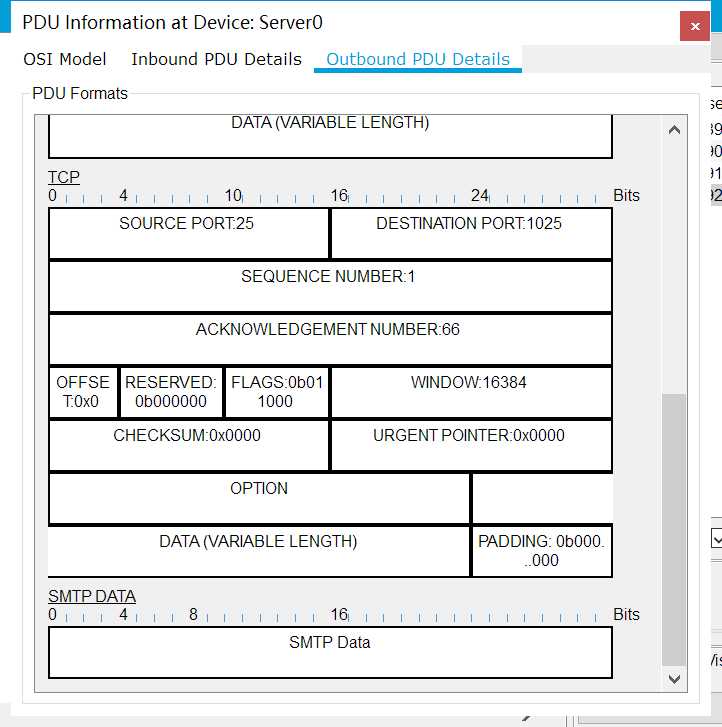
以上是关于第二次实验报告:使用Packet Tracer分析应用层协议的主要内容,如果未能解决你的问题,请参考以下文章
第二次实验报告:使用Packet Tracer分析应用层协议
第二次实验报告:使用Packet Tracer分析应用层协议
第二次实验报告:使用Packet Tracer分析应用层协议