如何使用ssh工具便于远程管理
Posted it-artical
tags:
篇首语:本文由小常识网(cha138.com)小编为大家整理,主要介绍了如何使用ssh工具便于远程管理相关的知识,希望对你有一定的参考价值。
前几天亲眼经历了Linux服务器运维过程,眼看着别人熟练运用Linux管理工具,自个心里不是滋味,所以自己特意整理了一篇“专题”:使用ssh服务远程管理主机。

首先在使用ssh服务工具之前,先熟悉下Linux操作系统的启动原理:Linux操作系统开机过程首先从Bios开始→进入”Boot Loader“→加载内核→内核的初始化→启动初始化进程,初始化进程作为系统第一个进程,它需要完成相关的初始化工作,为用户提供合适的工作环境。
我的测试环境是红帽RHEL7系统,将原先熟悉的守护进程替换为了systemd,用sytemctl命令替换掉了很多管理命令。
一、 配置网卡连接网络
在介绍配置网卡前先介绍下VM虚拟机的3种网络模式:
Bridged(桥接最适合生产环境)
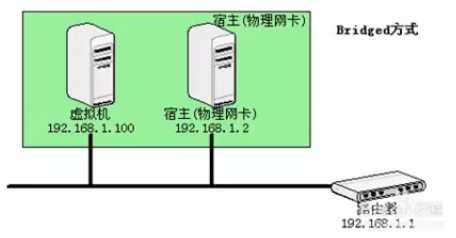
这种方式下,虚拟机就像一台真正的计算机一样,直接连接到实际的网络上,与宿主机没有任何联系。
NAT(NAT模式适合家庭环境)
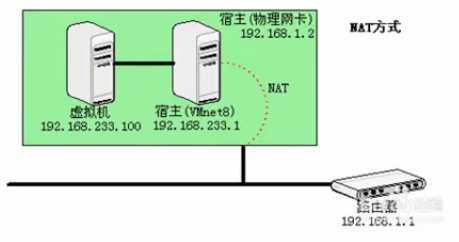
这种方式下,虚拟机的网卡连接到宿主机的Vmnet 8上。此时系统的VMware NAT Service服务就充当了路由器的作用,负责将虚拟机发到VMnet8的包进行地址转换之后发到实际的网络上,再将实际网络上返回的包进行地址转换后通过VMnet8发送虚拟机。VMware DHCP Service负责为虚拟机提供DHCP服务。
Host-Only(Host-only不能上网)
这种方式下,虚拟机的网卡连接到宿主机的Vmnet 1上,但系统并不为虚拟机提供任何路由服务,因此虚拟机只能和宿主机进行通信 ,而不能连接到实际网络上。
熟悉了3种网络模式后,接下来介绍如何配置网卡信息:
1、配置网卡参数
本实验需要两台虚拟主机来完成,分别是:
本地主机:172.168.66.66
远程主机:172.168.66.67
第1步:执行命令“nmtui”。
[root@test Desktop]#nmtui
第2步:选择要编辑的网卡。
第3步:编辑网卡信息。
第4步:将网卡的IPv4配置项设置成手动。
第5步:敲击Ipv4配置项右侧的(Show),并填入IP地址信息。
第6步:敲击最下面的(OK),确认信息填写正确后退出。
第7步:再次运行网卡配置程序并选择激活该网卡。
第8步:将此网卡成功的激活。
第9步:修改网卡配置文件设置"ONBOOT=yes"。
ONBOOT是指明在系统启动时是否激活网卡,只有在激活状态的网卡才能去连接网络,进行网络通讯。
输入:vi /etc/sysconfig/network-scripts/ifcfg-eth0
进入修改菜单后按i进入插入模式:
ONBOOT=yes
HWADDR=这行删掉(敲dd删除整行)
UUID=这行删掉
按esc键,保存退出(:wq!)。不保存退出::q!
第10步:重启网卡命令(两种):
/etc/init.d/network restart(这个更好,可以tab补全)
server network restart
当您按照上述步骤配置完网卡后在本地主机执行”ping 172.168.66.67“来检测网络是否已经配置妥当。
使用下面命令可查看网卡的相关信息
查看网卡的配置信息:
[root@test ~]#nmcli connection show
查看网卡的连接状态:
[root@test ~]#nmcli device status
二、配置SecureCRT连接Linux主机
远程连接windows:远程桌面(3389端口)、KVM、VNC、PCanywhere;
服务器Linux端远程连接工具(SSH服务):putty、SecureCRT、xshell;
SSH全称是Secure Shell。
我们打开SecureCRT程序后,如下图所示:
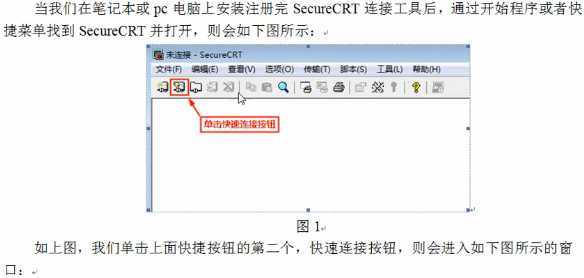
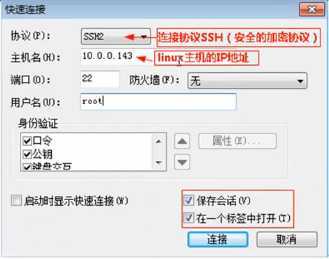
三、Linux主机连接不上的原因有以下3种情况,可以一一排查。
1、服务器Linux主机的iptables防火墙
命令:
/etc/init.d/iptables stop
chkconfig iptables off
2、SSH服务(没启动或者22端口被修改过)
telnet linux_ip 22
3、线路问题(ping Linux主机ip地址)
四、调整终端和缓冲区
打开会话选项----终端-----仿真---右面对话框内选择终端:Linux,勾选ANSI颜色,回滚缓冲区大小为32000。
五、调整字体及光标颜色
会话选项----外观-右面对话框内勾选径缺字体(一般选16号),勾选使用颜色(推荐选鲜绿色)。
六、配置记录SSH操作日志及输出
会话选项---日志文件-右面对话框内设置路径,勾选在连接上启动记录,勾选追加到文件。
此项配置主要是为了定义日志文件名的命名规则及路径。
特别提醒:这项设置须退出重新连接才能生效。
退出:快捷键ctrl+D/exit/quit
七、配置本地机器的上传下载目录
会话选项-----Xmodem/Zmodem-----右面对话框中选择上传及下载的路径。
此项多用于ftp、sftp(wincp)等工具,方便运维过程中的操作等。
八、多窗口同时批量执行命令配置
打开SecureCRT软件工具后,菜单栏查看选项勾选 “交谈窗口”,然后下面出现一个空白框。在空白框里右键选中“将交谈发送到所有标签”,如下图:
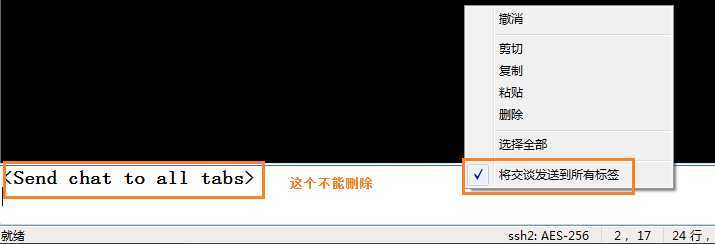
提示:
当有数十台批量部署或执行任务时,就可以利用这个小功能。
如果是大规模服务器,则不适用。
截止目前,大伙可以熟练运用SecureCRT工具远程管理Linux服务器了,以上部分内容取自《Linux就该这么学》这本关于Linux的书籍,很不错的,大伙可以参考下。
以上是关于如何使用ssh工具便于远程管理的主要内容,如果未能解决你的问题,请参考以下文章