Vmware安装CentOS 7
Posted 1328497946ts
tags:
篇首语:本文由小常识网(cha138.com)小编为大家整理,主要介绍了Vmware安装CentOS 7相关的知识,希望对你有一定的参考价值。
一、Linux
Linux是一个免费,开源的操作系统软件,是自由软件和开源软件的典型代表,很多大型公司或个人开发者都选择使用Linux。Linux版本很多,有适合个人开发者的操作系统,如Ubuntu,也有适合企业级的操作系统,如Red Hat Enterprise Linux。
1、Linux的内核版本
Linux内核由C语言编写,符合POSIX标准。但是Linux内核并不能称为操作系统,内核只提供基本的设备驱动,文件管理,资源管理等功能,是Linux操纵系统的核心组件。Linux内核可以被广泛移植,而且还对多种硬件都适用。
Linux内核版本有稳定版和开发版。Linux内核版本号一般由3组数字组成,比如2.6.18内核版本号:
第一组数字2表示目前发布的内核主版本;
第二组数字6表示稳定版本,如为奇数则表示开发中版本;
第三组数字18表示修改的次数。
前两组数字用于描述内核系列,用户可以通过Linux提供的系统命令查看当前使用的版本。
查看内核版本的两条命令:
1 cat /proc/version 2 uname -a
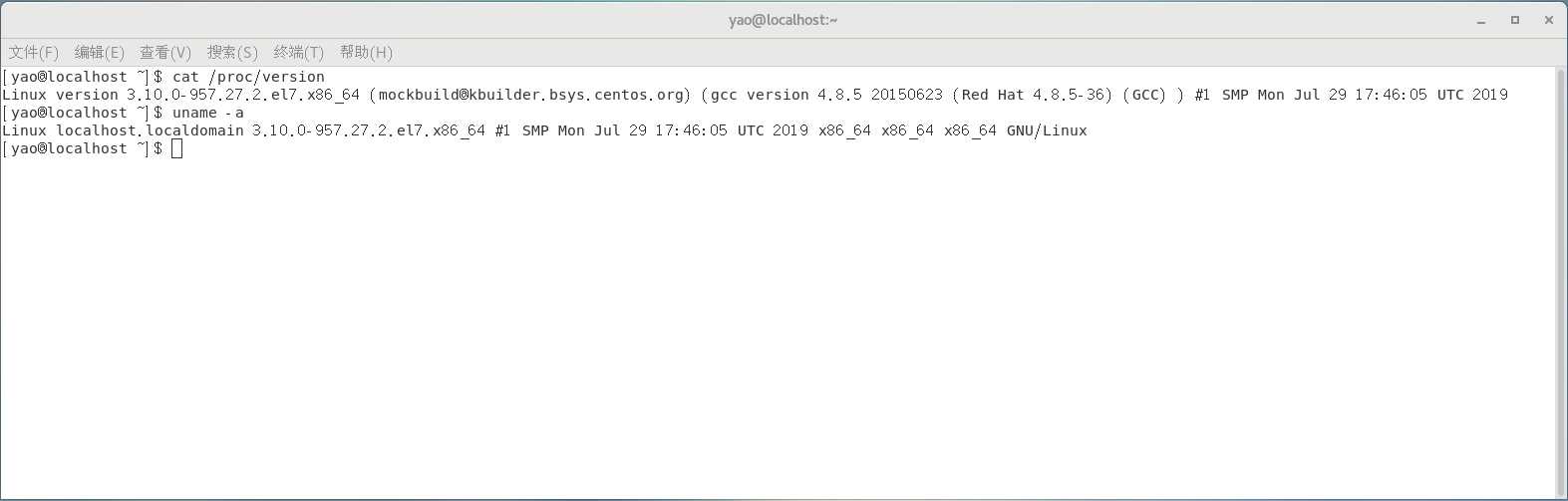
二、CentOS 7的下载
官方镜像ISO下载地址:https://www.centos.org/download/
1、CentOS 7的各个版本
| CentOS-7-DVD | DVD是标准安装盘 |
| CentOS-7-NetInstall | 网络安装镜像 |
| CentOS-7-Everything | 对完整版安装盘的软件进行补充,集成所有软件 |
| CentOS-7-GnomeLive | GNOME桌面版 |
| CentOS-7-KdeLive | KDE桌面版 |
| CentOS-7.0-livecd | 光盘上运行的系统 |
2、进入官网之后,这里选择DVD ISO 标准安装镜像即可
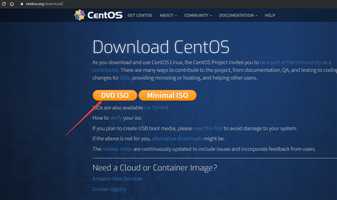
3、接下来的页面将选择从那个镜像站点下载
选择一个速度快的就好,这些版本都是7.6.1810,迅雷下载速度可以有3M以上。
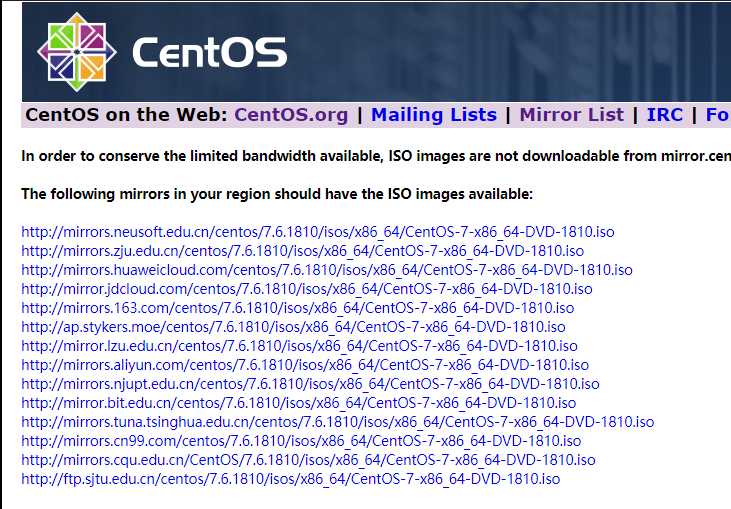
三、CentOS 7的安装
1、新建虚拟机,选择典型,下一步
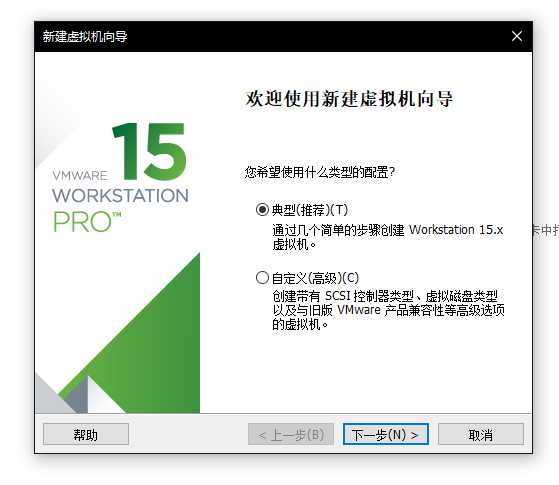
2、稍后安装系统,下一步
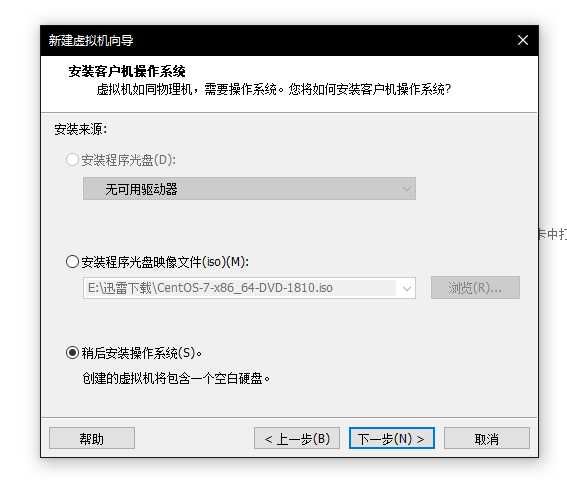
3、客户机操作系统选择Linux版本选择CentOS 7 64位,下一步

4、更改虚拟机存储位置与名称,我这里只是为了测试所以直接放在桌面文件夹,建议放在一个比较空的盘里面而且多个虚拟机不要放在一起。下一步
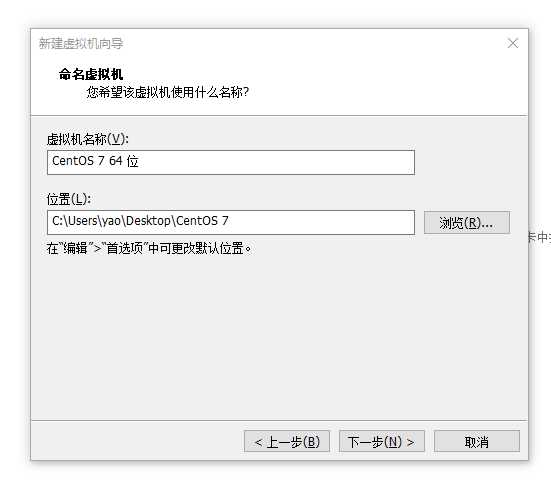
5、接下来分配磁盘,我这里默认20GB,建议分析自身需求来分配磁盘,当然是越大越好。选择将虚拟磁盘拆分为多个文件。下一步
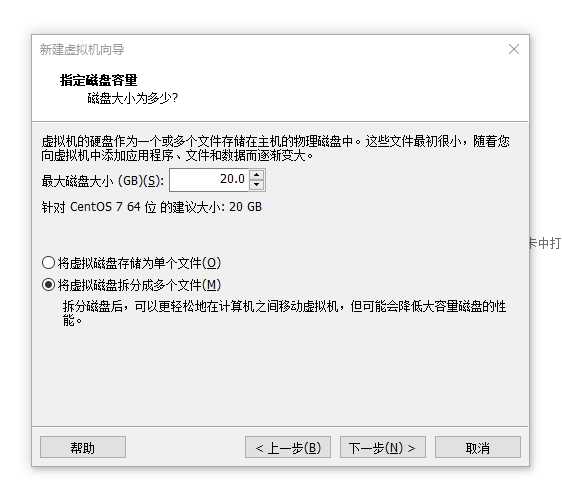
6、配置虚拟硬件
我的电脑内存8G 八核
给虚拟机分配2G的内存
1个处理器2核
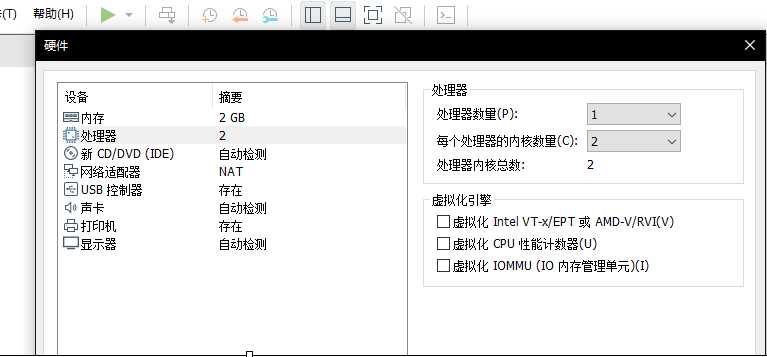
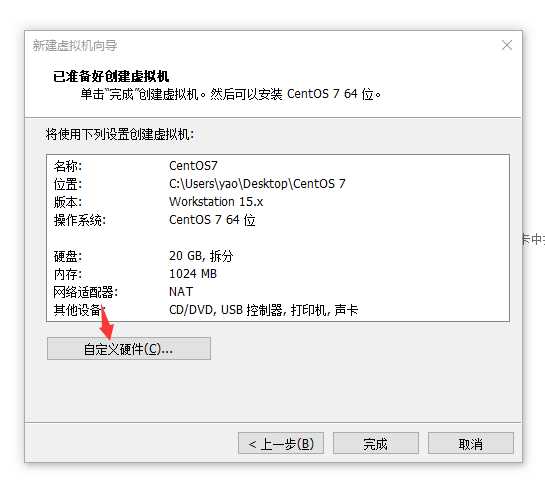
在CD\\DVD这个位置选择下载好的ISO文件
就是使用下载好的CentOS 7的ISO文件进行启动,相当于你重装系统用的USB启动盘,步骤如下:
点击浏览选择你下载的ISO文件即可。
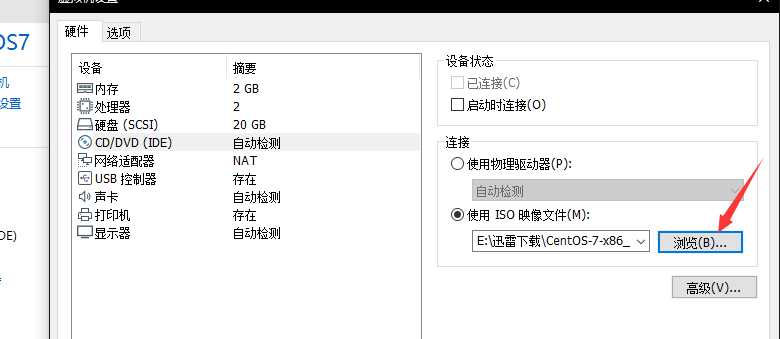
点击完成,虚拟机创建完成。
7、开启虚拟机,进行安装。
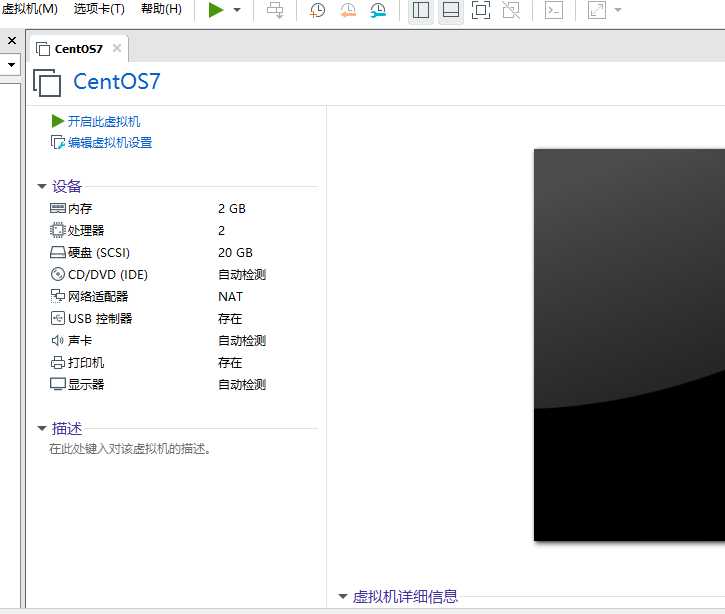
8、进入安装界面
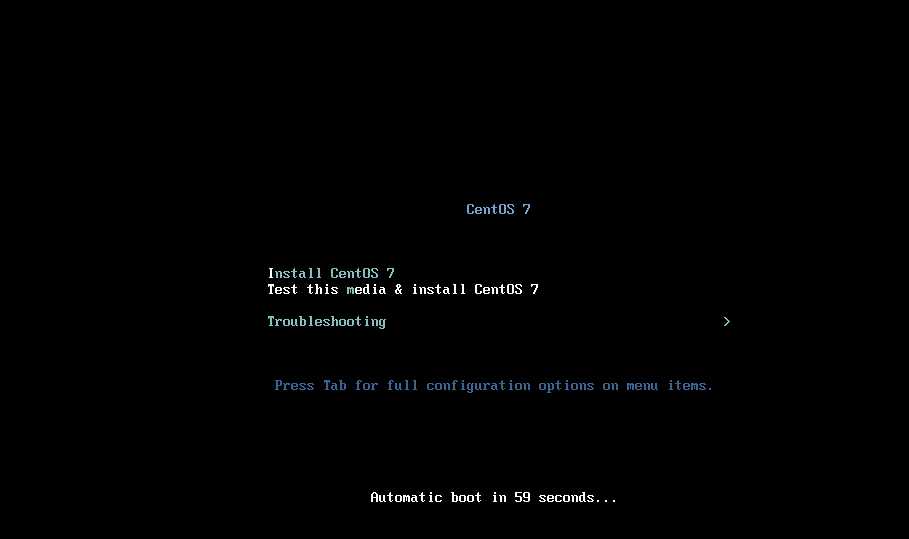
install CentOS 7 : 直接进入标准安装
Test this media & install CentOS 7 : 先测试光盘是否有无错误然后再安装
Troubleshooting : 用来测试内存和启动救援模式修复已存在的CentOS。
选择第一个选项直接安装CentOS 7就好,如果对安装光盘表示怀疑也可以选择第二项。
注意!!!
有时候会出现错误,如下面这个界面

这时候检查自己是否把DVD连接到虚拟机了
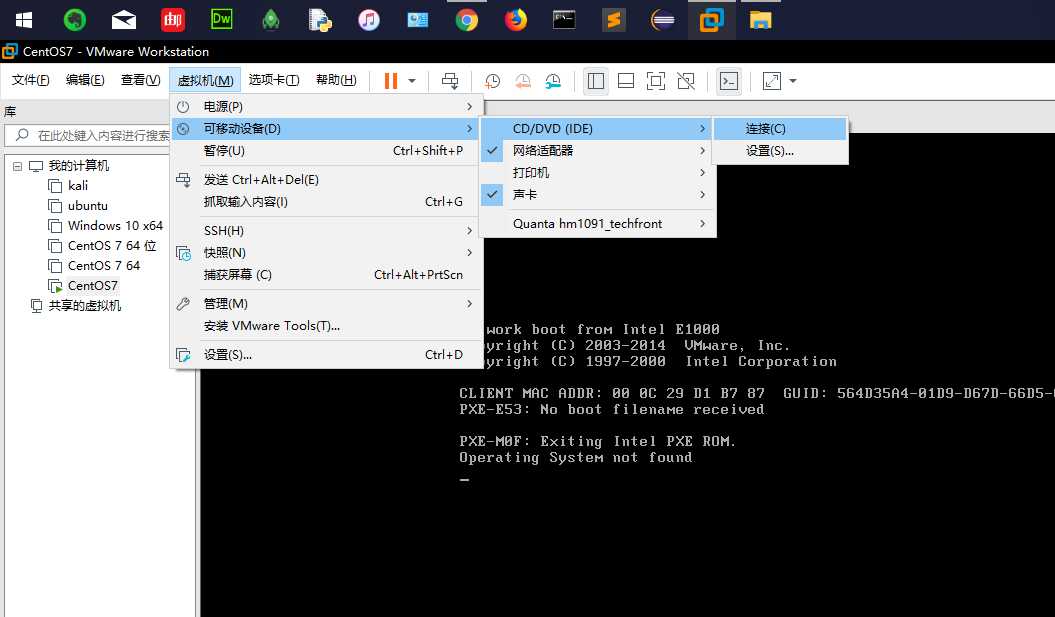
一般都是这个错误,点击连接,然后重启虚拟机即可。
8、安装程序启动后,首先会提示用户选择安装过程中使用的语言。
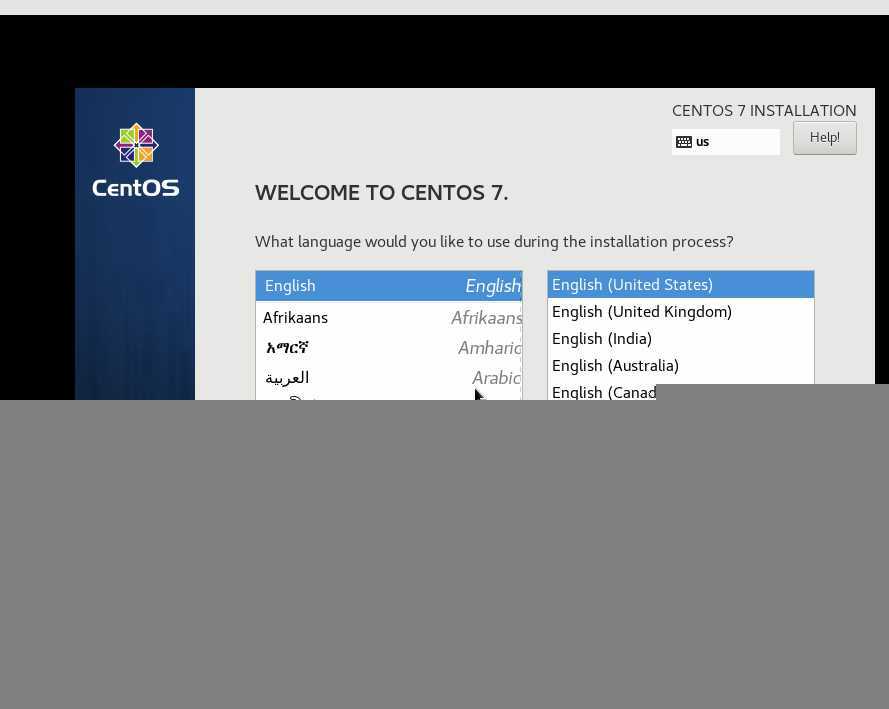
拉到最底下选择简体中文,英文大佬直接省略。
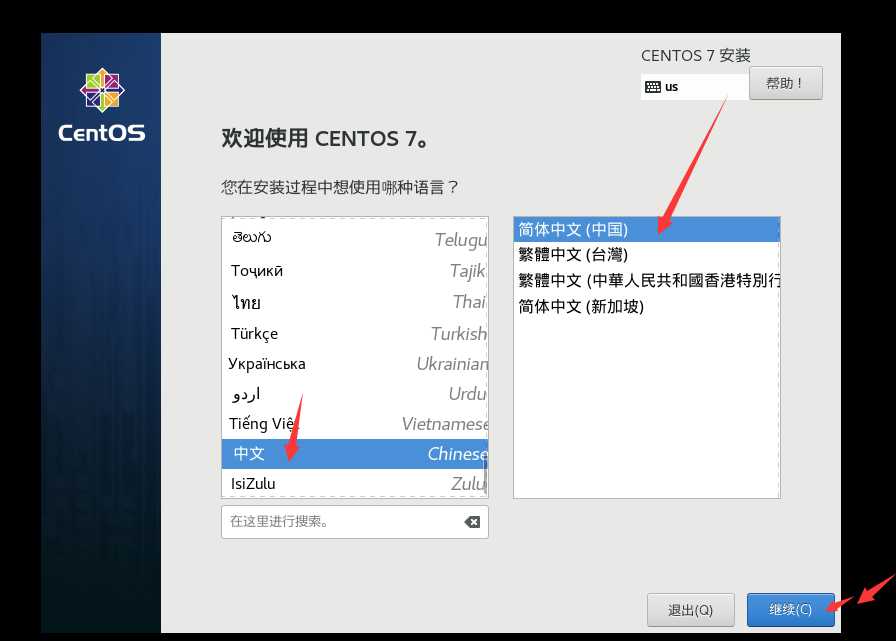
9、接下来显示安装信息摘要界面
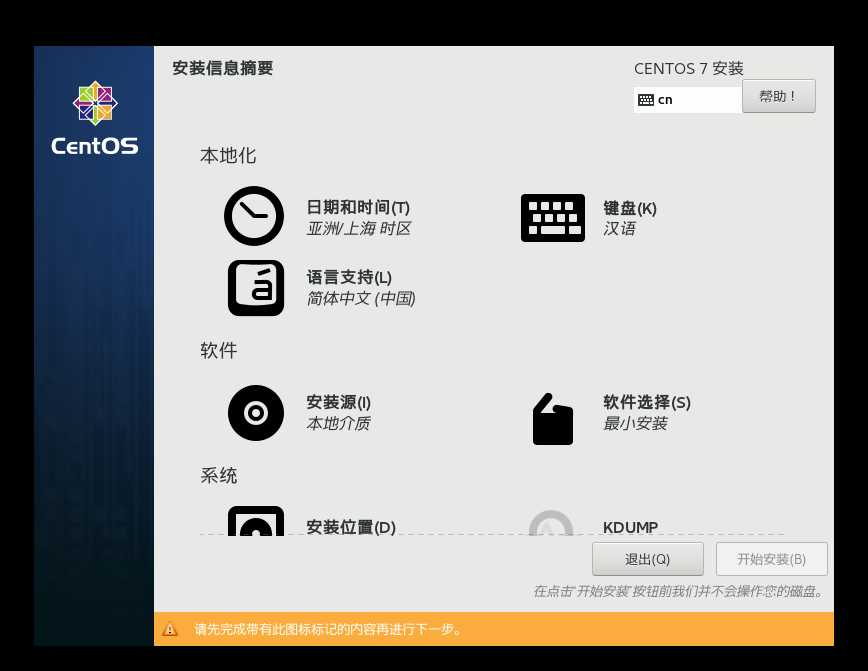
安装程序将需要用户设置的信息分为三个部分,本地化,软件和系统,完成这些设置后方可继续安装。
默认的最小化安装是没有图形界面的,初学者建议选择安装带有GNOME桌面,因为最小化安装之后如果需要图形界面是需要手动安装的。
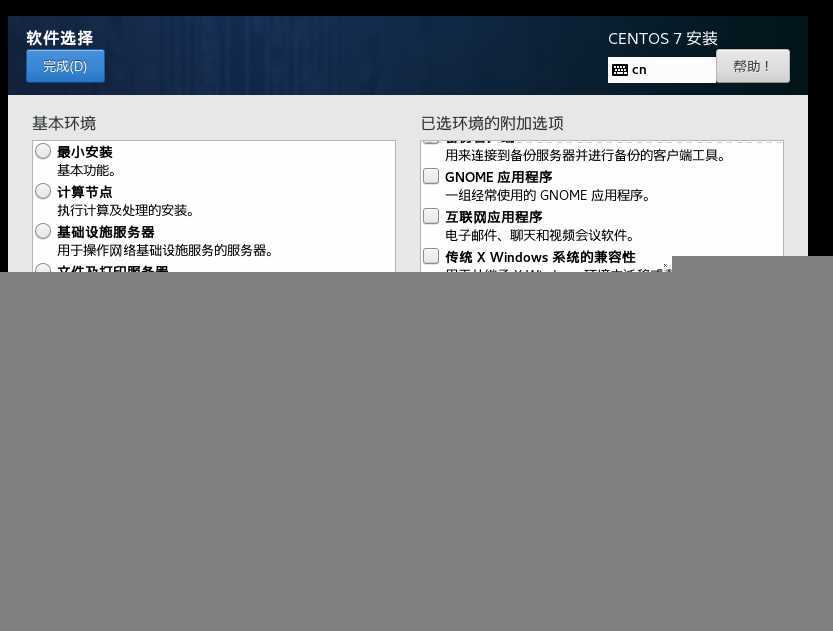
点击完成,关于分区,初学的话默认就好了。
点击安装位置,选择自动配置分区。
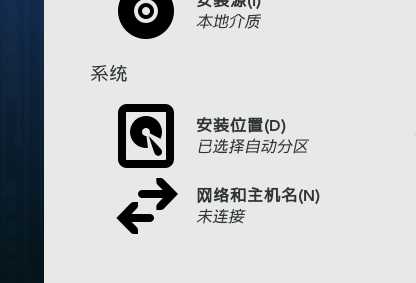
最后点击开始安装。
10、设置root密码
root在Linux系统中拥有至高无上的权限。因此如果在生产环境中,应当设置一个强度高的密码。
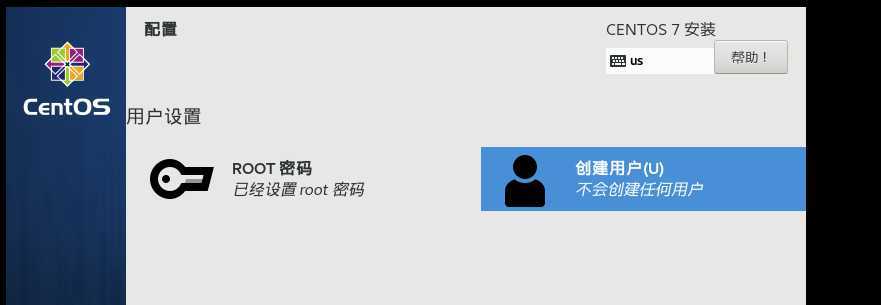
建议创建一个普通用户,因为root用户的权限太大,一些操作可能带来难以料想的后果。单机创建用户,填好用户名密码,点击完成返回安装界面,这样就创建了一个普通用户。
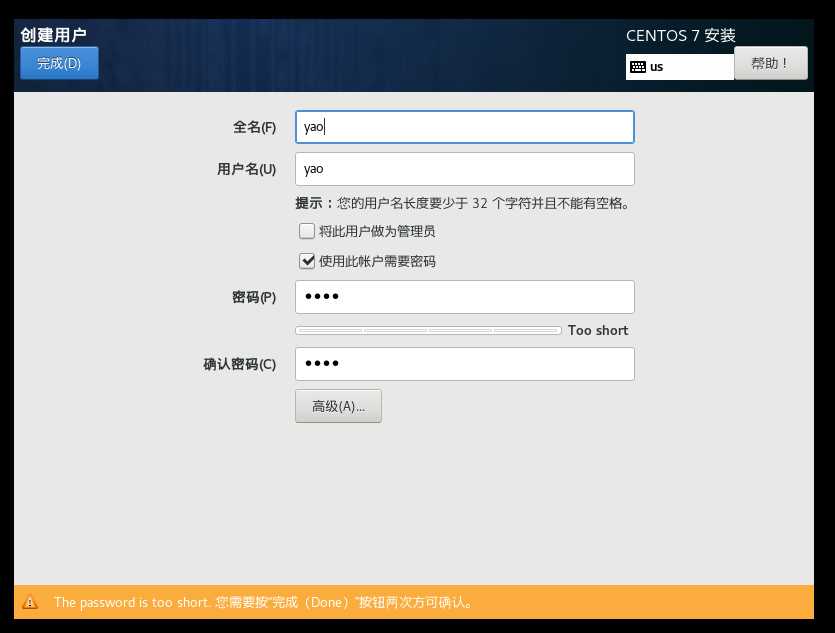
11、安装完成之后点击重启,大功告成。

以上是关于Vmware安装CentOS 7的主要内容,如果未能解决你的问题,请参考以下文章