VMware安装ACS5.8
Posted momentslee
tags:
篇首语:本文由小常识网(cha138.com)小编为大家整理,主要介绍了VMware安装ACS5.8相关的知识,希望对你有一定的参考价值。
1、所需组件:
- VMware
- ACS5.8 iso
2、安装要求:
- 2 Core Processor
- 4 GB RAM
- 60 GB Hard drive
这些要求算是比较低的要求,不能比这个更low了。例如,Hard drive配置一个30G,肯定无法安装成功!
3、安装过程:
3.1、新建虚拟机
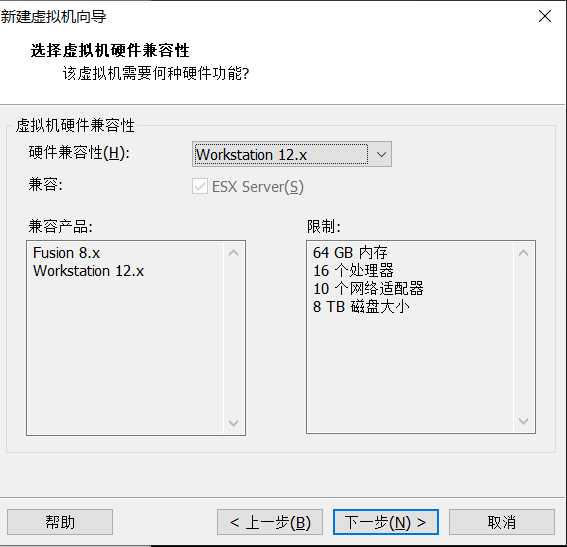
选择“稍后安装操作系统”
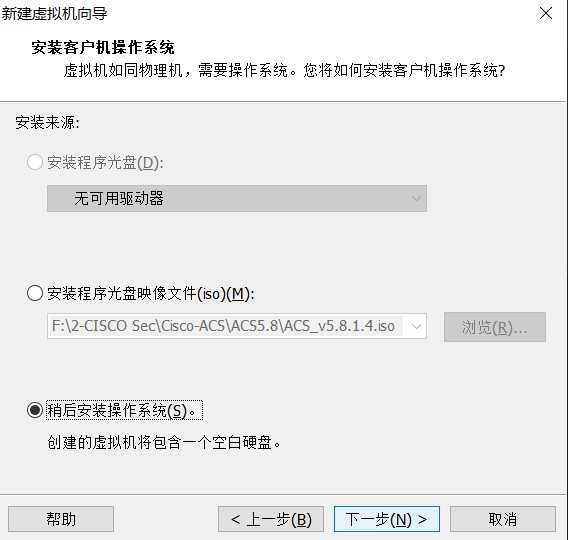
按照如下选择
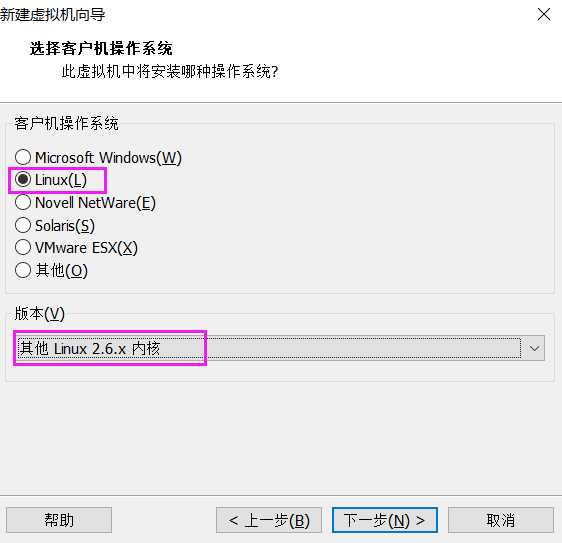
给该虚拟机起一个名字,然后放在哪里
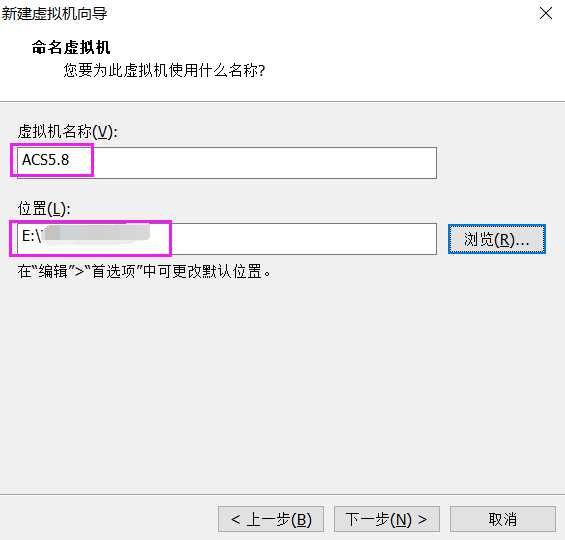
配置处理器
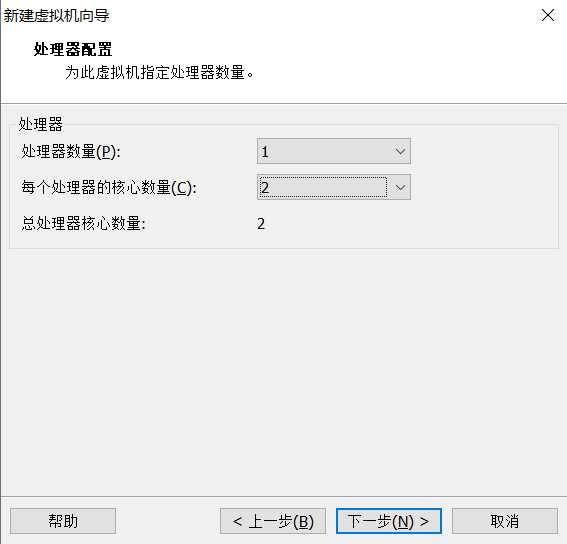
内存4G
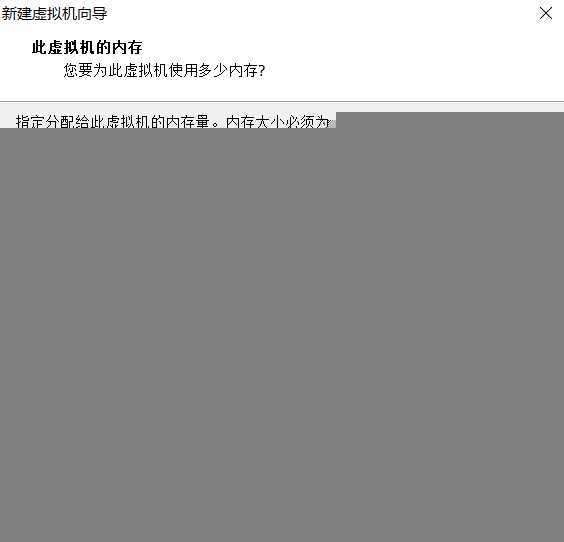
这里根据自己的需求选择
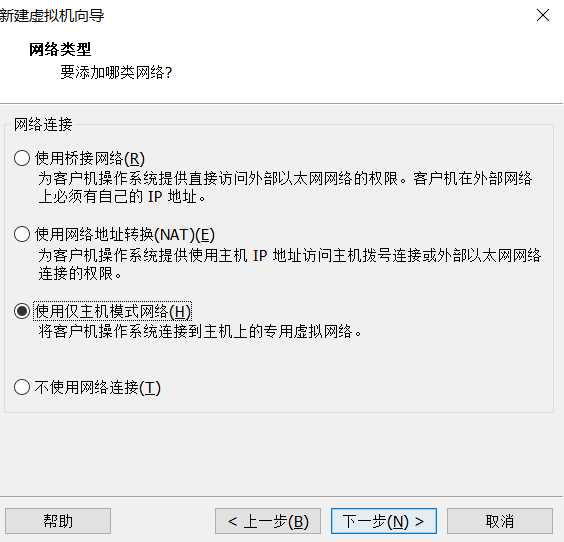
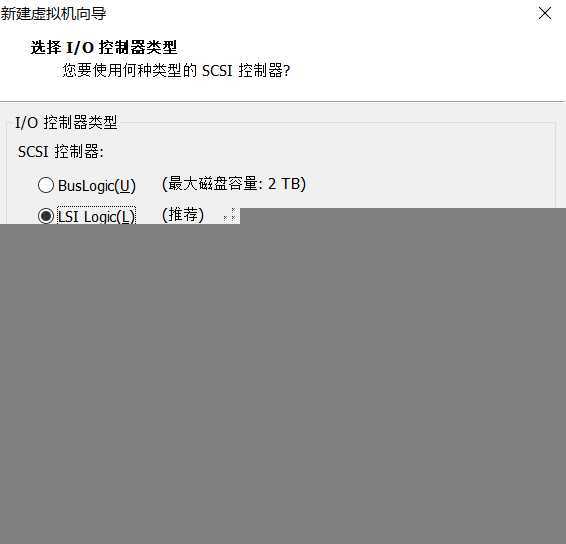
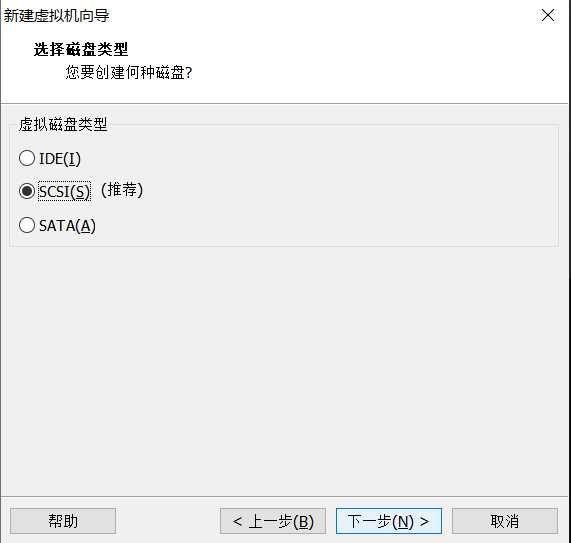
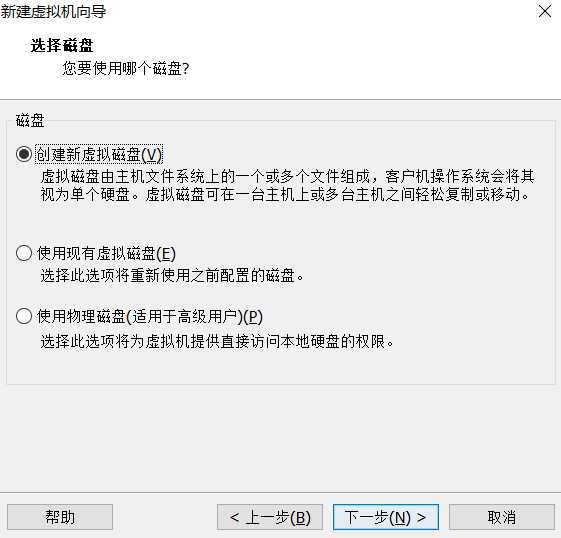
这一步我的选择如下,可根据需要可以选择比60G大:
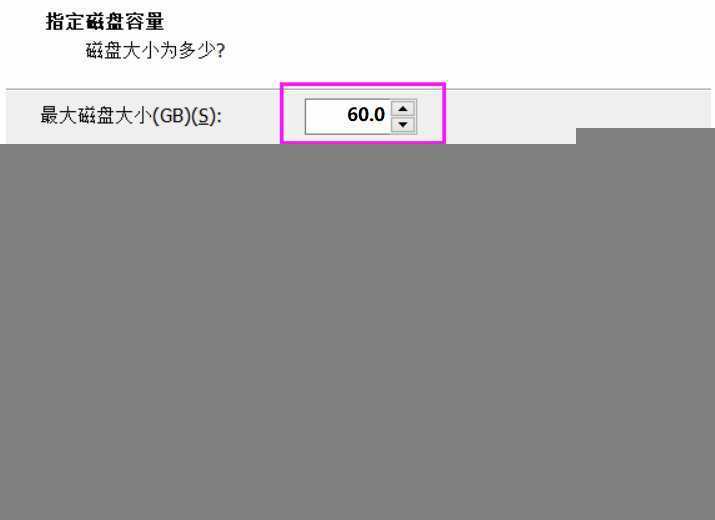
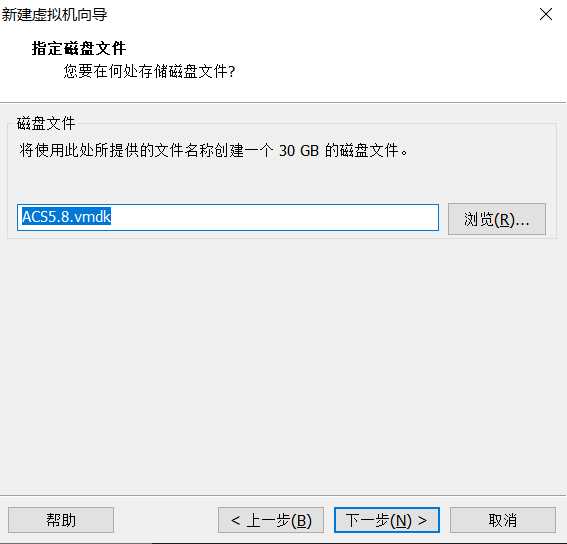
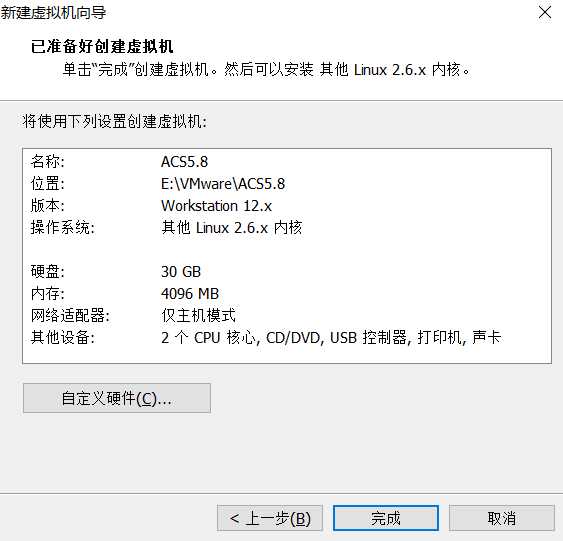
点击“自定义硬件”,再修改一下参数配置
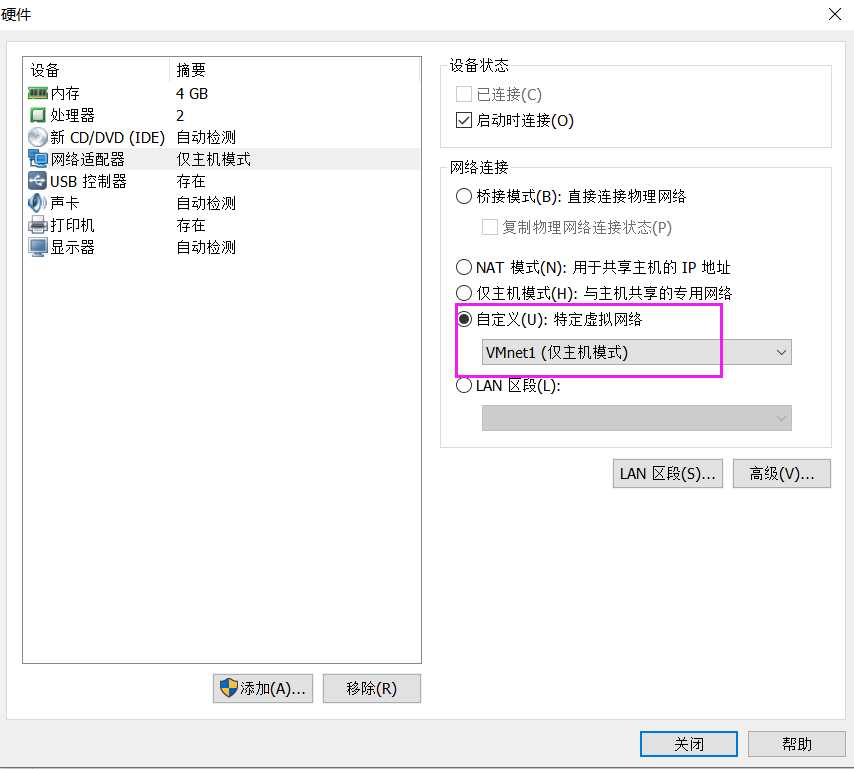
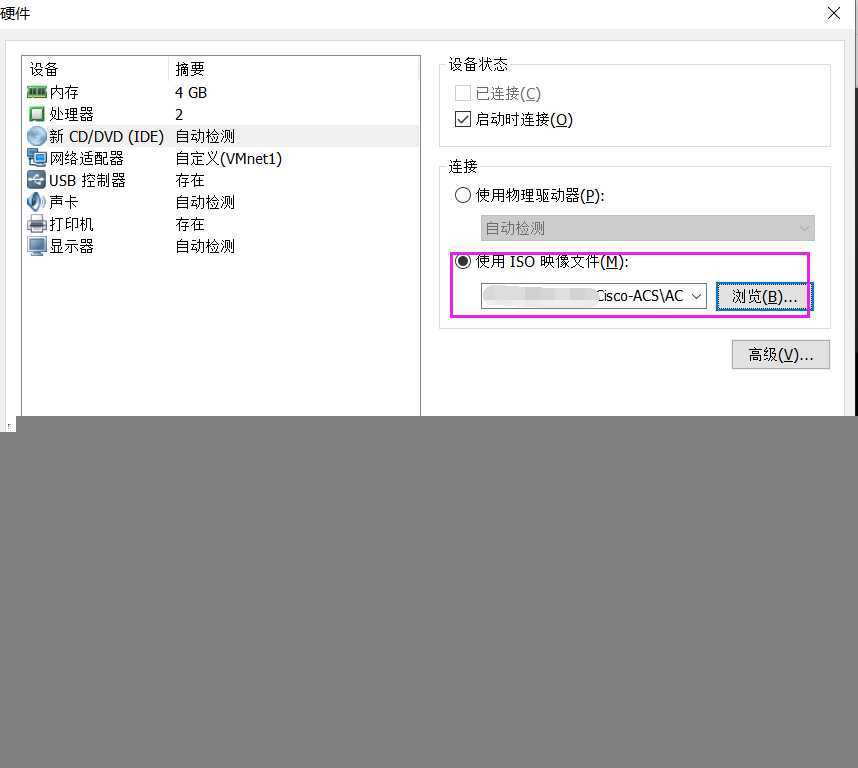
3.2、完成后,开启虚拟机,将进入如下界面,选择“1”
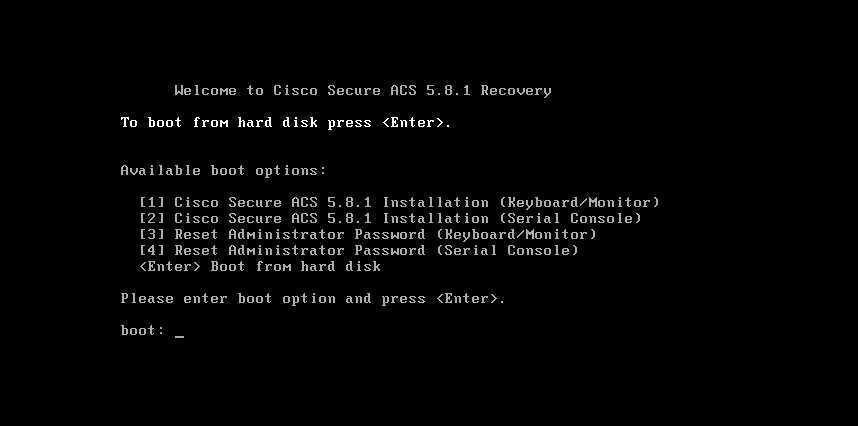
然后进入之后的安装过程(简略)
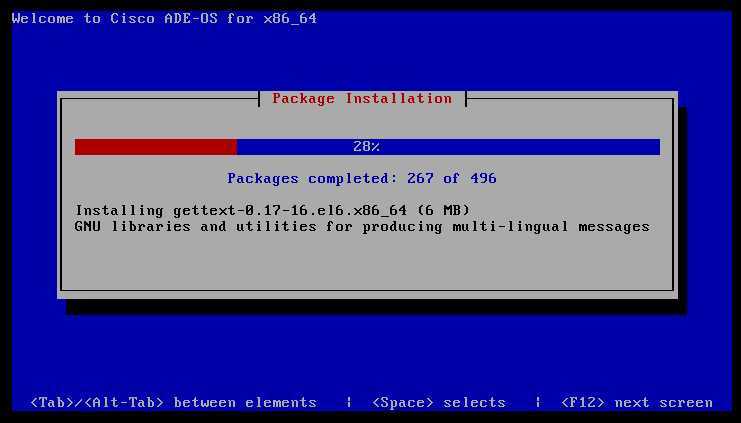
安装时间,取决于硬件设备的性能。
安装好之后,它会自动重启。然后进入如下初始化配置界面:输入setup开始配置
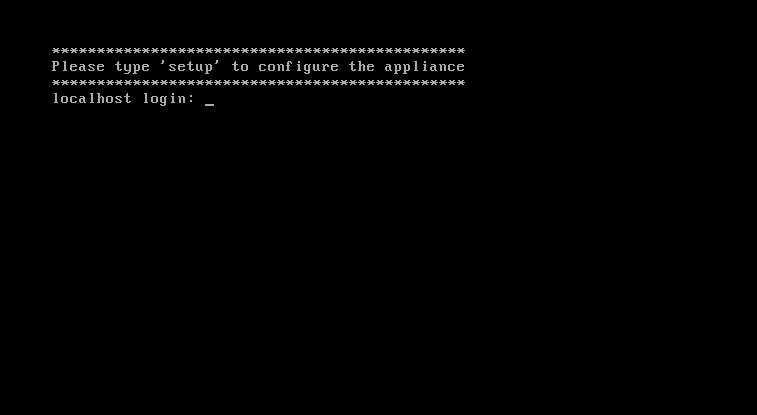
3.3、配置ACS
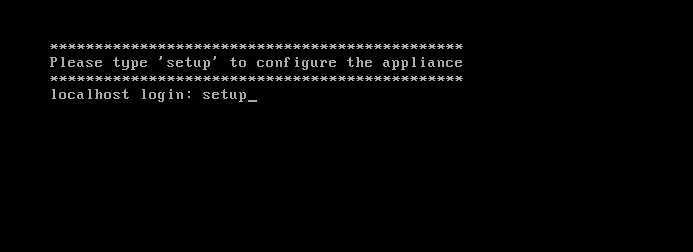
接下来配置:主机名、IP地址、掩码、网关、域名、域的IP地址、时区、SSH服务、NTP服务器、底层的账户密码(默认账户admin,密码不能太简单,不能包含账户,不能包含cisco的大小写,首字母需要大小,密码要超过6位......)
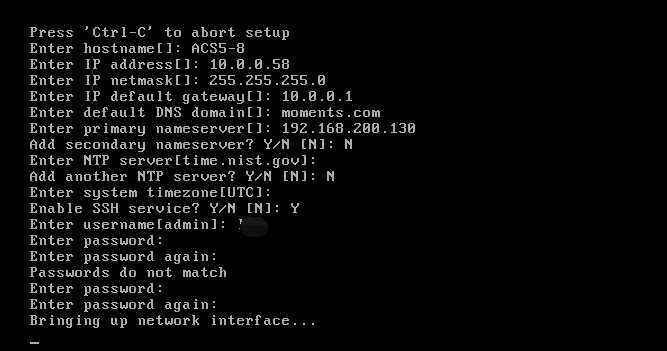
配置完这些参数之后,开始Install ACS Application......
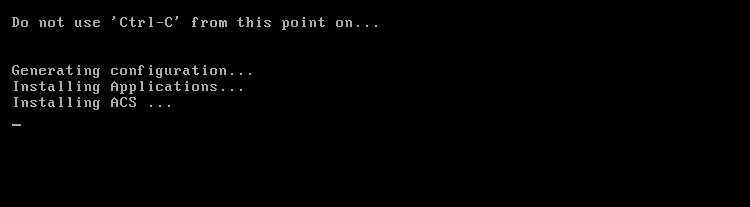
完成之后会自动重启。
重启完成之后,进入如下界面,输出账户密码:进入之后,测试和网关的连通性
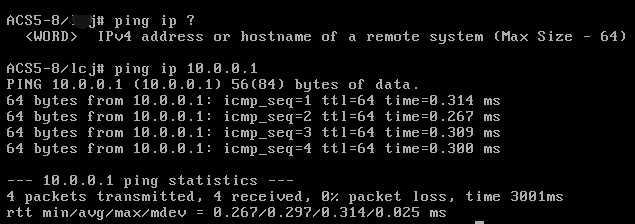
查看ACS的进程是不是都running了
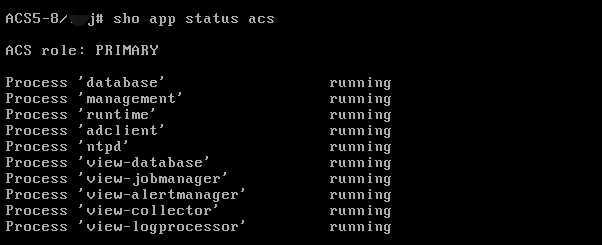
3.4、进入Web页面
在浏览器输入https://10.0.0.58

输入默认的账户密码:acsadmin/default之后,会让你修改旧的密码。
修改完密码,点击登录跳转到如下界面:
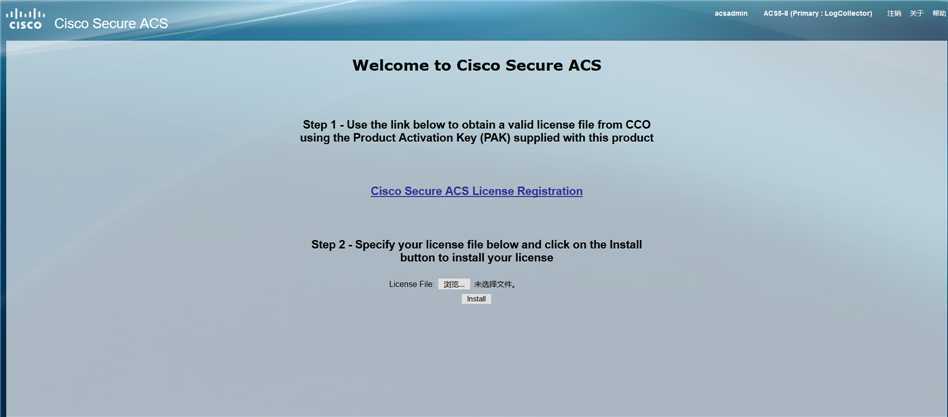
选择对应的license 安装之后,跳转到如下页面。

可以到licensing下面看到自己安装的license。
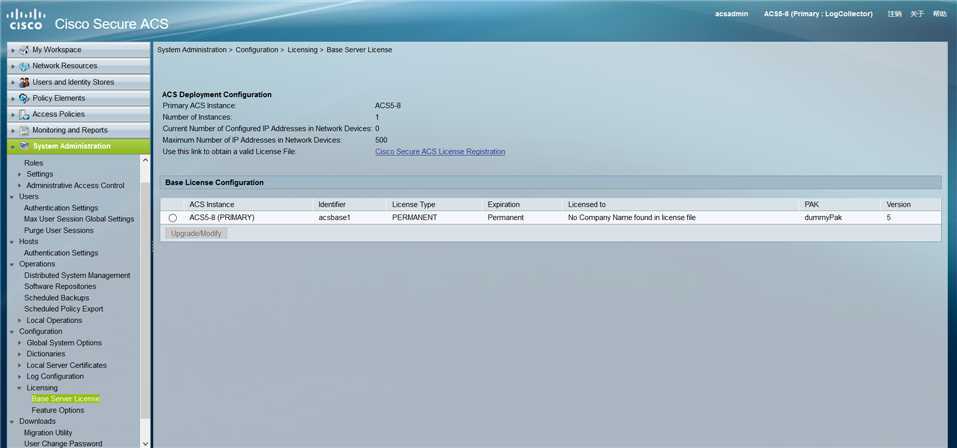
接下来到Feature Option部分,安装Feature的license
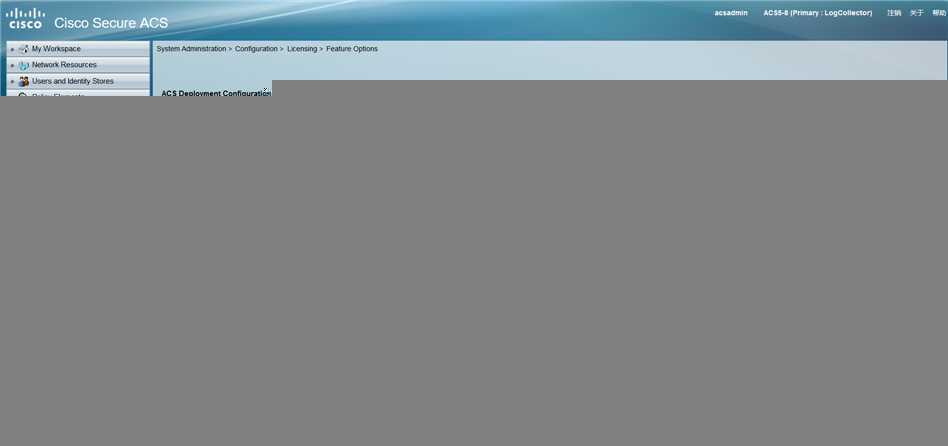
选择license文件,点击Submit提交。
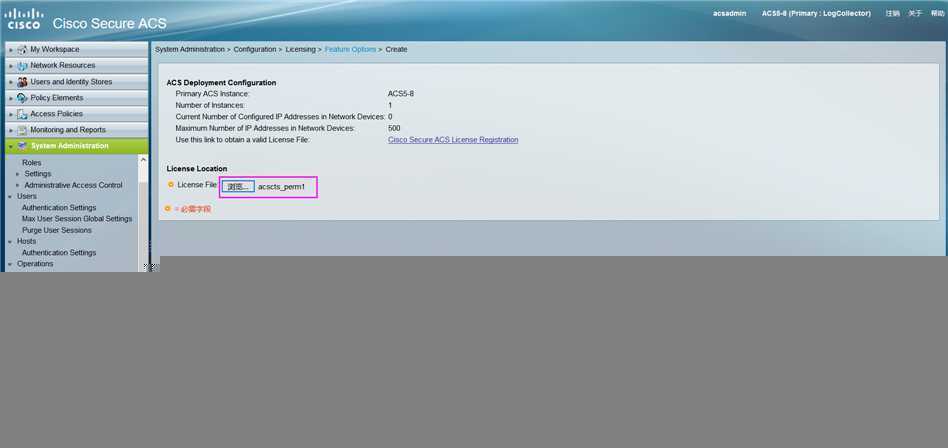
然后注销退出,重新登录。
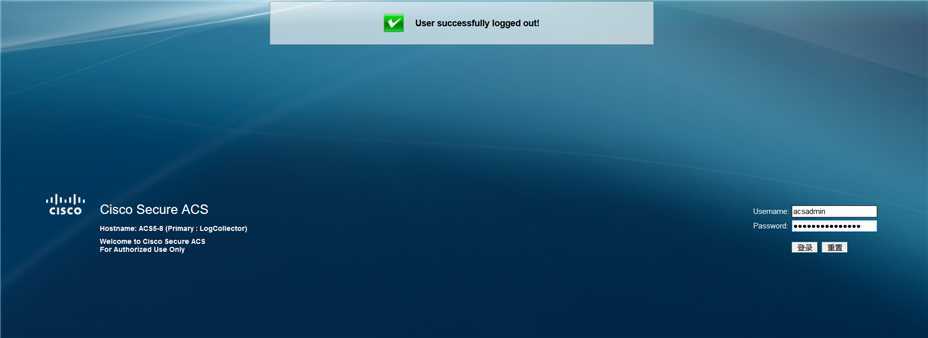
可以看到刚才安装的license
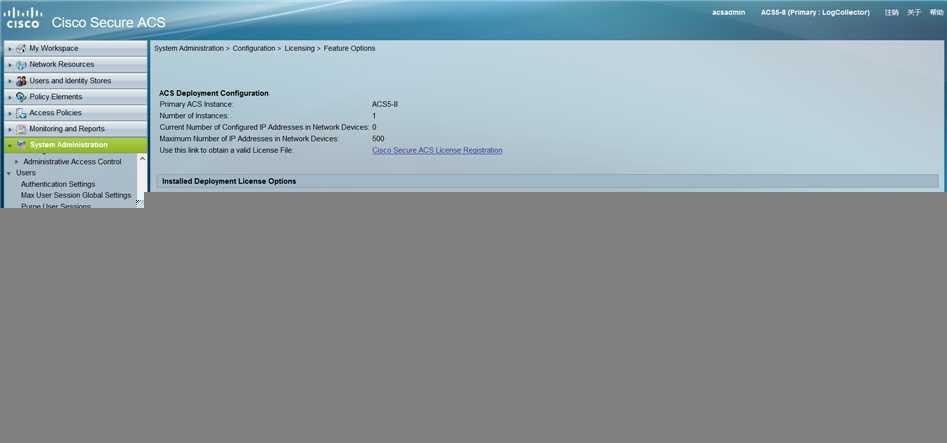
到这里,基本上就完成了安装,后续应该可以使用了。
以上是关于VMware安装ACS5.8的主要内容,如果未能解决你的问题,请参考以下文章