Java JDK 运行环境安装
Posted songxiaotong
tags:
篇首语:本文由小常识网(cha138.com)小编为大家整理,主要介绍了Java JDK 运行环境安装相关的知识,希望对你有一定的参考价值。
1 Windows系统
1.1 安装包准备
安装包本文档讲解为64位系统,如果是32位系统需要下载32位系统安装包
1.1.1 下载方式
打开jdk官方下载地址,该文档提供jdk版本为1.8
http://www.oracle.com/technetwork/java/javase/downloads/jdk8-downloads-2133151.html
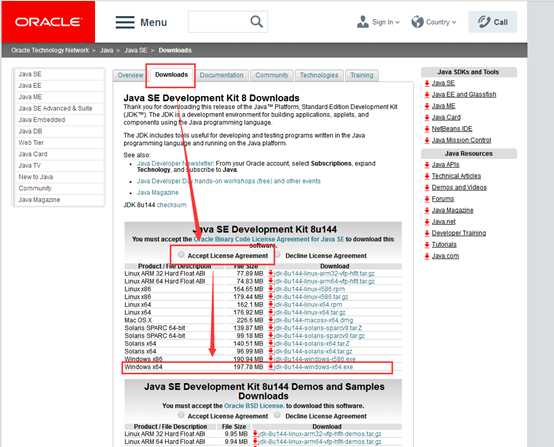
按图示选中下载安装包到本地安装步骤
1.1.2 步骤一
校验安装包与系统的兼容性。确认无误点击下一步
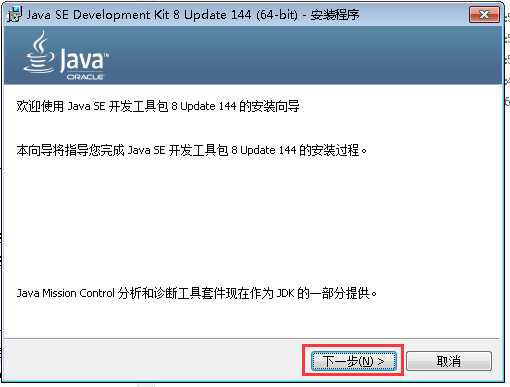
1.1.3 步骤二
禁用jre安装,因为安装jdk时自带jre
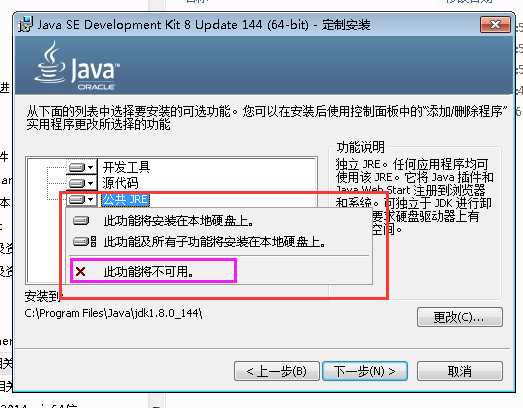
1.1.4 步骤三
修改安装目录到D盘的指定开发目录
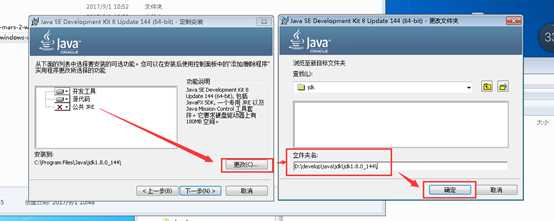
1.1.5 步骤四
执行安装,点击下一步
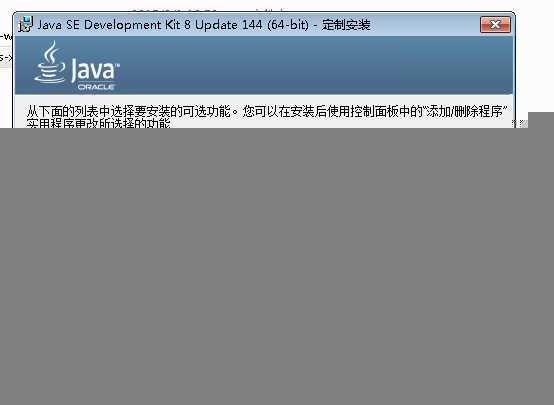
等待系统安装完毕,过程大概需要1分钟
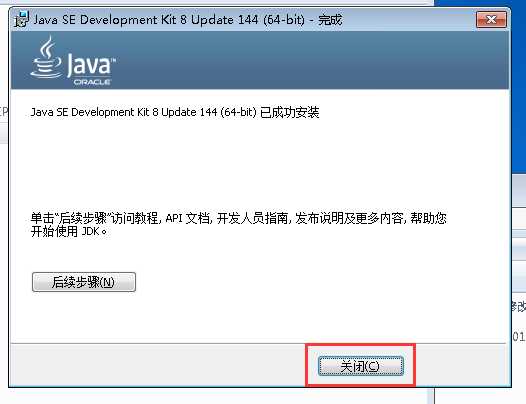
安装完毕直接点击下一步关闭安装系统。
1.2 环境变量配置
1.2.1 步骤一
右键计算机→属性→高级系统设置→高级→环境变量
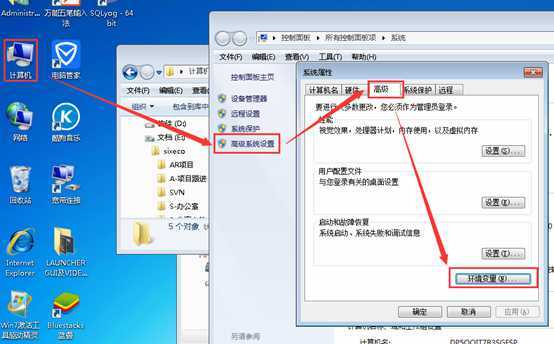
1.2.2 步骤二
在系统变量中选择新建,添加一个 JAVA_HOME 变量 。
变量值填写jdk的安装目录(例如 )
D:\\develop\\java\\jdk\\jdk1.8.0_144
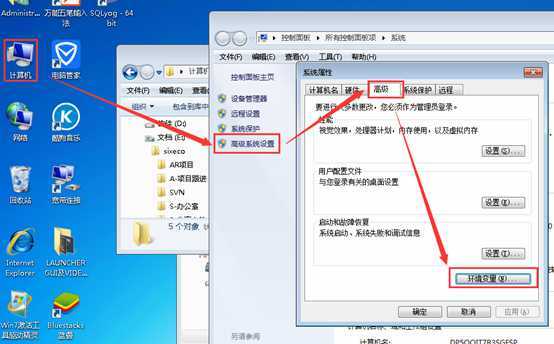
1.2.3 步骤三
在系统变量中选择新建,添加一个 CLASSPATH 变量 。
变量值填写(注意最前面有一点)
.;%JAVA_HOME%\\lib;%JAVA_HOME%\\lib\\tools.jar
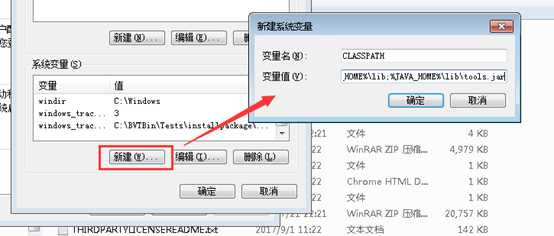
1.2.4 步骤四
在系统变量中寻找Path变量,点击编辑 。
在变量值末尾追加填写
%JAVA_HOME%\\bin;%JAVA_HOME%\\jre\\bin;
(注意原来Path的变量值末尾有没有;号,如果没有,先输入;号再输入上面的代码)
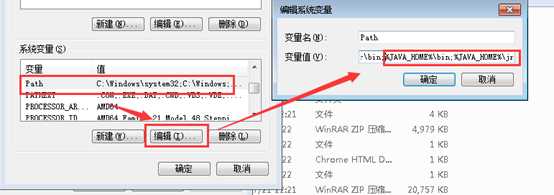
1.2.5 步骤五
环境变量配置完毕,打开开始菜单运行,键入cmd打开命令行控制台
输入
java –version

输入
javac
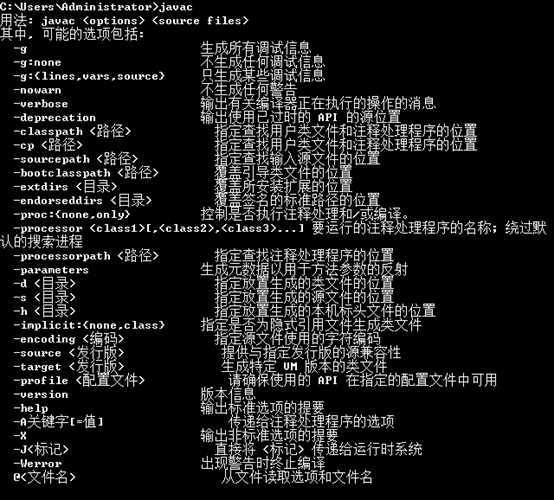
输入
java
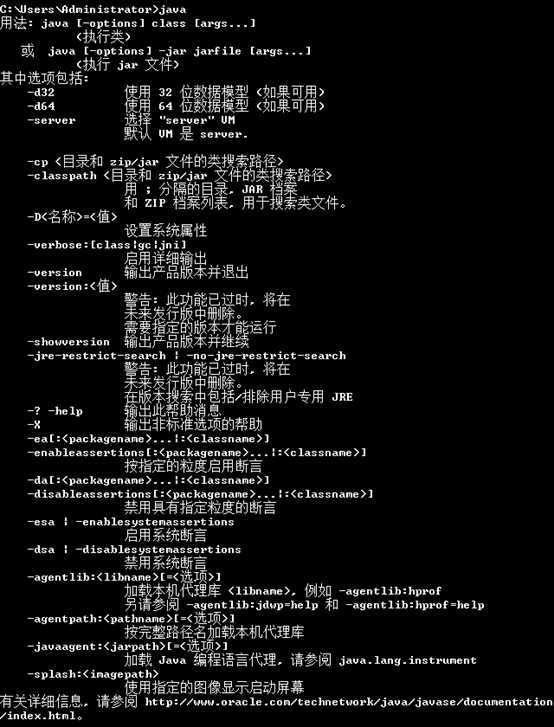
三个命令都有如上返回代表环境变量配置正确。
2 Linux系统
JDK 安装
安装环境:CentOS7 (后台)
2.1 检查系统中的jdk版本

显示:

2.2 检测jdk安装包

显示:
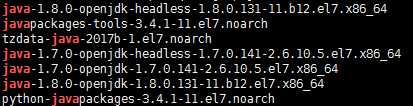
2.3 卸载openjdk
yum remove *openjdk*

rpm -qa | grep java
检查:

显示:

在usr目录下创建一个java文件夹,将下好的tar包放进java文件夹下
cd usr
mkdir java
解压:
tar -zxvf jdk-8u11-linux-x64.tar.gz
2.4 设置环境变量:

进入编辑模式将变量配置复制到文件最下方:
export JAVA_HOME=/usr/java/jdk1.8.0_11 export JRE_HOME=$JAVA_HOME/jre export CLASSPATH=.:$JAVA_HOME/lib:$JRE_HOME/lib export PATH=$JAVA_HOME/bin:$PATH
执行profile文件

2.5 检查新安装的jdk

以上是关于Java JDK 运行环境安装的主要内容,如果未能解决你的问题,请参考以下文章