1分钟教会你安装虚拟机(vmware)
Posted
tags:
篇首语:本文由小常识网(cha138.com)小编为大家整理,主要介绍了1分钟教会你安装虚拟机(vmware)相关的知识,希望对你有一定的参考价值。
虚拟机软件安装(本文安装vmware 12版本)1.软件的下载
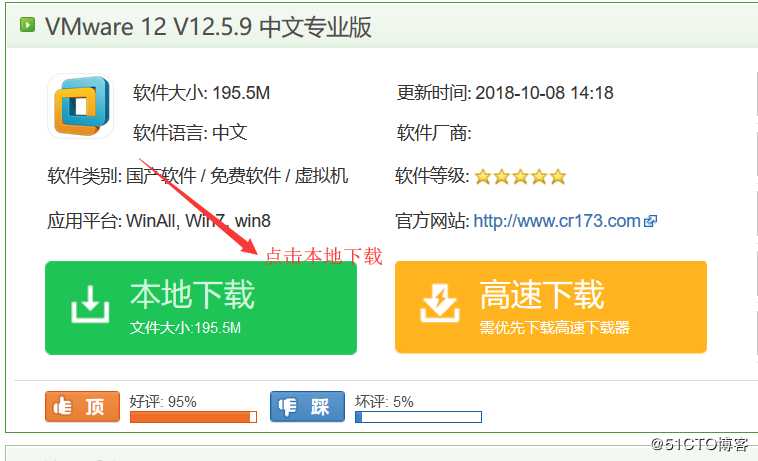
2.开始安装虚拟机
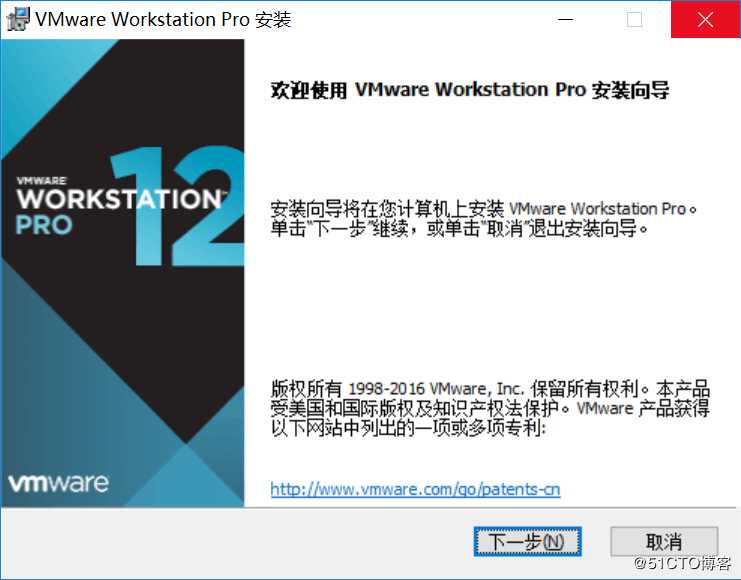
3.许可协议,点击下一步
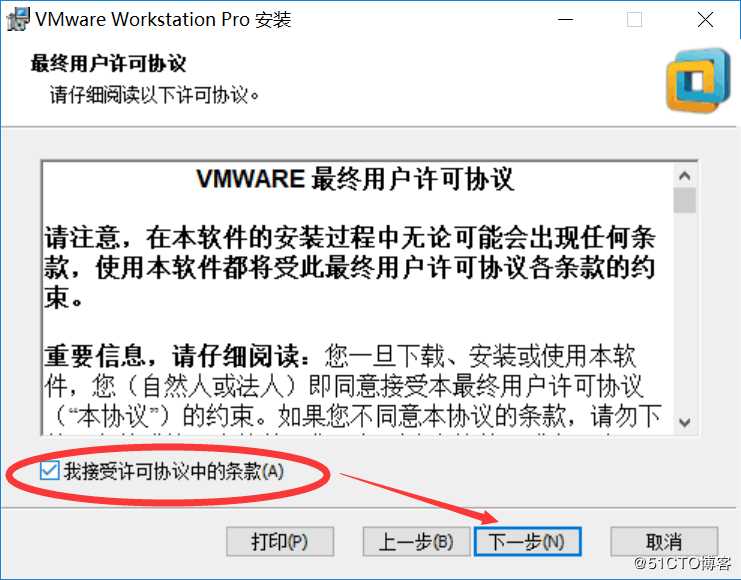
4.选择虚拟机的安装路径,点击下一步
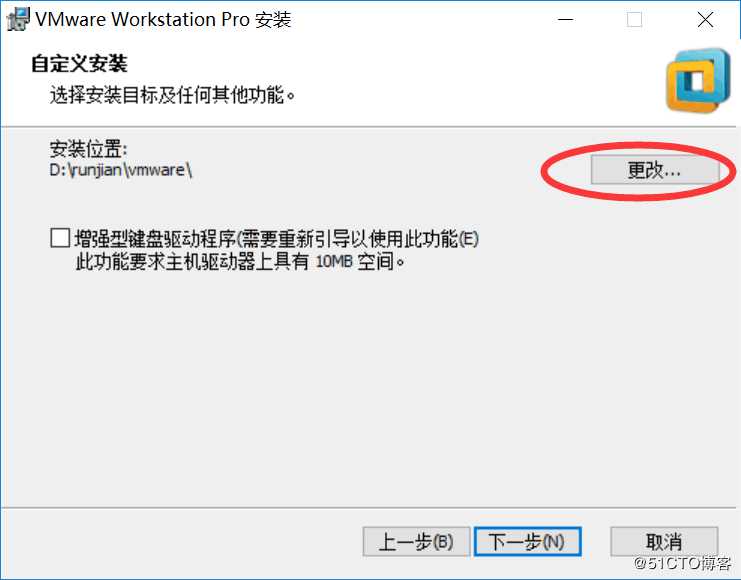
5.选择要放入的快捷方式,点击下一步
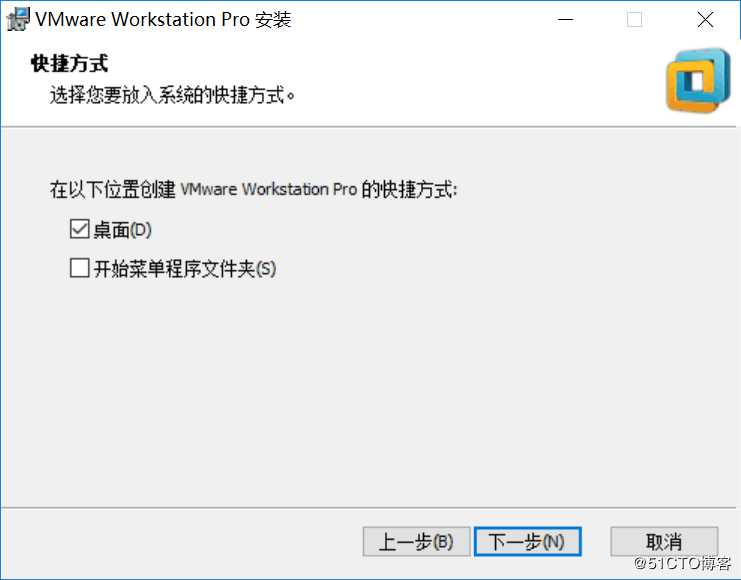
6.点击下一步
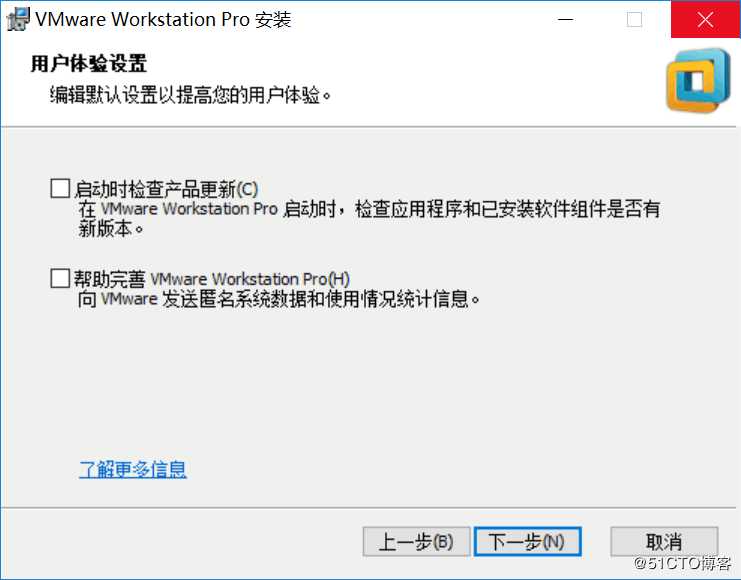
7.开始安装
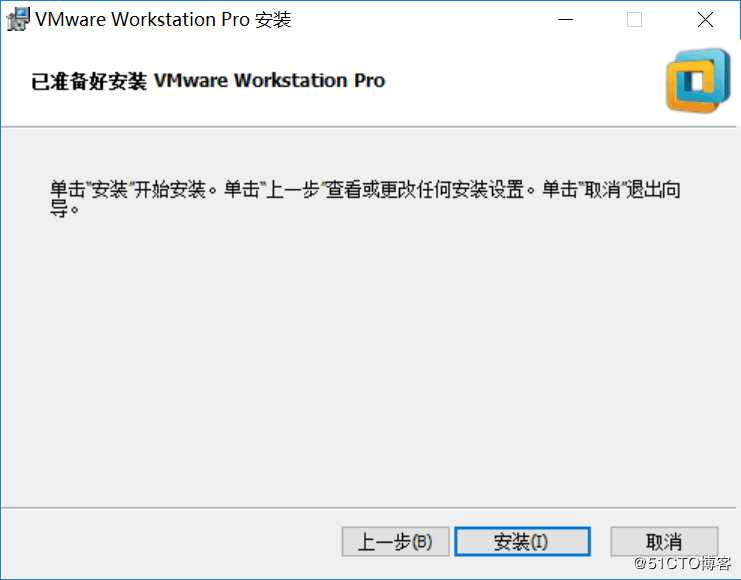
8.正在安装中
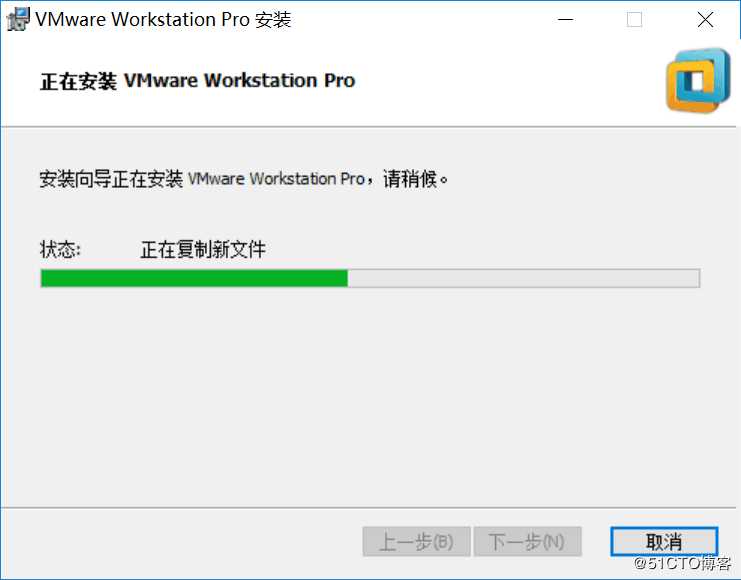
9.安装成功,需要选择许可证,点击许可证
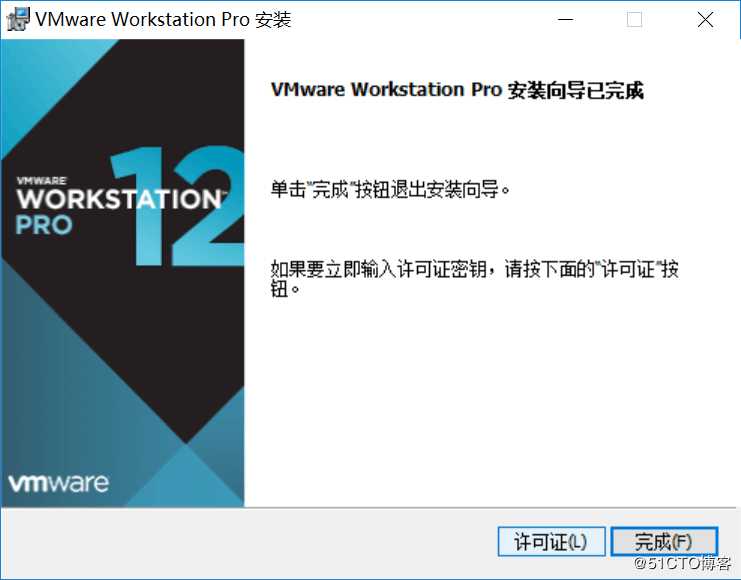
10.输入许可证,这里给一个5A02H-AU243-TZJ49-GTC7K-3C61N
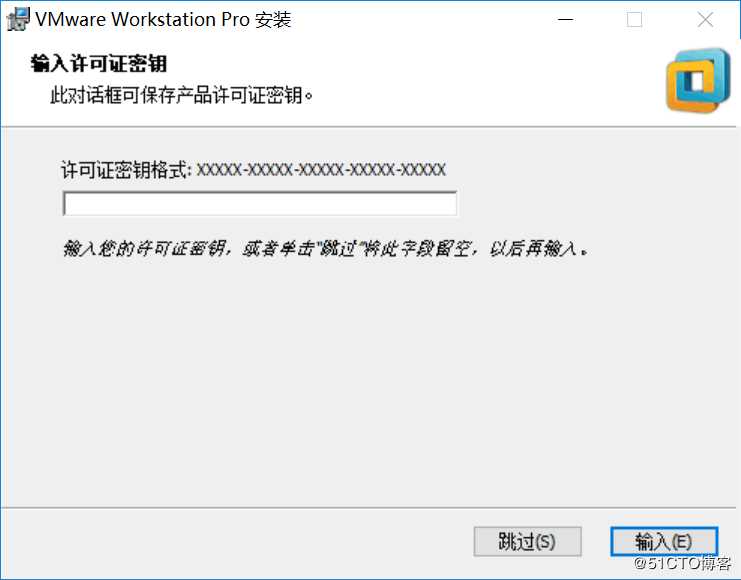
11.安装完成
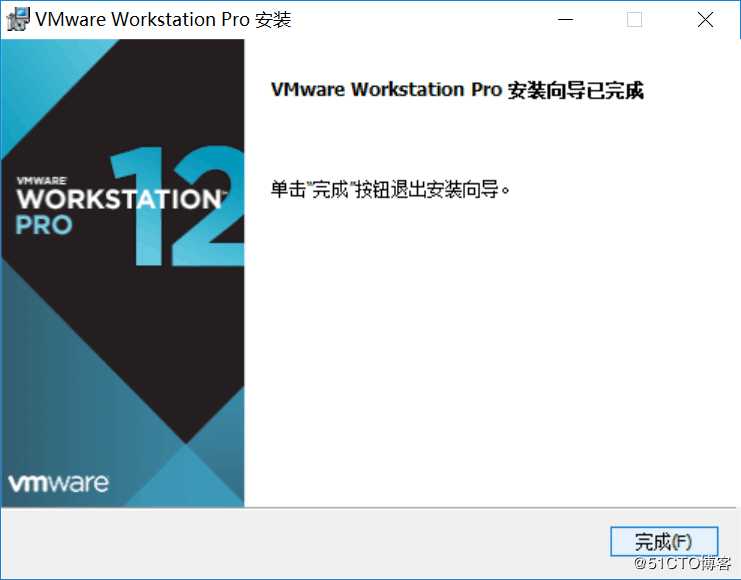
12.创建一个虚拟机
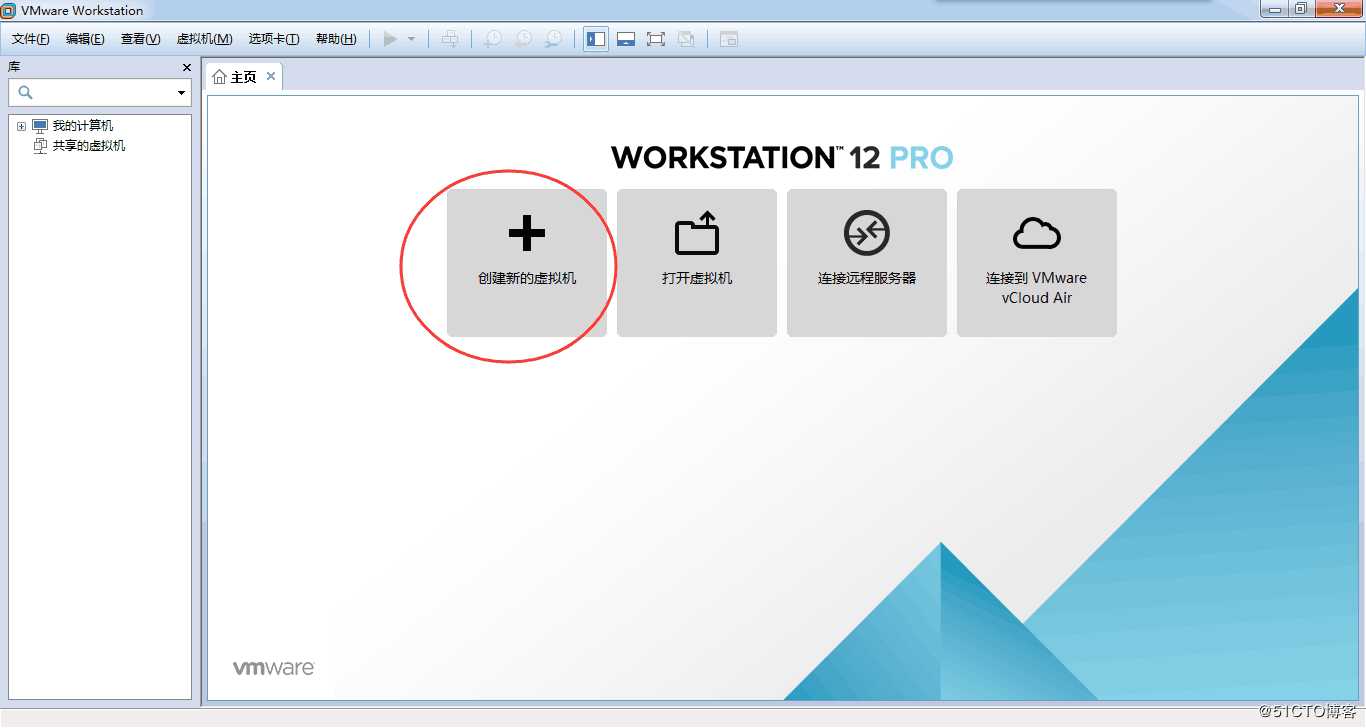
13.选择自定义
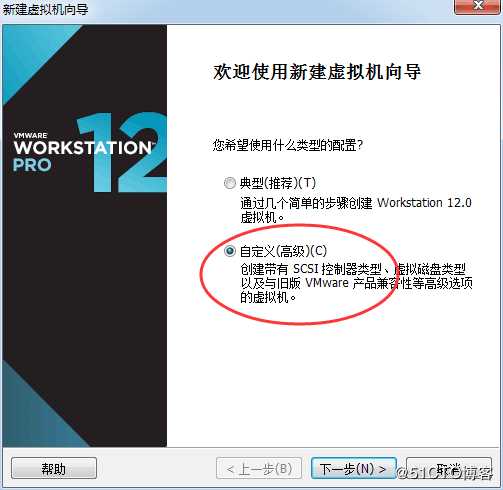
14.选择稍后安装系统
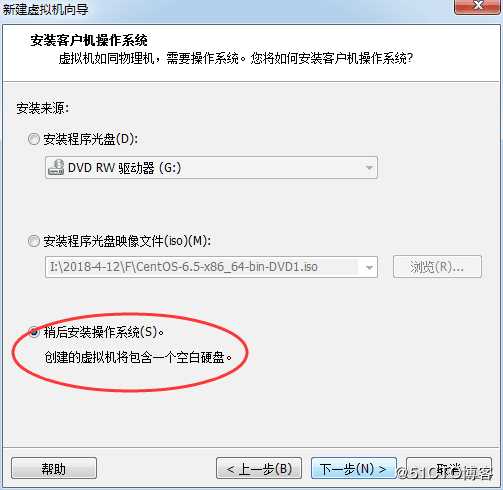
15.选择linux,版本为centos 64位
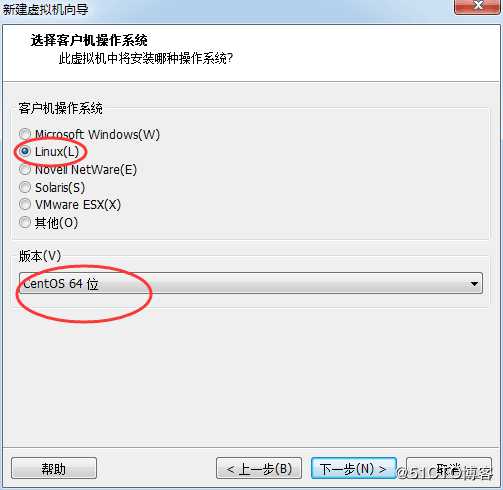
16.选择虚拟服务器安装的路径
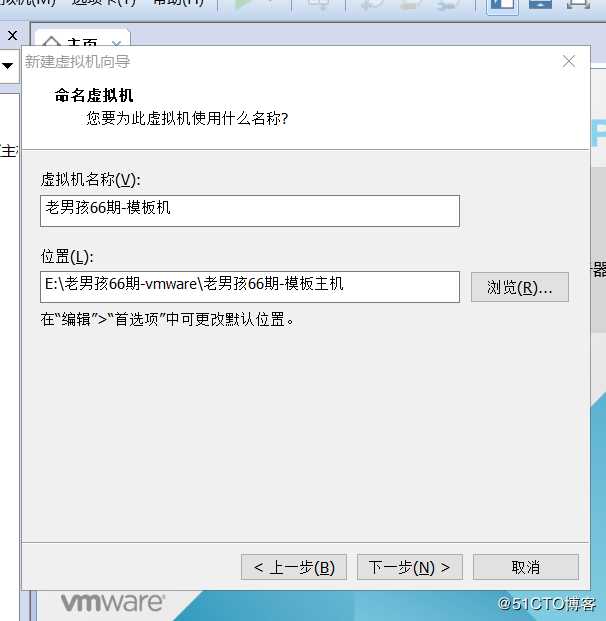
17.确认CPU数据
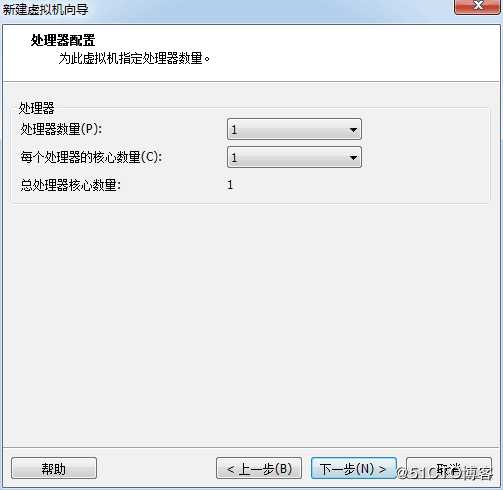
18.为虚拟机分配内存
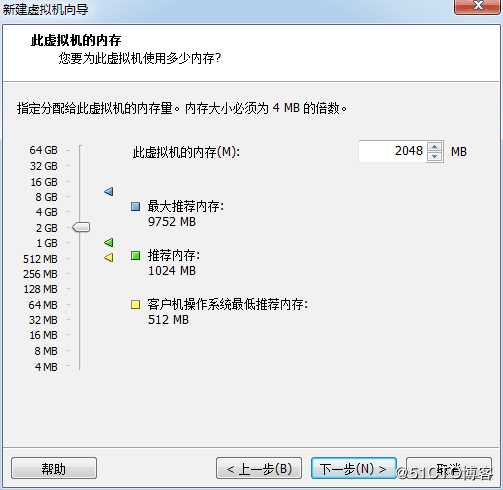
19.使用网络nat模式
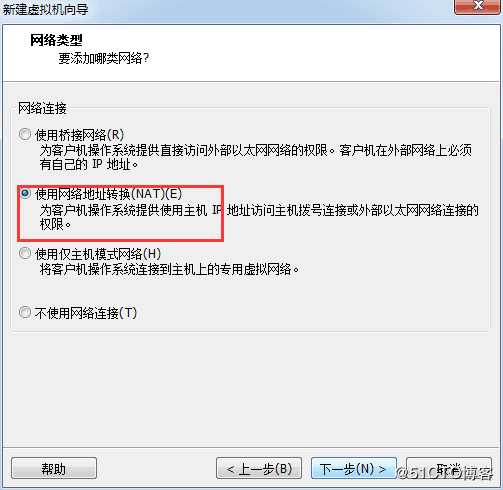
20.选择新创建虚拟磁盘
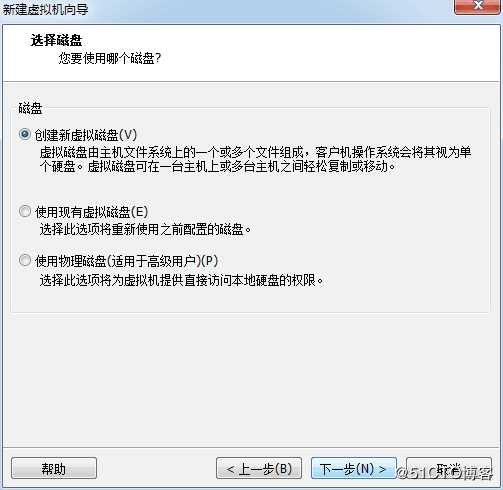
21.选择磁盘大小,默认为20G,这个可以自己修改
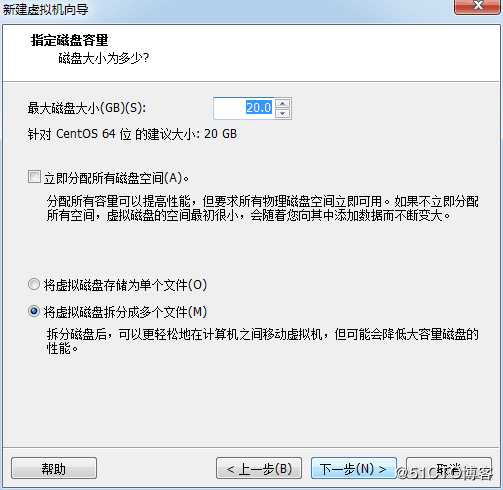
22虚拟机服务器安装完成
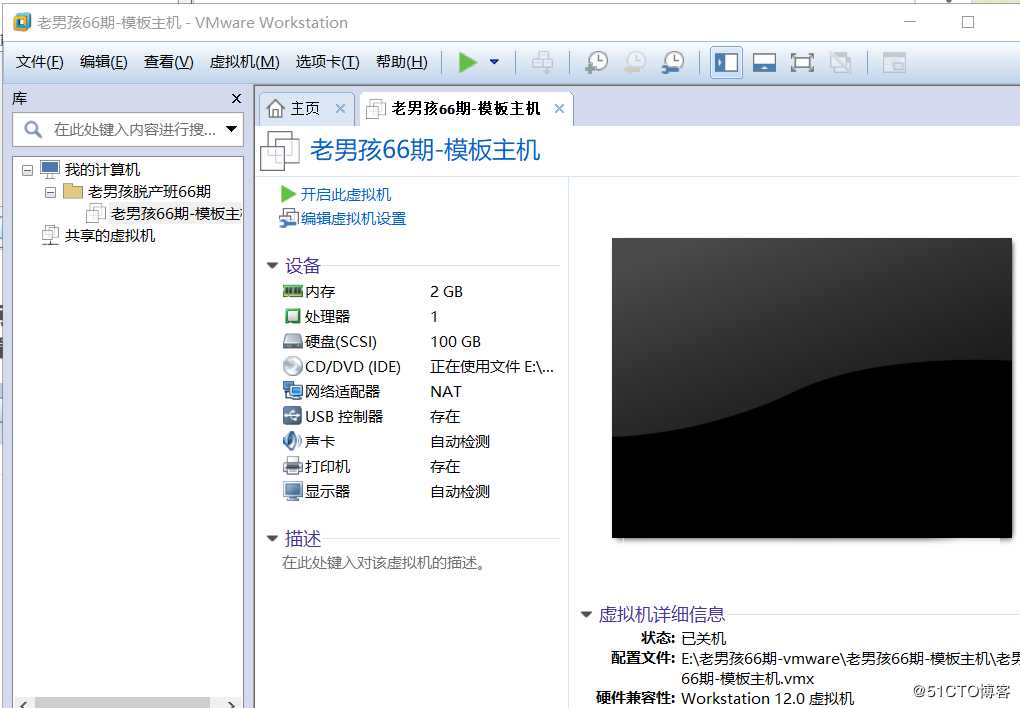
以上是关于1分钟教会你安装虚拟机(vmware)的主要内容,如果未能解决你的问题,请参考以下文章