MySQL安装
Posted bubu99
tags:
篇首语:本文由小常识网(cha138.com)小编为大家整理,主要介绍了MySQL安装相关的知识,希望对你有一定的参考价值。
mysql的安装、启动和基础配置 —— windows版本
下载
第一步:打开网址,https://www.mysql.com,点击downloads之后跳转到https://www.mysql.com/downloads
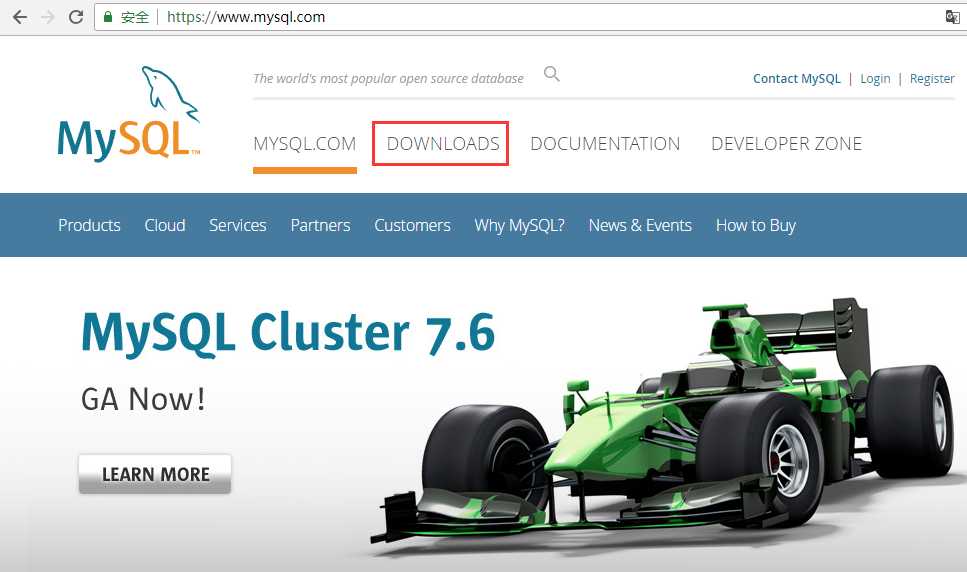
第二步 :跳转至网址https://dev.mysql.com/downloads/,选择Community选项
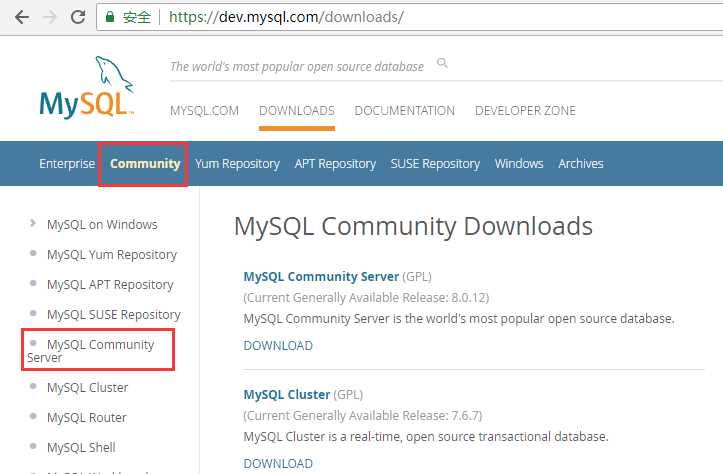
第三步 :点击MySQL Community Server进入https://dev.mysql.com/downloads/mysql/页面,再点击5.6版本的数据库
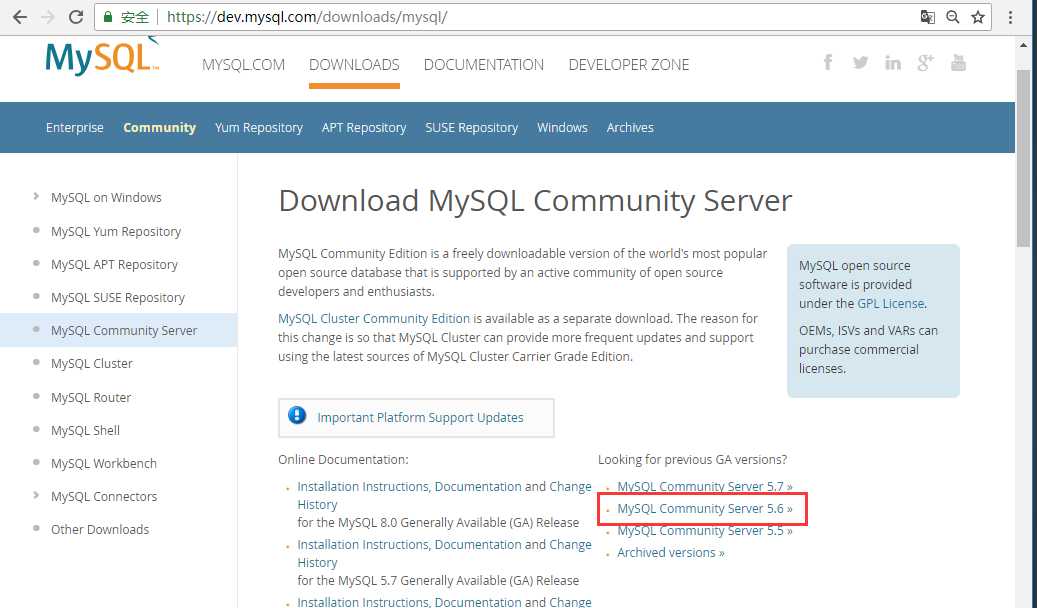
第四步:windows操作系统 点击5.6版本之后会跳转到https://dev.mysql.com/downloads/mysql/5.6.html#downloads 网址,页面如下,确认好要下载的版本和操作系统,点击Download
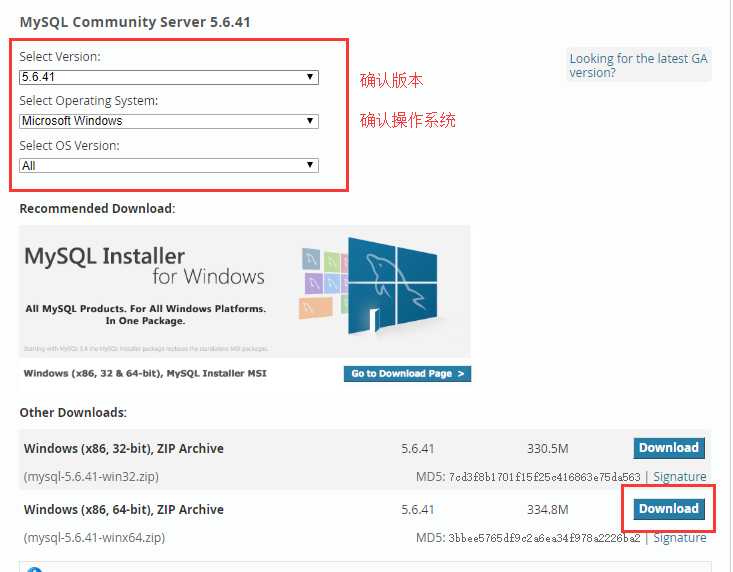
第五步:可以不用登陆或者注册,直接点击No thanks,just start my download就可以下载了。
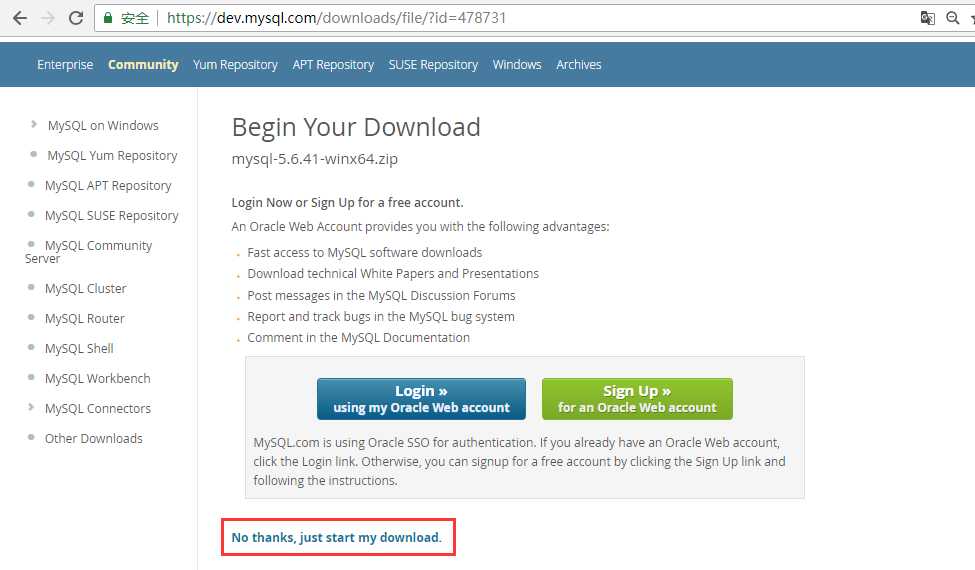
解压
下载的zip文件解压,将解压之后的文件夹放到任意目录下,这个目录就是mysql的安装目录。
配置
打开目录,会看到my-default.ini配置文件,复制这个配置文件可以重命名为my.ini或者my.cnf
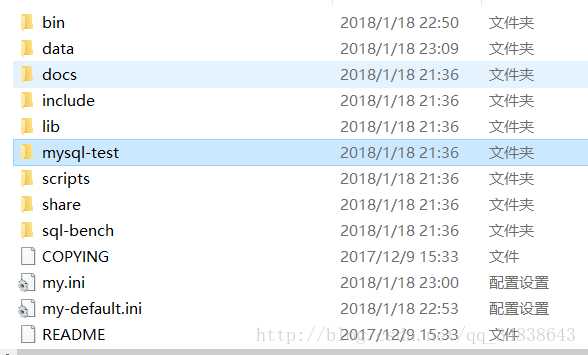

[mysql] # 设置mysql客户端默认字符集 default-character-set=utf8 [mysqld] #设置3306端口 port = 3306 # 设置mysql的安装目录 basedir=C:\\Program Files\\mysql-5.6.39-winx64 # 设置mysql数据库的数据的存放目录 datadir=C:\\Program Files\\mysql-5.6.39-winx64\\data # 允许最大连接数 max_connections=200 # 服务端使用的字符集默认为8比特编码的latin1字符集 character-set-server=utf8 # 创建新表时将使用的默认存储引擎 default-storage-engine=INNODB
环境变量
在系统变量PATH后面添加: 你的mysql bin文件夹的路径(如C:\\Program Files\\mysql-5.6.41-winx64\\bin)
安装MySQL服务
以管理员身份打开cmd窗口后,将目录切换到你解压文件的bin目录,输入mysqld install回车运行
启动mysql服务
以管理员身份在cmd中输入:net start mysql
服务启动成功之后,就可以登录了,输入mysql -u root -p(第一次登录没有密码,直接按回车过)
 停止mysql
停止mysqlmysql的安装、启动和基础配置 —— mac版本
安装
第一步:打开网址,https://www.mysql.com,点击downloads之后跳转到https://www.mysql.com/downloads/选择Community选项
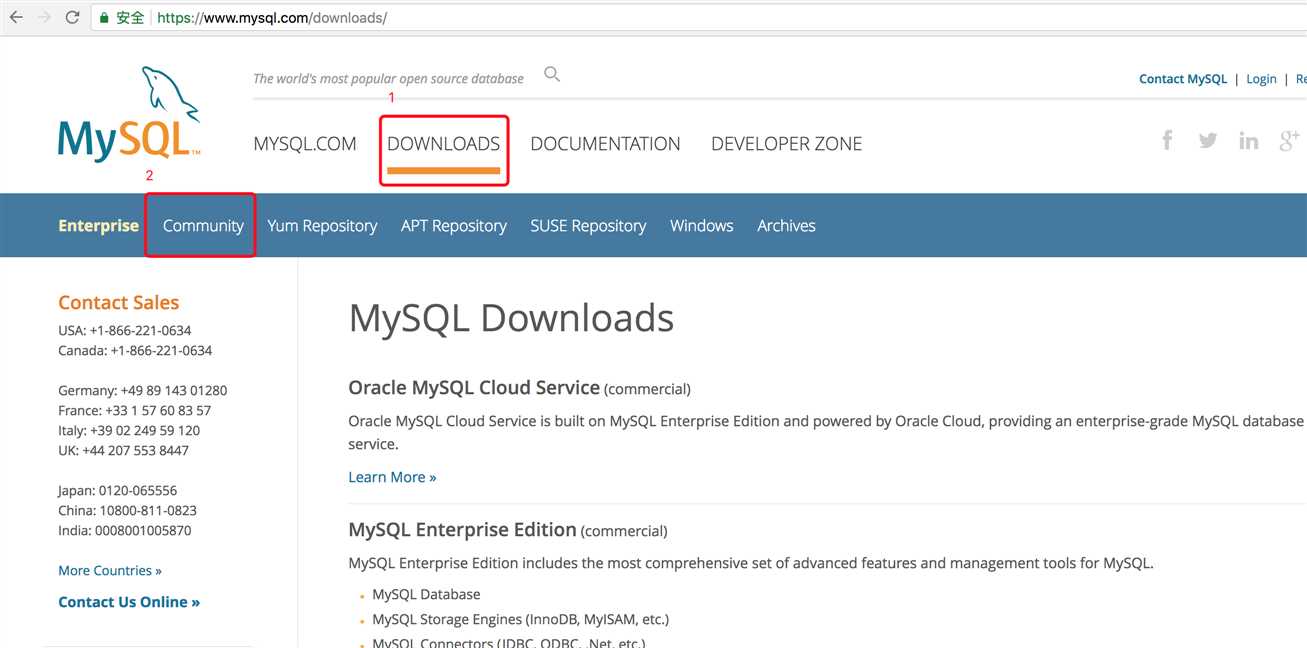
第二步: 第一步结束后程序会跳转到https://dev.mysql.com/downloads/网址,点击MySQL Community Server进入下面的页面,再点击5.6版本的数据库
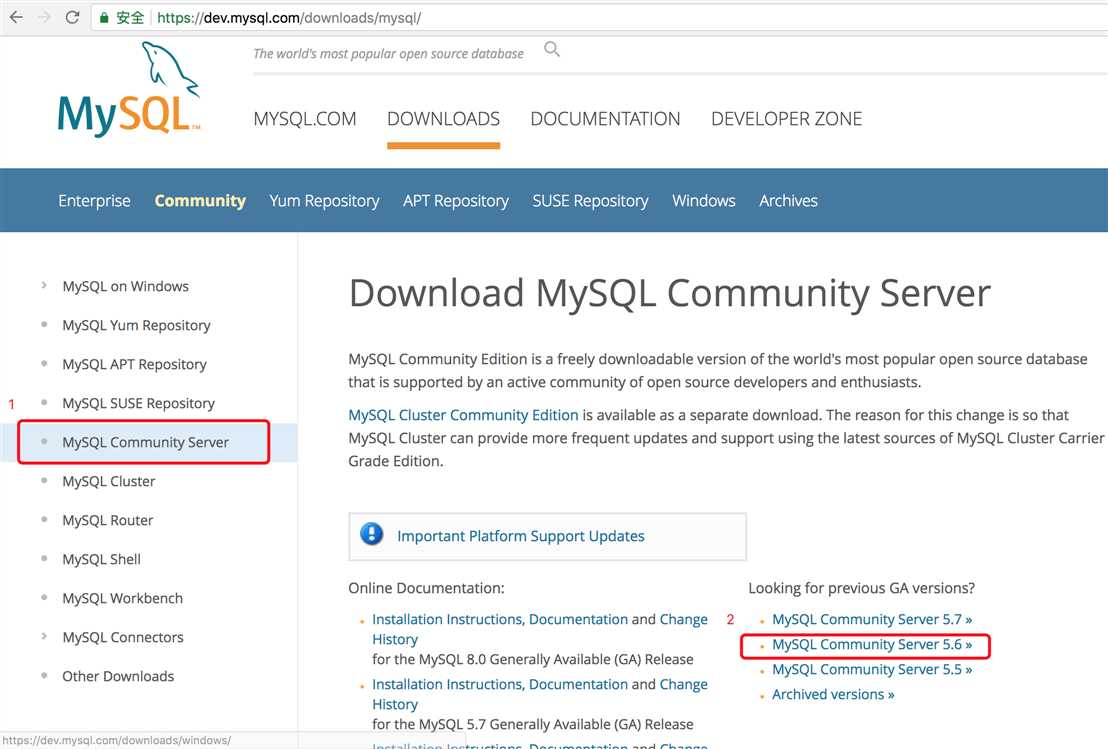
第三步:mac操作系统 点击5.6版本之后会跳转到https://dev.mysql.com/downloads/mysql/5.6.html#downloads 网址,页面如下,
确认好要下载的版本和操作系统,点击Download
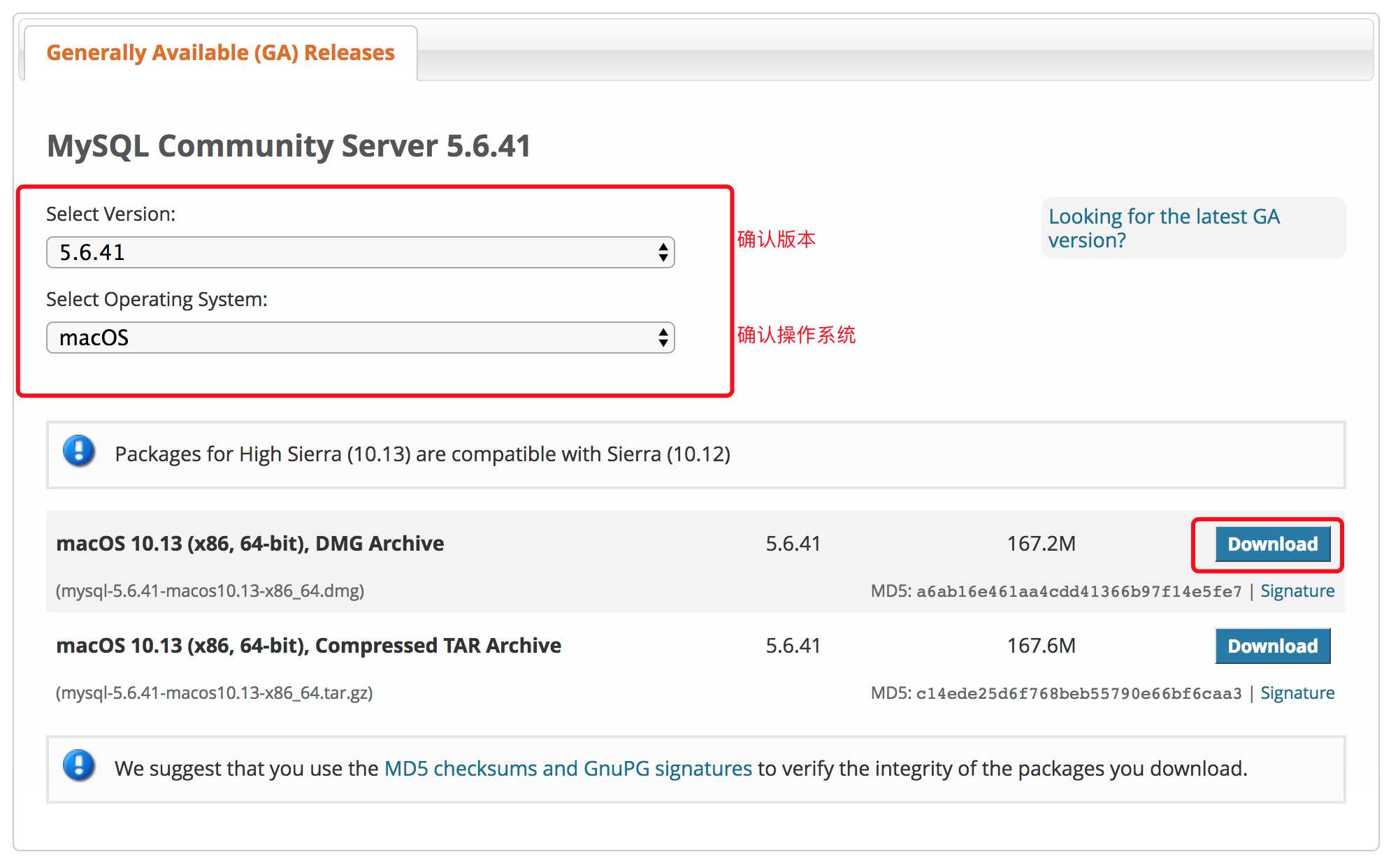
第四步:可以不用登陆或者注册,直接点击No thanks,just start my download就可以下载了。
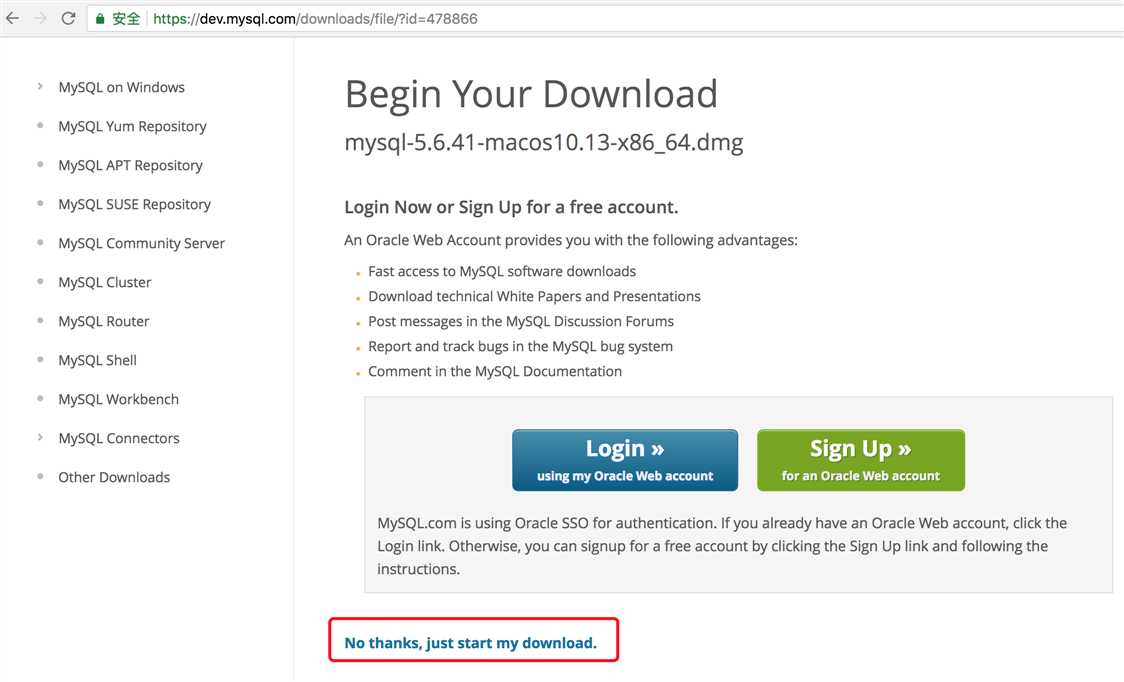
第五步:双击下载好的dmg文件,会弹出pkg弹框,再双击pkg图标,进入安装界面

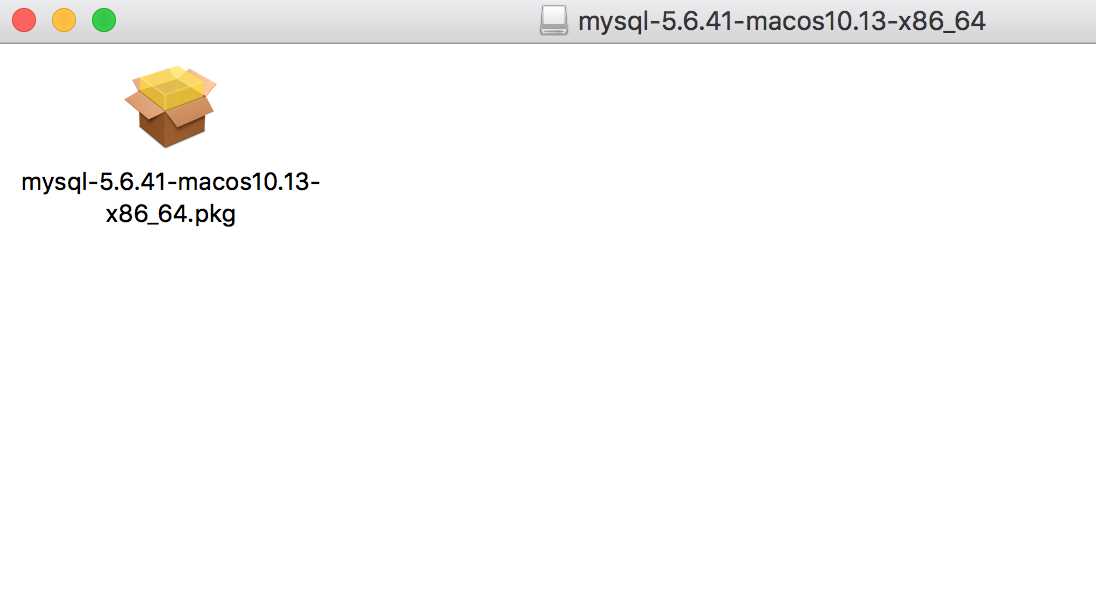
第六步:在安装界面上一路继续,最后就安装成功了。
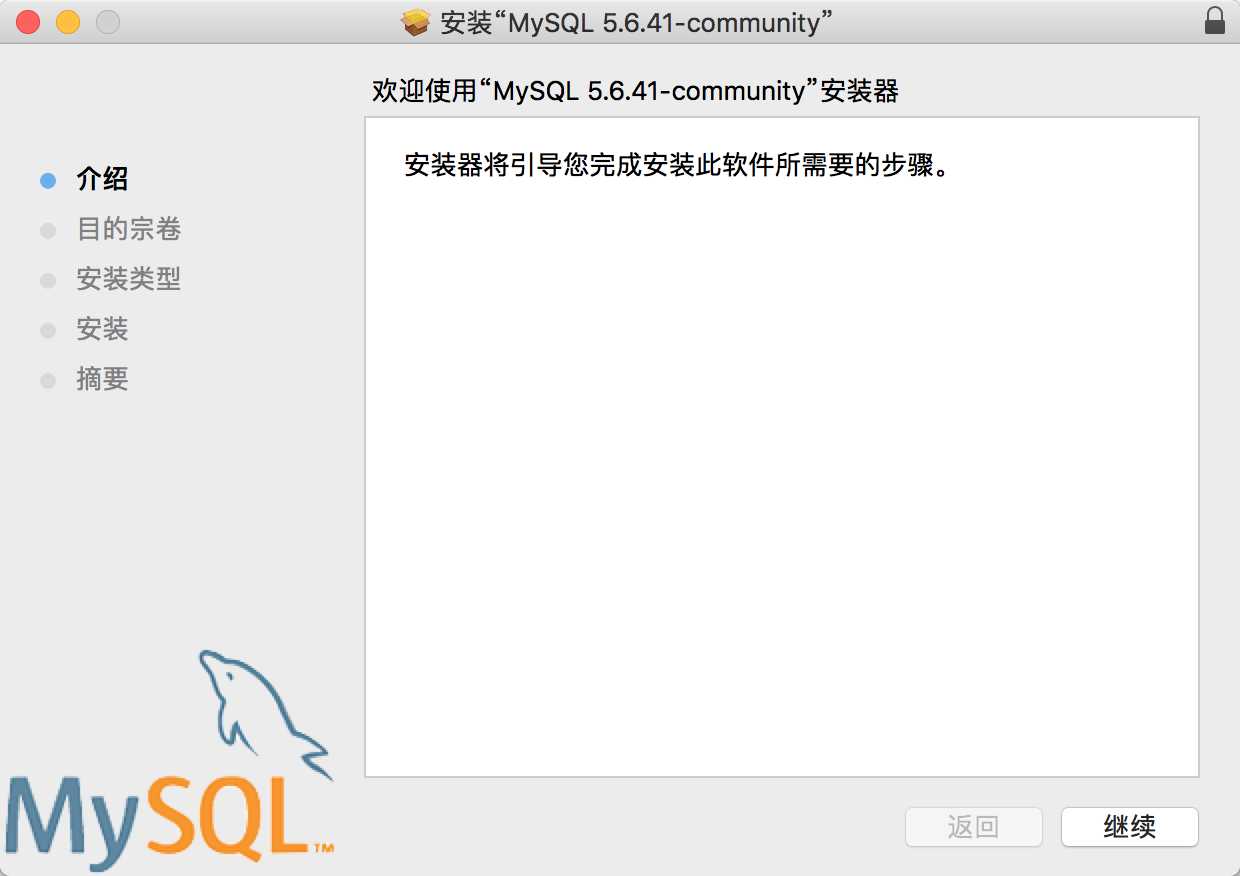
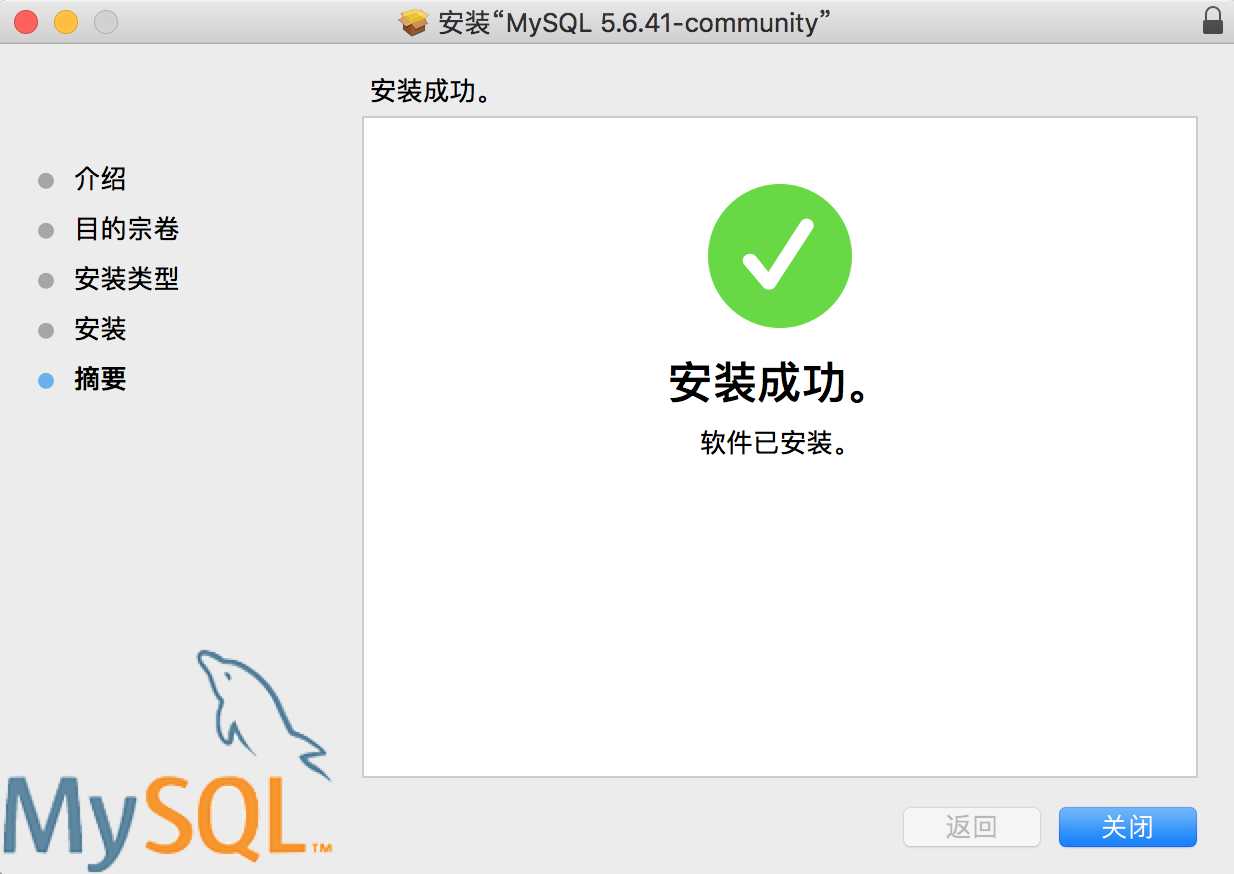
环境变量
第一步 :在终端切换到根目录,编辑./.bash_profile文件
$ cd ~
$ vim ./.bash_profile
第二步 :进入vim 编辑环境。 按下i 进入 insert 模式 ,输入
export PATH=$PATH:/usr/local/mysql/bin
export PATH=$PATH:/usr/local/mysql/support-files
第三步 :按下esc 退出 insert 模式,输入:wq保存配置文件。
:wq
第四步 :在终端界面下输入以下命令,让配置文件的修改生效,并查看环境变量是否设置成功
$ source ~/.bash_profile
$ echo $PATH

停止MySQL服务
sudo mysql.server stop
重启MySQL服务
sudo mysql.server restart
查看MySQL服务状态
sudo mysql.server status
启动
第一步 :终端界面下输入
sudo mysql.server start
第二步 :启动mysql服务,启动成功后继续输入
mysql -u root -p
第三步 :直接回车进入数据库,看到下列欢迎页面
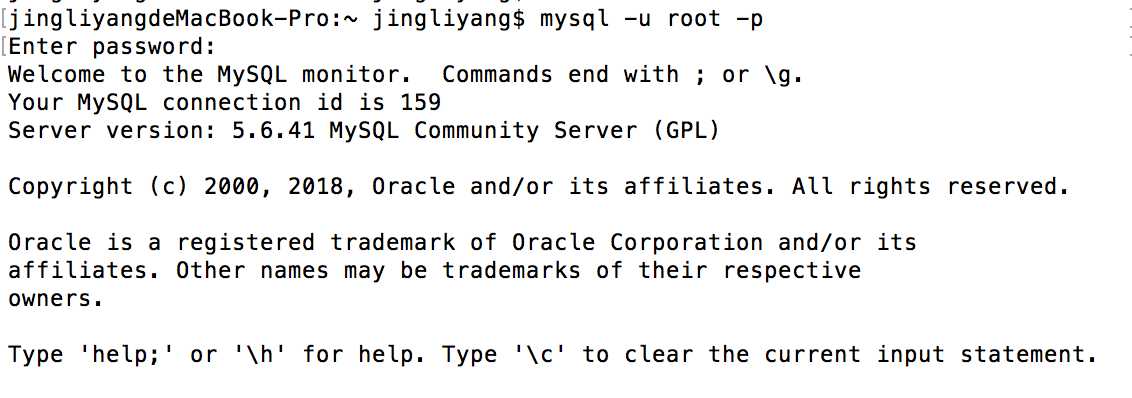
初始化设置
设置初始化密码,进入数据库mysql数据库之后执行下面的语句,设置当前root用户的密码为root
set password = password(‘root‘);
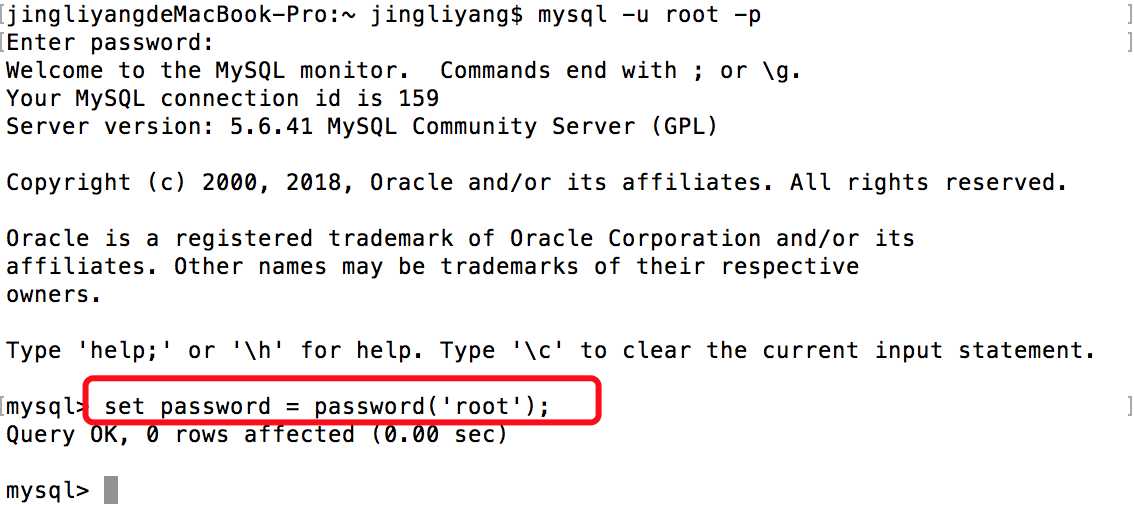

exit
配置
进入到 /usr/local/mysql/support-files 目录。里面有个文件:my-default.cnf
将其复制到桌面上,改名为my.cnf,将内容替换为。
[mysqld] default-storage-engine=INNODB character-set-server=utf8 port = 3306 [client] default-character-set=utf8
将修改后的文件my.cnf复制到 /etc 目录下。
重启mysql

$mysql>>>show variables like ‘%char%‘;
mysql的安装、启动和基础配置 —— linux版本
环境和资源地址
*** centos 7 ***
http://repo.mysql.com/yum/mysql-5.6-community/
安装
安装方式一(在线安装):
# 查看和mysql有关的安装包
yum search mysql
# 安装mysql社区版本yum源 yum -y install http://repo.mysql.com/yum/mysql-5.6-community/el/7/x86_64/mysql-community-release-el7-5.noarch.rpm
# 找到community社区版本的mysql包 yum search mysql |grep community
# 使用yum安装下列 yum -y install mysql-community-server.x86_64 mysql-community-client.x86_64 mysql-community-server.x86_64 mysql-community-client.x86_64
安装方式二(离线安装):
# 下载离线包 yumdownloader mysql-community-server.x86_64 mysql-community-client.x86_64 mysql-community-libs.x86_64 mysql-community-common.x86_64 # 安装 yum -y install mysql-community-client-5.6.41-2.el7.x86_64.rpm mysql-community-server-5.6.41-2.el7.x86_64.rpm mysql-community-common-5.6.41-2.el7.x86_64.rpm mysql-community-libs-5.6.41-2.el7.x86_64.rpm
操作mysql相关常用shell命令
# 启停服务 systemctl start|stop|restart|status mysqld.service systemctl start mysqld.service # 查看服务状态 systemctl status mysqld.service # 安全初始化 /usr/bin/mysql_secure_installation # 停系统防火墙 systemctl stop firewalld.service # 查看强制访问控制状态 getenforce # 关闭强制访问控制策略 setenforce 0
登陆和初始化密码
# 创建root远程登陆密码 mysql -h 127.0.0.1 -u root -p mysql> grant all privileges on *.* to root@‘%‘ identified by "root"; mysql> flush privileges;
以上是关于MySQL安装的主要内容,如果未能解决你的问题,请参考以下文章