Docker 安装 Nginx
Posted xuexian
tags:
篇首语:本文由小常识网(cha138.com)小编为大家整理,主要介绍了Docker 安装 Nginx相关的知识,希望对你有一定的参考价值。
docker pull nginx 命令安装
查找 Docker Hub 上的 nginx 镜像
runoob@runoob:~/nginx$ docker search nginx NAME DESCRIPTION STARS OFFICIAL AUTOMATED nginx Official build of Nginx. 3260 [OK] jwilder/nginx-proxy Automated Nginx reverse proxy for docker c... 674 [OK] richarvey/nginx-php-fpm Container running Nginx + PHP-FPM capable ... 207 [OK] million12/nginx-php Nginx + PHP-FPM 5.5, 5.6, 7.0 (NG), CentOS... 67 [OK] maxexcloo/nginx-php Docker framework container with Nginx and ... 57 [OK] ...
这里我们拉取官方的镜像
$ docker pull nginx:1.14
等待下载完成后,我们就可以在本地镜像列表里查到 REPOSITORY 为 nginx 的镜像。
runoob@runoob:~/nginx$ docker images nginx REPOSITORY TAG IMAGE ID CREATED SIZE nginx latest 555bbd91e13c 3 days ago 182.8 MB
以下命令使用 NGINX 默认的配置来启动一个 Nginx 容器实例:
$ docker run --name -nginx-test -p 8081:80 -d nginx:1.14
nginx-test容器名称。- the
-d设置容器在在后台一直运行。 - the
-p端口进行映射,将本地 8081 端口映射到容器内部的 80 端口。
执行以上命令会生成一串字符串,类似 6dd4380ba70820bd2acc55ed2b326dd8c0ac7c93f68f0067daecad82aef5f938,这个表示容器的 ID,一般可作为日志的文件名。
我们可以使用 docker ps 命令查看容器是否有在运行:
$ docker ps CONTAINER ID IMAGE ... PORTS NAMES 6dd4380ba708 nginx ... 0.0.0.0:8081->80/tcp nginx-test
PORTS 部分表示端口映射,本地的 8081 端口映射到容器内部的 80 端口。
在浏览器中打开 http://127.0.0.1:8081/,效果如下:
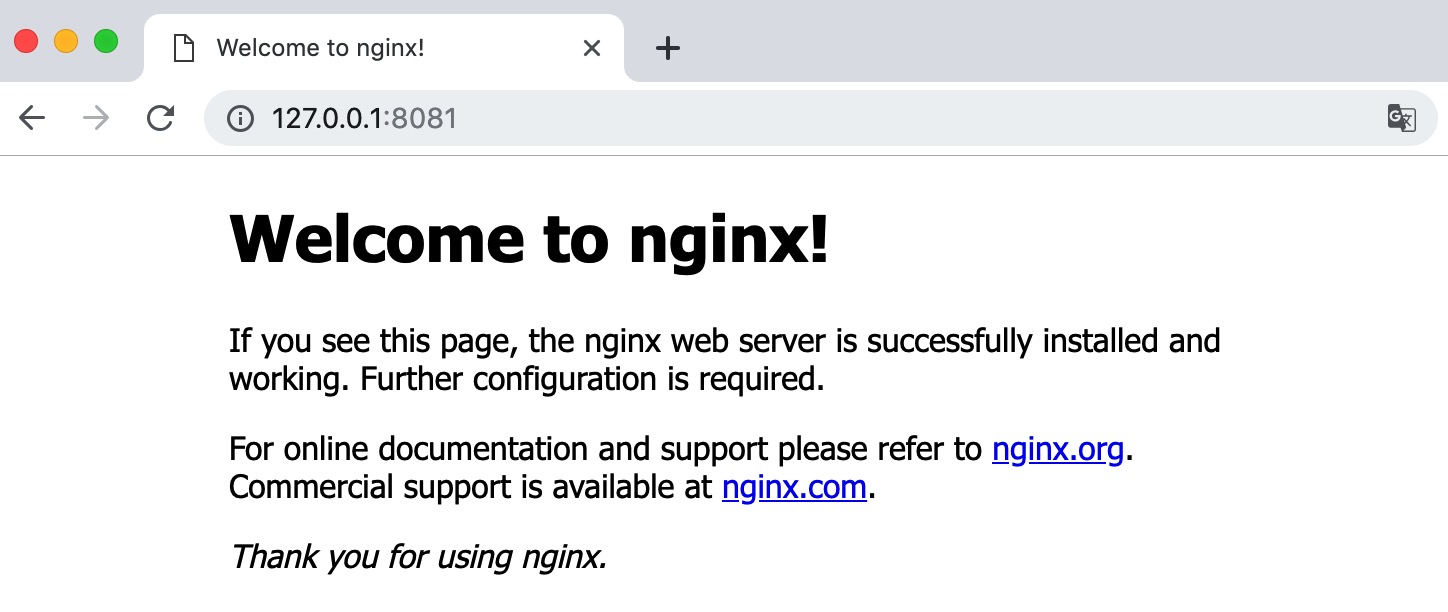
nginx 部署
首先,创建目录 nginx, 用于存放后面的相关东西。
$ mkdir -p /docker/nextcloud /docker/nginx /docker/certs /docker/nginx/log /docker /docker/nginx/conf
拷贝容器内 Nginx 默认配置文件到本地当前目录下的 conf 目录,容器 ID 可以查看 docker ps 命令输入中的第一列:
docker cp 6dd4380ba708:/etc/nginx/nginx.conf /docker/nginx
- nginx: 目录将映射为 nginx 容器配置的虚拟目录,存放nginx.conf 以及配置文件夹conf。
- nginx/conf:目录将映射为nginx的配置文件夹conf.d
- log: 目录将映射为 nginx 容器的日志目录。
- certs: 目录里的配置文件将映射为证书文件。
部署命令-直接run
$ docker run -p 8082:80 --name nginx
-v /docker/nextcloud:/usr/share/nginx/html
-v /docker/nginx/nginx.conf:/etc/nginx/nginx.conf #nginx运行必须的文件
-v /docker/nginx/conf:/etc/nginx/conf.d
-v /docker/certs:/etc/certs
-v /docker/nginx/log:/var/log/nginx -d imagesid
命令说明:
-
-p 8082:80: 将容器的 80 端口映射到主机的 8082 端口。
-
--name nginx:将容器命名为 nginx。
-
-v /docker/nextcloud:/usr/share/nginx/html:将容器的网站目录挂载到我们创建的 /docker/nextcloud。
-
-v /docker/nginx/nginx.conf:/etc/nginx/nginx.conf:将容器的nginx.cconf文件挂载到我们创建的 /docker/nginx/nginx.conf。
-
-v /docker/nginx/conf:/etc/nginx/conf.d:将容器的配置文件目录挂载到我们创建的 /docker/nginx/conf。
- -v /docker/certs:/etc/certs:将证书目录挂载到我们创建的 /dcoker/certs
- -v /docker/nginx/log:/var/log/nginx:将容器的日志文件 挂载到我们创建的 /docker/nginx/log
- -d imagesId/ImageName:运行镜像的id或名称
部署命令-Compose编排
创建docker-nginx.yml
$ cd ~ $ vim docker-nginx.yml
复制以下命令后保存
version: ‘3‘ services: nginx: container_name: nginx hostname: nginx image: nginx:1.14 ports: - 80:80 - 443:443 networks: - cloud_net restart: always volumes: - /docker/nextcloud:/usr/share/nginx/html - /docker/nginx/nginx.conf:/etc/nginx/nginx.conf - /docker/nginx/conf:/etc/nginx/conf.d - /docker/certs:/etc/certs - /docker/nginx/log:/var/log/nginx
networks: cloud_net:
执行docker-nginx.yml
[root@localhost ~]# docker-compose up -d nginx Creating nginx ... done [root@localhost ~]# docker ps CONTAINER ID IMAGE COMMAND CREATED STATUS PORTS NAMES f38e2bba133b nginx:1.14 "nginx -g ‘daemon of…" 4 seconds ago Up 4 seconds 0.0.0.0:80->80/tcp, 0.0.0.0:443->443/tcp nginx
测试并使用Nginx
进入 ~/nginx/www 目录:
$ cd /docker/nextcloud
创建 index.html 文件,内容如下:
<!DOCTYPE html> <html> <head> <meta charset="utf-8"> <title>菜鸟教程(runoob.com)</title> </head> <body> <h1>我的第一个标题</h1> <p>我的第一个段落。</p> </body> </html>
输出结果为:
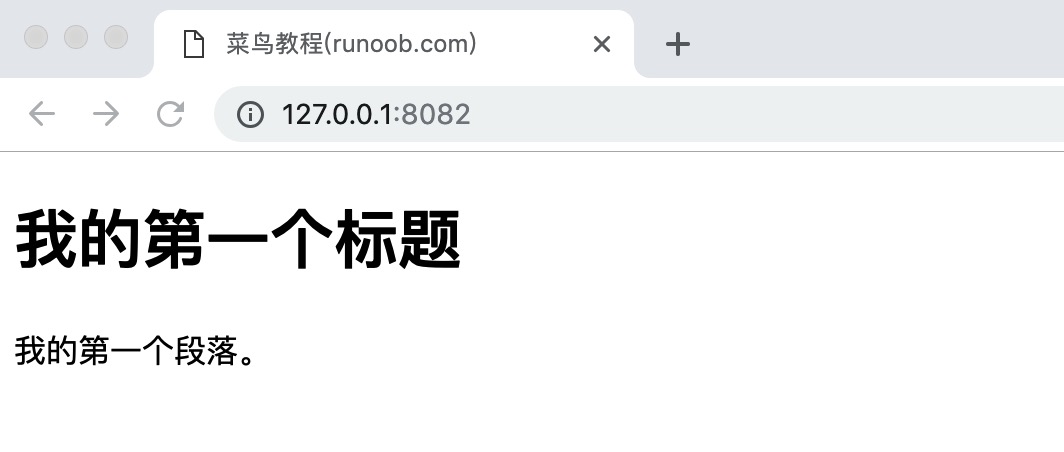
以上是关于Docker 安装 Nginx的主要内容,如果未能解决你的问题,请参考以下文章