怎样在ps中制作对话气泡?一招教你轻松解决
Posted
tags:
篇首语:本文由小常识网(cha138.com)小编为大家整理,主要介绍了怎样在ps中制作对话气泡?一招教你轻松解决相关的知识,希望对你有一定的参考价值。
PS是在工作中经常使用的平面设计软件,利用ps可以实现很多操作。换天,换发色,添加亮灯等操作都是比较常见的,今天将为大家分享怎样在ps中制作对话气泡的方法,希望能给大家带来帮助。
绘制工具:PS
绘制方法:
1.在新建文件中创建一个线的画布,设定需要的像素大小,开始下一步的编辑。
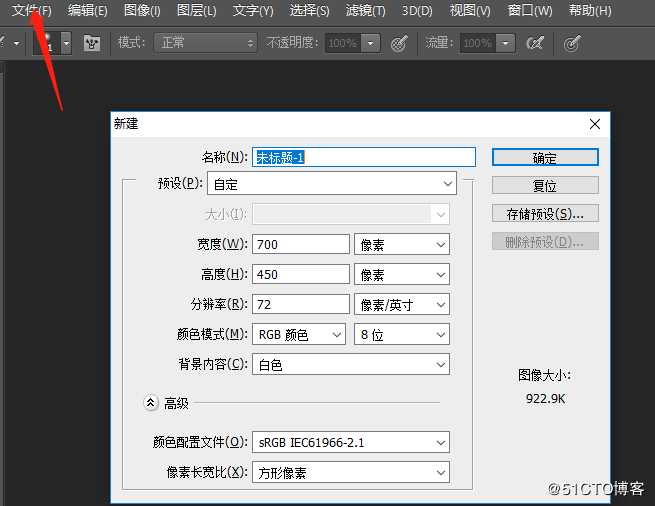
2.在左侧的工具栏中选择形状工具确定所要绘制气泡的样式,长按鼠标左键在面板中画出相同形状的图形。
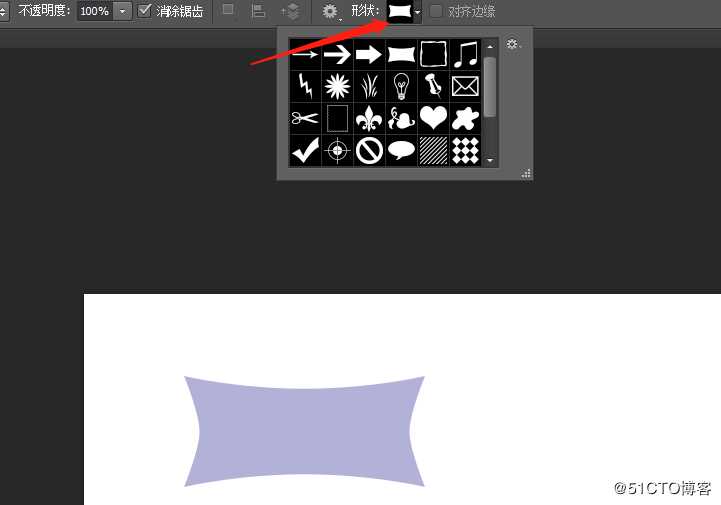
3.这时要对颜色进行选择,选择前景色中的RGB颜色按住AIL+Delete对气泡颜色进行填充。
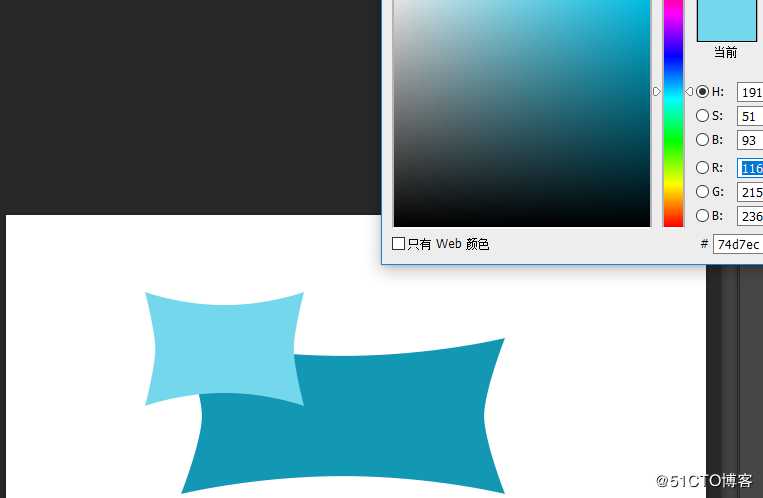
4.在左侧工具栏中选择字体操作,对字体进行输入,可以设定在气泡内也可以在气泡外,根据需要对字体进行输入。
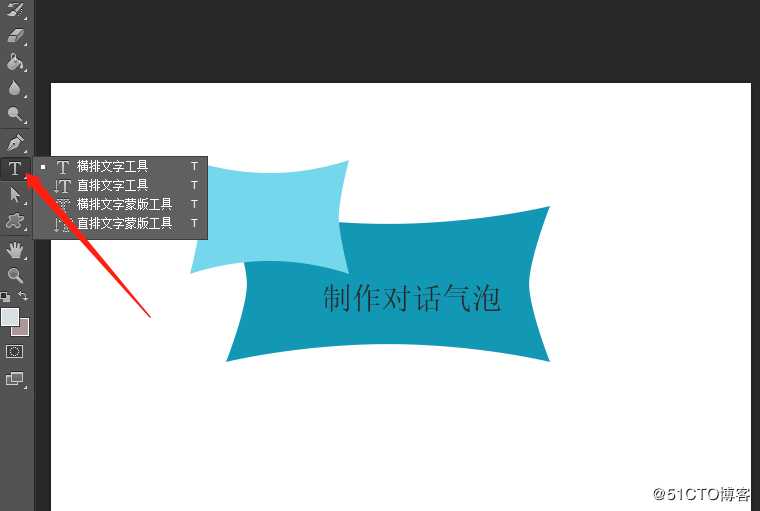
5.按住Ctyl+T键可以对添加的字体间距,字体大小进行设置可以将字体设置为3D样式,增强立体感。
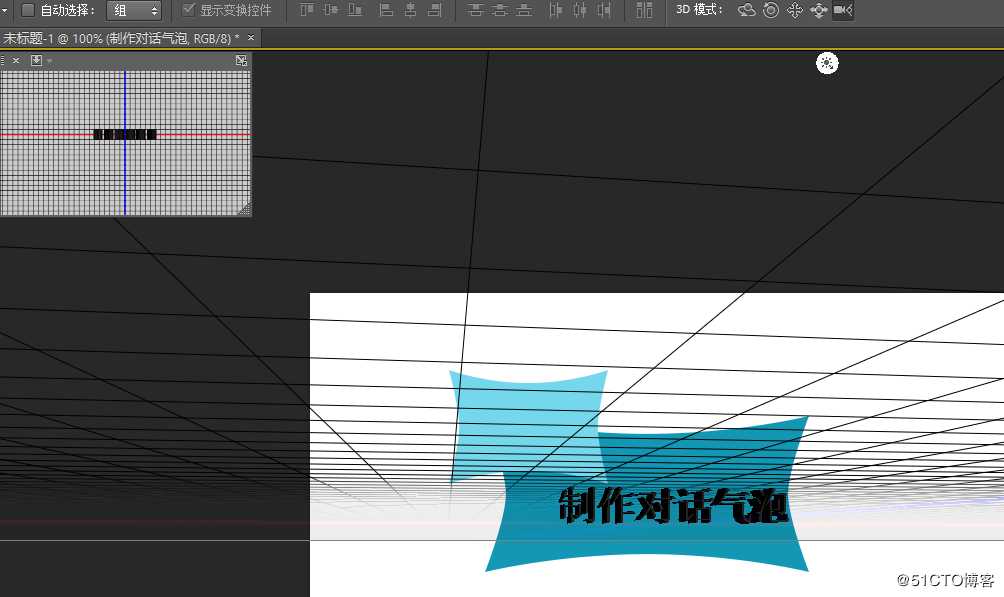
6.对字体位置的移动需要借助左侧工具栏中的移动操作,点击字体图层即可进行任何位置转移。

以上的操作步骤就是利用ps制作对话气泡的简单方法,熟练掌握ps可以对工作有很大的帮助,不同的创意所绘制出的成品也是不同的,希望上面的操作方法能给大家带来帮助。
以上是关于怎样在ps中制作对话气泡?一招教你轻松解决的主要内容,如果未能解决你的问题,请参考以下文章