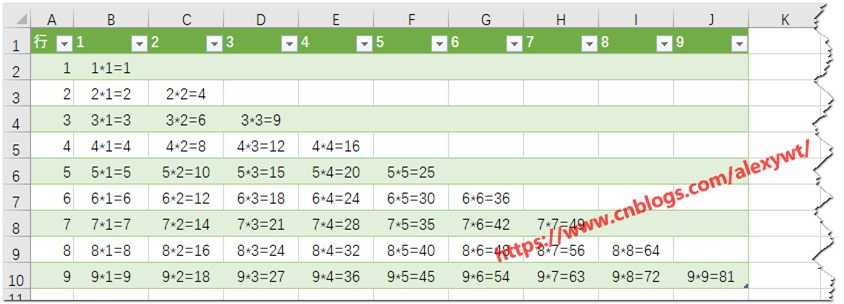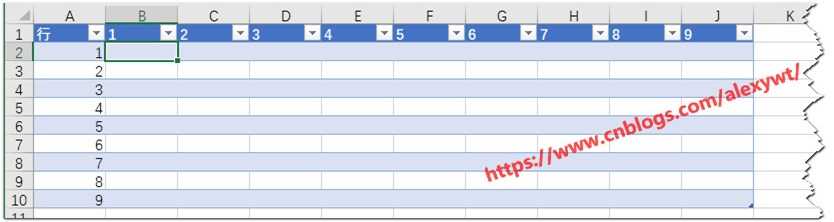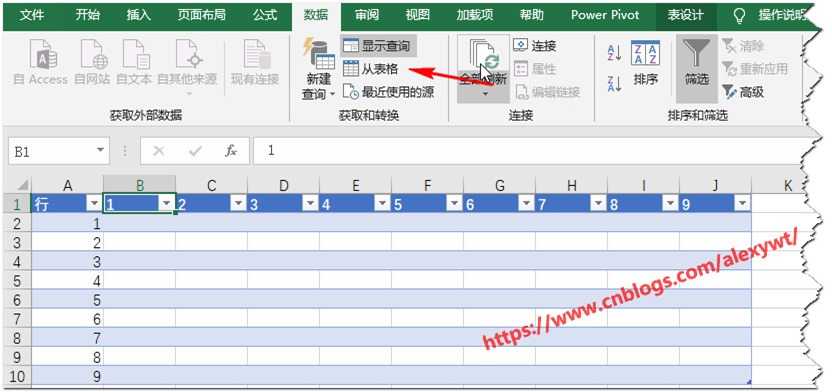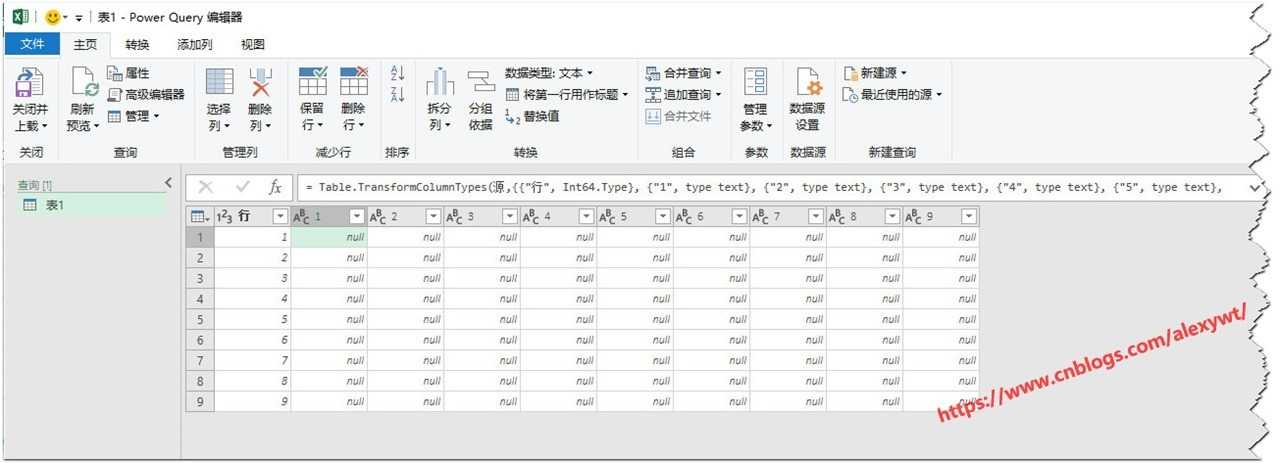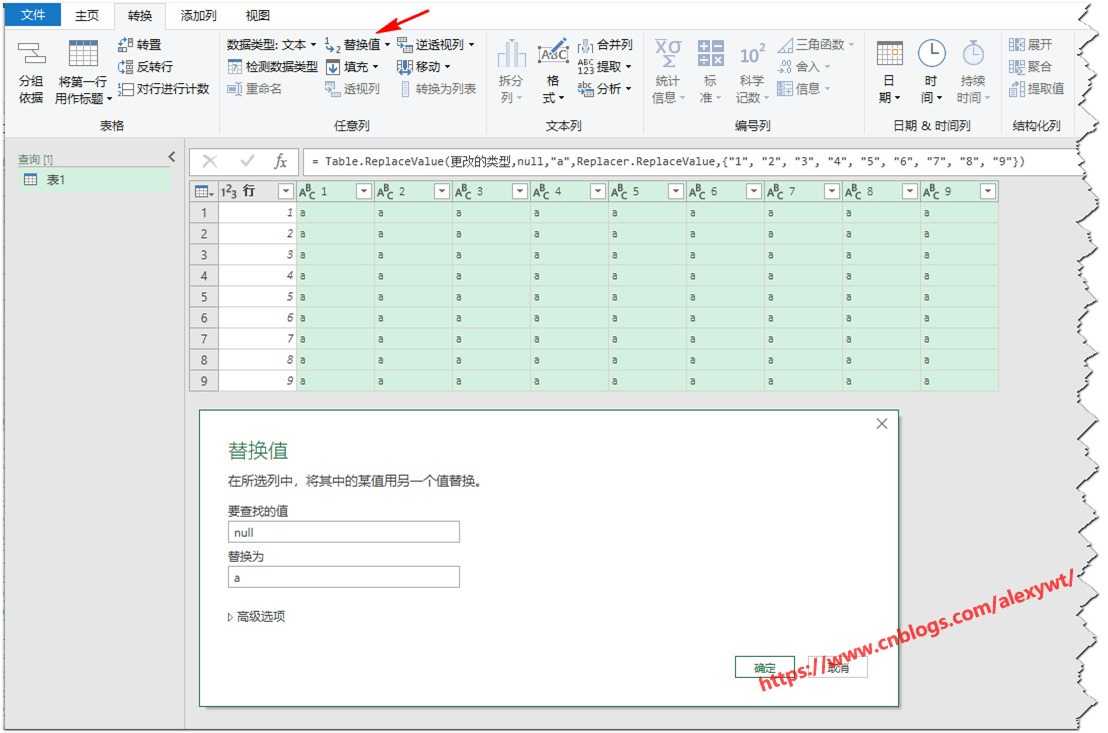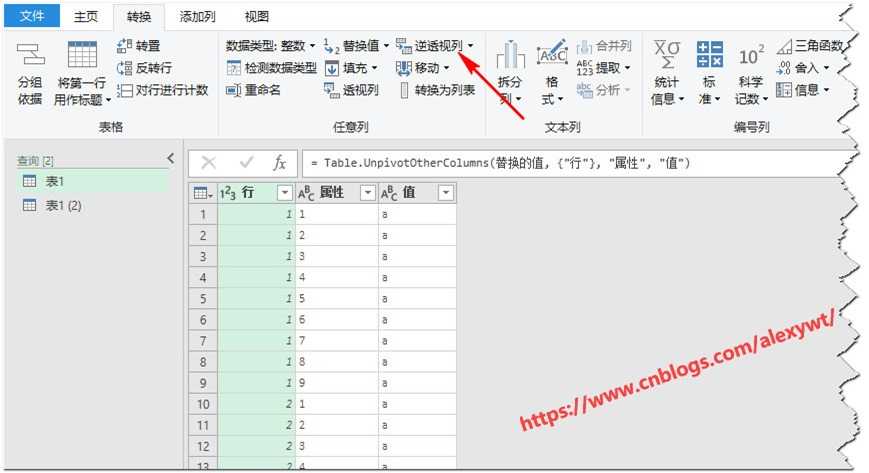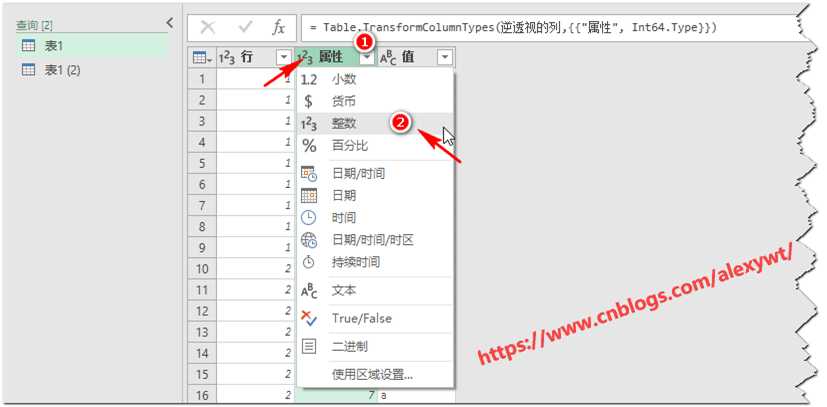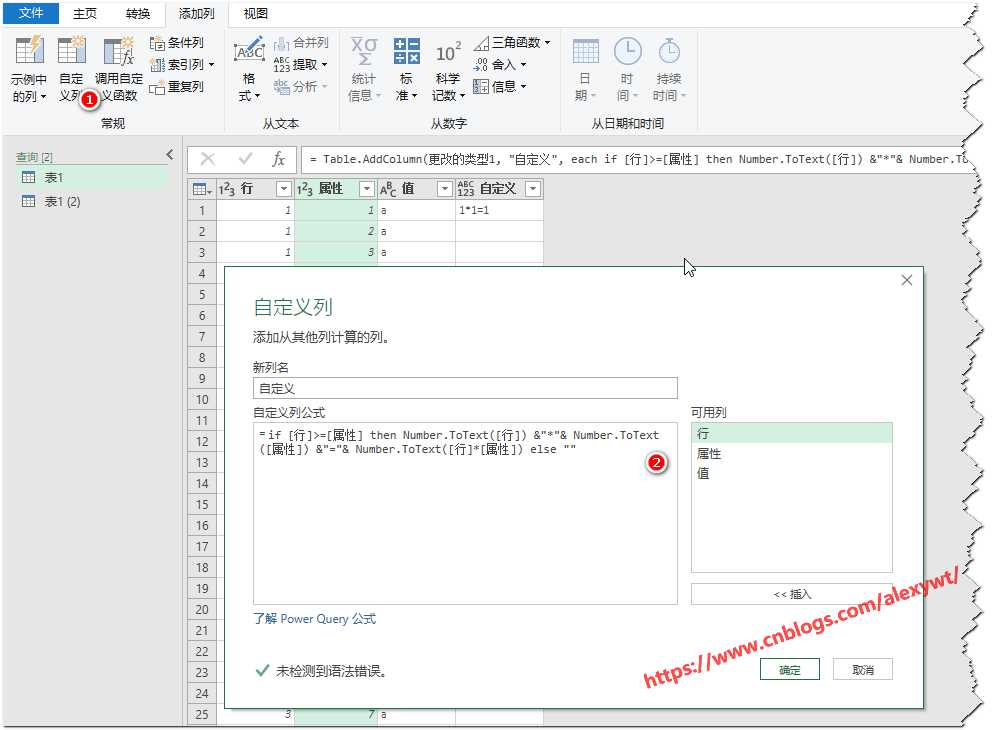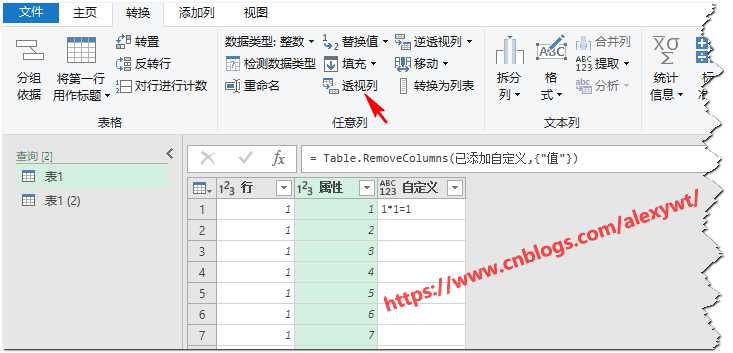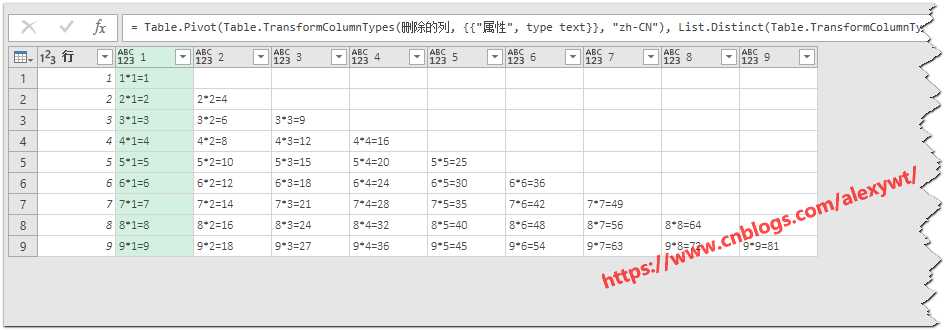Power BI-Power Query实现九九乘法口诀
Posted alexywt
tags:
篇首语:本文由小常识网(cha138.com)小编为大家整理,主要介绍了Power BI-Power Query实现九九乘法口诀相关的知识,希望对你有一定的参考价值。
最近闲来没事儿,开始研究使用Power BI,主要是案例形式,这一次的案例是如何实现九九乘法口诀。
首先来看下最终实现后的效果图,我没有使用Power BI Desktop,而直接使用的是Excel2016
我实现的步骤如下:
- 首先,启动Excel并新建一个空白Excel工作簿文件;
- 接下来,在空白工作表中建立一个如下所示10行9列的表数据,第一列为行数字标签,第一行为列标签,其中的数据区域留空即可;
- 选中全表,展开数据选项卡,点击“从表格”,将录入的表转换为Power Query的查询
- 选中列号为1到9的所有列,展开“转换”选项卡,选择“替换值”,将null替换为任意字符就行,因为接下来需要进行逆透视列处理,值不能为空
- 继续保持上一步步骤中所有的列处于选中状态,点击“逆透视列”按钮,得到如下图所示的结果
- 将“属性”列的数据类型修改为“整数”
- 转到“添加列”选项卡,点击“自定义列”按钮,自定义公式为:
=if [行]>=[属性] then Number.ToText([行]) &"*"& Number.ToText([属性]) &"="& Number.ToText([行]*[属性]) else ""
公式的含义:
当[行]列的值大于等于[属性]值时,返回乘法口诀对应的文本字符串,否则返回空,这样可以保证最终口诀表上侧是空白的。
乘法口诀的对应文本,是通过字符串连接实现的,注意在Power Query中,数据类型很重要,必须明确的进行转换处理。所以这里使用了Number.ToText
- 将多余的“值”列删除掉
- 选择“属性”列
- 最后点击“关闭并上载”,将结果加载到Excel中即可。
以上是关于Power BI-Power Query实现九九乘法口诀的主要内容,如果未能解决你的问题,请参考以下文章