安装JDK,java环境变量配置
Posted zhiwenxi
tags:
篇首语:本文由小常识网(cha138.com)小编为大家整理,主要介绍了安装JDK,java环境变量配置相关的知识,希望对你有一定的参考价值。
JDK的下载安装
找到你自己需要的版本, 我这里是下载的8版本
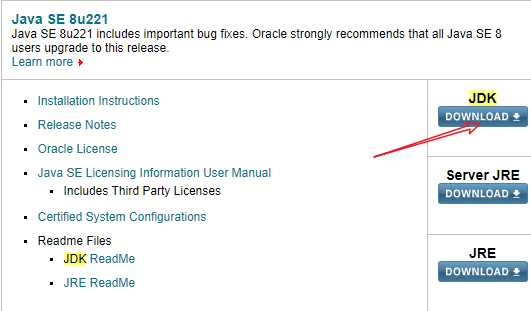
进去下载页面,根据你自己的系统版本来下载。我的是Windows 64位的系统
这个下载可能需要登录一下账号,如若没有的话就注册一下。
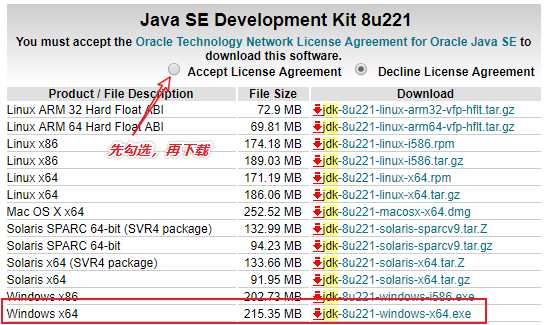
下载以后直接点击,让它默认安装就可以了

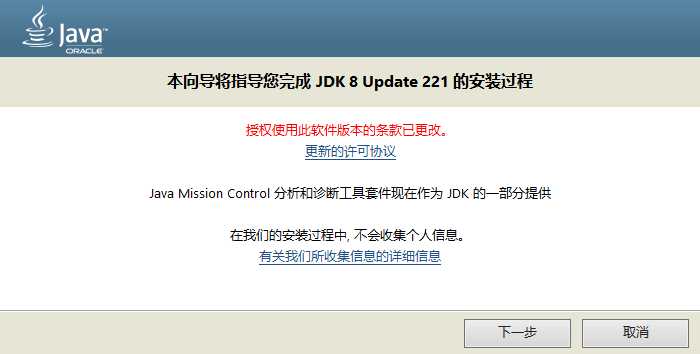
一直点击下一步让它默认安装,安装位置也可以不用改
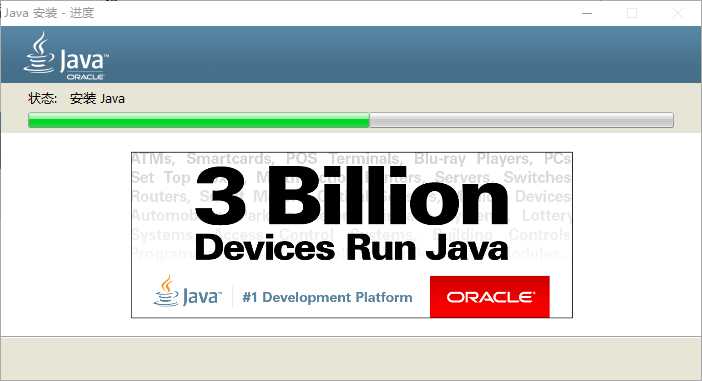
然后完成以后就窗口关闭了
我们来验证一下 jdk 有没有成功安装上,快捷键 Win+R 打开搜索框输入 cmd ,在dos命令下输入 java 指令后会弹出很多命令介绍来。这就说明成功安装好了jdk,如图:
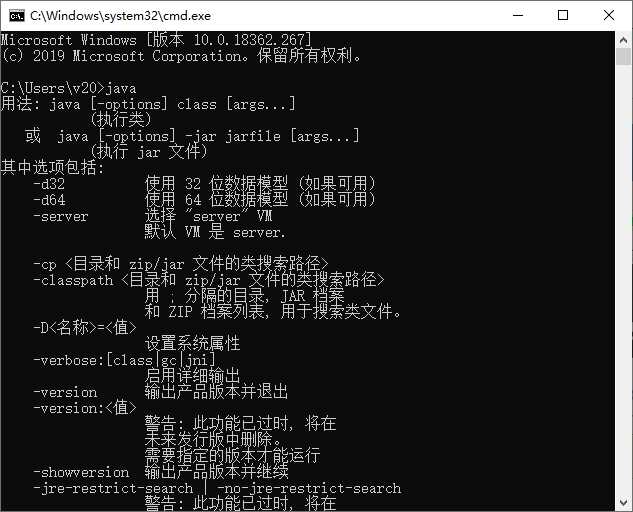
接下来我们在当前目录下尝试输入 javac 指令,这个是我们用来编译 java 文件的指令

javac 指令还用不了,我们想要它在任何目录下都能执行怎么办?这时候我们就需要来配置环境变量
java环境变量的配置(图文版)
我们右击我的电脑>属性>高级系统设置>环境变量
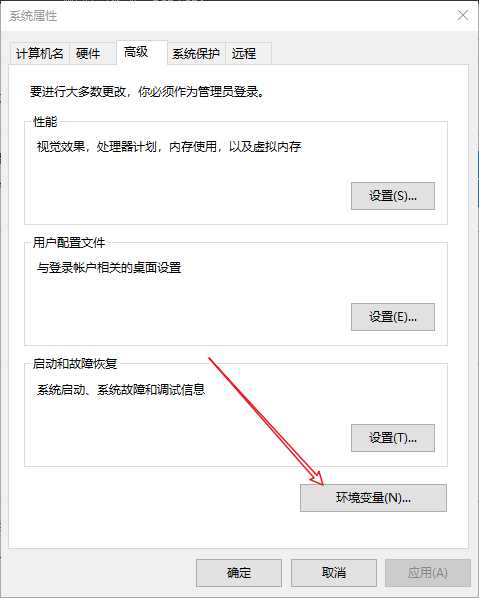
进去后,我们可以看到以下界面。我们所关心的是"系统变量"
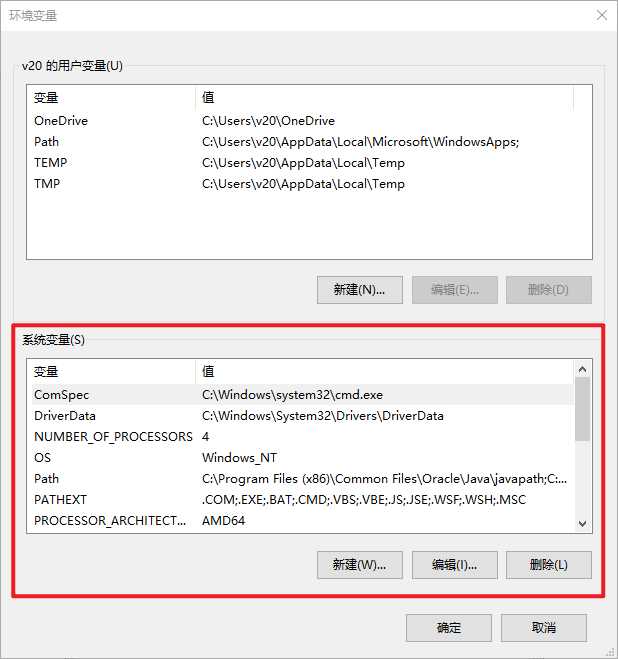
新建一个系统变量,变量名为 JAVA_HOME,变量值为你jdk的安装目录,去找到你的安装目录,我的是C:\\Program Files\\Java\\jdk1.8.0_221
然后确定
版本不一样的话,jdk的文件名是不一样的,不要盲目复制我的,建议大家自己找一找
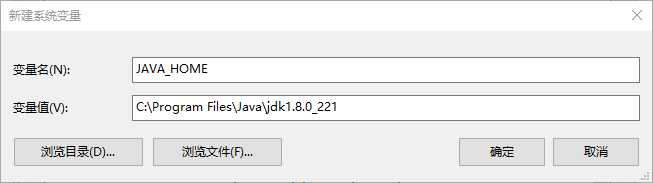
添加JAVA_HOME环境变量以后,我门再配置Path环境变量。选中Path变量后,点击编辑
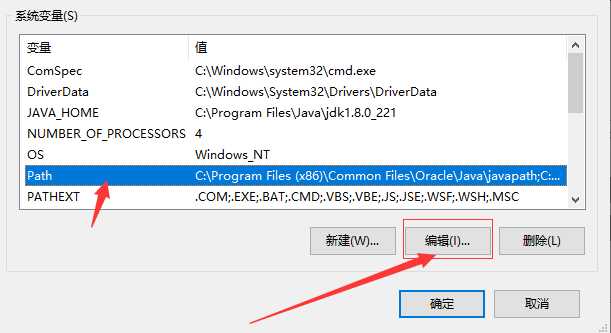
win10看到的应该是我这样的界面,我们继续点击新建
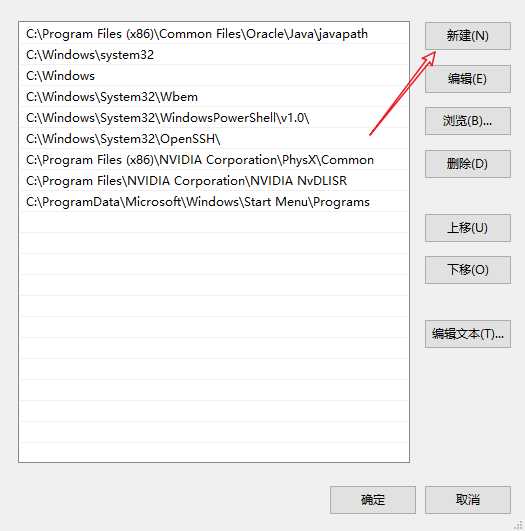
新建一个 %JAVA_HOME%\\bin 就可以了,确定
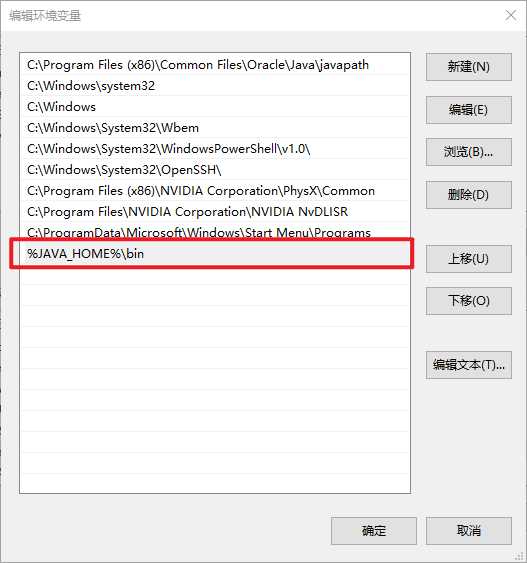
我们来验证一下有没有把环境变量配置好,打开 cmd 窗口输入 javac 指令看看:
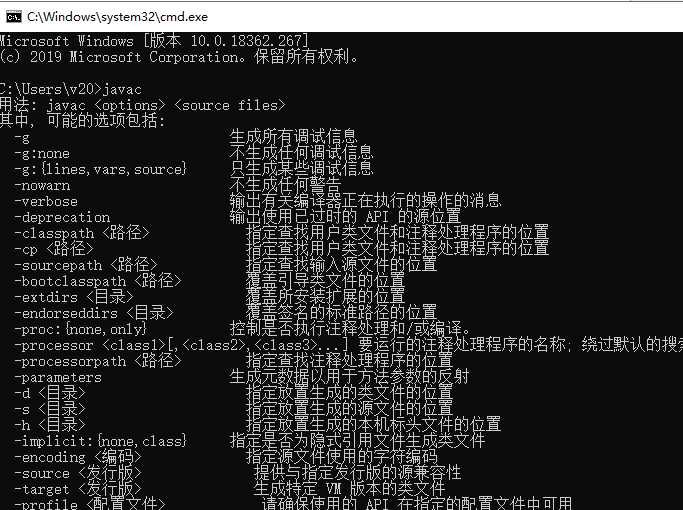
说明已经配置成功了!
附加说明:
还有一种界面的情况是这样的:
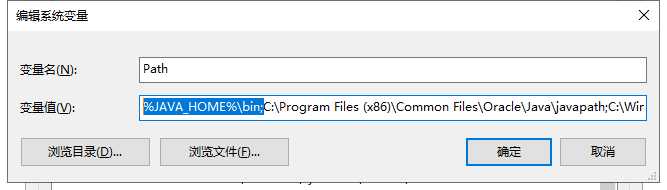
只需要在变量值的最前端加上 %JAVA_HOME%\\bin;
这个一定要用;号隔开
java环境变量的配置(全文字精简版)
右击我的电脑>属性>高级系统设置>环境变量
1、新建一个系统变量
变量名为 JAVA_HOME
变量值为你jdk的安装目录,我的是C:\\Program Files\\Java\\jdk1.8.0_221
2、配置Path环境变量
在Path中添加一个变量值 %JAVA_HOME%\\bin
完成!
以上是关于安装JDK,java环境变量配置的主要内容,如果未能解决你的问题,请参考以下文章