Linux安装与联网
Posted
tags:
篇首语:本文由小常识网(cha138.com)小编为大家整理,主要介绍了Linux安装与联网相关的知识,希望对你有一定的参考价值。
一、实验环境:VMware14.0.0二、安装版本:CentOS-7.4
三、安装步骤:
1、打开VMware14,创建一个新的虚拟机。
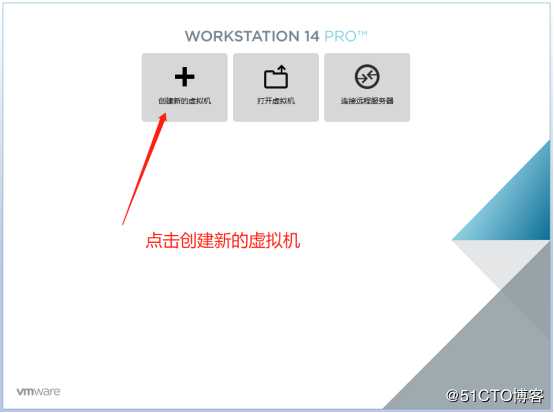
2、选择自定义,然后点击下一步。
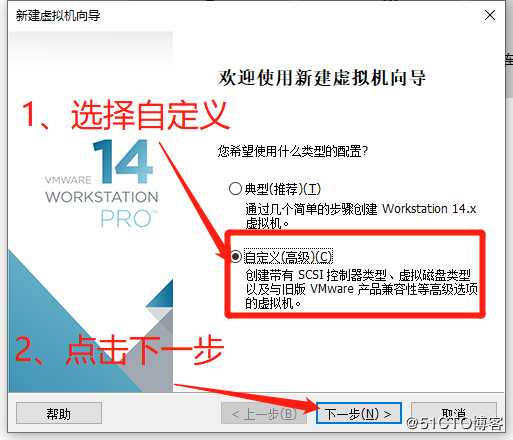
3、此步骤步骤任何更改,直接点击下一步。
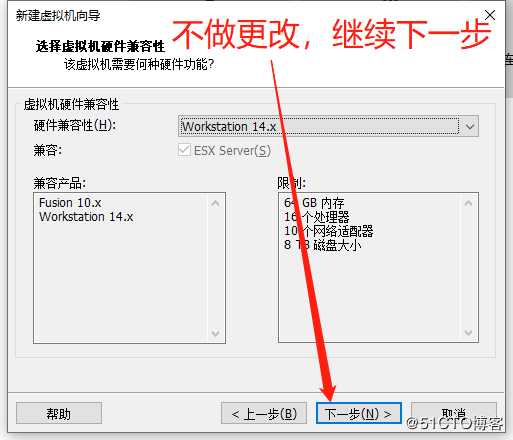
4、选择稍后安装操作系统。
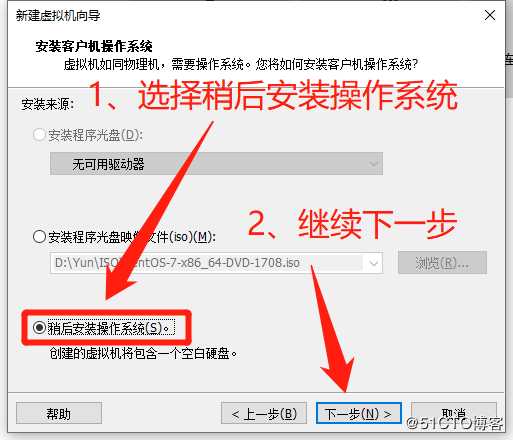
5、选择系统为Linux。
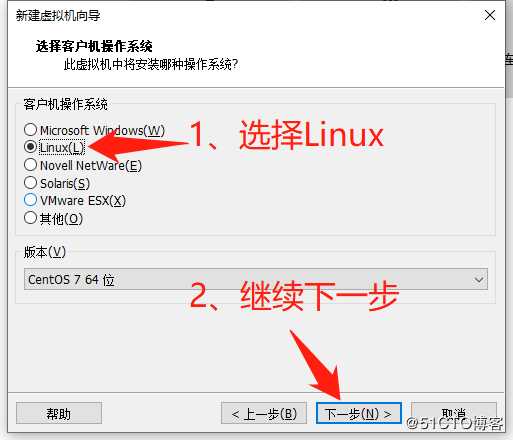
6、命名虚拟机并选择存放位置,注意存放位置的路径不得出现中文。
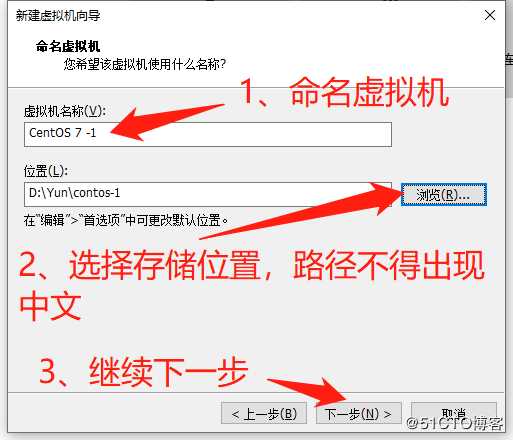
7、根据个人电脑的内存来配置处理器的数量以及处理器内核数量。
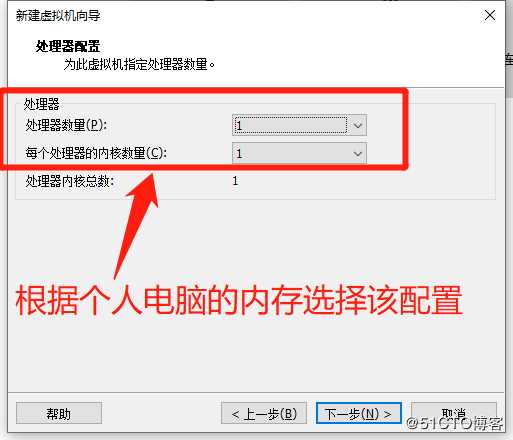
8、根据电脑配置设定虚拟机的内存。
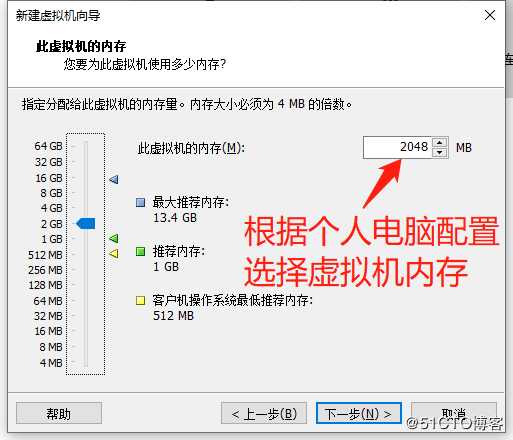
9、将网络连接选为NAT模式。
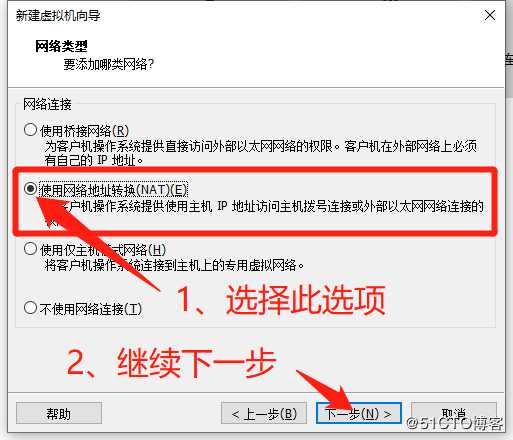
10、此步骤保持默认不变。
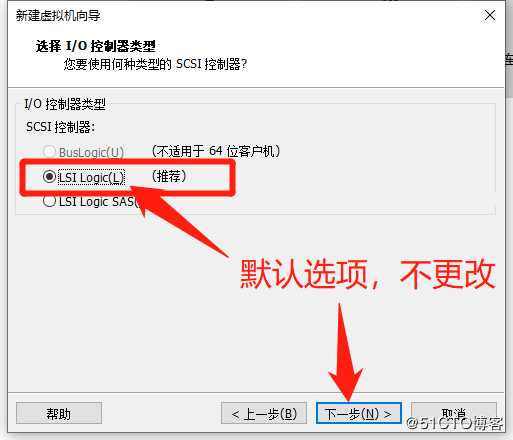
11、此步骤也同样保持默认。
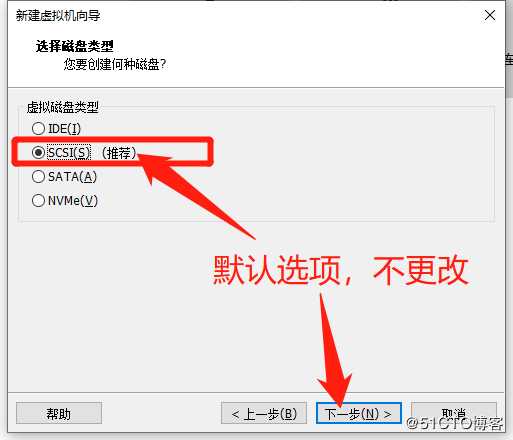
12、选择创建新的虚拟磁盘。
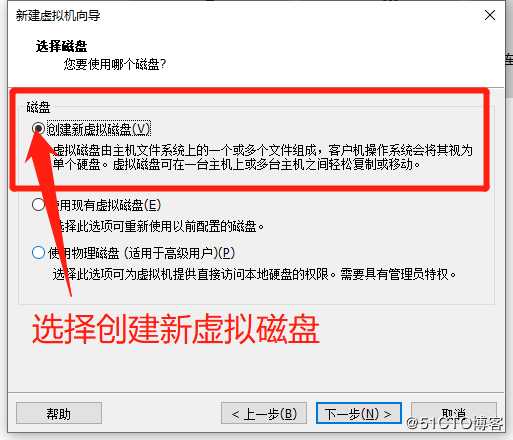
13、将磁盘空间设定为40G,并选择将虚拟磁盘拆分成多个文件。
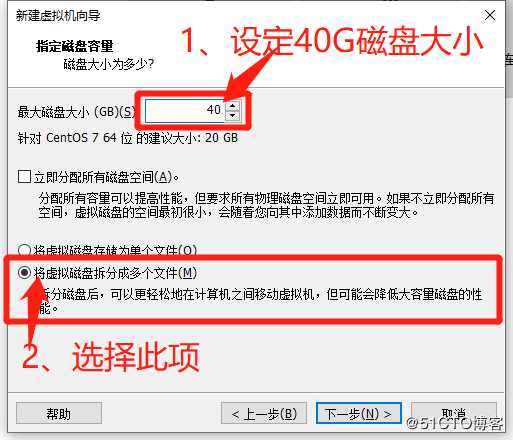
14、将磁盘文件放在虚拟机存放路径下。
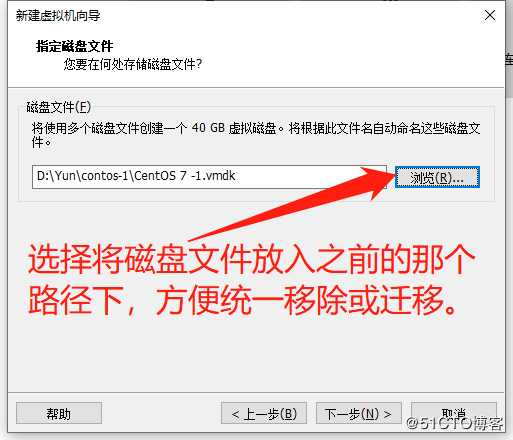
15、下面点击自定义硬件去优化。
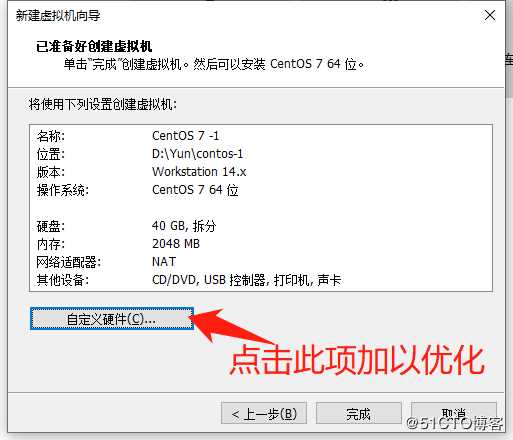
16、把用不到声卡和打印机移除。
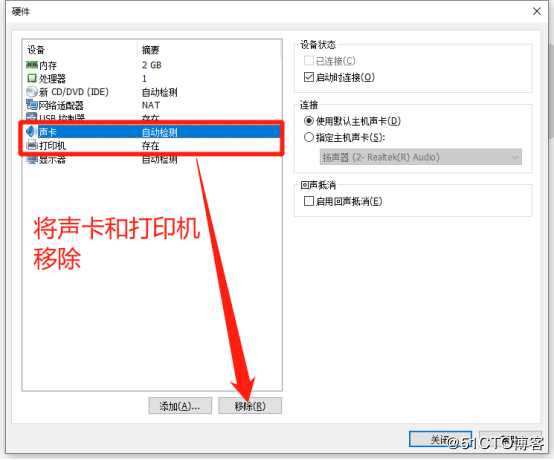
17、选中CD/DVD,并将镜像文件放进驱动。
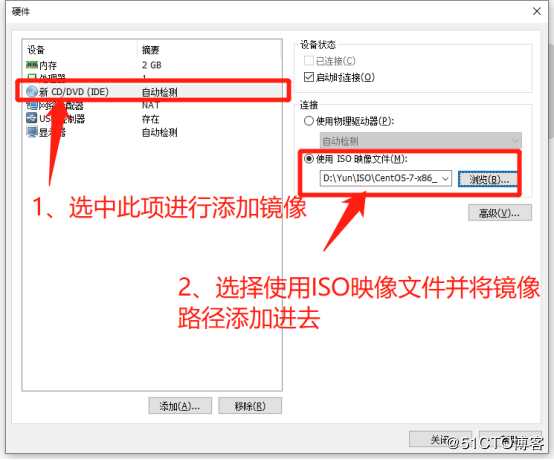
18、放好镜像后,点击完成。
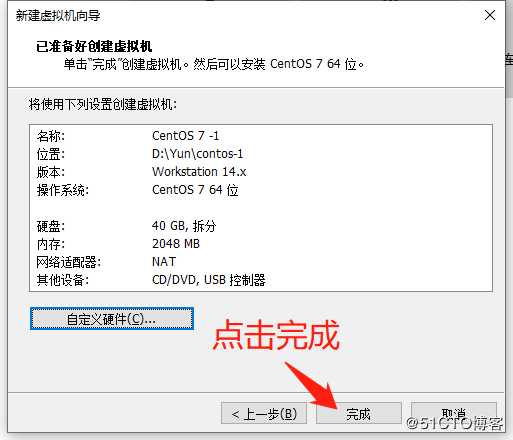
19、一个虚拟机就创建好了,下面点击开启虚拟机。
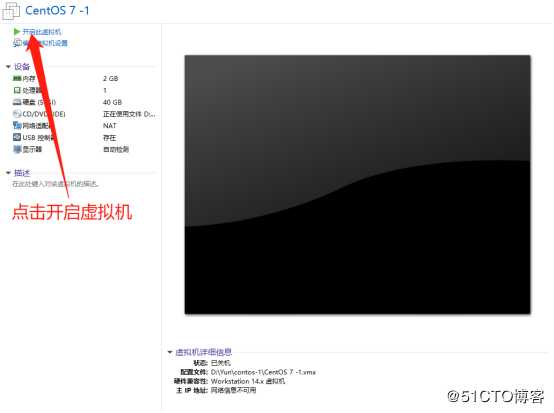
20、在这里使用个人电脑上的上下键用光标并选择Install Centos7,然后按回车键并等待系统安装。
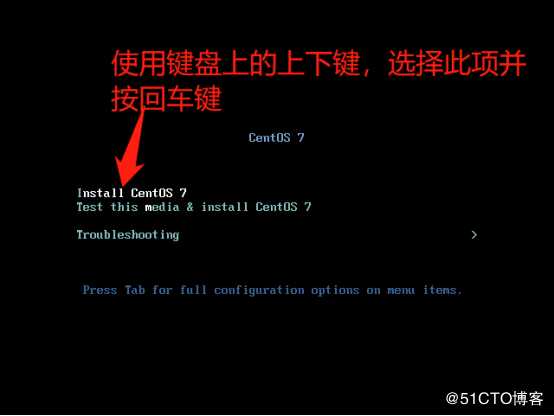
21、选择中文并继续下去。
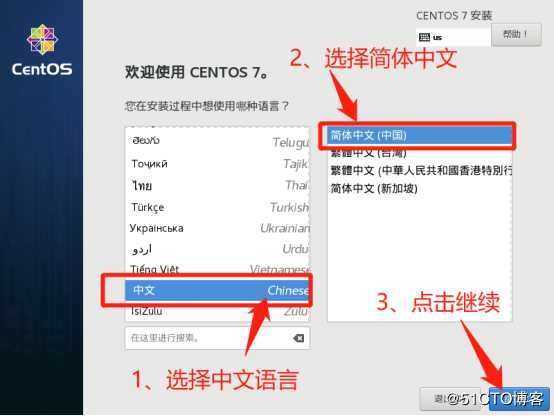
22、选中软件选择进入设定。
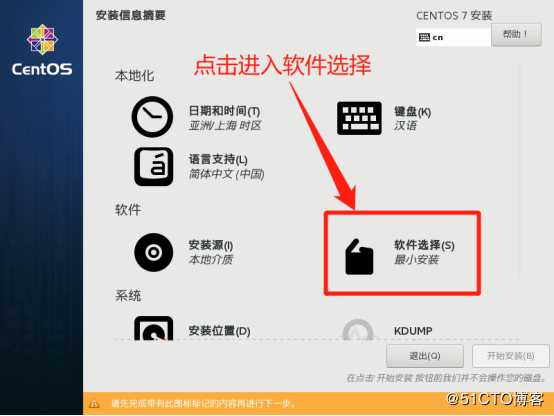
23、选择GNOME桌面然后点击完成。
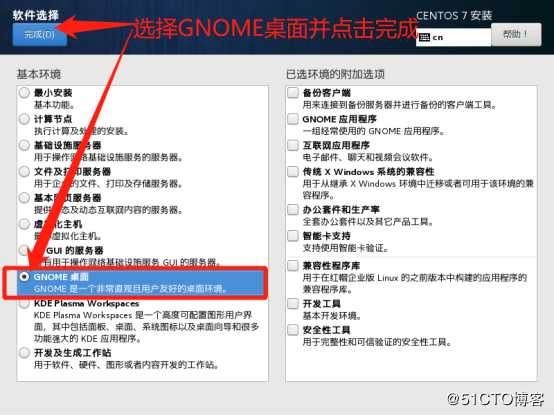
24、选择安装位置进入分区规划。
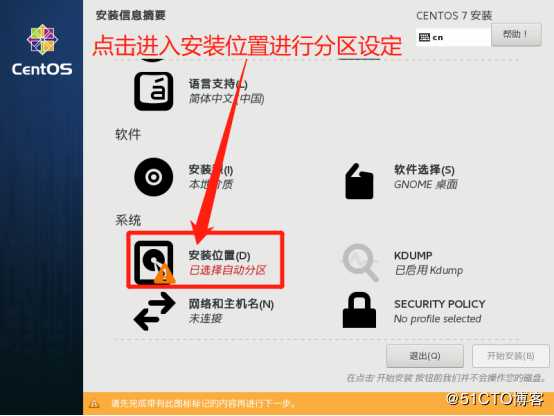
25、选择我要配置分区然后点击完成。
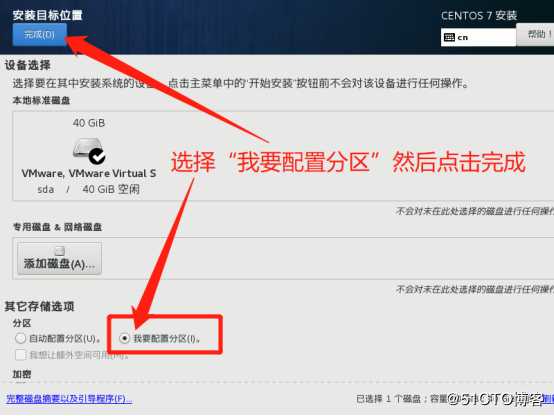
26、打开下拉选项并选择标准分区。
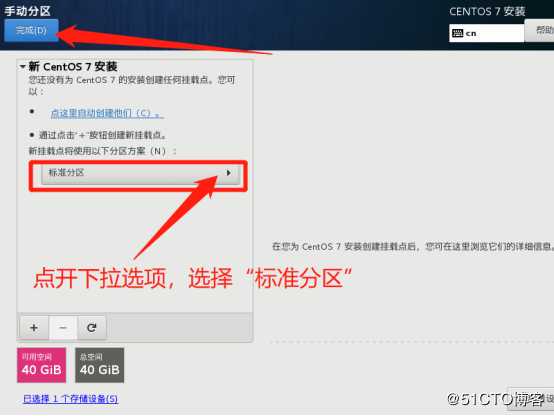
27、点击左下方的+去添加挂载点。
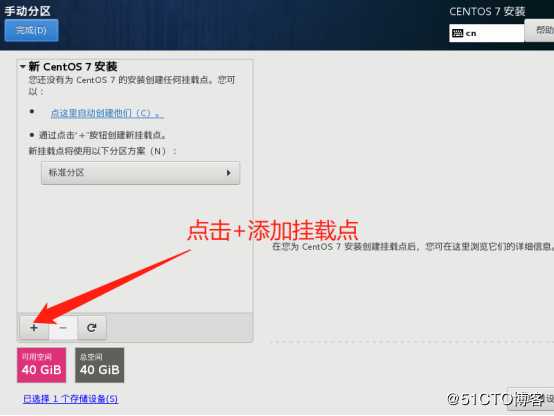
28、打开销路选项选择/,再设定期望容量为20G。
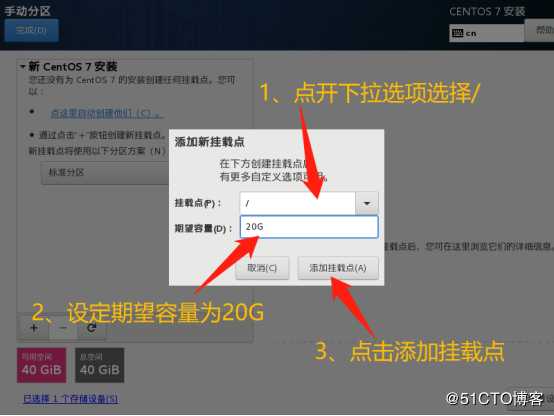
29、同样方法设定swap挂载点与容量,swap是在系统的物理内存不够用的时候,把物理内存中的一部分空间释放出来,以供当前运行的程序使用。
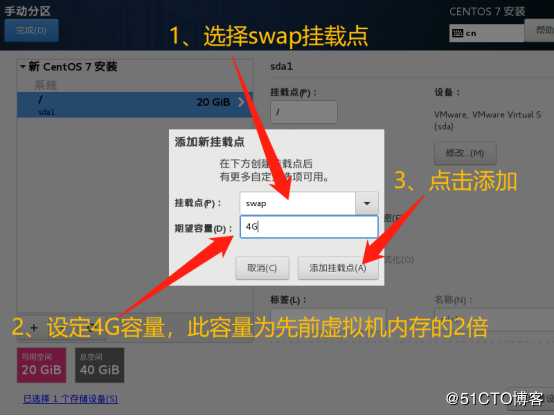
30、再把boot挂载点添加进来,boot是存放系统的。
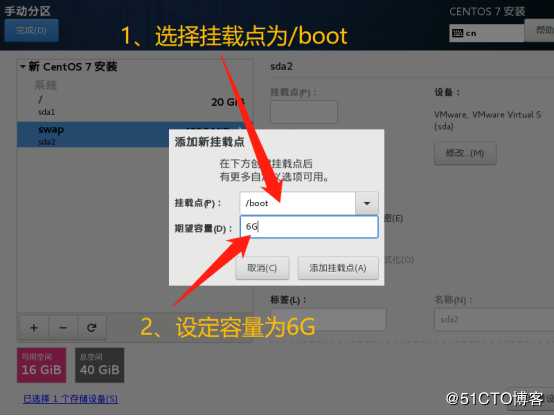
31、最后把home挂载点也添加进去,home是存放用户的,管理员除外。
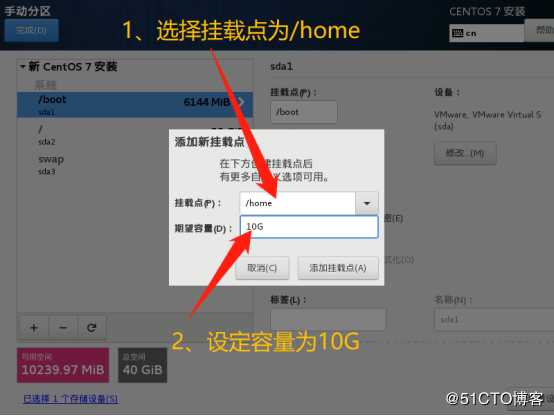
32、设定好所有挂载点后点击完成。
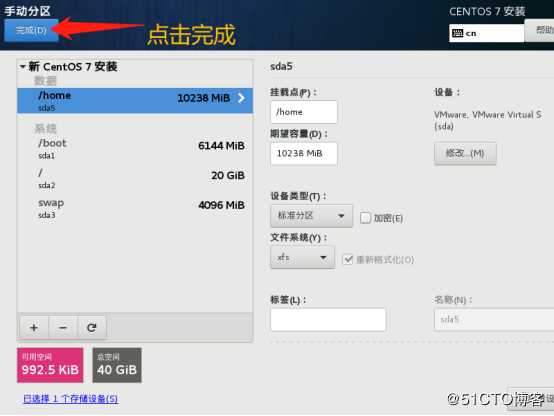
33、接下来会跳出提示框,这里选择接受更改。
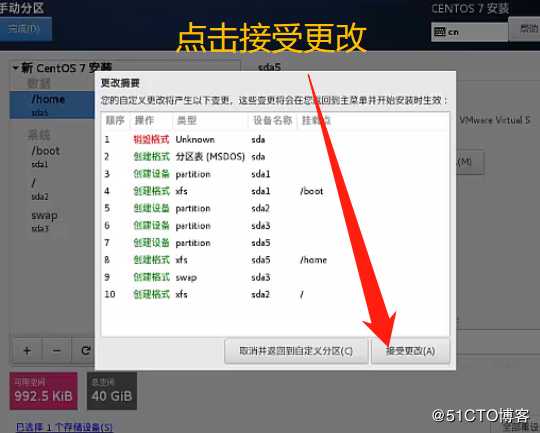
34、下面选择开始安装。
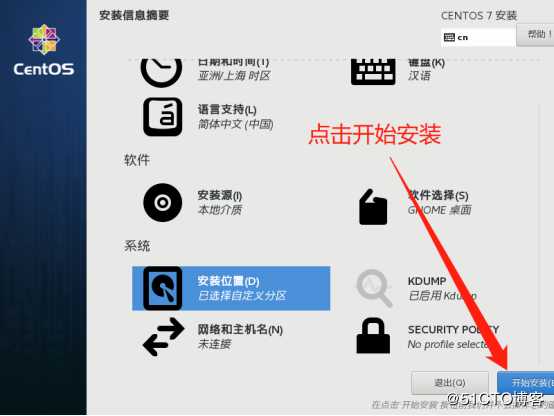
35、安装处中将root管理员密吗设定一下。
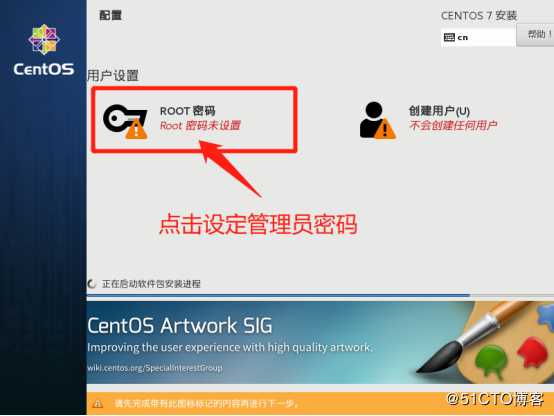
36、安装好后点击重启。
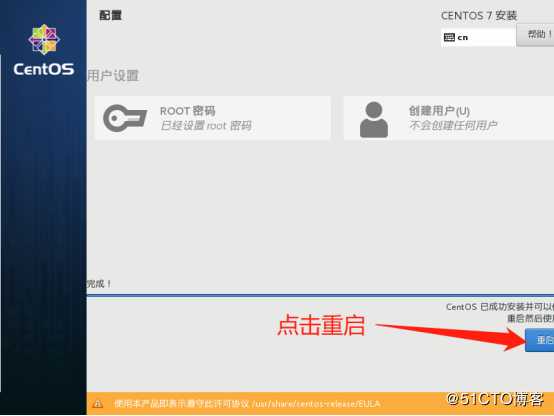
37、这里有的要去选择接受许可证。
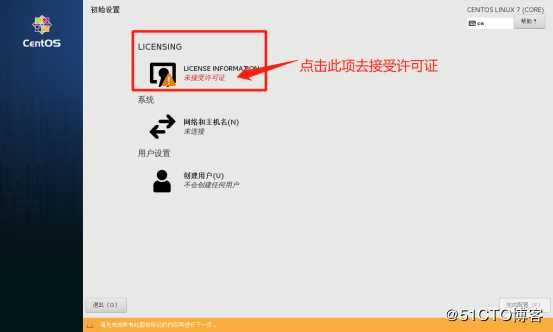
38、接受许可证后,点击完成配置。
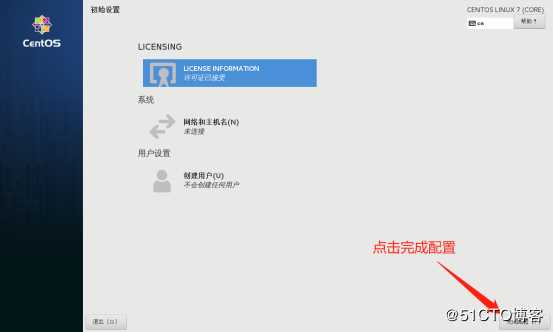
39、这里继续选择汉语。
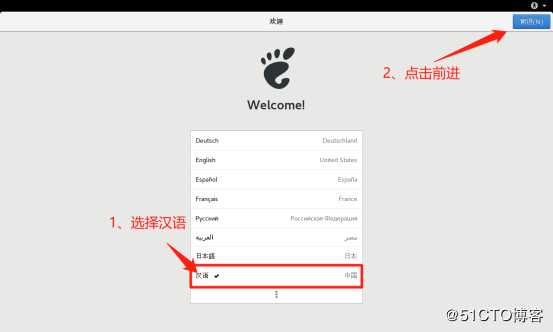
40、输入这里也同样选择汉语。
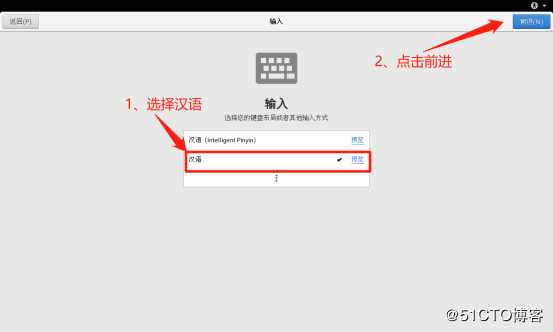
41、到这里继续点击前进往下。
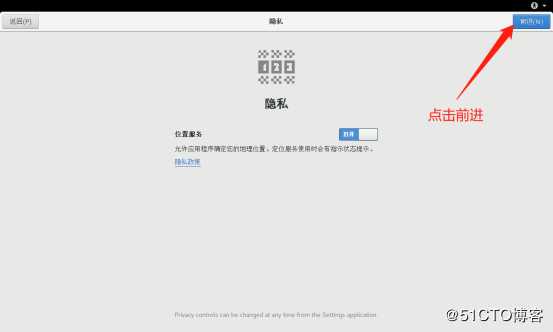
42、时区设定为上海的时区。
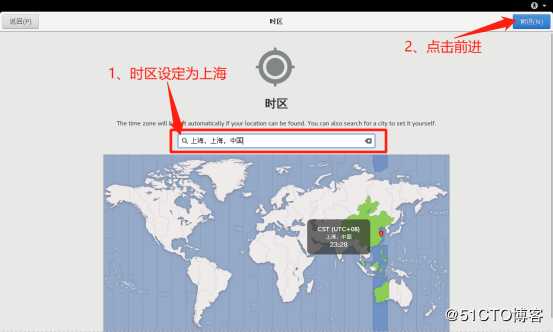
43、这里如果没有账号直接点击跳过。
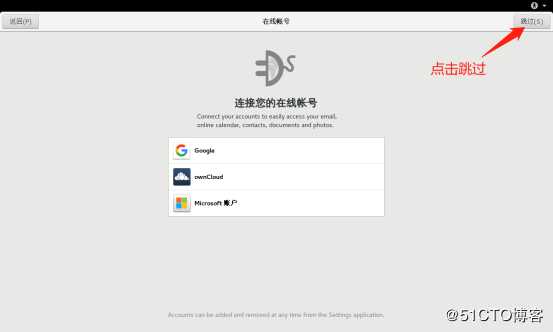
44、在这里设置一个用户名。
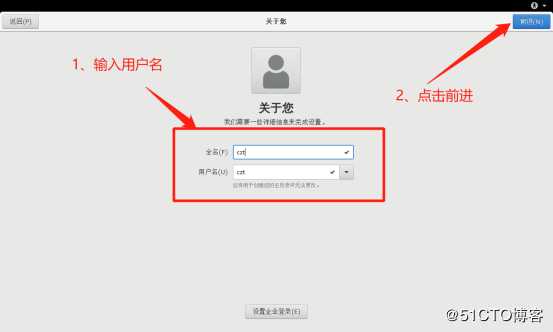
45、在设定该用户的登录密码。
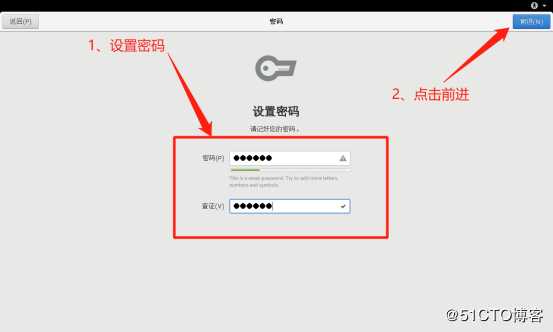
46、下面就点击开始使用Linux吧。
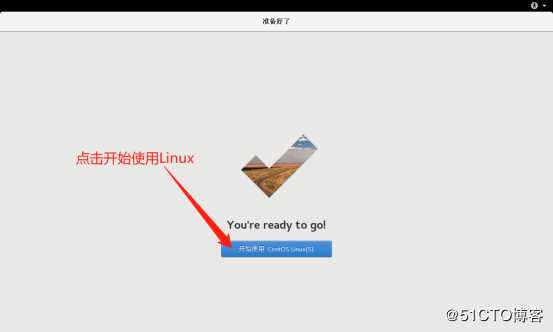
47、进入系统后关闭欢迎界面。
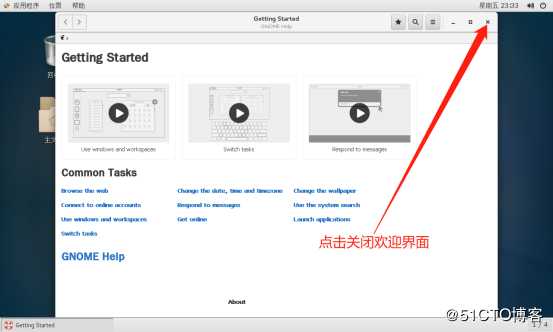
48、注销当前账户。
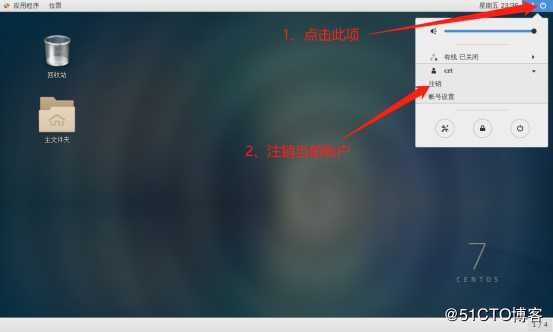
49、点击选择未列出。
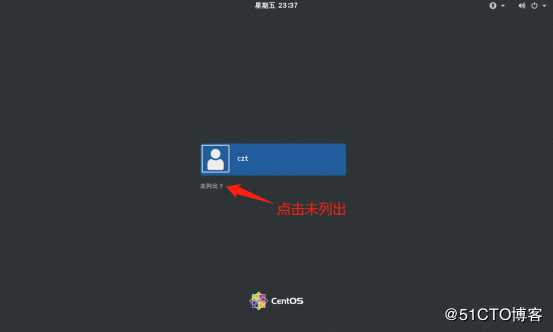
50、更换root管理员账户去登录。
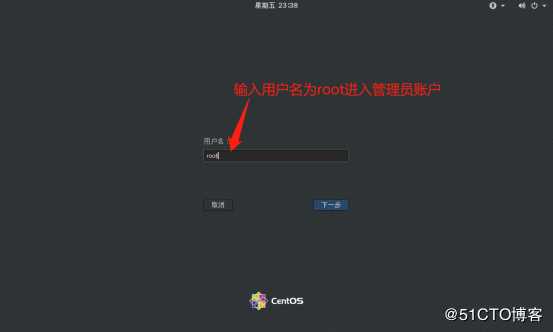
51、在空白区域右击并打开终端。
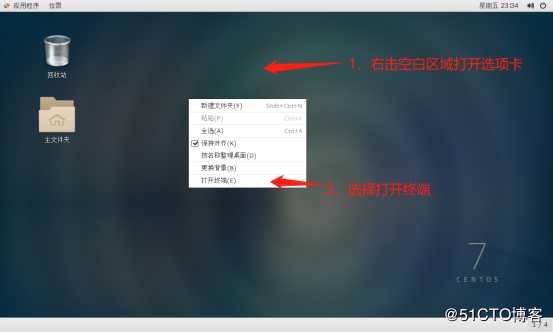
52、在终端里输入vim(空格)/etc/sysconfig/network-scripts/ifcfg-ens33并回车去设定网卡状态。
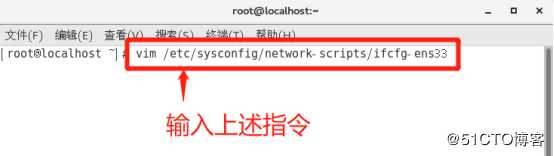
53、使用个人电脑的方向键将光标移至no处,并按I键插入模式。
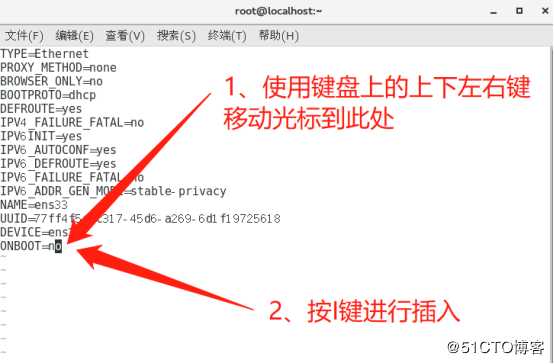
54、将no改成yes。
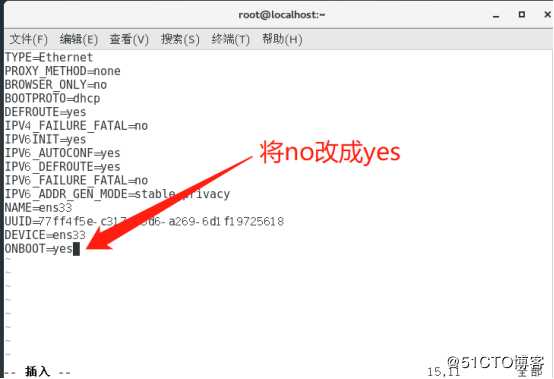
55、再按Esc键退出划入模式,输入“:wq”保存设定并退出。
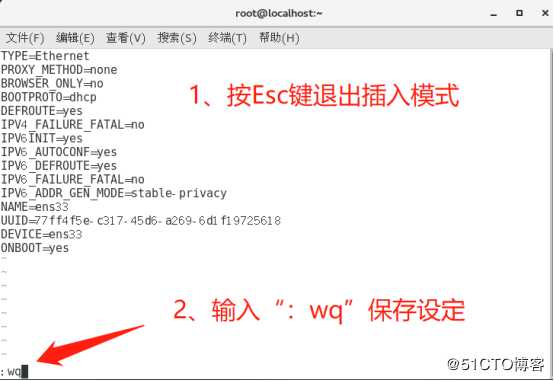
56、输入service(空格)network(空格)restart重启网络服务。
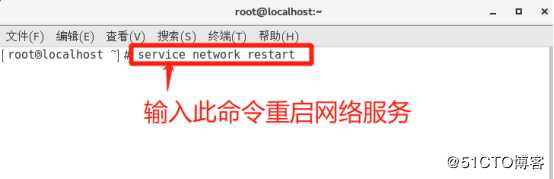
57、这网络服务一出现开启了。
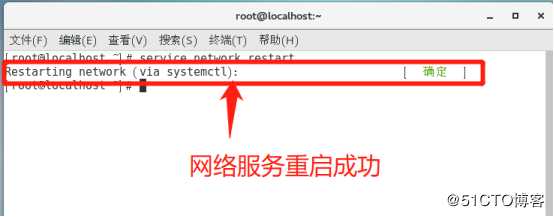
58、打开应用程序了的火狐浏览器。
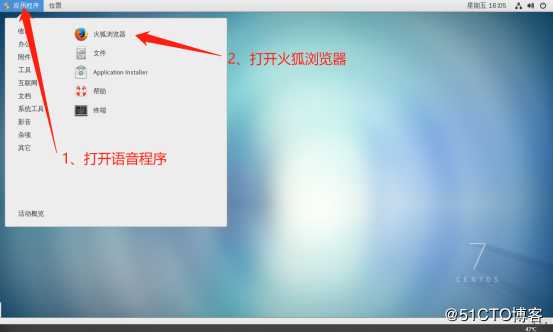
59、输入网址即可上网了。
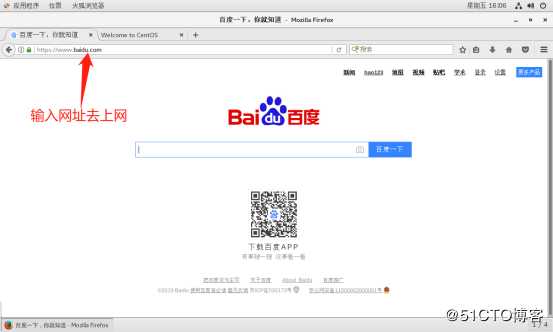
到这里Linux就安装好并能够上网了。
以上是关于Linux安装与联网的主要内容,如果未能解决你的问题,请参考以下文章