VLAN划分实验
Posted
tags:
篇首语:本文由小常识网(cha138.com)小编为大家整理,主要介绍了VLAN划分实验相关的知识,希望对你有一定的参考价值。
一、实验环境:GNS3-1.3.10二、实验步骤:
1、打开GNS3 ,拖动路由器到工作区。
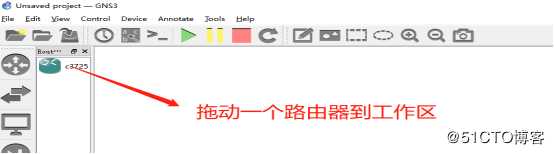
2、右击路由器图标打开选项卡。
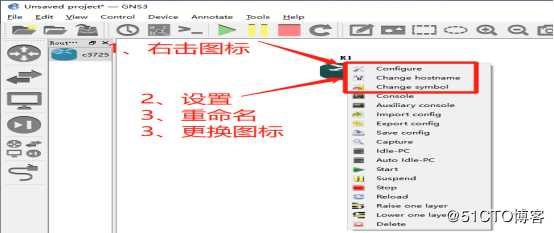
3、将路由器改名为SW,并将图标换成交换机的图标。
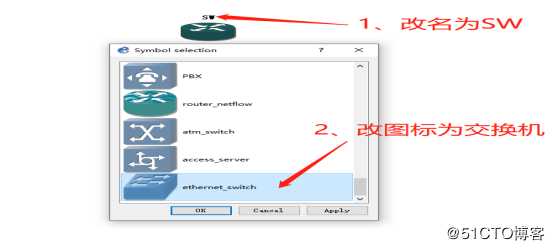
4、将交换机配设置成128MIB内存。

5、给交换机添加二层业务单板。
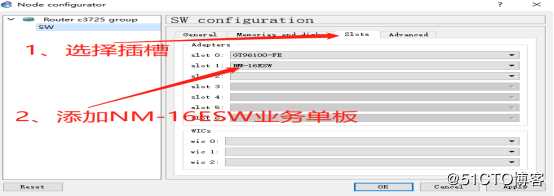
6、拖动三台VPC到工作区。

7、选择网线将潘长江和交换机连接在一起。
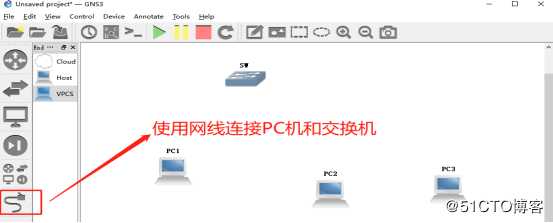
8、规划VLAN范围以及PC机的IP地址。
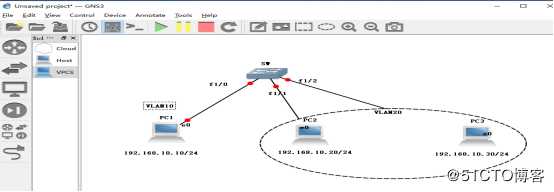
9、点击开启所有设备。
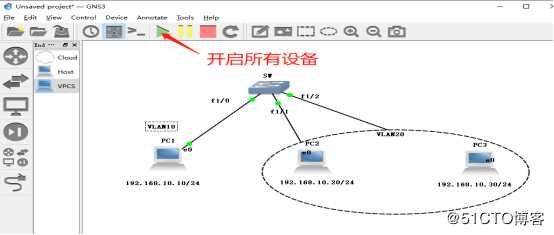
10、双击打开所有设备的选项卡。
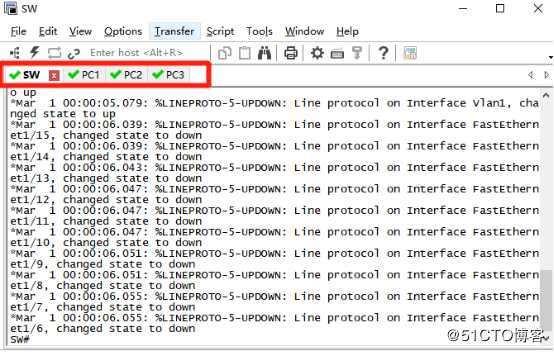
11、在交换机的选项卡里输入conf(空格)t进入全局模式,再输入no(空格)ip(空格)routing关闭路由功能。
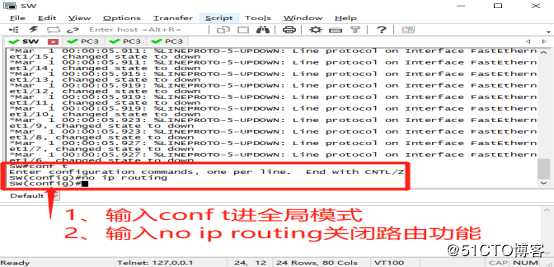
12、配置三台PC机的IP地址。
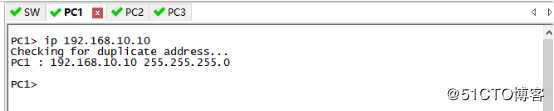
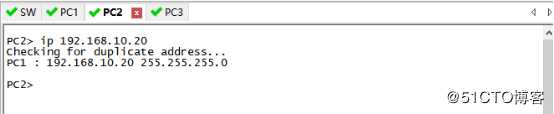
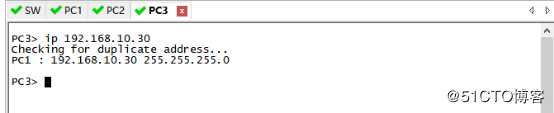
13、用PC1ping另外两台PC机,能够互联互通。
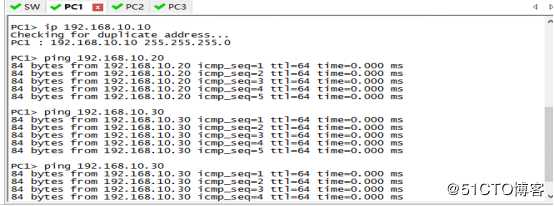
14、在交换机选项卡里输入end回到特权模式,输入vlan(空格)10(空格)name(空格)caiwu来建立一个vlan并命名该vlan。

15、输入exit回到特权模式,在输入show(空格)vlan-sw(空格)b查看vlan信息。
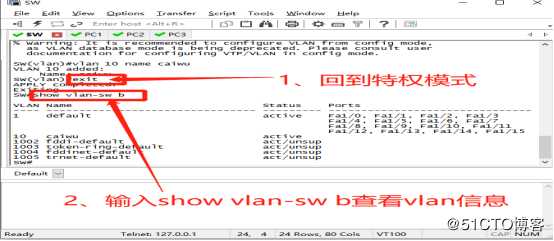
16、输入conf(空格)t进入全局模式,输入vlan(空格)20,30添加两个vlan。
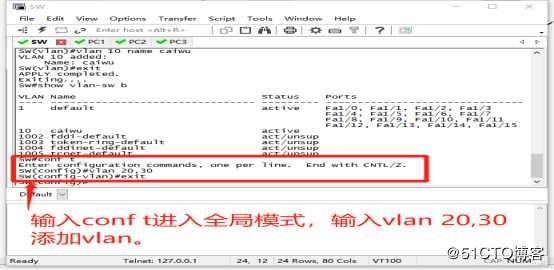
17、回到全局模式下输入vlan(空格)20,在输入name(空格)renshi以重命名vlan20。
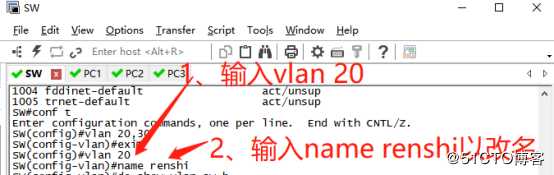
18、回到全局模式下查看是否修改成功。

19、将f1/0打开划入vlan 10。
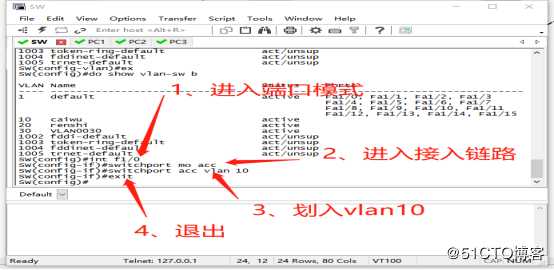
20、查看f1/0是否划入vlan10。
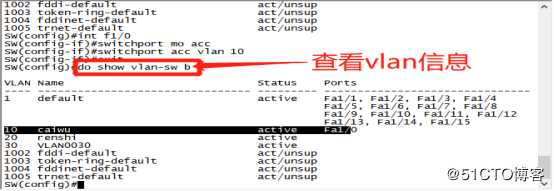
21、输入int(空格)range(空格)f1/1(空格)/2然后按照如图输入缩写将f1/1和f1/2集体划入vlan20。
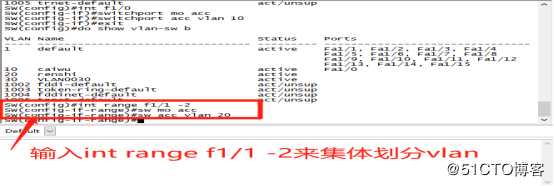
22、查看是否正确划入vlan20。
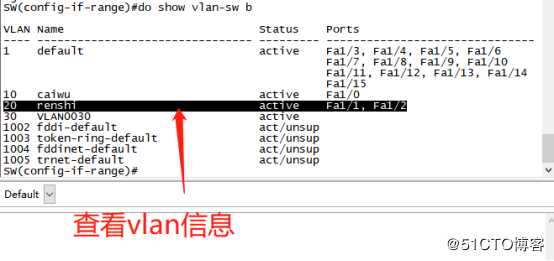
23、用PC1pingPC2,发现无法通信。
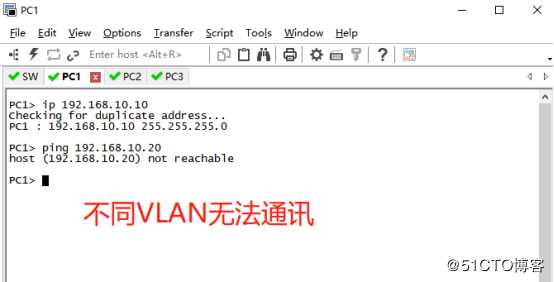
24、用PC2pingPC3,发现是能够互联互通的。
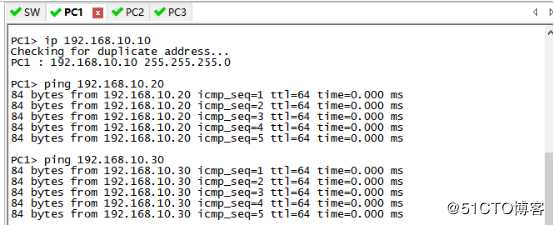
到这了vlan划分实验就完成了,感谢阅览!
以上是关于VLAN划分实验的主要内容,如果未能解决你的问题,请参考以下文章