在GNS3 1.3.10中进行简单的静态路由配置
Posted
tags:
篇首语:本文由小常识网(cha138.com)小编为大家整理,主要介绍了在GNS3 1.3.10中进行简单的静态路由配置相关的知识,希望对你有一定的参考价值。
在GNS3 1.3.10中进行简单的静态路由配置简介:
GNS3是一款具有图形化界面可以运行在多平台(包括Windows, Linux, and MacOS等)的网络虚拟软件。Cisco网络设备管理员或是想要通过CCNA,CCNP,CCIE等Cisco认证考试的相关人士可以通过它来完成相关的实验模拟操作。同时它也可以用于虚拟体验Cisco网际操作系统ios或者是检验将要在真实的路由器上部署实施的相关配置。
静态路由(Static routing),一种路由的方式,路由项(routing entry)由手动配置,而非动态决定。与动态路由不同,静态路由是固定的,不会改变,即使网络状况已经改变或是重新被组态。一般来说,静态路由是由网络管理员逐项加入路由表。
实验操作:
- 一、在拓扑区添加所需设备
1.点开路由面板,鼠标左键按住c372版本路由器不松,通过拖动在拓扑区添加两台路由器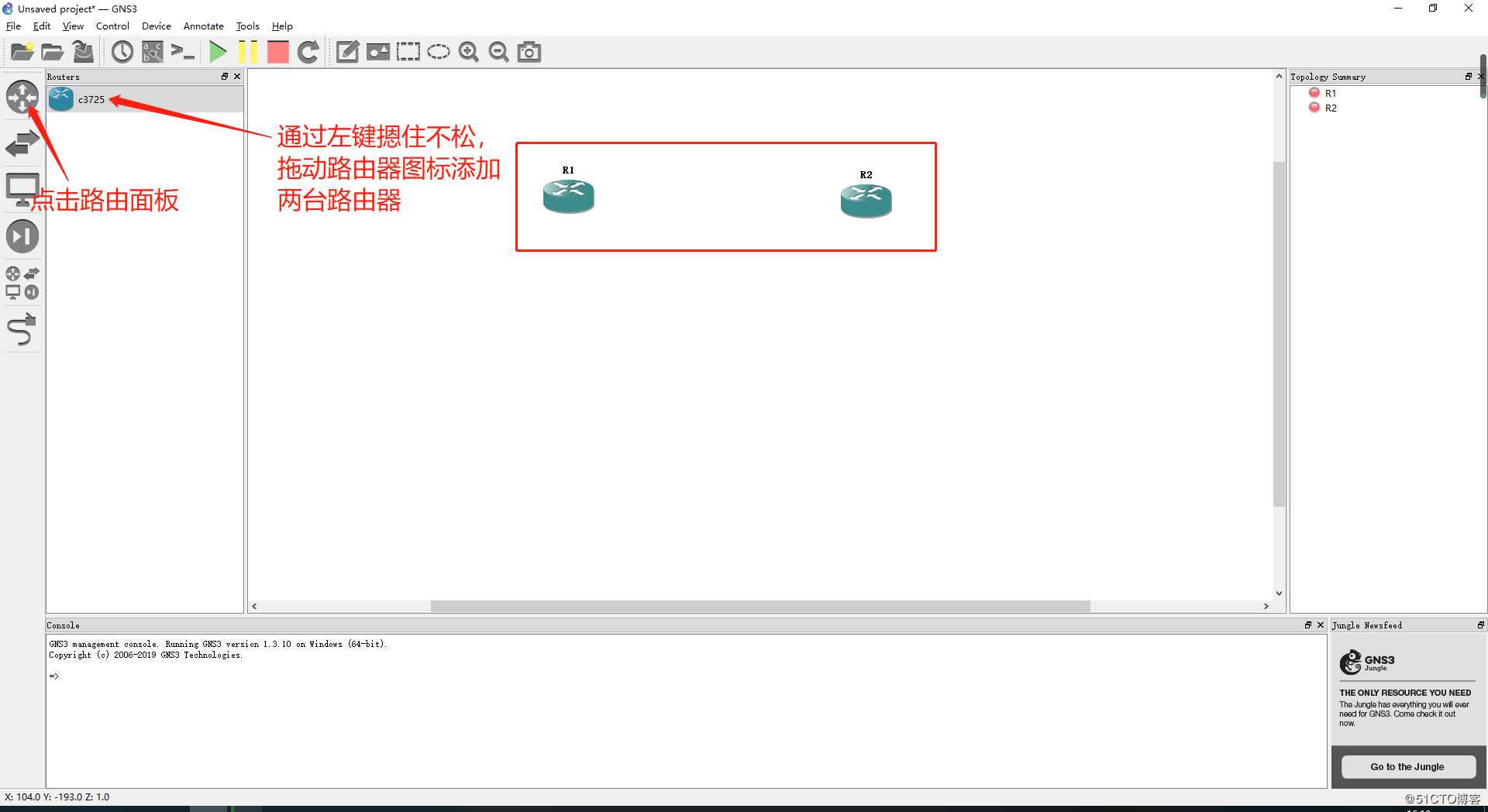
2.点开计算机面板,鼠标左键按住VPCS不松,通过拖动在拓扑区添加两台PC机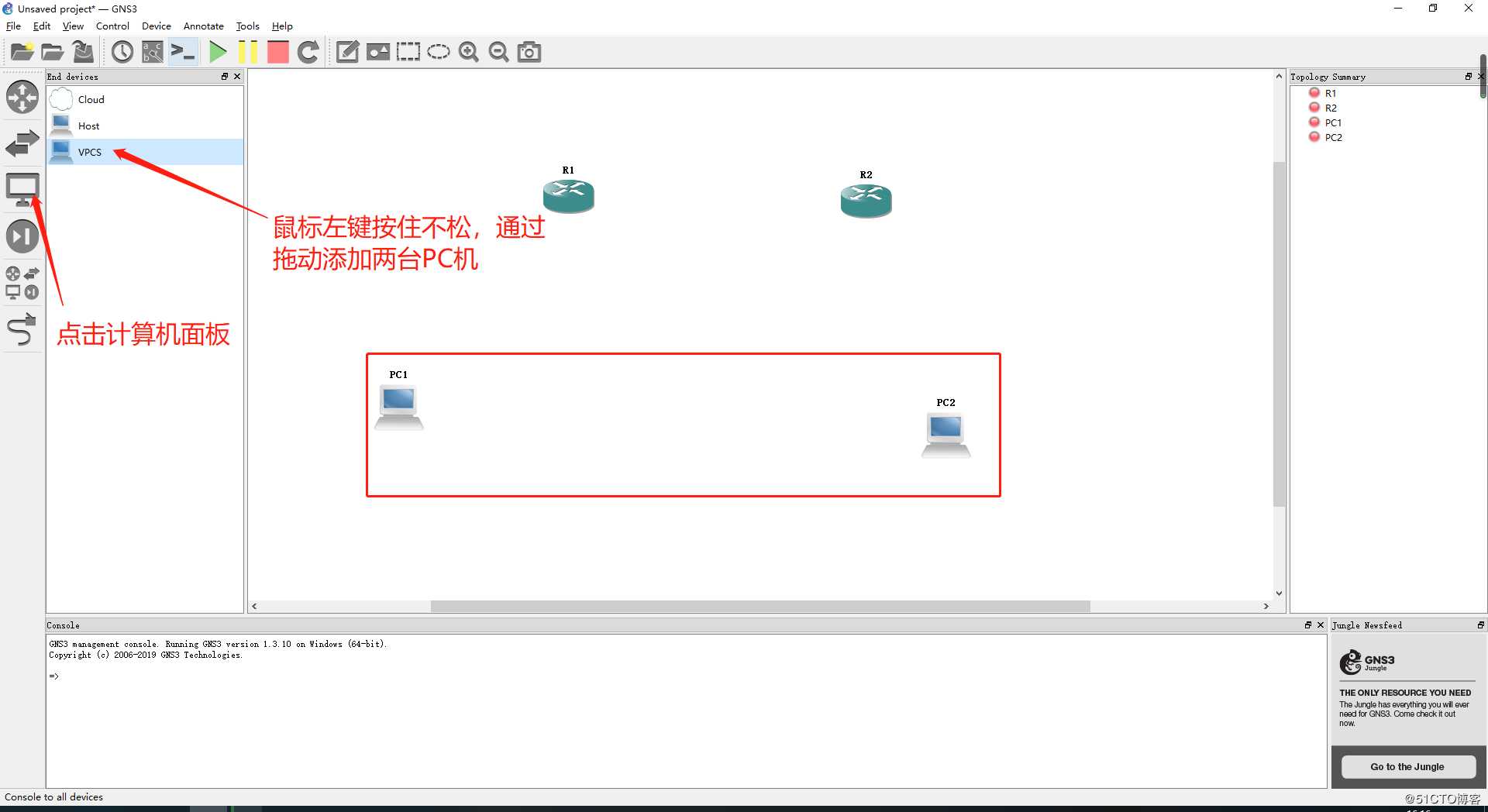
3.点击连接面板,用连接线将两台PC机与路由器分别相连,注意每个路由器的接口只能与一个接口相连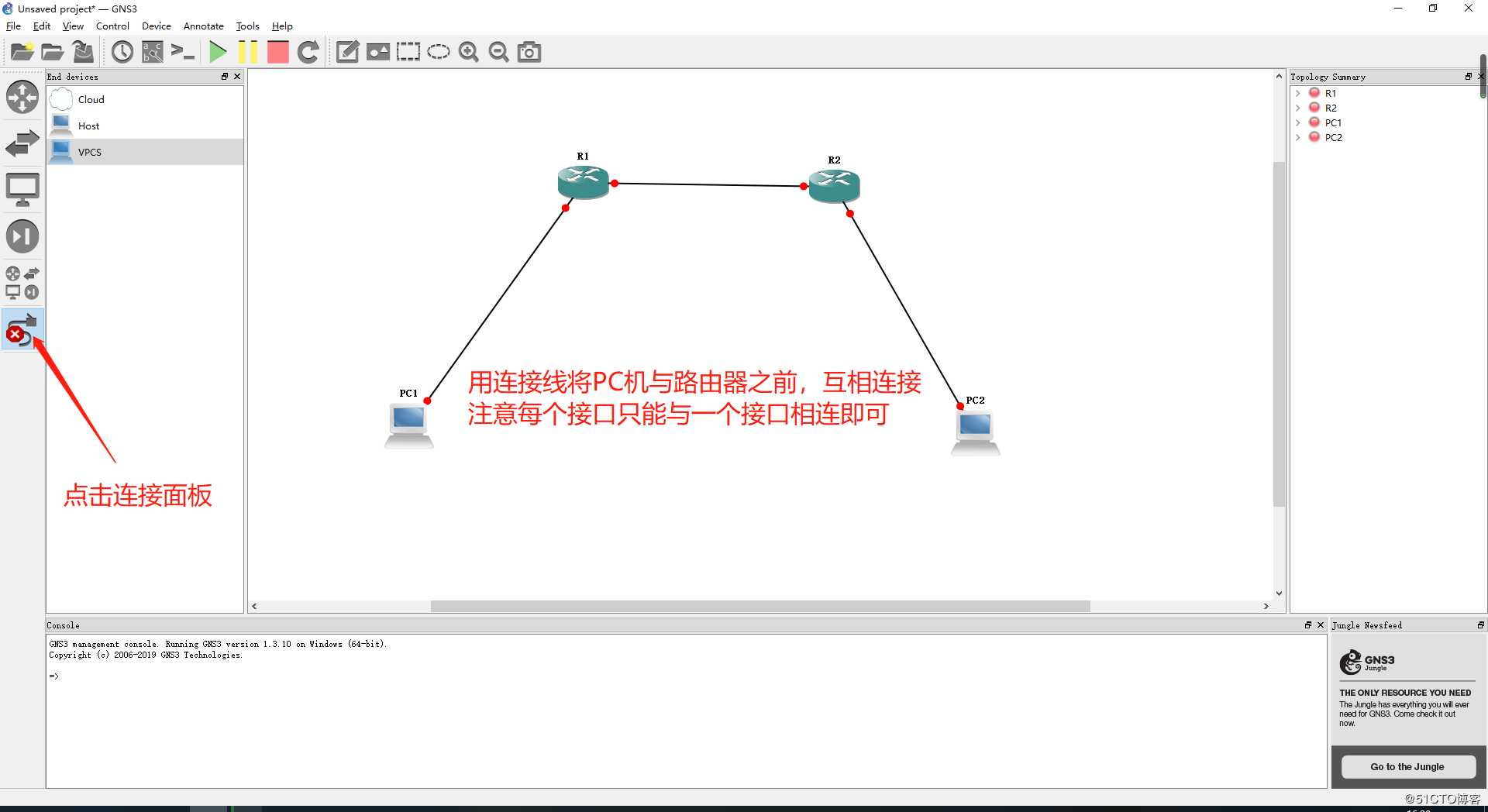
4.点击显示接口名称,方便分辨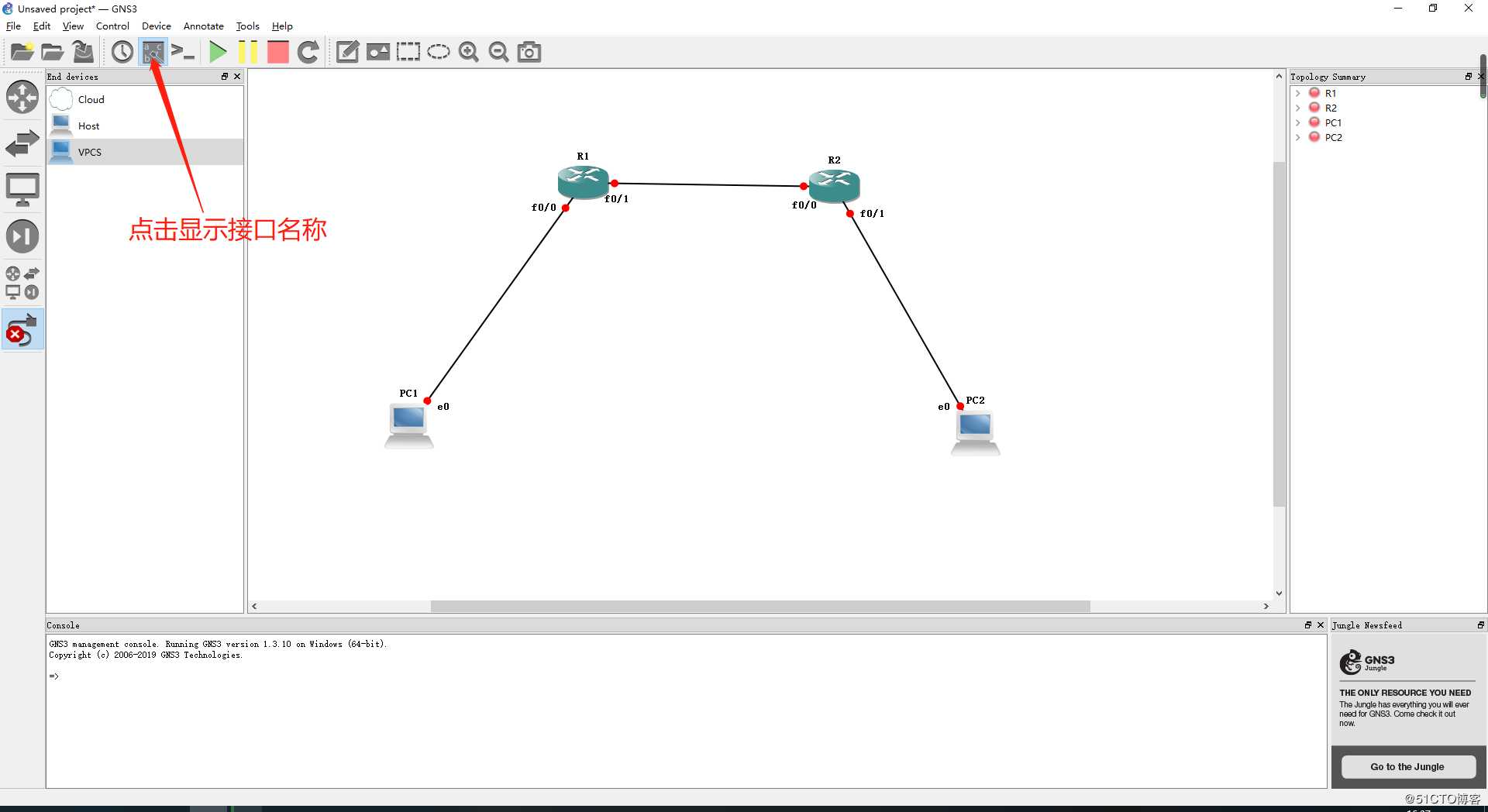
5.用笔记功能将每台设备和接口需要设置的IP地址和子网掩码记录在旁边,注意,同一个路由器的两个接口,IP地址不能设置为同一个网段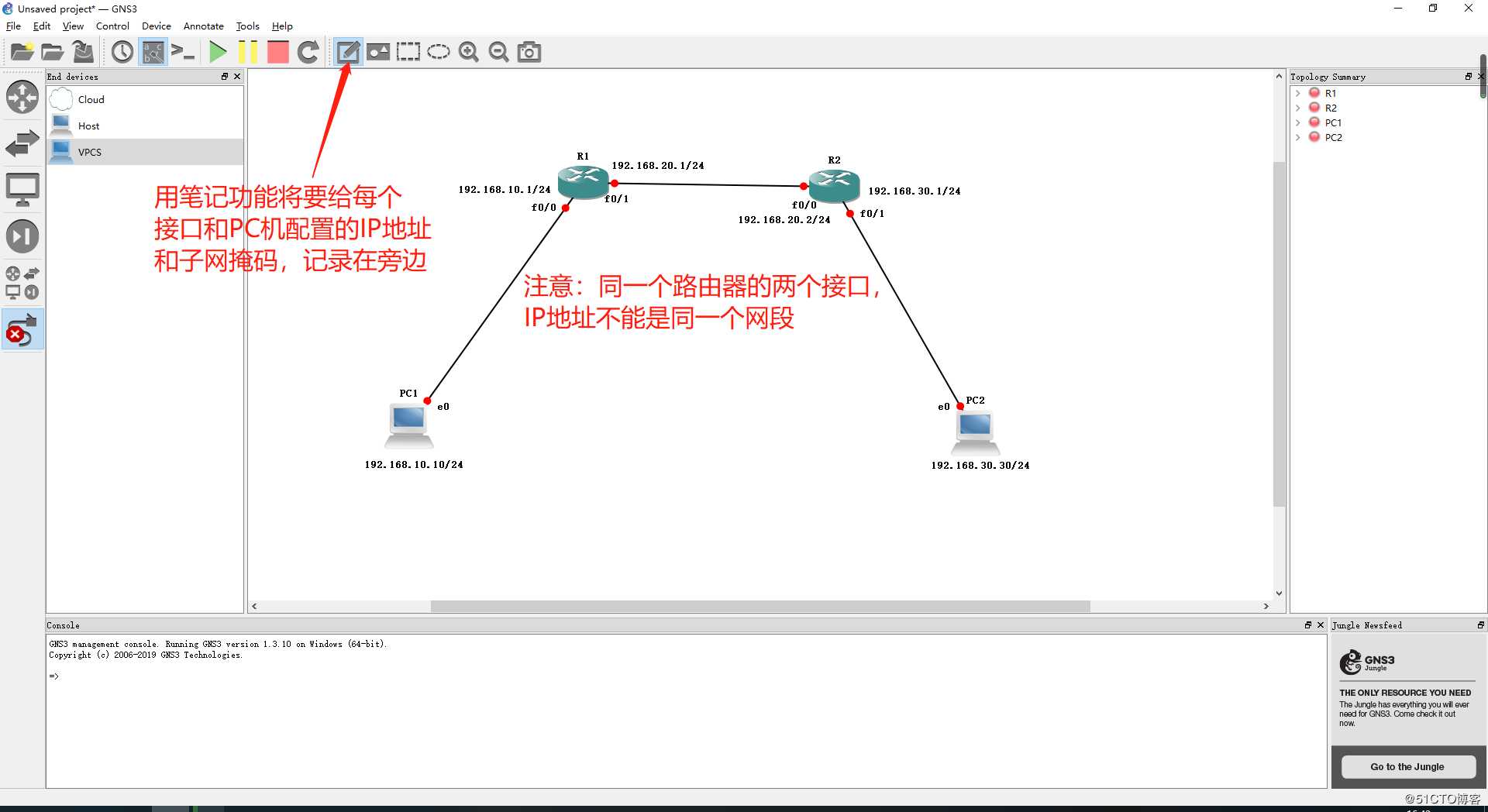
6.点击上面的启动按钮,启动所有设备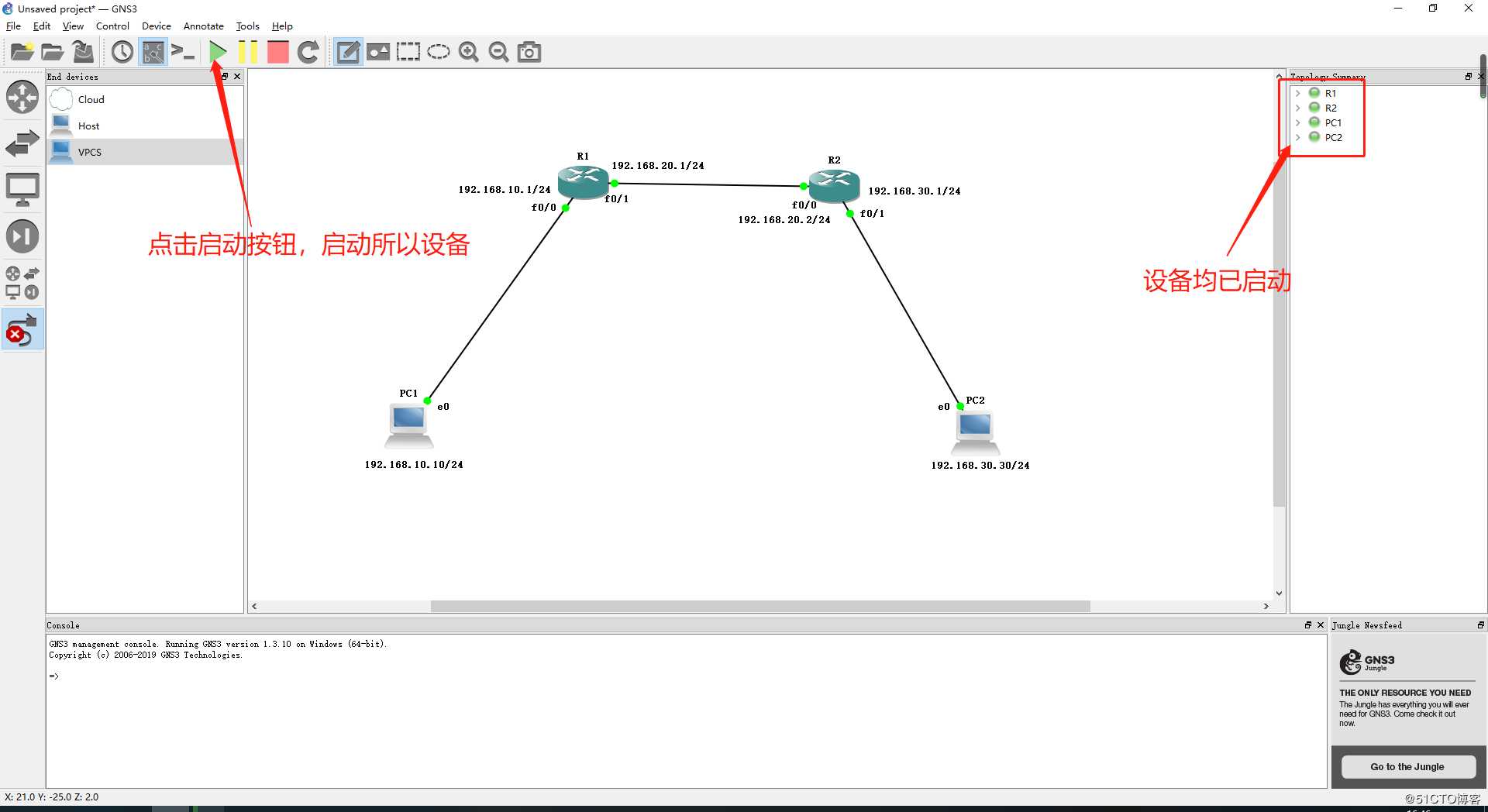
-
二、进行设备IP地址及路由器静态路由的设置
1.双击PC机和路由器打开所有设备的Secure CRT 仿真界面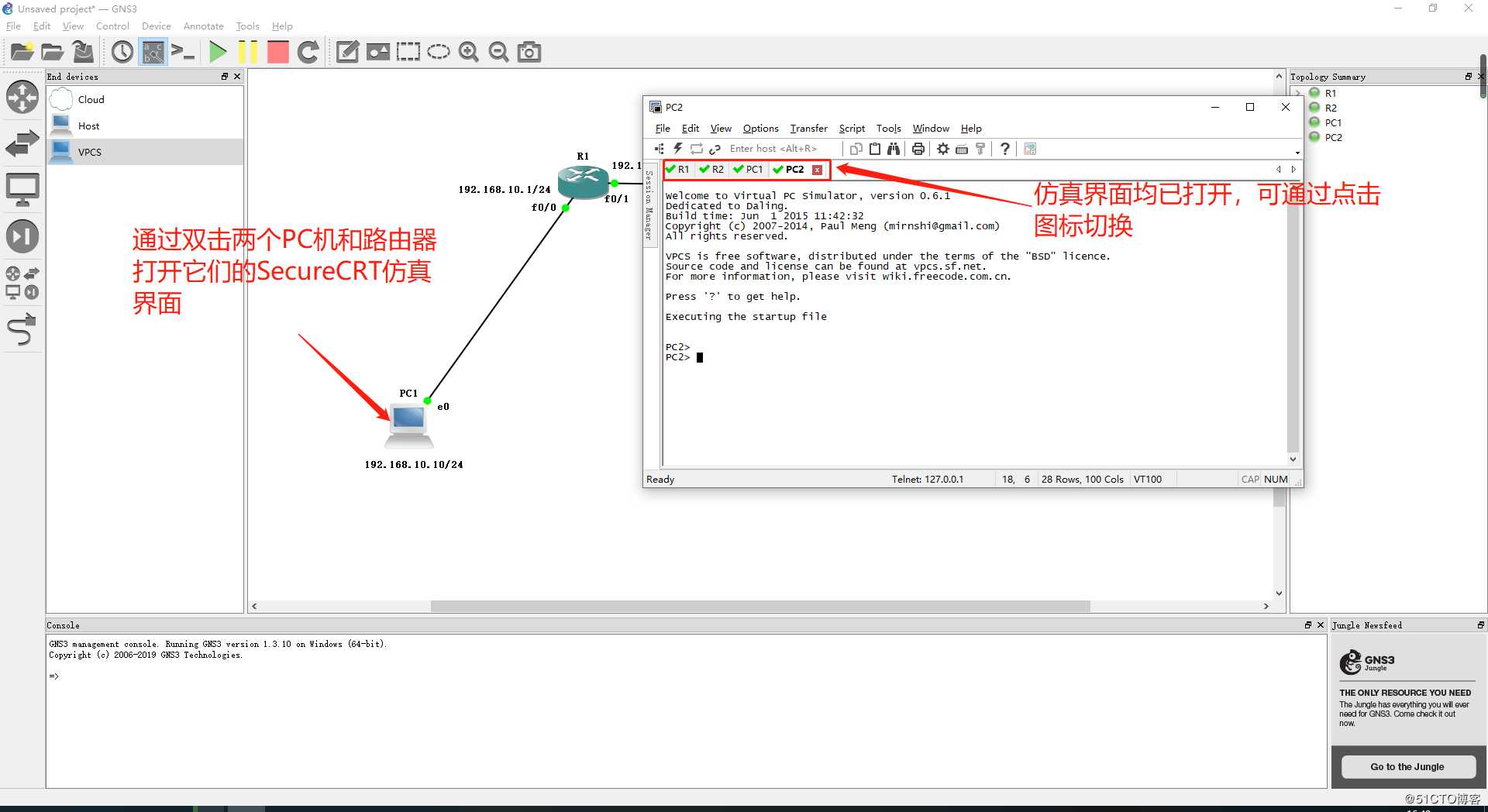
2.设置路由器R1的f0/0接口的IP地址和子网掩码,并开启接口进入全局模式:conf t 进入f0/0接口:int f0/0 设置IP和子网掩码:ip address 192.168.10.1 255.255.255.0 开启接口:no shutdown(可以直接复制代码,粘贴到仿真界面)
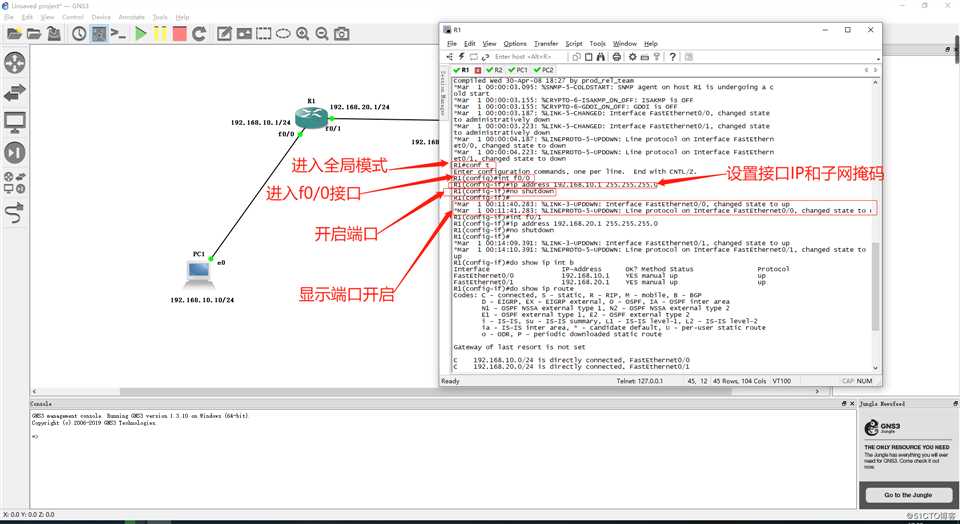
3.接着进入f0/1接口,设置f0/1接口的IP地址和子网掩码,并开启接口进入f0/1接口:int f0/1 设置IP和子网掩码:ip address 192.168.20.1 255.255.255.0 开启接口:no shutdown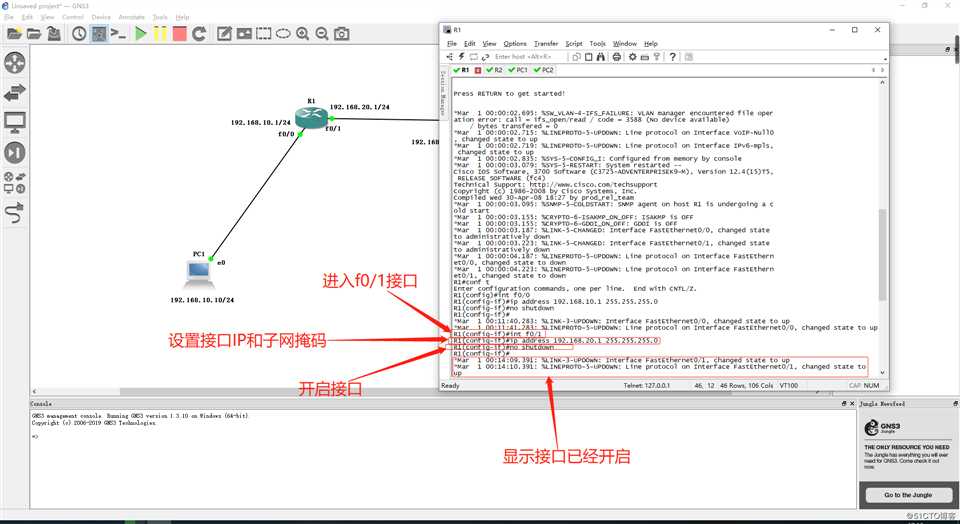
4.查看一下IP地址和路由表查看IP地址:do show ip int b 查看路由表:do show ip route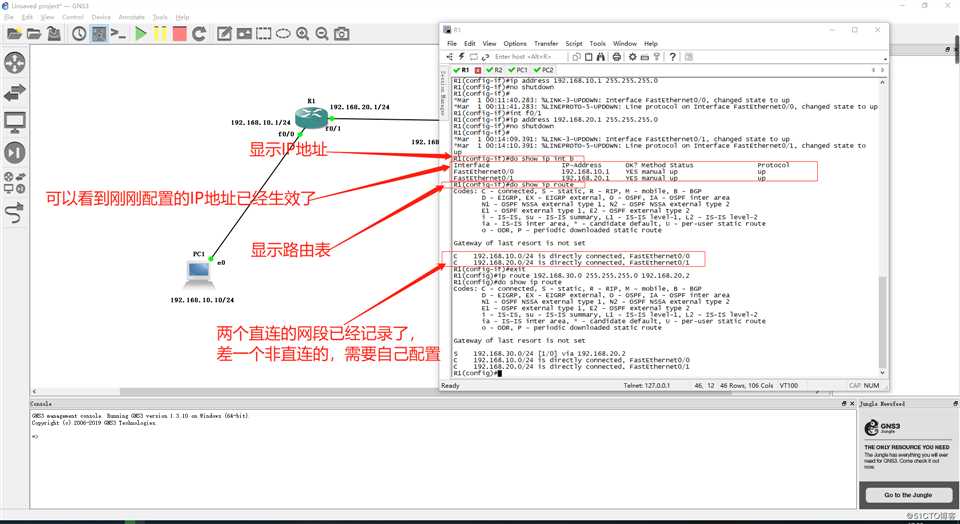
5.通过查看路由表发现没有设置静态路由,下面设置静态路由退出接口模式:exit 设置静态路由:ip route 192.168.30.0 255.255.255.0 192.168.20.2 查看路由表:do show ip route(静态路由的设置包括,非直连网段的网络号和子网掩码,加上下一跳的IP地址)
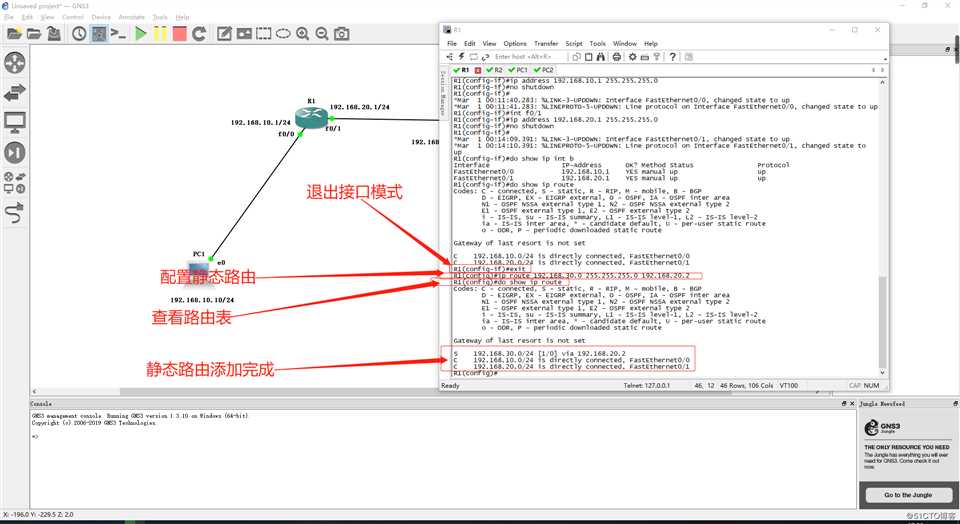
6.同样的方式,设置路由器R2的IP地址和静态路由,首先设置f0/0接口的IP地址和子网掩码进入全局模式:conf t 进入f0/0接口:int f0/0 设置IP和子网掩码:ip address 192.168.20.2 255.255.255.0 开启接口:no shutdown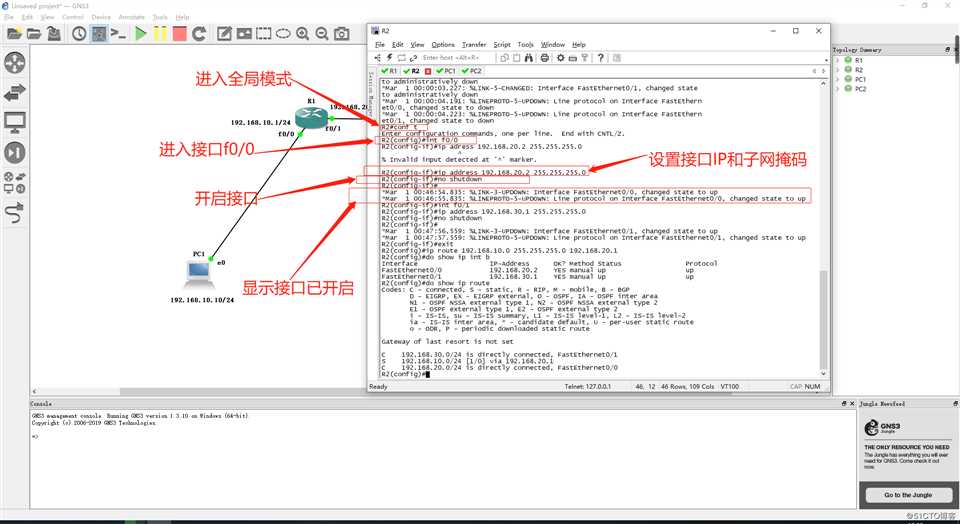
7.设置f0/1接口的的IP地址和子网掩码进入f0/1接口:int f0/1 设置IP和子网掩码:ip address 192.168.30.1 255.255.255.0 开启接口:no shutdown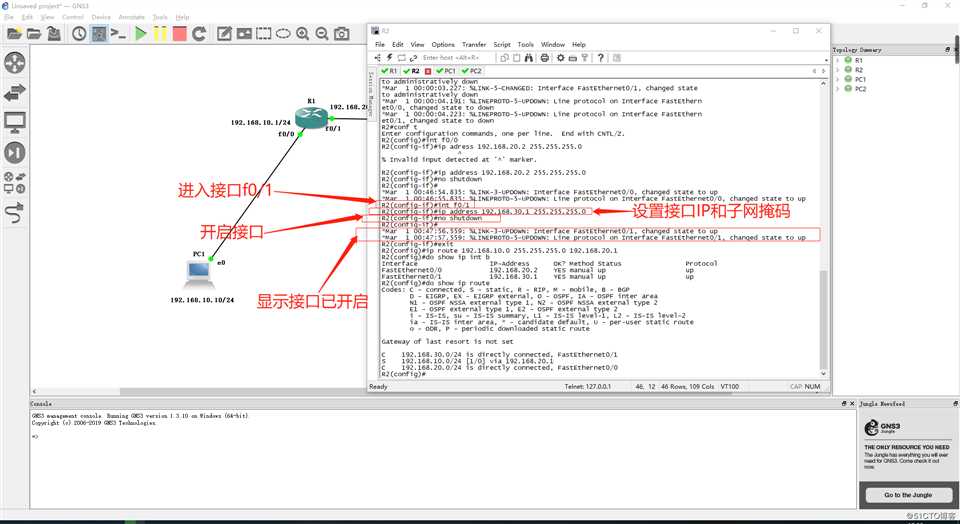
8.设置静态路由退出接口模式:exit 设置静态路由:ip route 192.168.10.0 255.255.255.0 192.168.20.1 查看路由表:do show ip route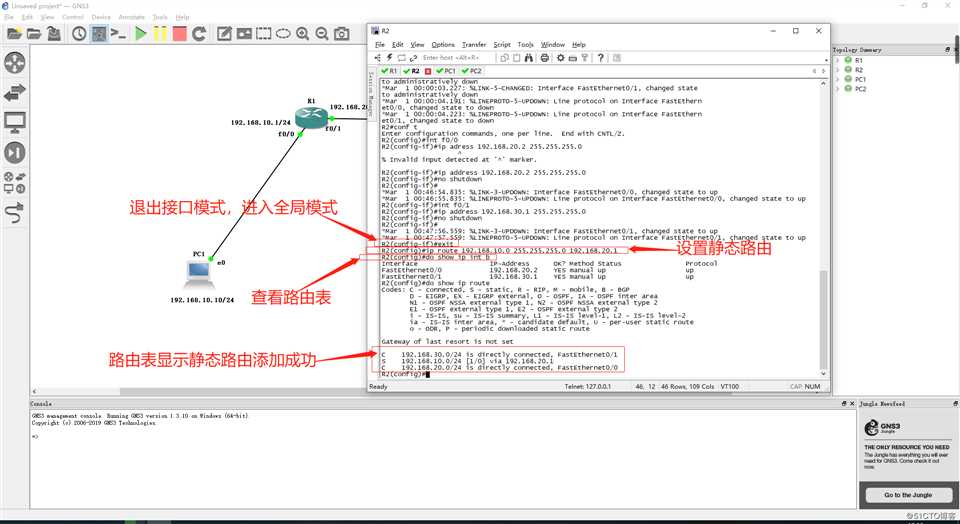
9.设置PC1的IP地址设置IP:192.168.10.10 192.168.10.1
(输入PC1的IP地址和网关)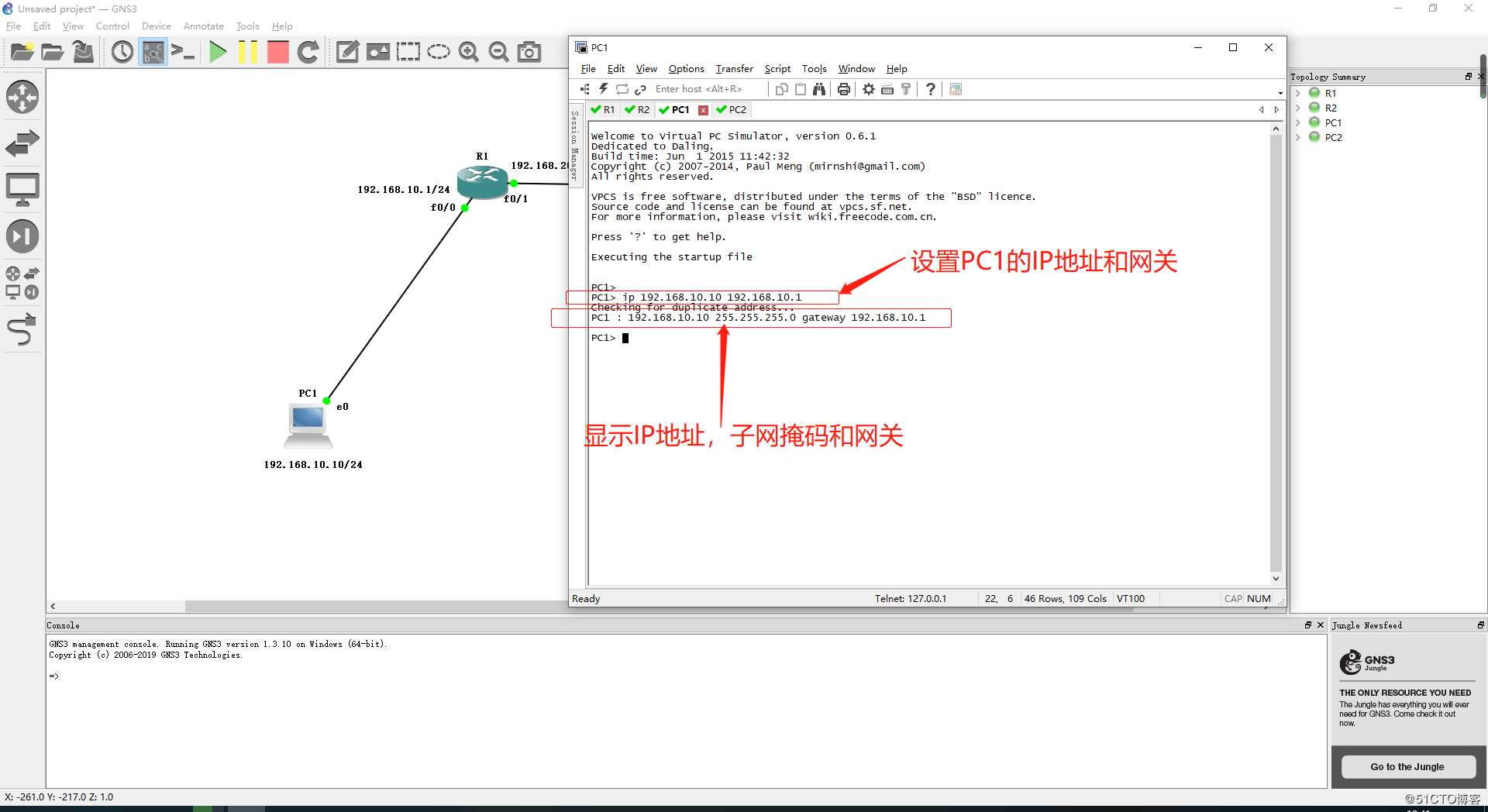
10.设置PC2的IP地址设置IP:192.168.30.30 192.168.30.1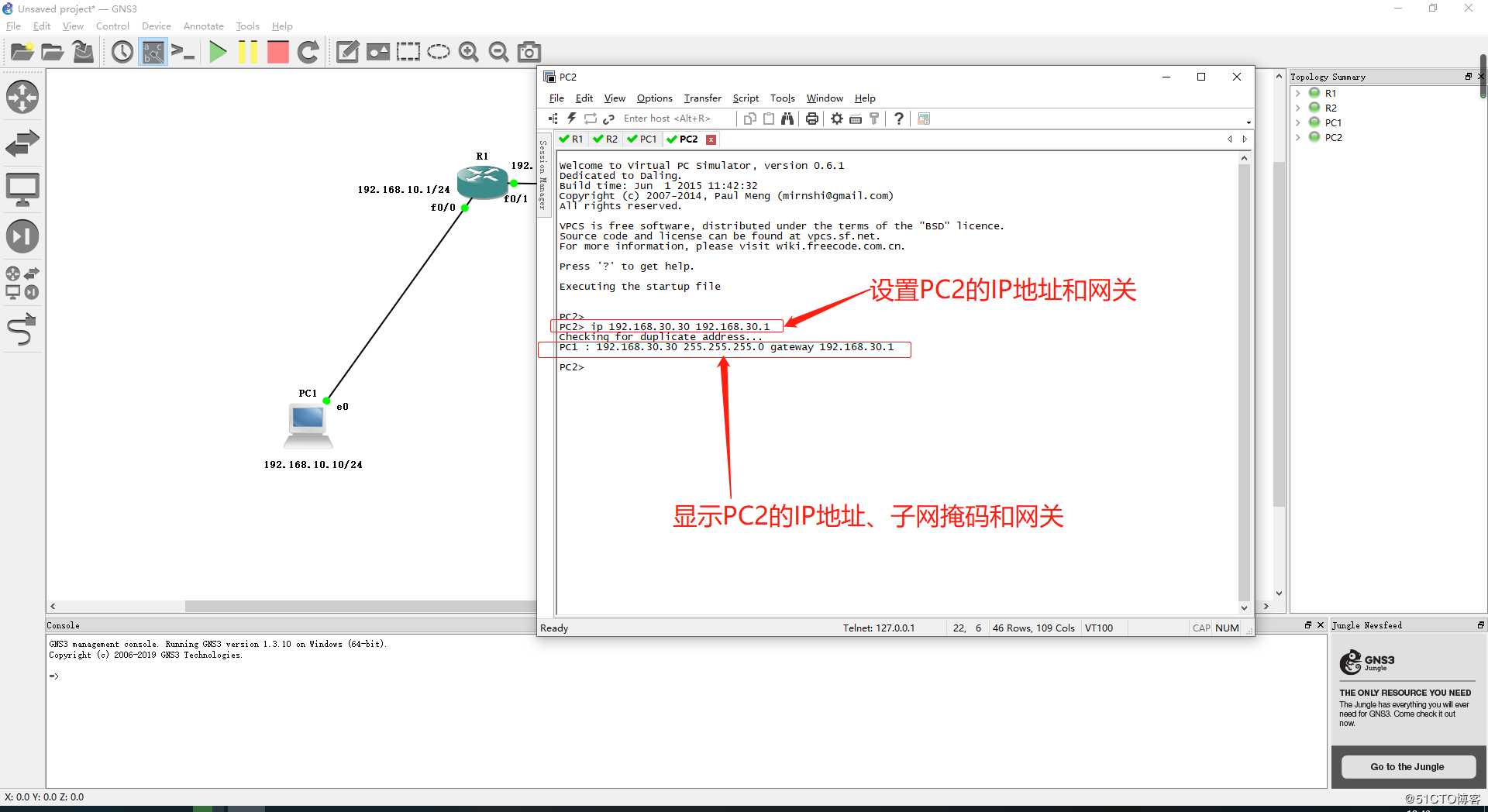
- 三、验证PC1与PC2是否互通
在PC1仿真界面输入ping命令,显示两台PC机可以互通
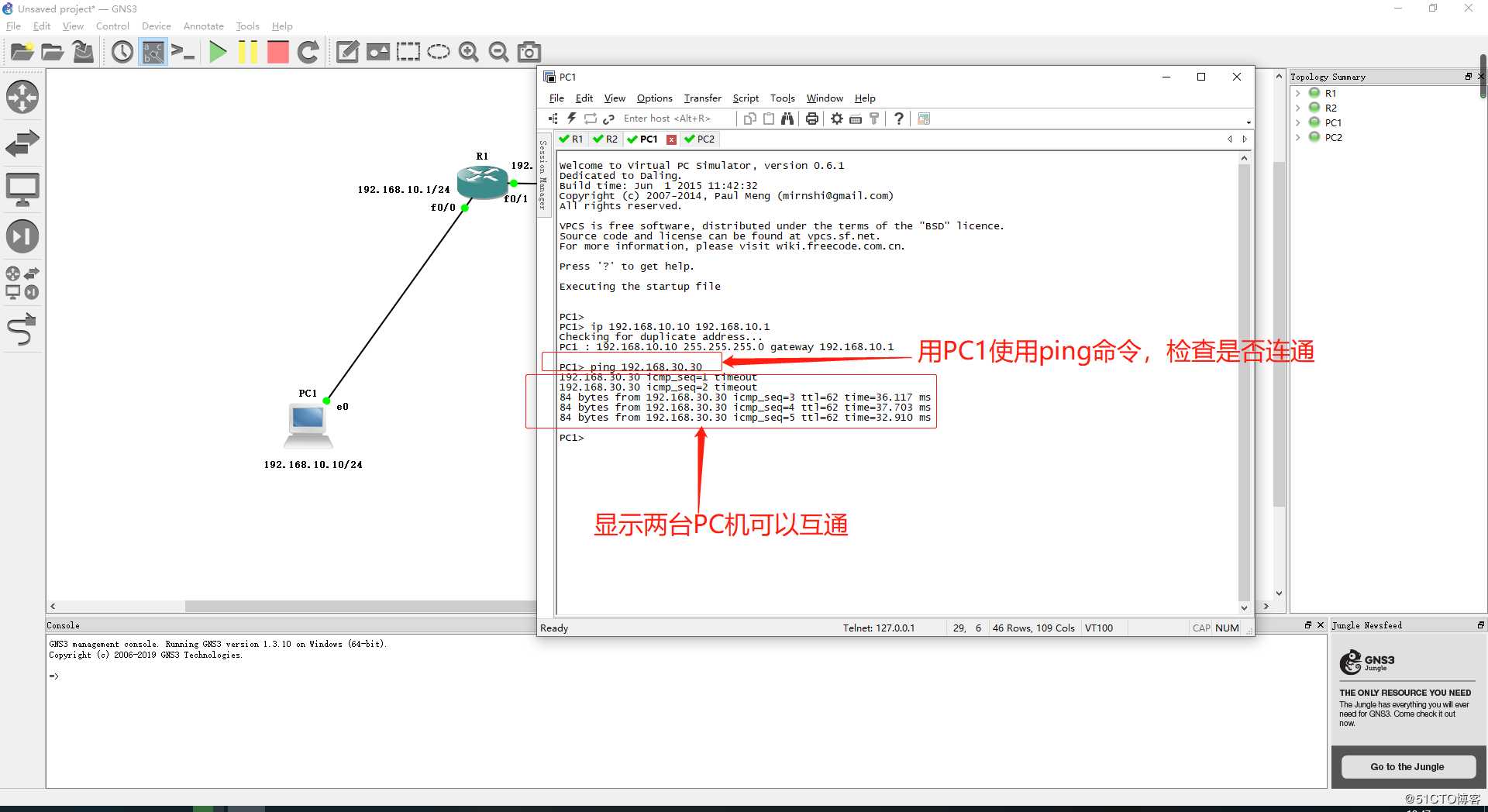
以上是关于在GNS3 1.3.10中进行简单的静态路由配置的主要内容,如果未能解决你的问题,请参考以下文章