静态路由下的互联互通实验
Posted
tags:
篇首语:本文由小常识网(cha138.com)小编为大家整理,主要介绍了静态路由下的互联互通实验相关的知识,希望对你有一定的参考价值。
一、实验环境:GNS3-1.3.10二、实验目的:实现VPC用过静态路由互联互通。
三、实验步骤:
1、首先建立如图的拓扑结构,拖动两台路由器与PC机到工作区域,并用网线连接上;
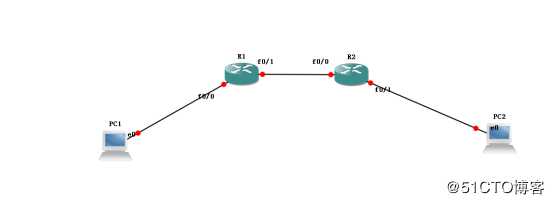
2、规划路由器个接口IP地址以及PC机IP地址;

3、点击启动键开启所有设备;
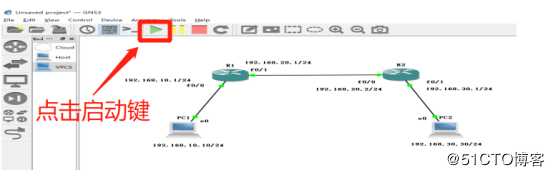
4、点击个设备图标,并双击打开各自的选项卡;
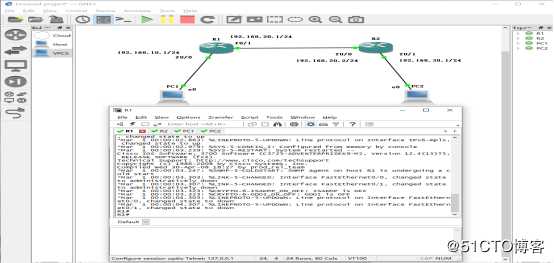
5、在R1选项卡中输入conf (空格)t 进入到全局模式;
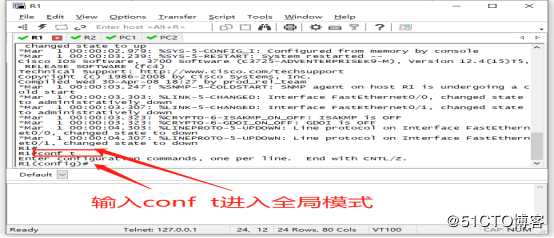
6、在全局模式下输入int(空格)f0/0进入接口模式;
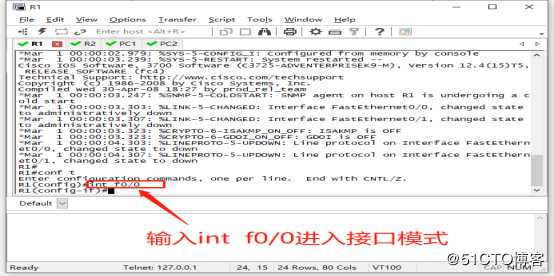
7、在接口模式下输入ip(空格)address(空格)IP地址(空格)子网掩码来配置R1的f0/0接口;
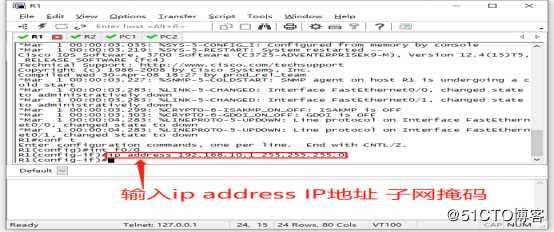
8、再输入no(空格)shutdown开启接口;
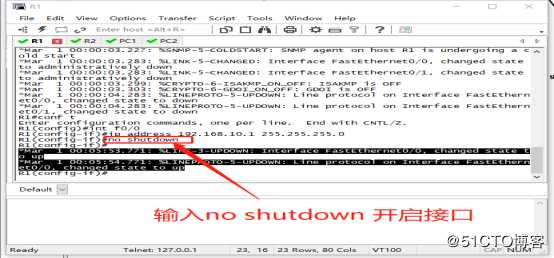
9、然后再输入int(空格)f0/1进入接口模式,继续在接口模式下输入ip(空格)address (空格)IP地址(空格)子网掩码,最后再输入no(空格)shutdown来开启接口;
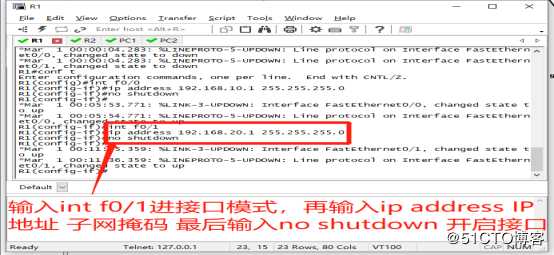
10、输入ex(ex即exit缩写)回到全局模式;
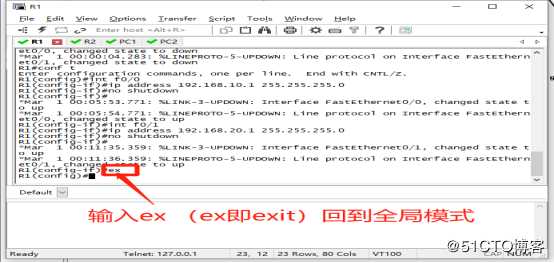
11、在全局模式下输入ip(空格)目标网络号(空格)子网掩码(空格)下一跳的地址来配置R1静态路由,
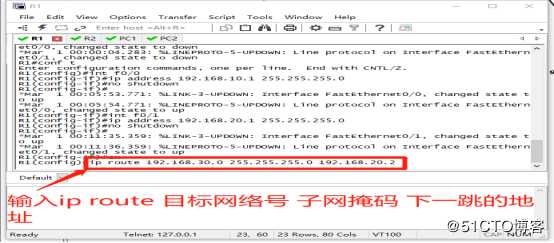
12、像前面一样来配置R2两个接口的IP地址与子网掩码以及静态路由;
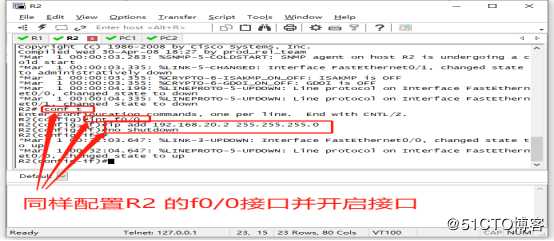
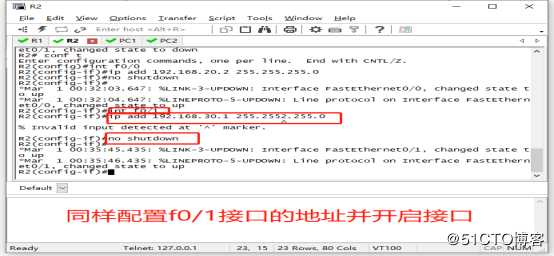
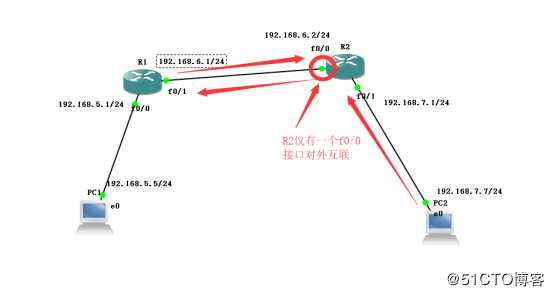
13、在PC1的选项卡里输入“IP地址(空格)子网掩码(空格)网关”来配置PC机;
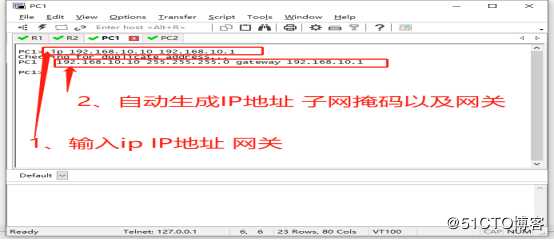
14、同样的在PC2选项卡里“IP地址(空格)子网掩码(空格)网关”来配置PC机;

15、在PC1的选项卡里输入“ping(空格)PC2IP地址”验证是否能够互联互通;

这里可以看到来自PC2的IP地址反馈回来的信息,说明此时PC2与PC2是互联互通的。
以上是关于静态路由下的互联互通实验的主要内容,如果未能解决你的问题,请参考以下文章