VMware Workstation虚拟机的安装
Posted
tags:
篇首语:本文由小常识网(cha138.com)小编为大家整理,主要介绍了VMware Workstation虚拟机的安装相关的知识,希望对你有一定的参考价值。
VMware Workstation(中文名“威睿工作站”)是一款功能强大的桌面虚拟计算机软件,提供用户可在单一的桌面上同时运行不同的操作系统,和进行开发、测试 、部署新的应用程序的最佳解决方案。VMware Workstation可在一部实体机器上模拟完整的网络环境,以及可便于携带的虚拟机器,其更好的灵活性与先进的技术胜过了市面上其他的虚拟计算机软件。对于企业的 IT开发人员和系统管理员而言, VMware在虚拟网路,实时快照,拖曳共享文件夹,支持 PXE 等方面的特点使它成为必不可少的工具。首先我们准备好VMware Workstation的安装包(可评论或者私信找我获取)
一,双击安装包进行安装。
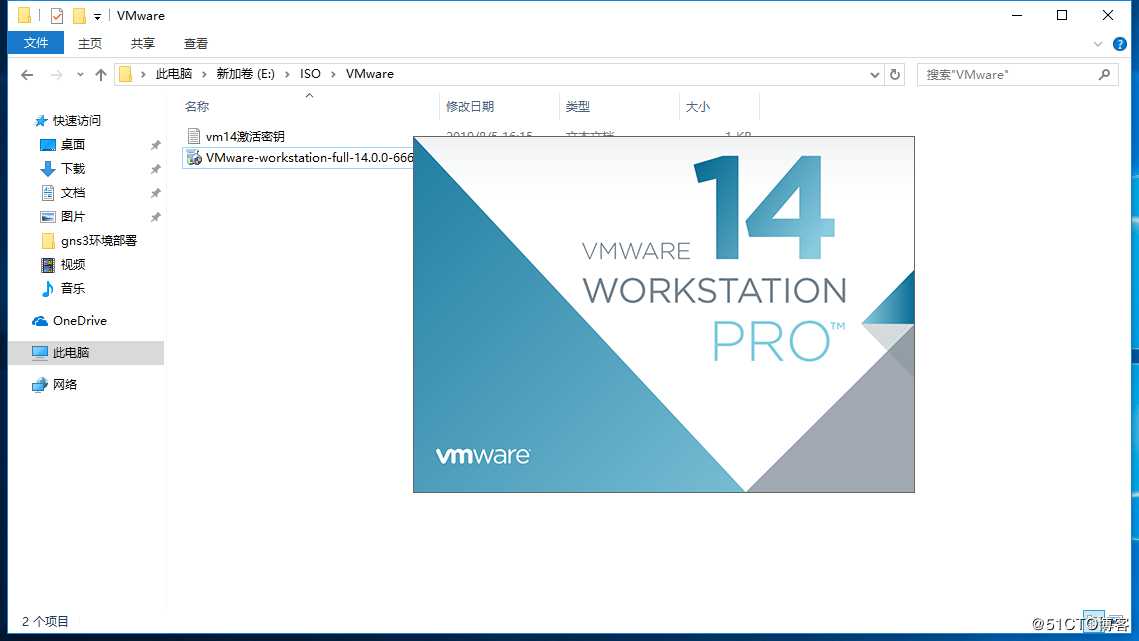
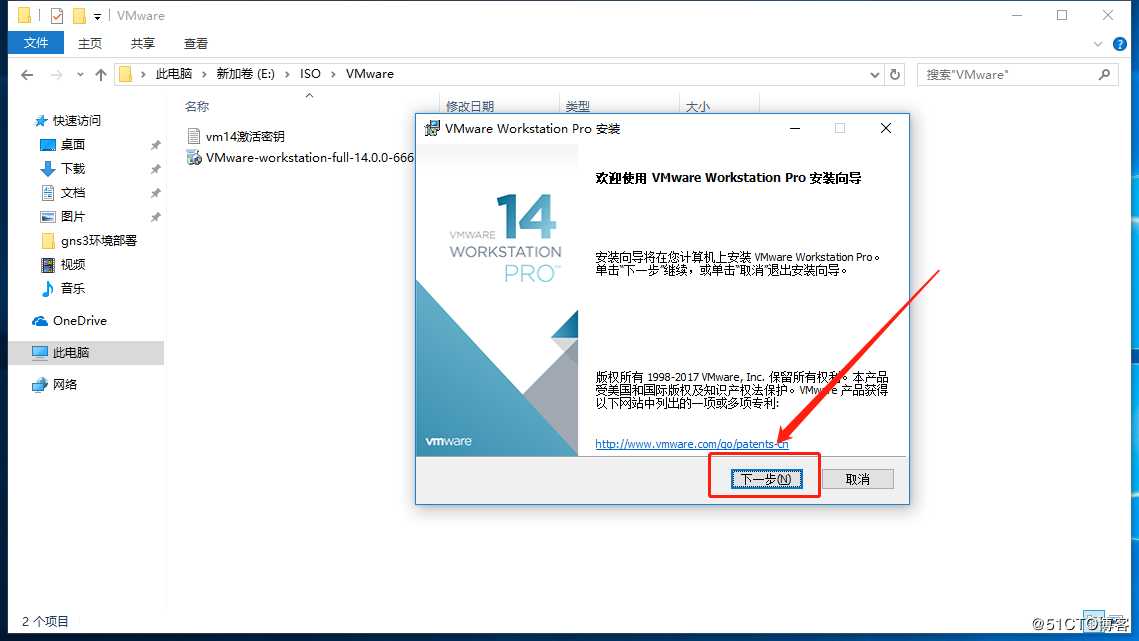
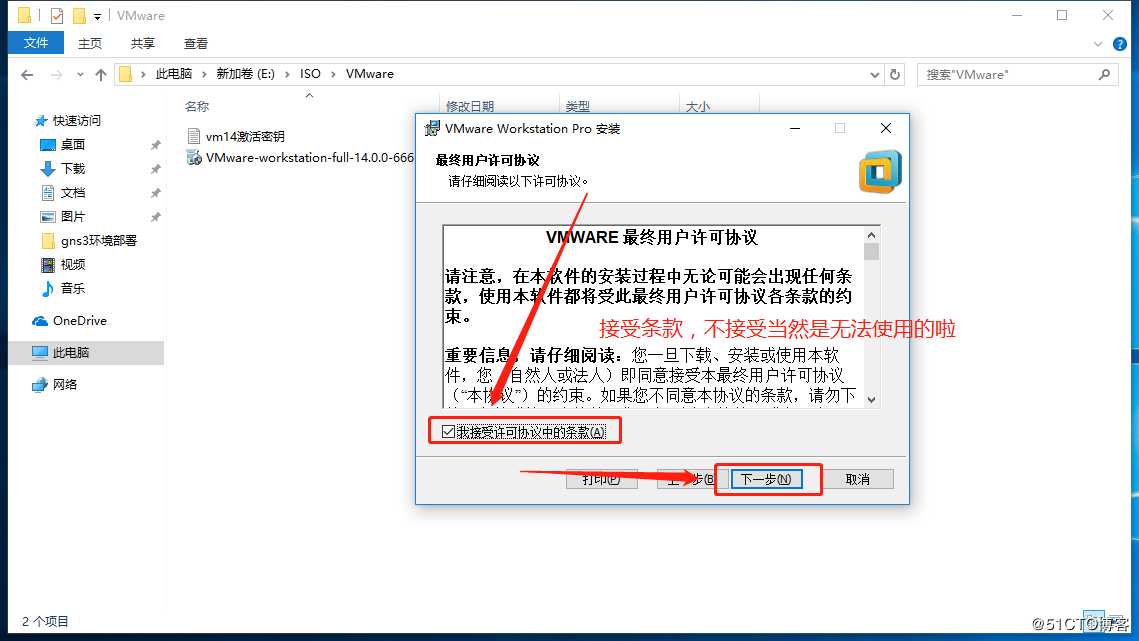
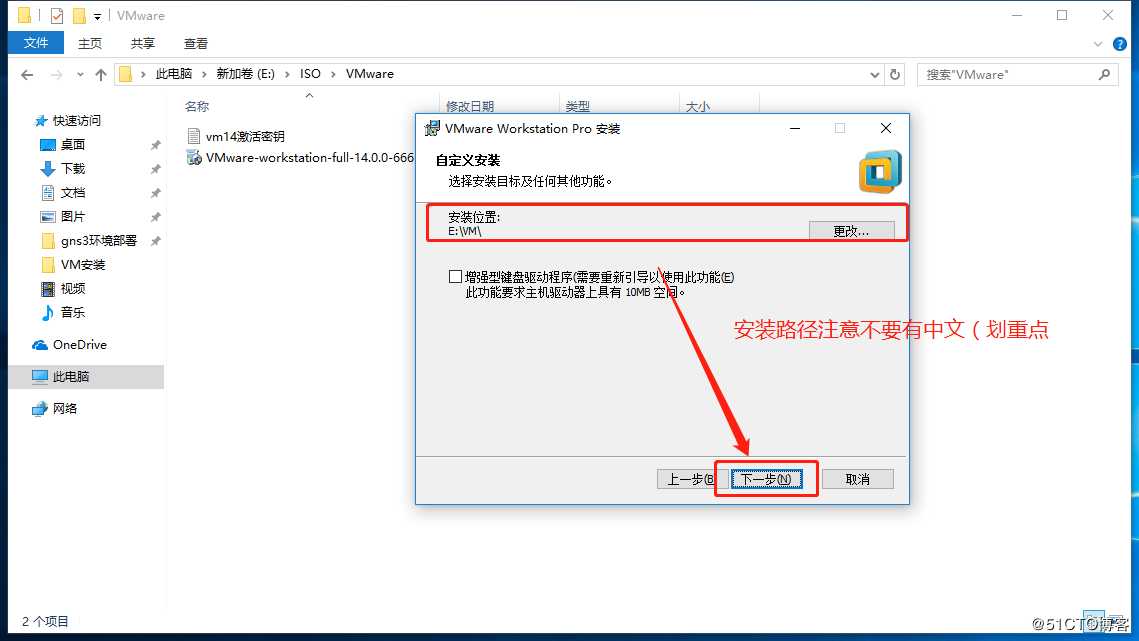
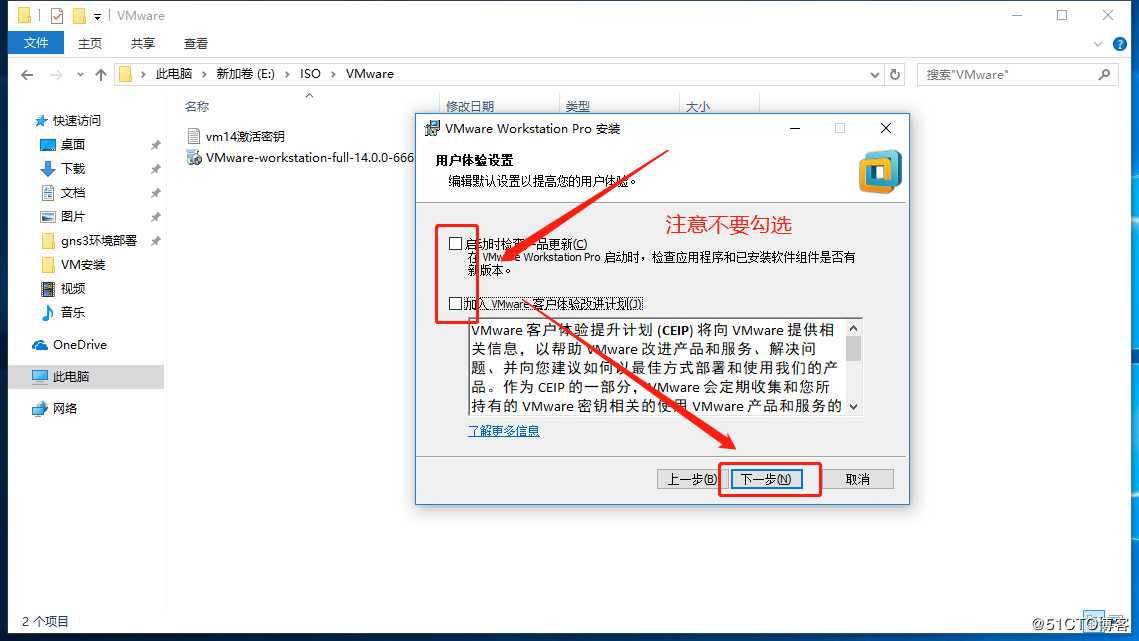
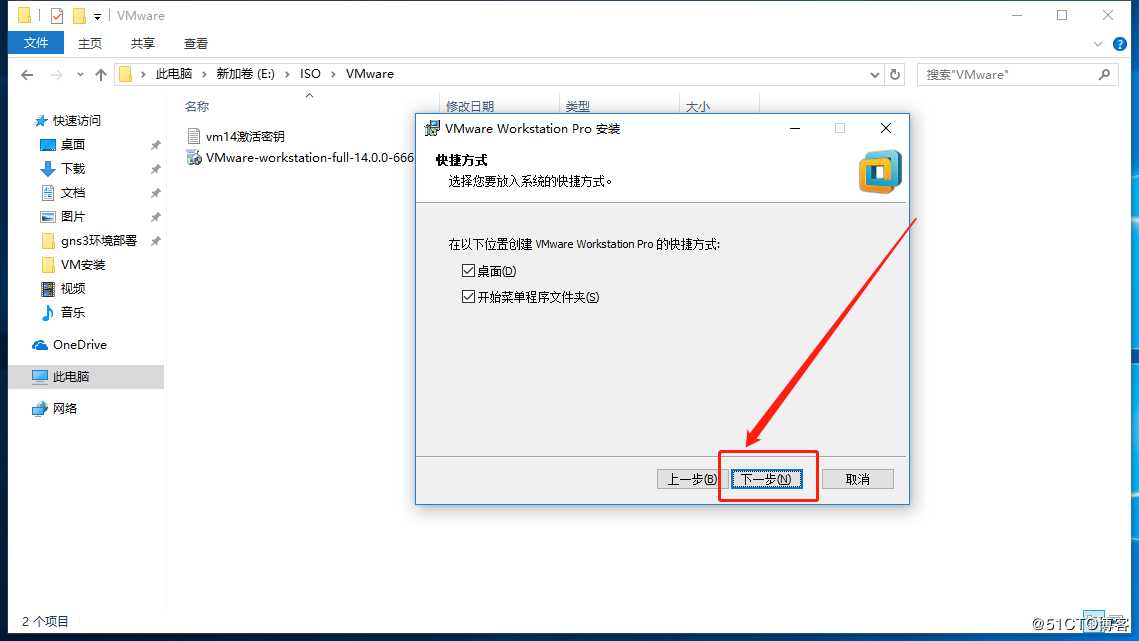
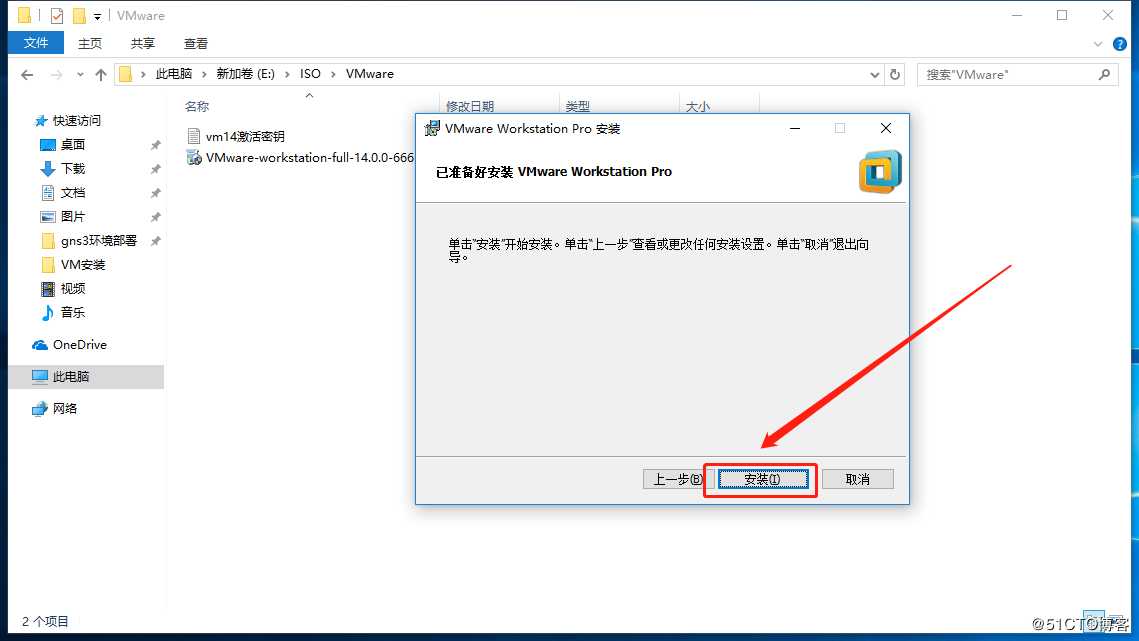
别急,还没完,先进行激活
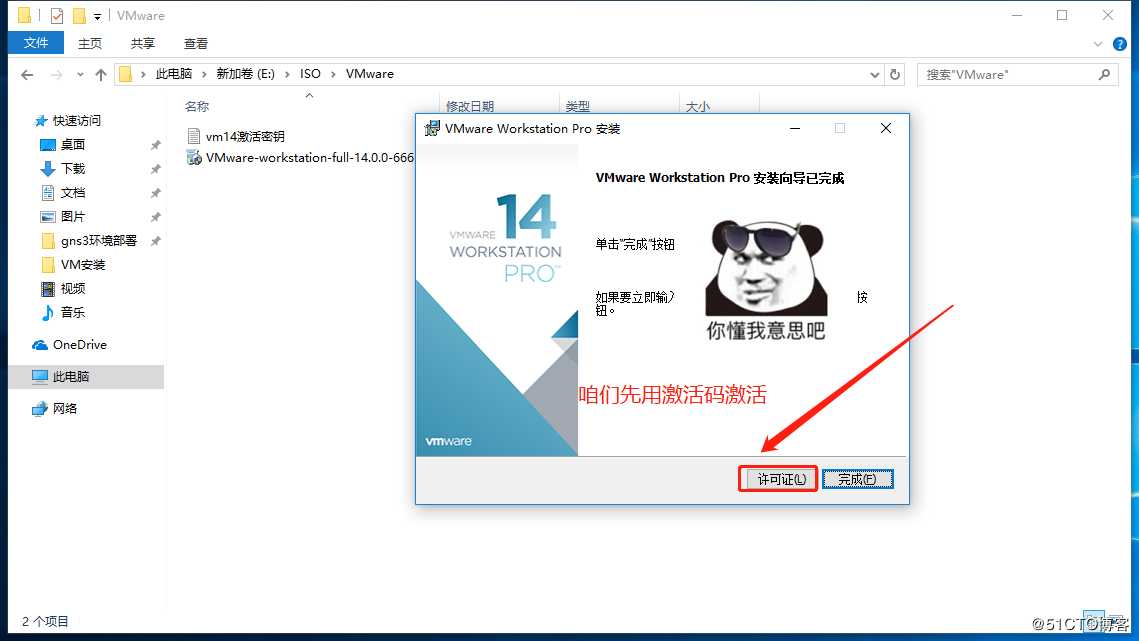
密钥任意选一个就可以
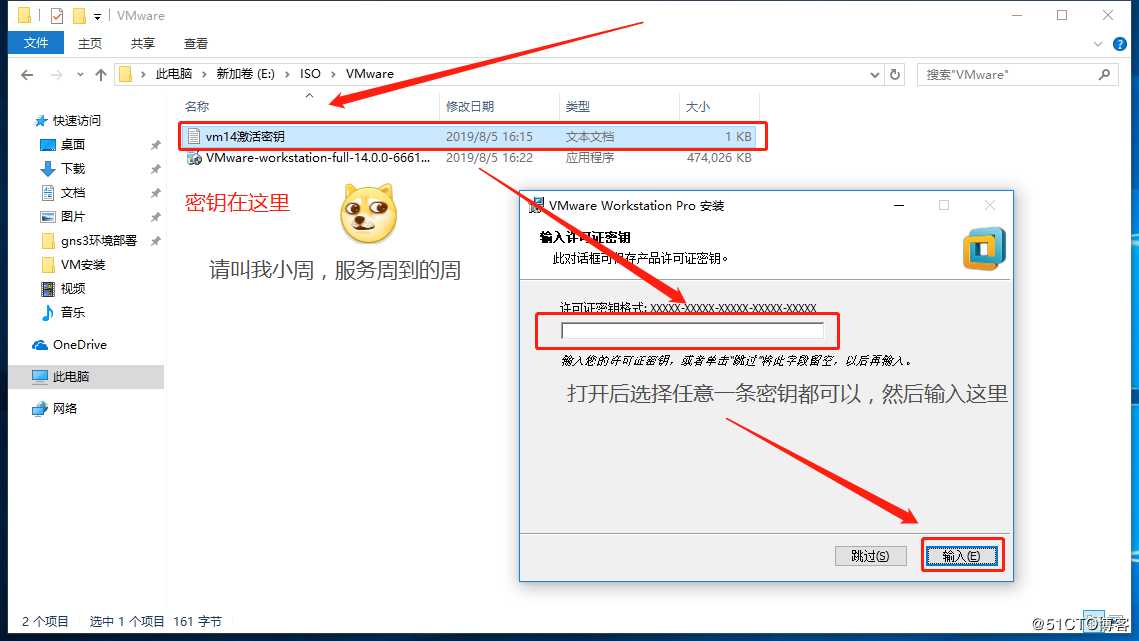
好了,现在就安装完成
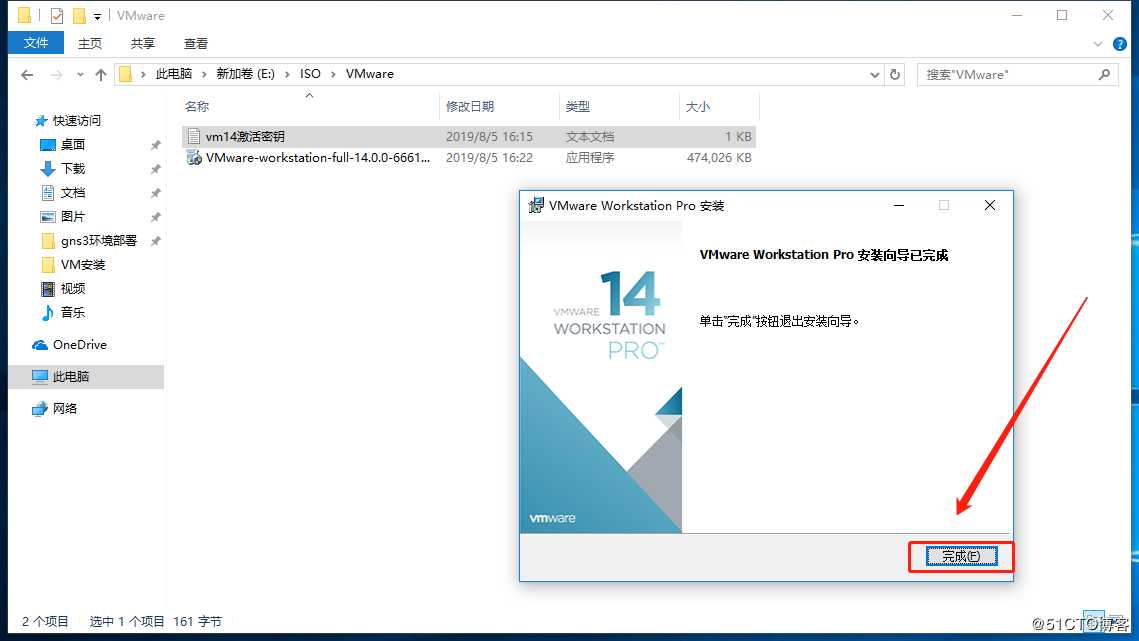
桌面上会出现这样一个图标,查看网络可以发现多了两块网卡

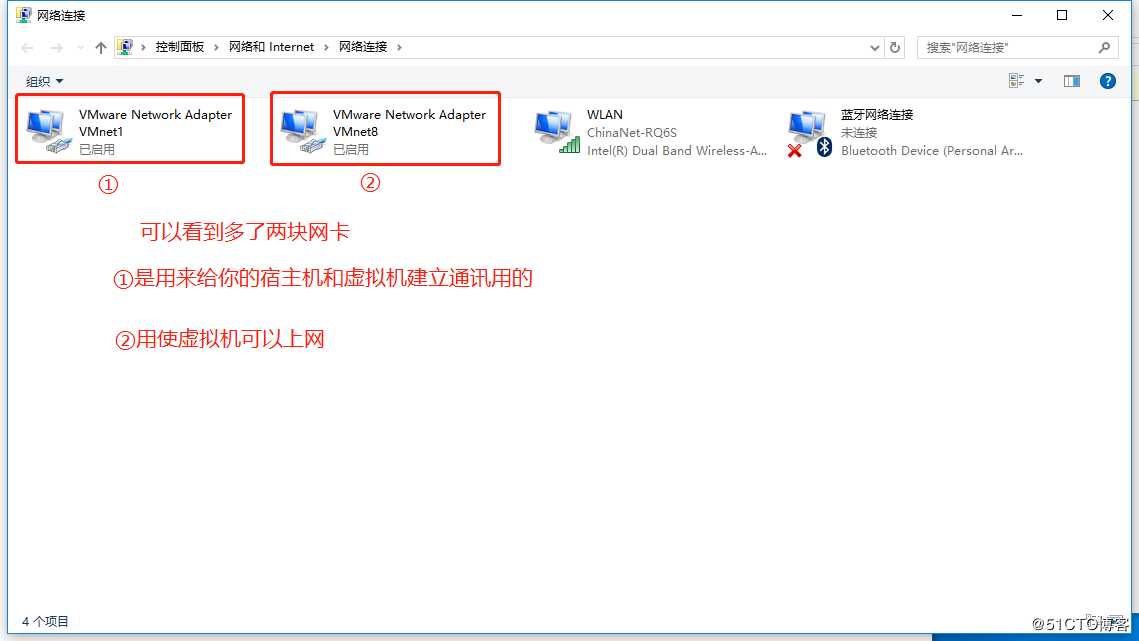
二,进行虚拟机的创建
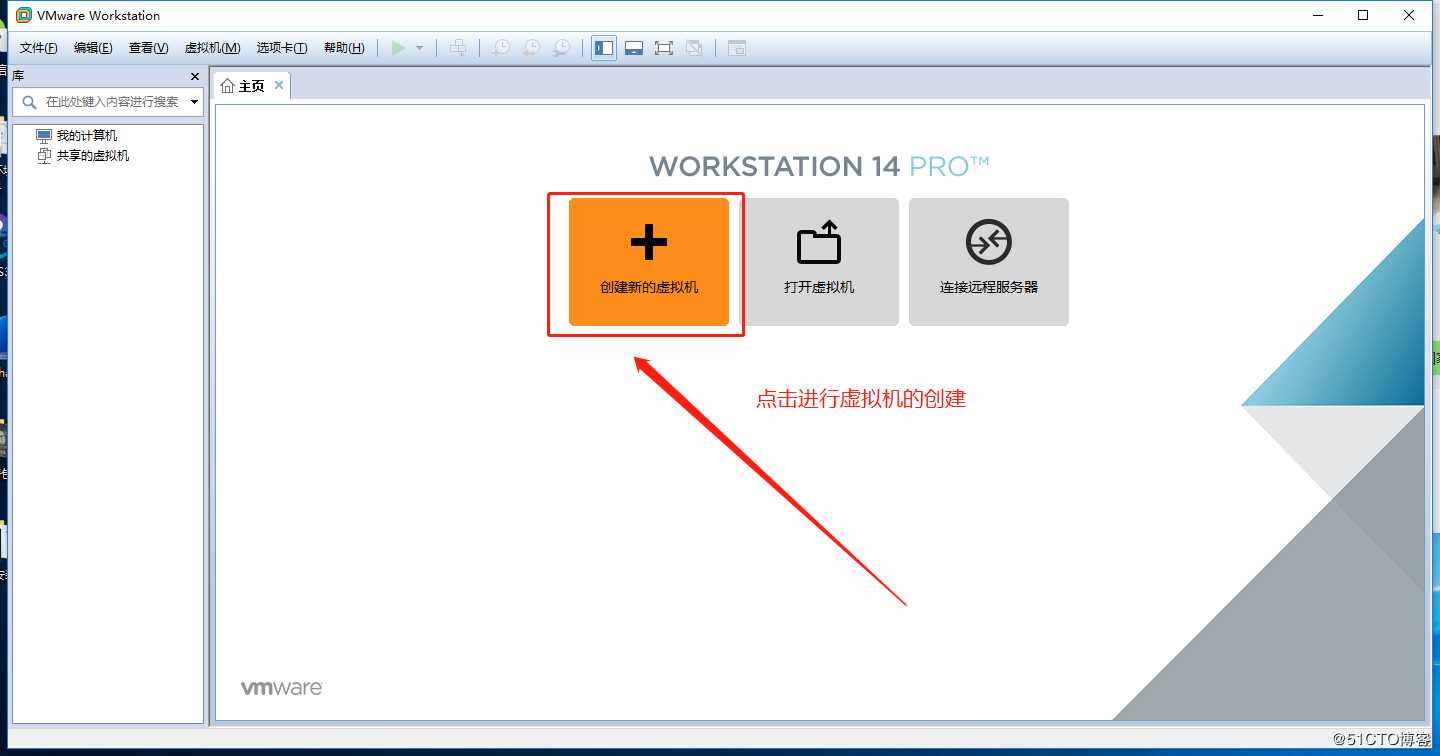
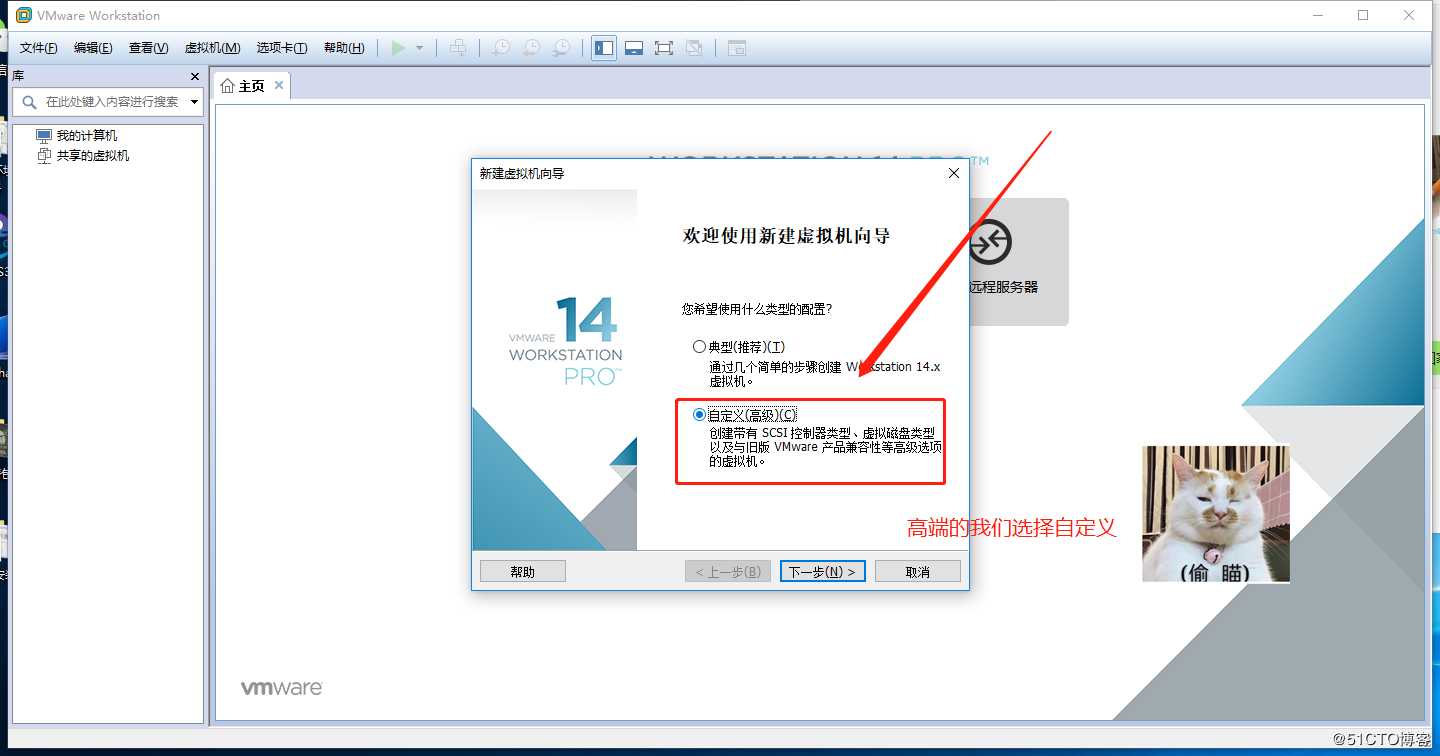
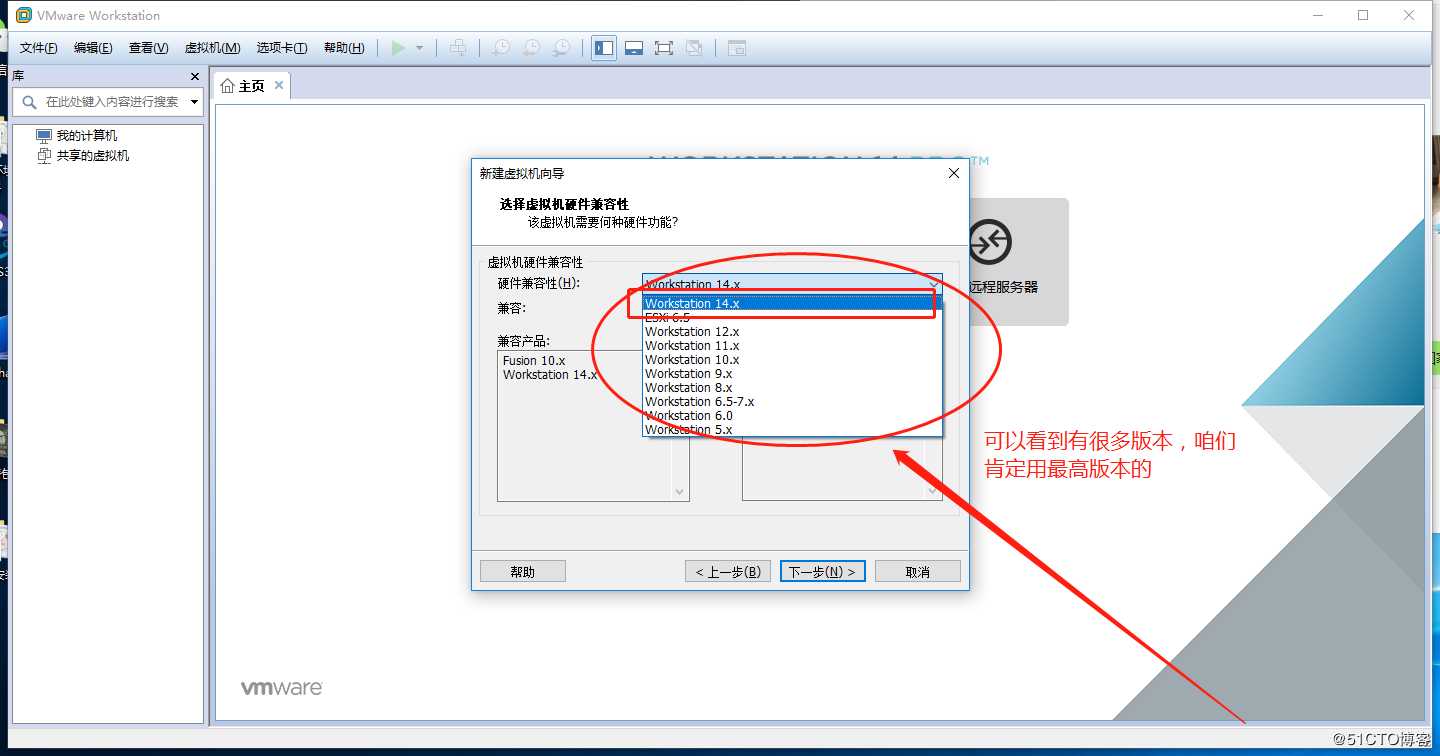
选择系统进项,进行虚拟机的系统安装(给你们准备的文件里有,没有错,就是这么到位)
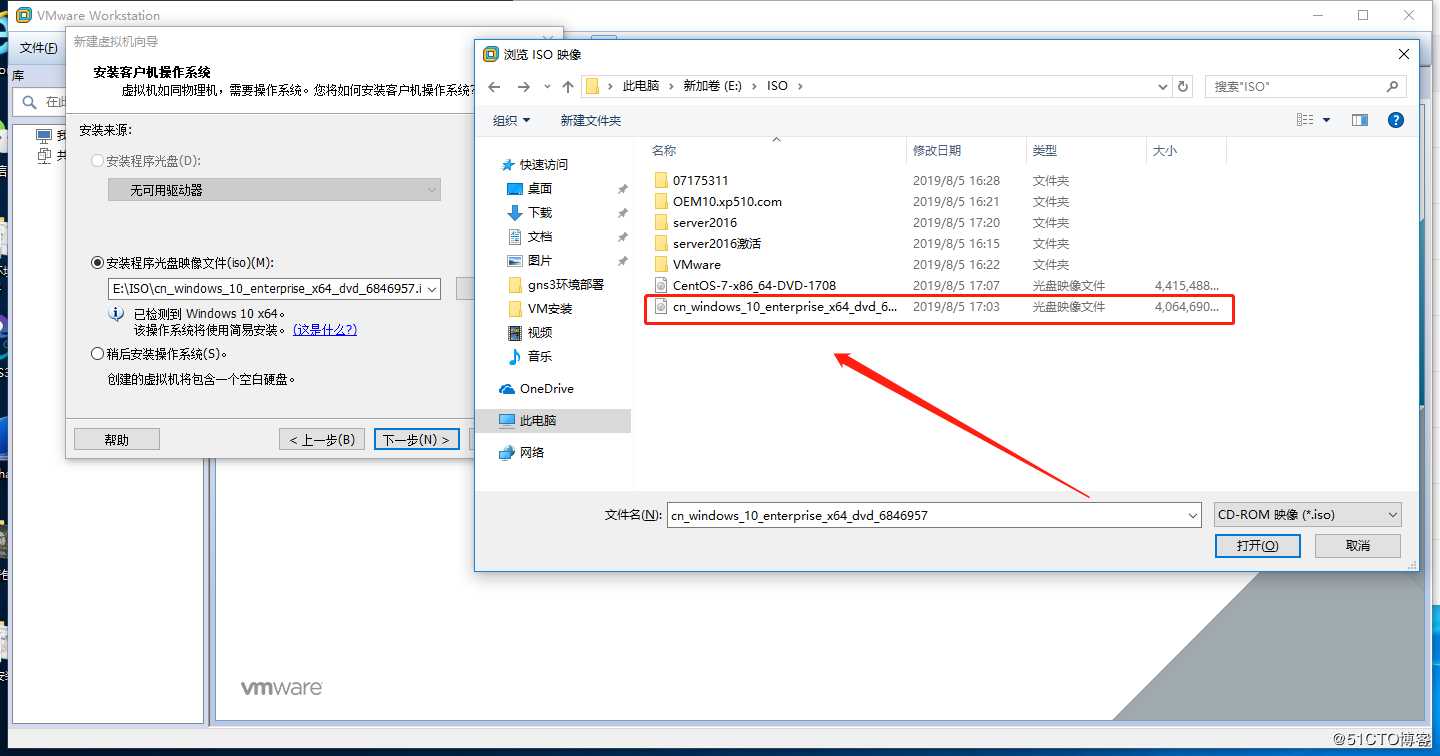
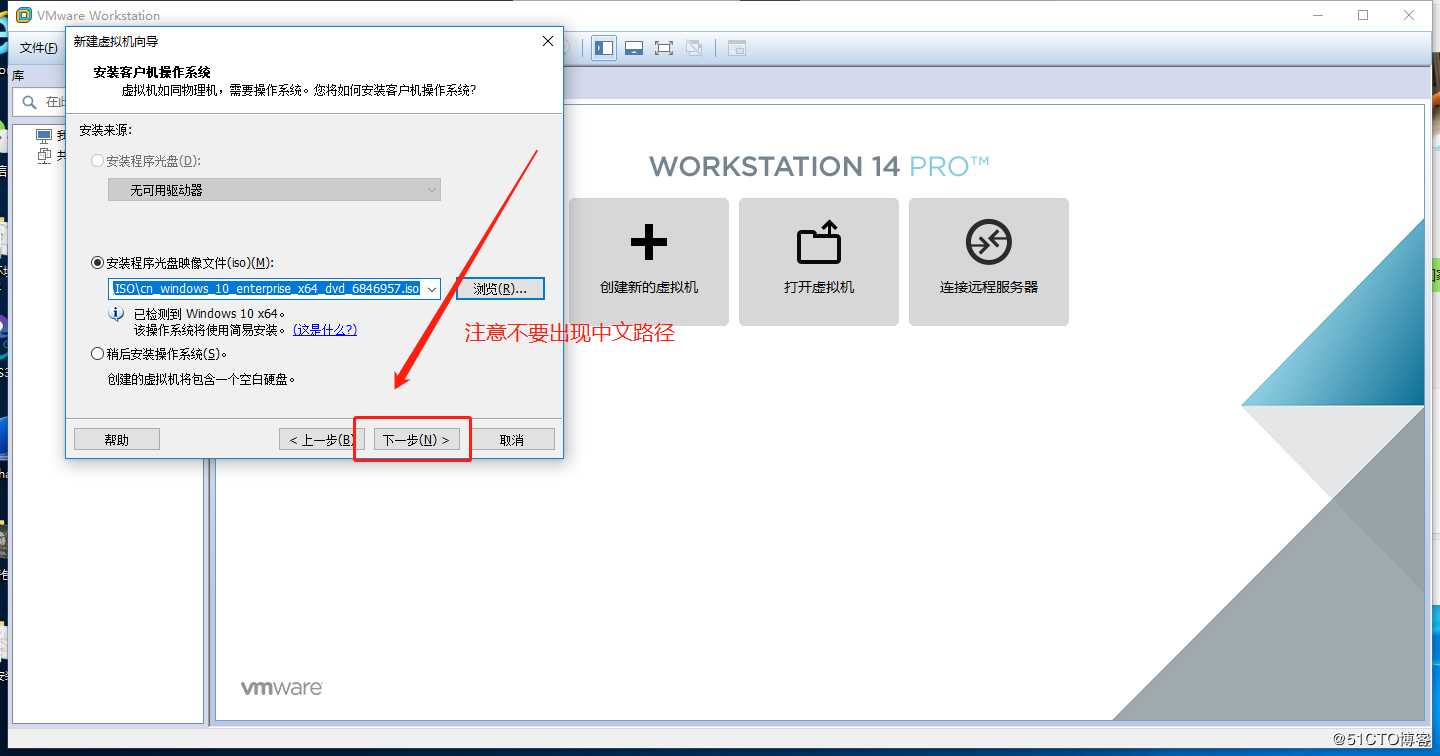
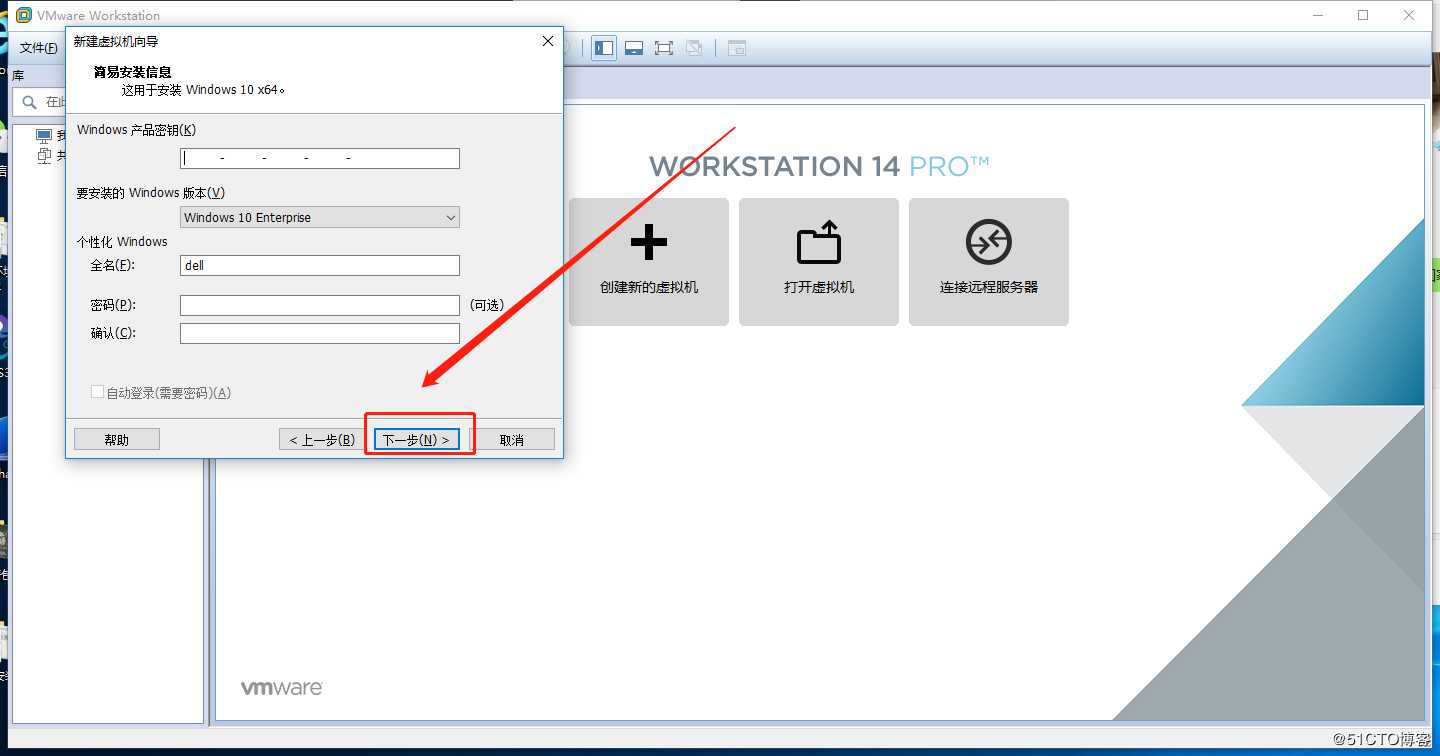
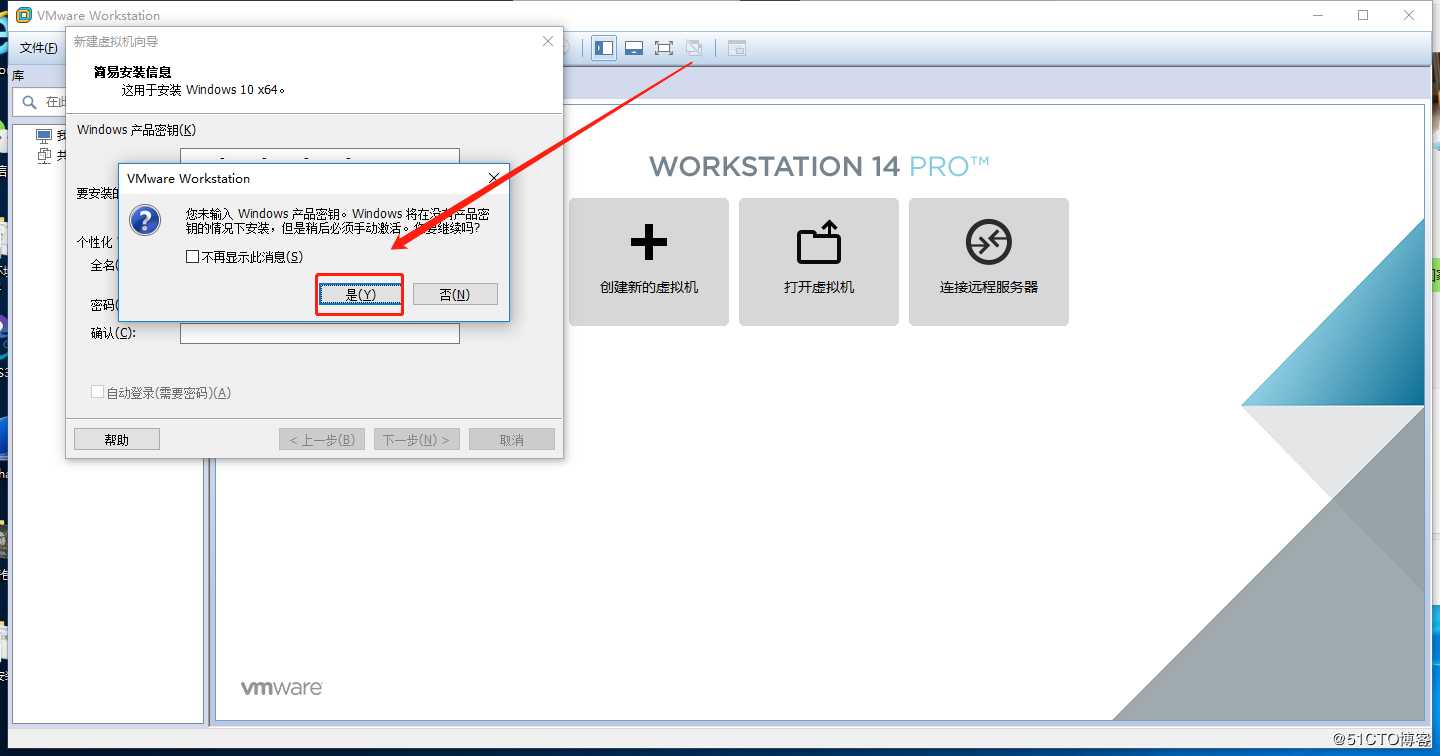
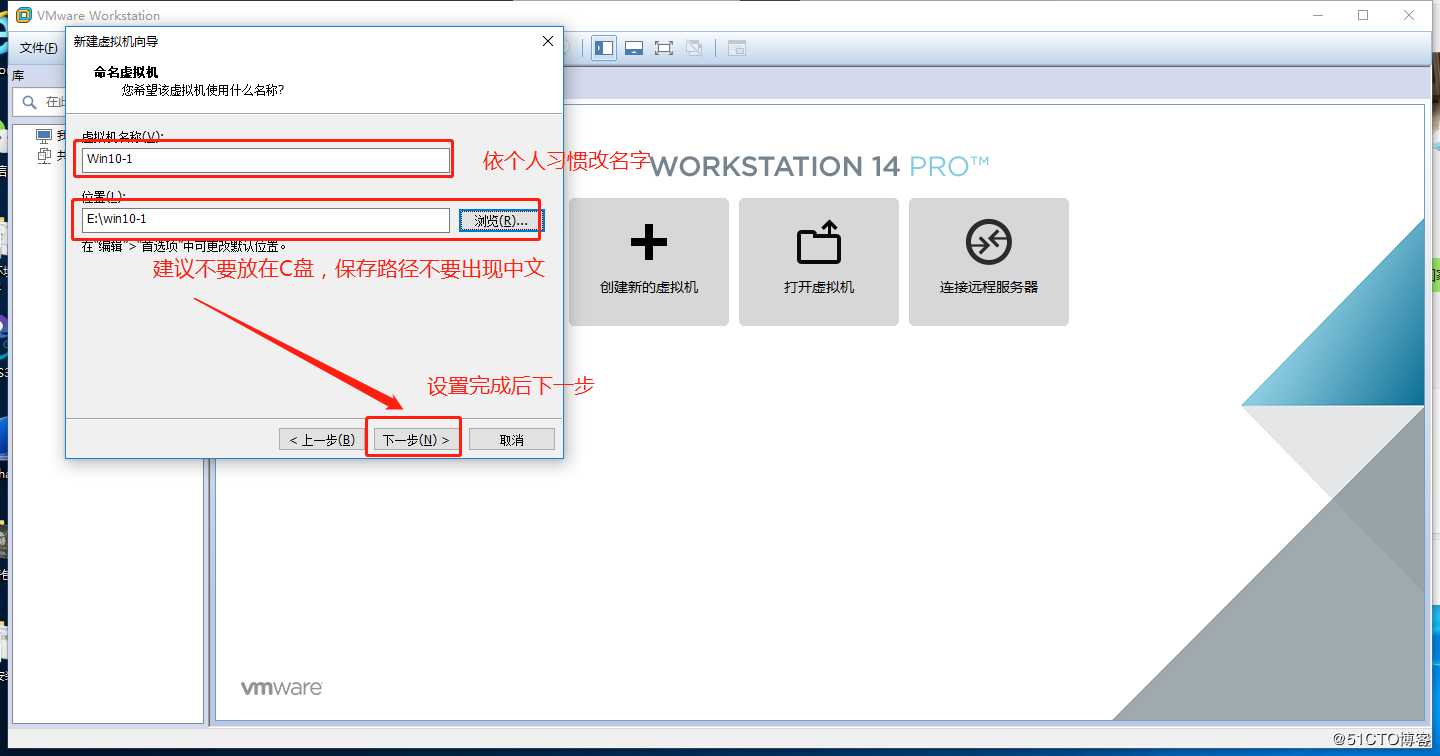
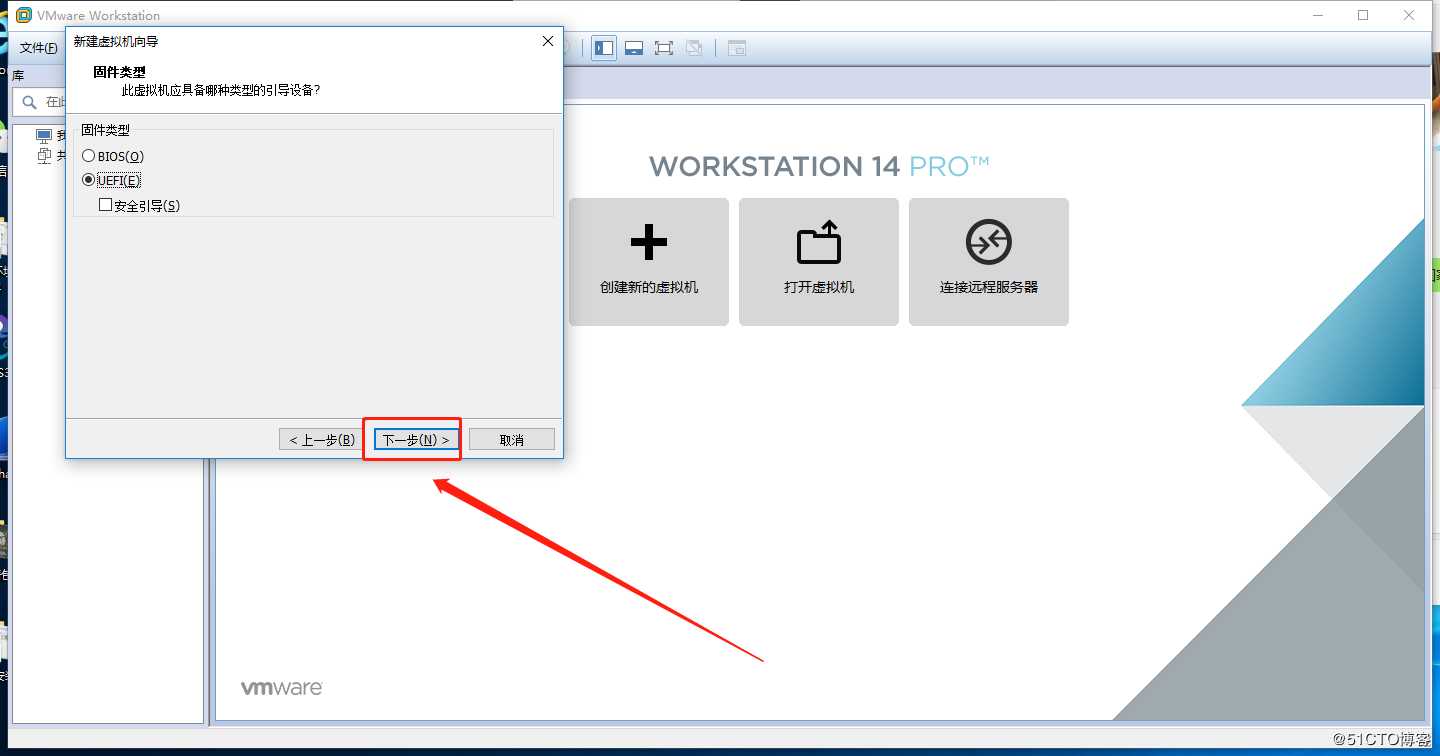
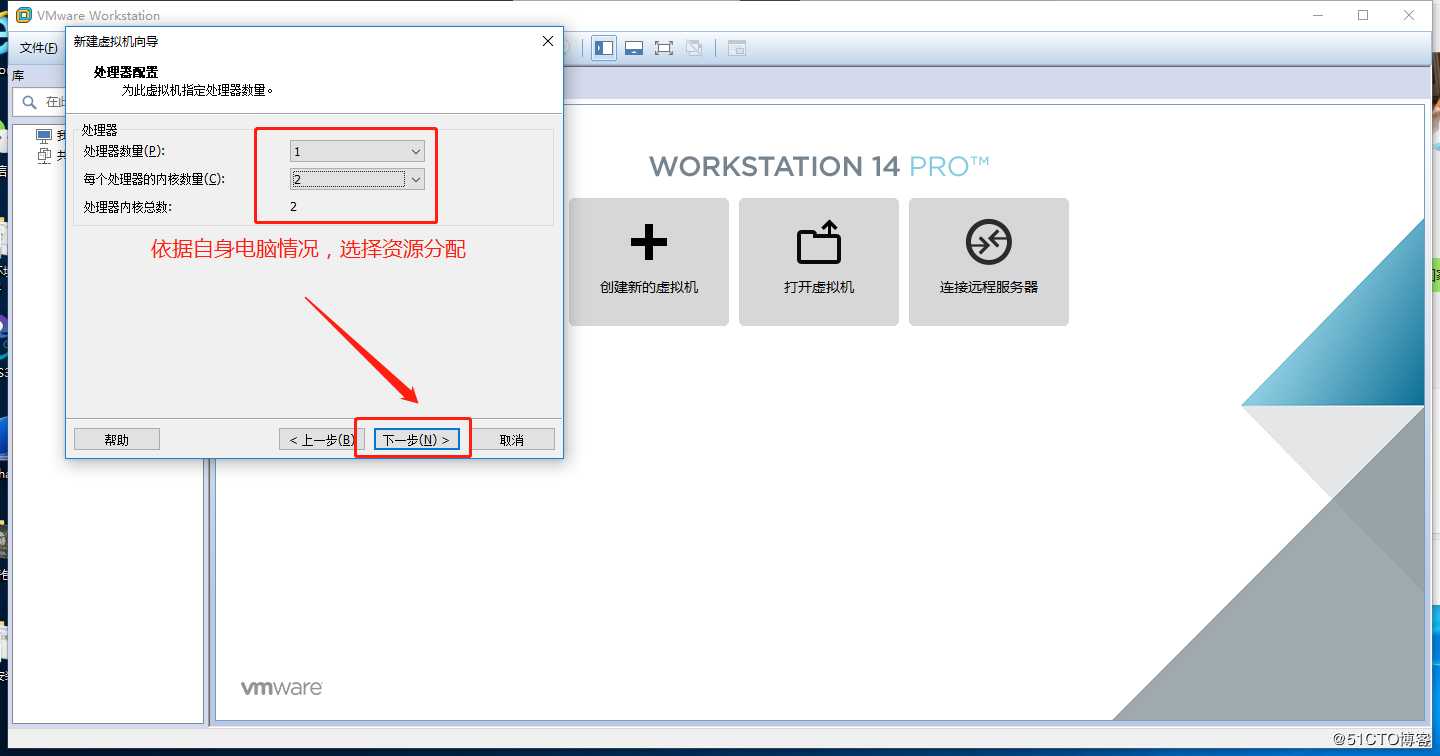
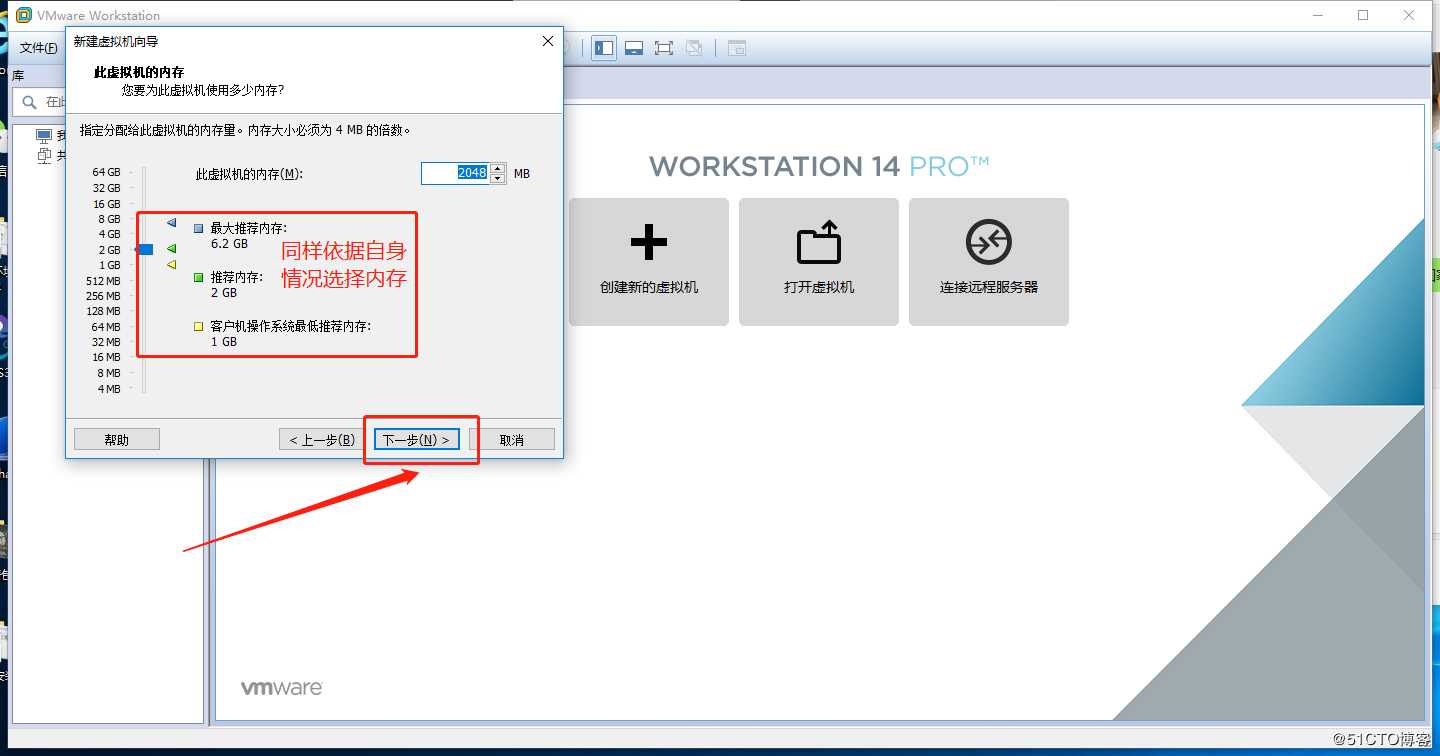
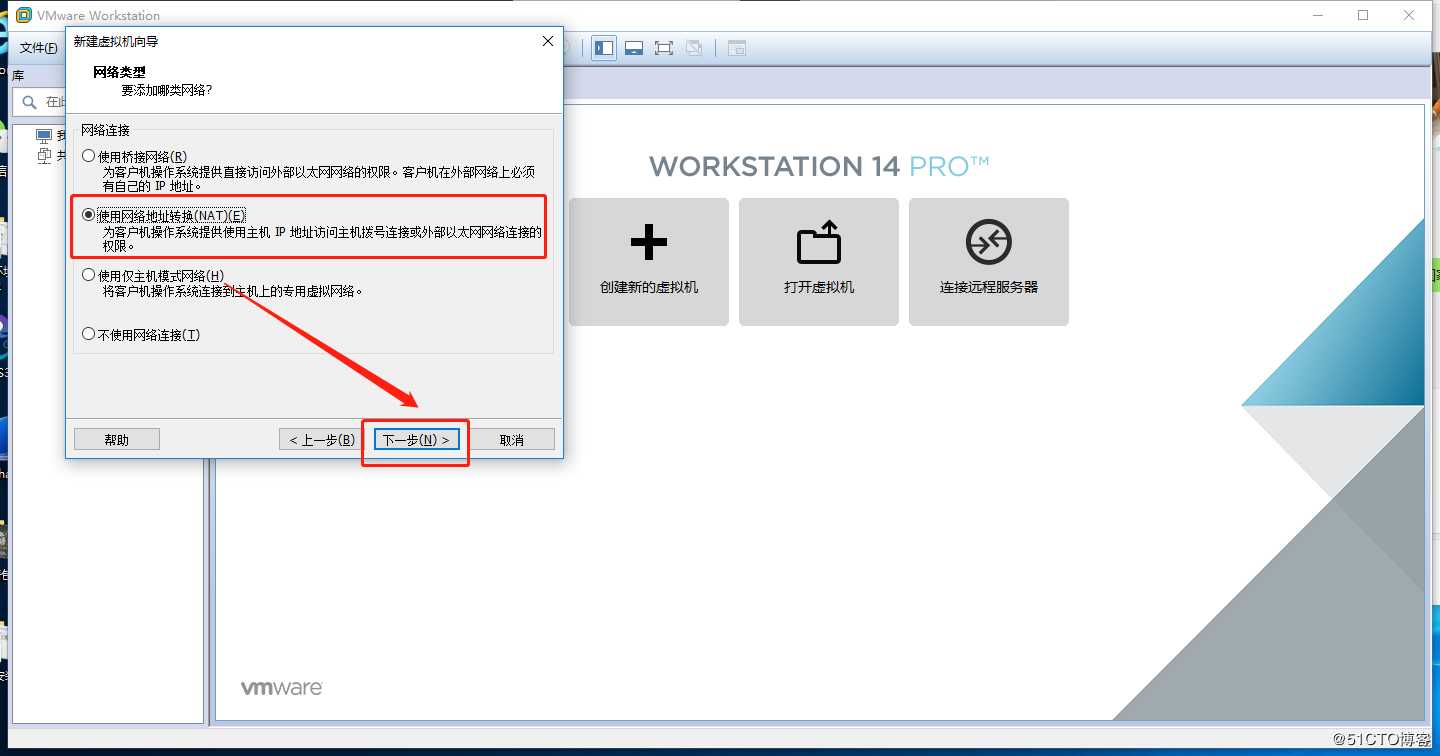
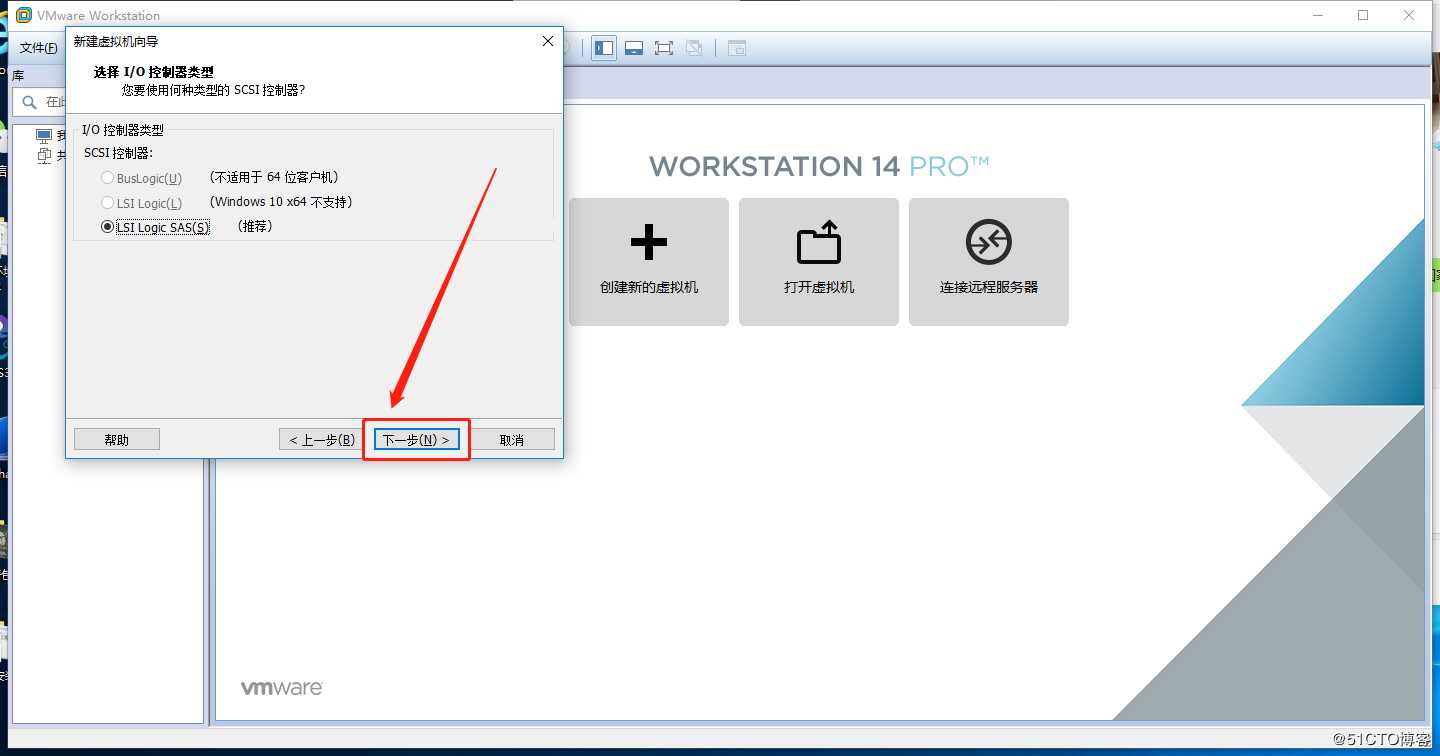
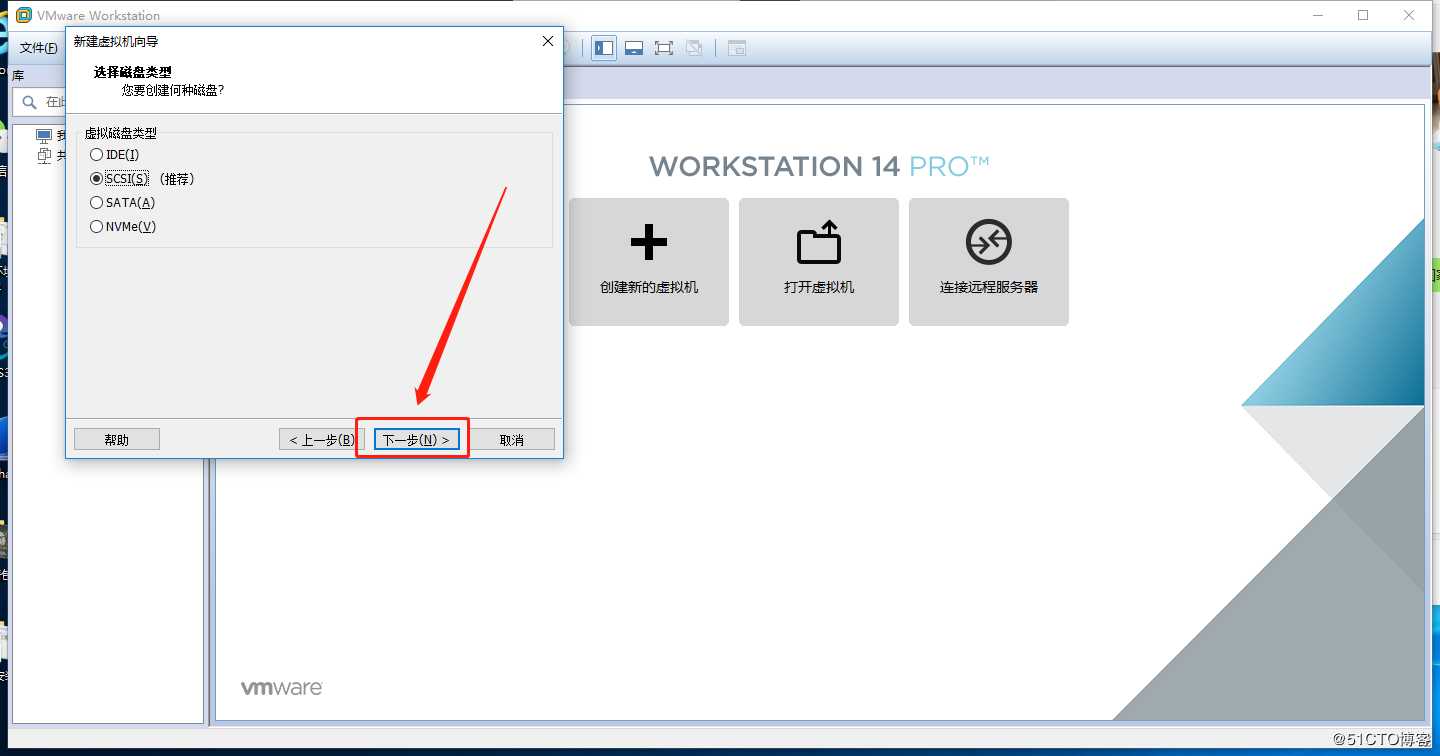
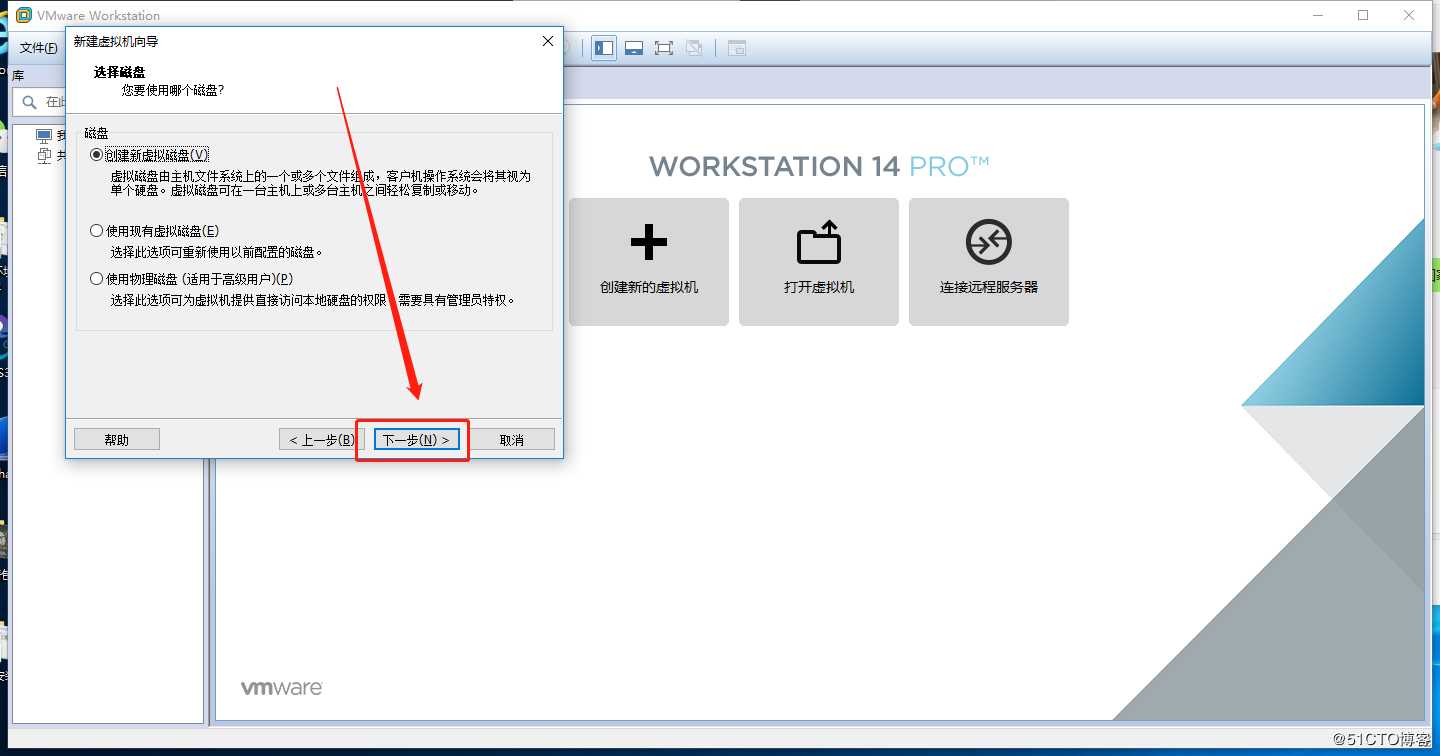
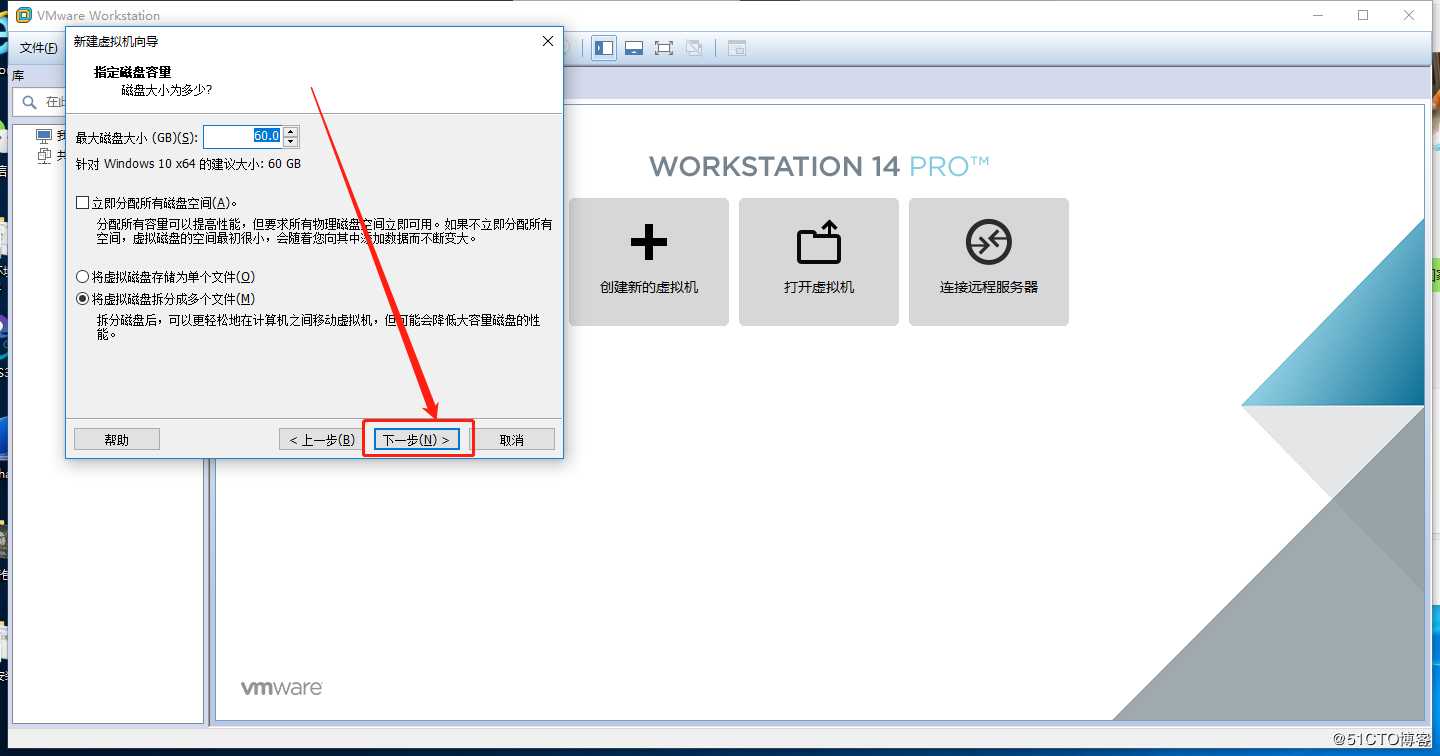
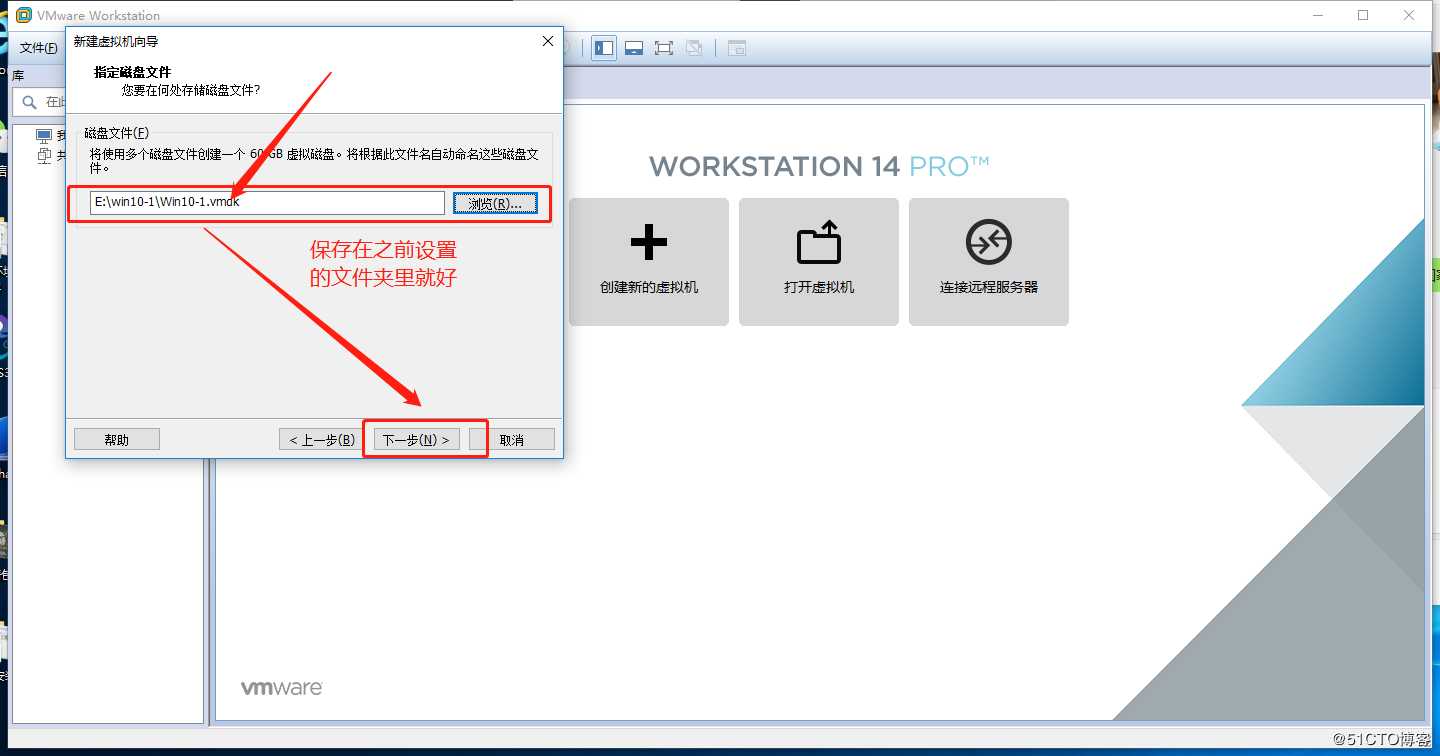
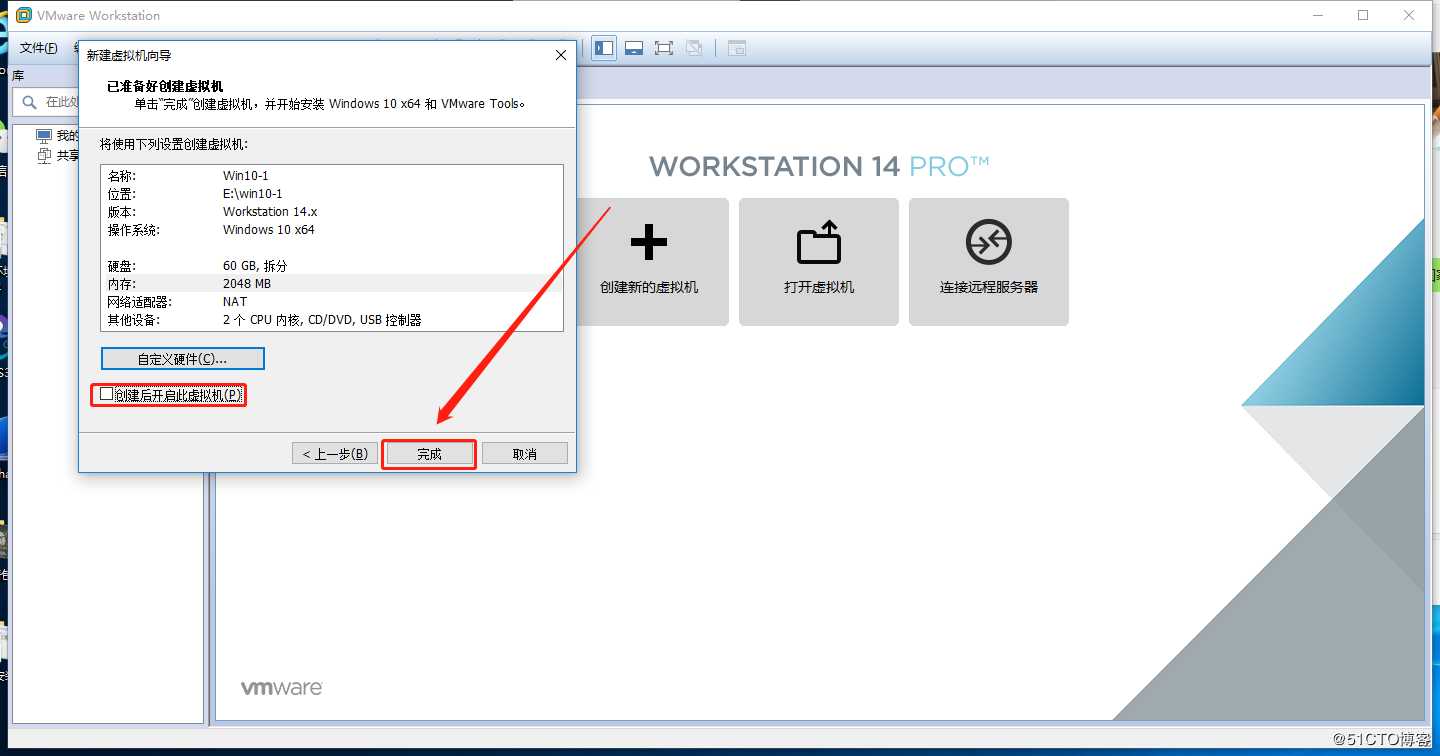
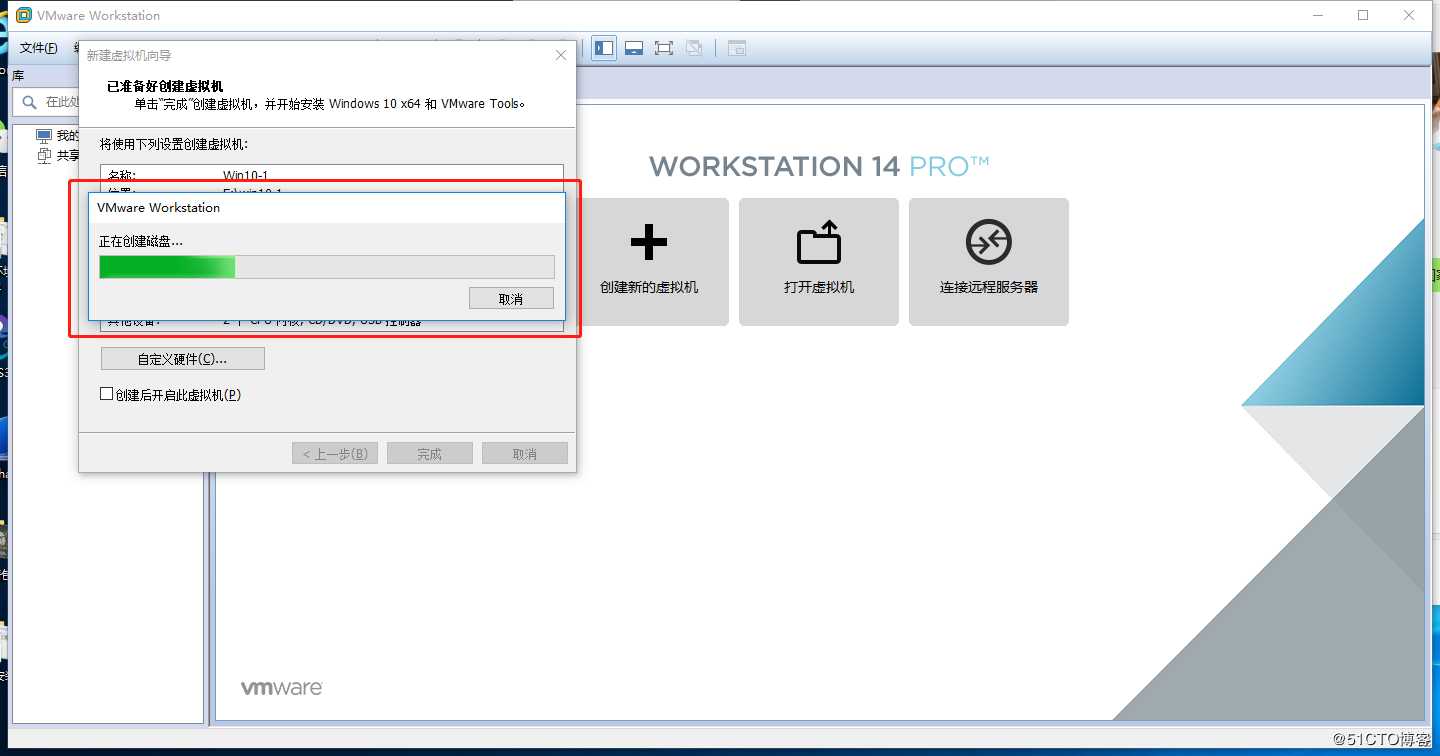
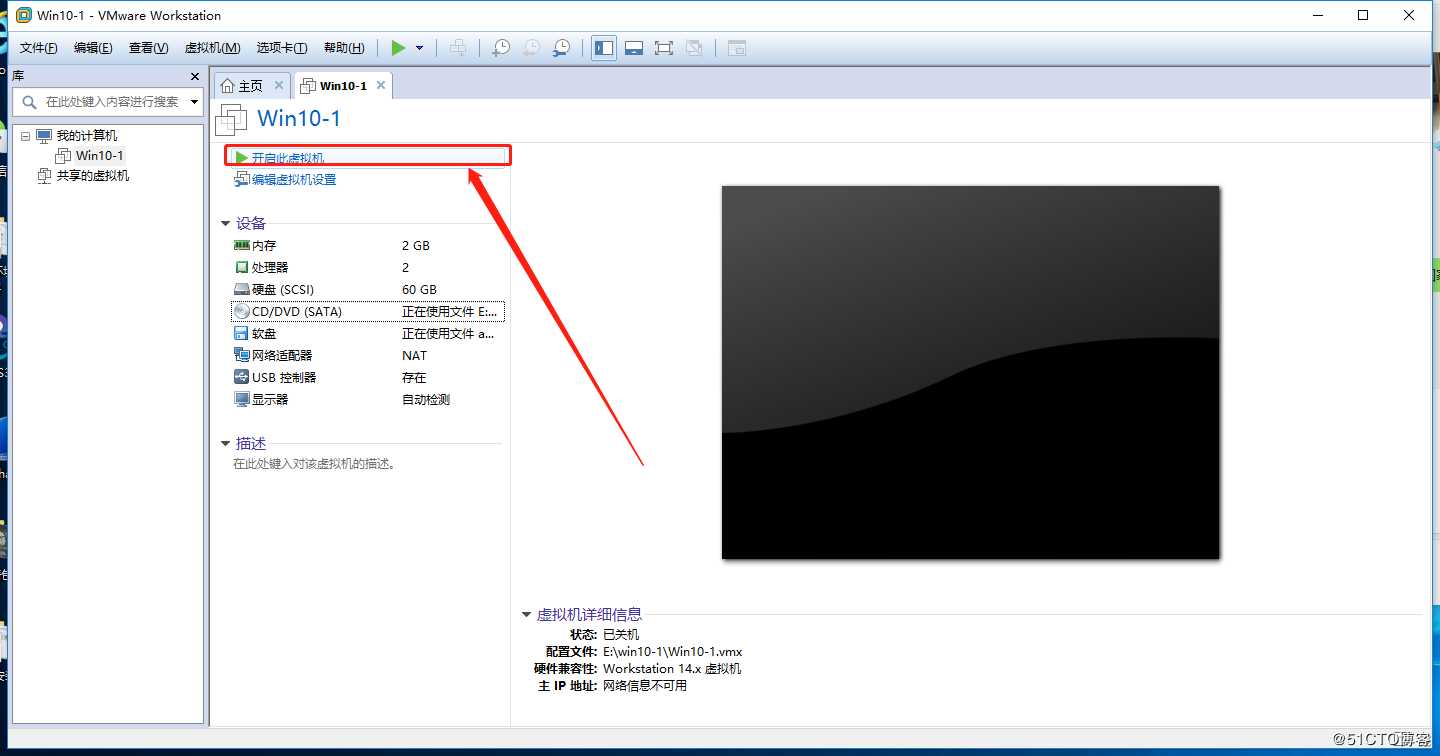
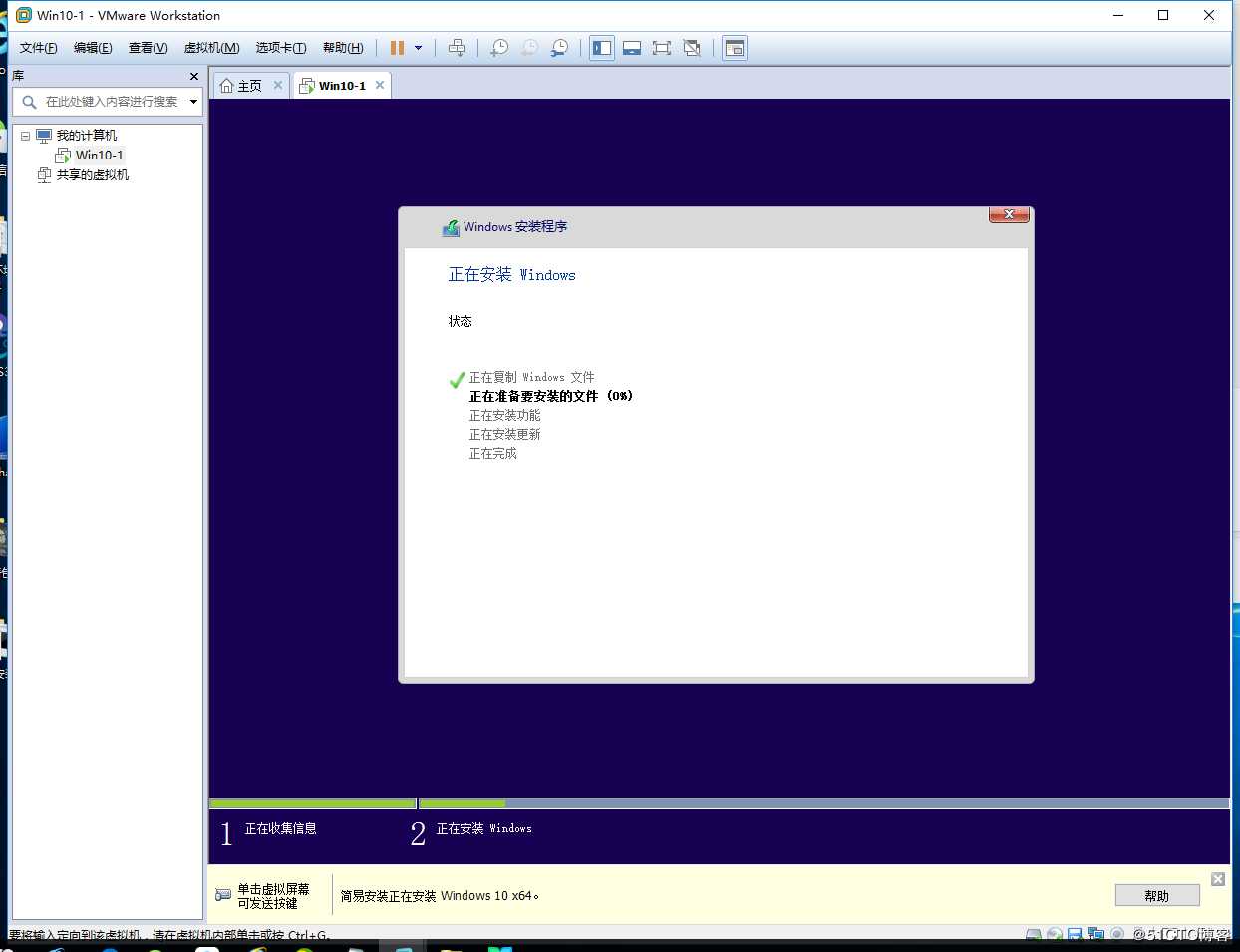
等待就可以了
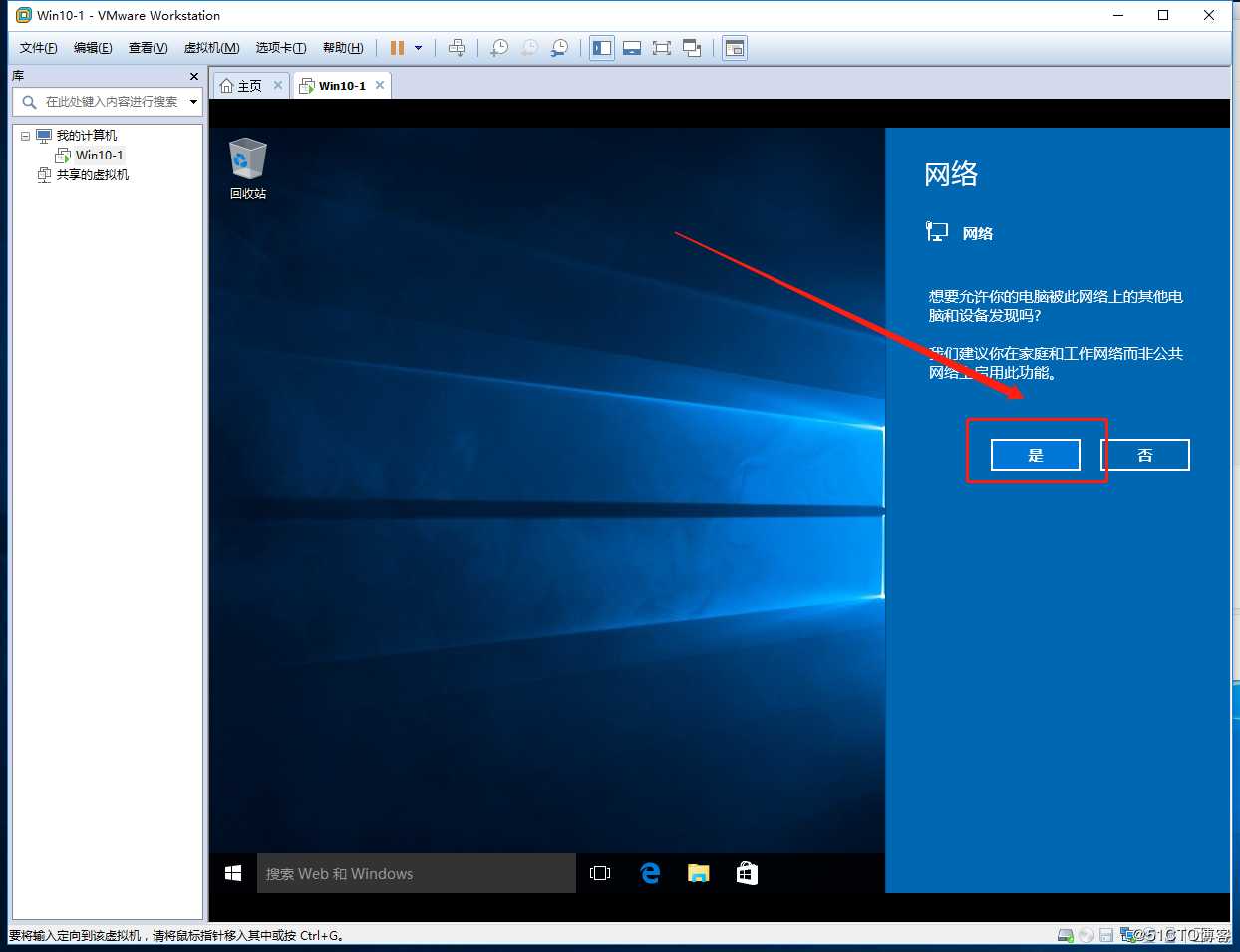
系统安装成功,虚拟机创建成功
三:激活系统
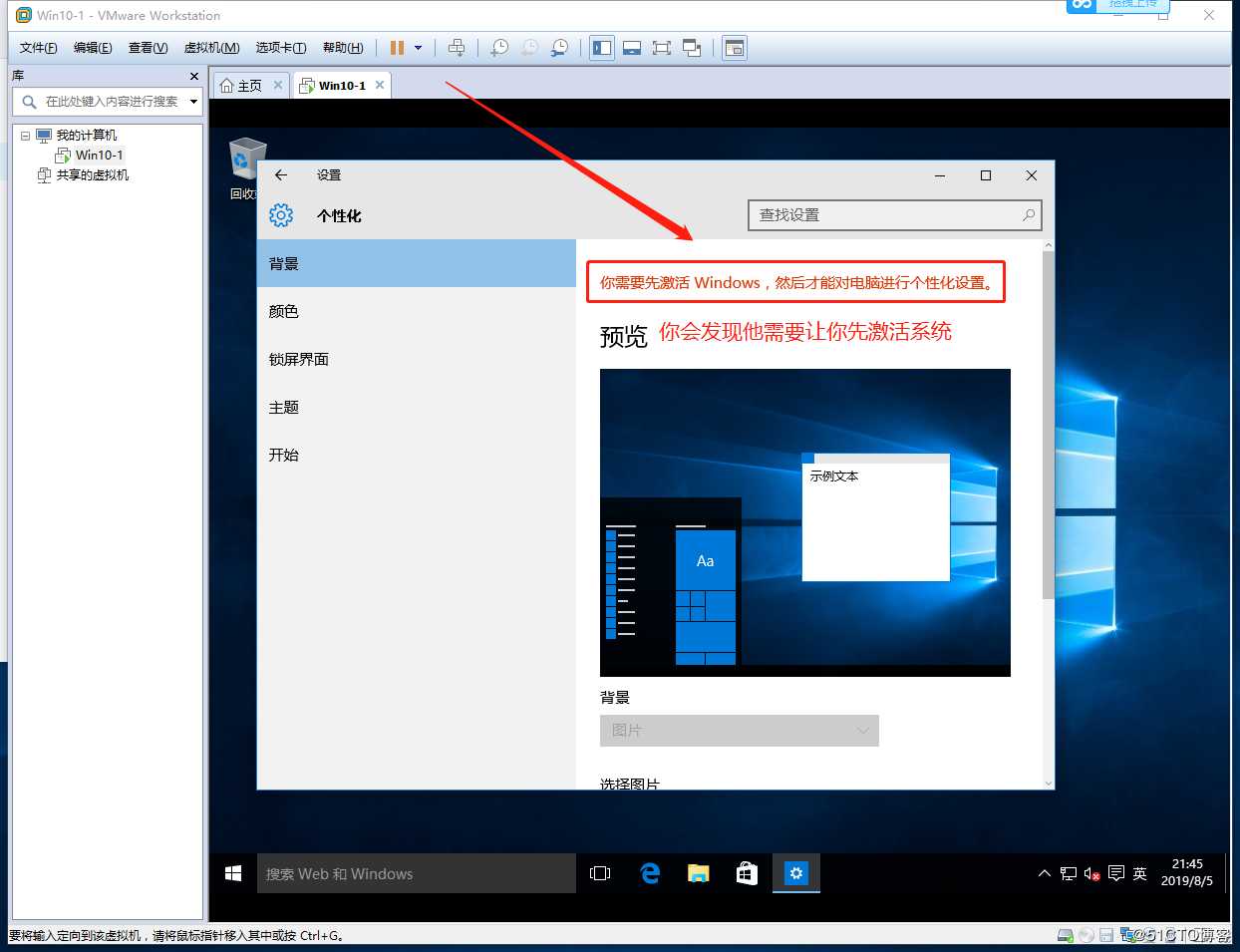
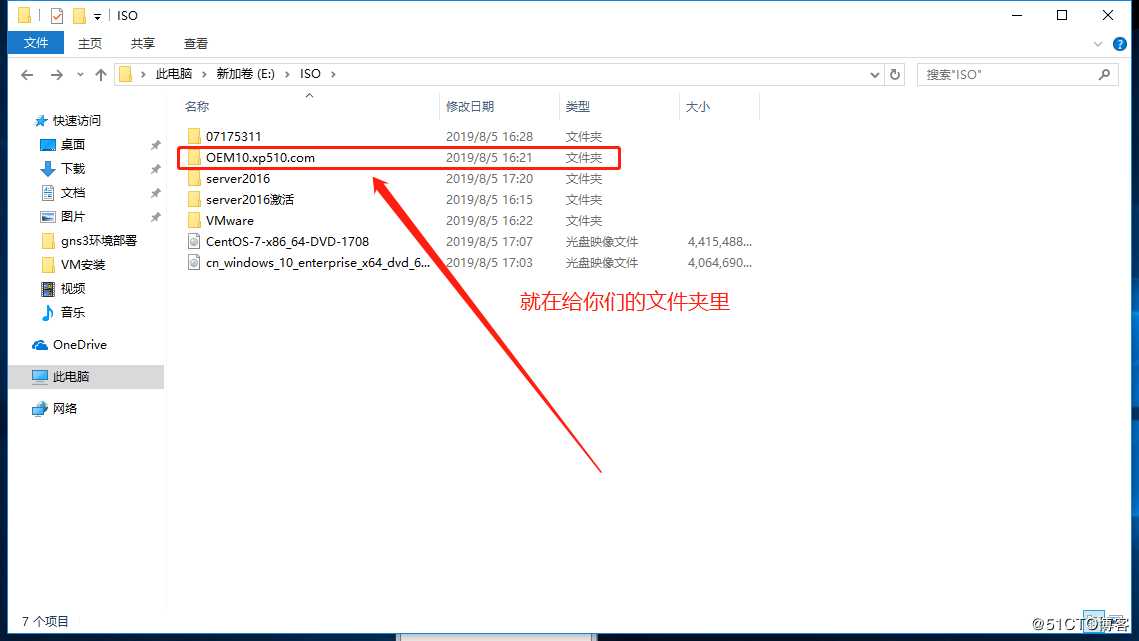
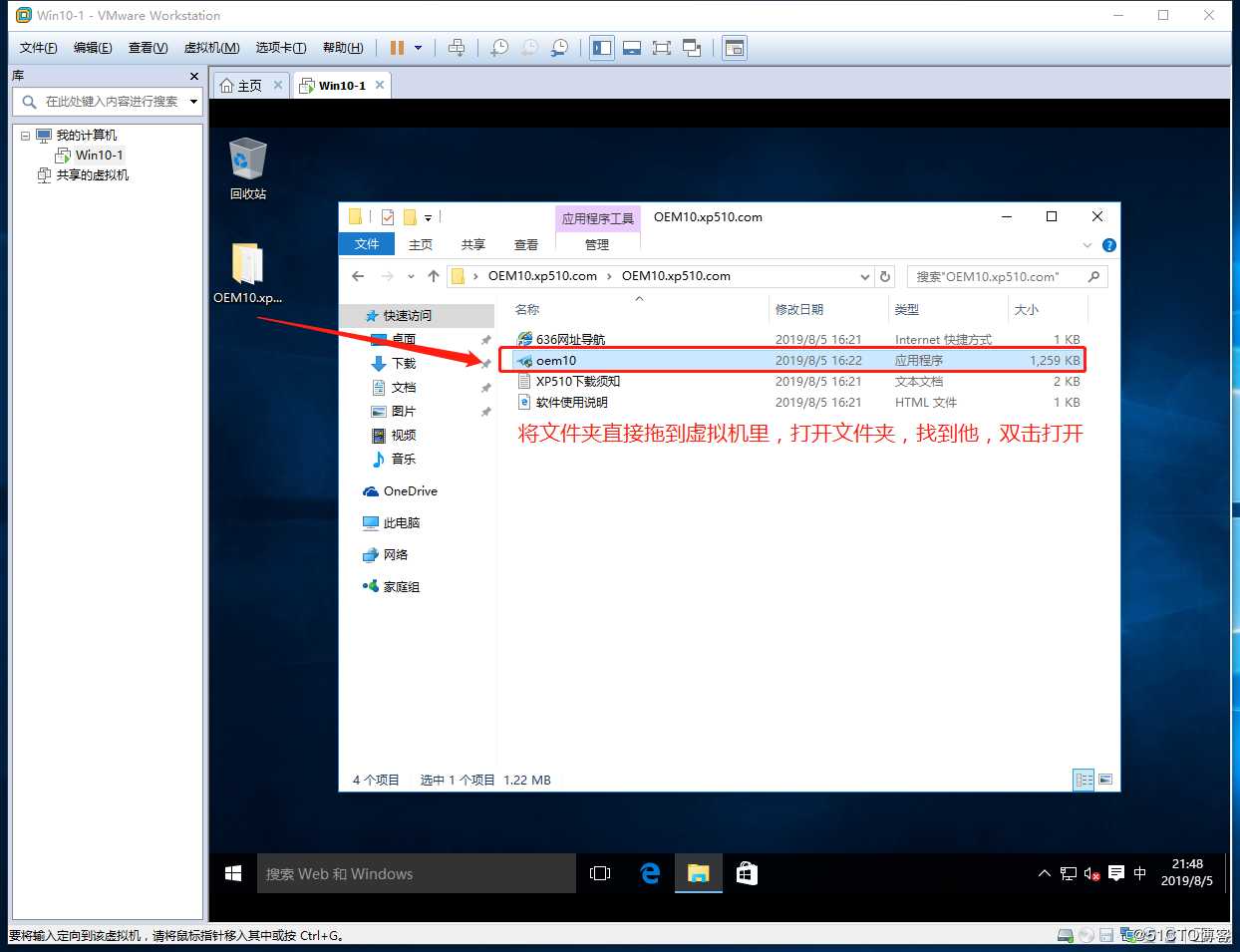
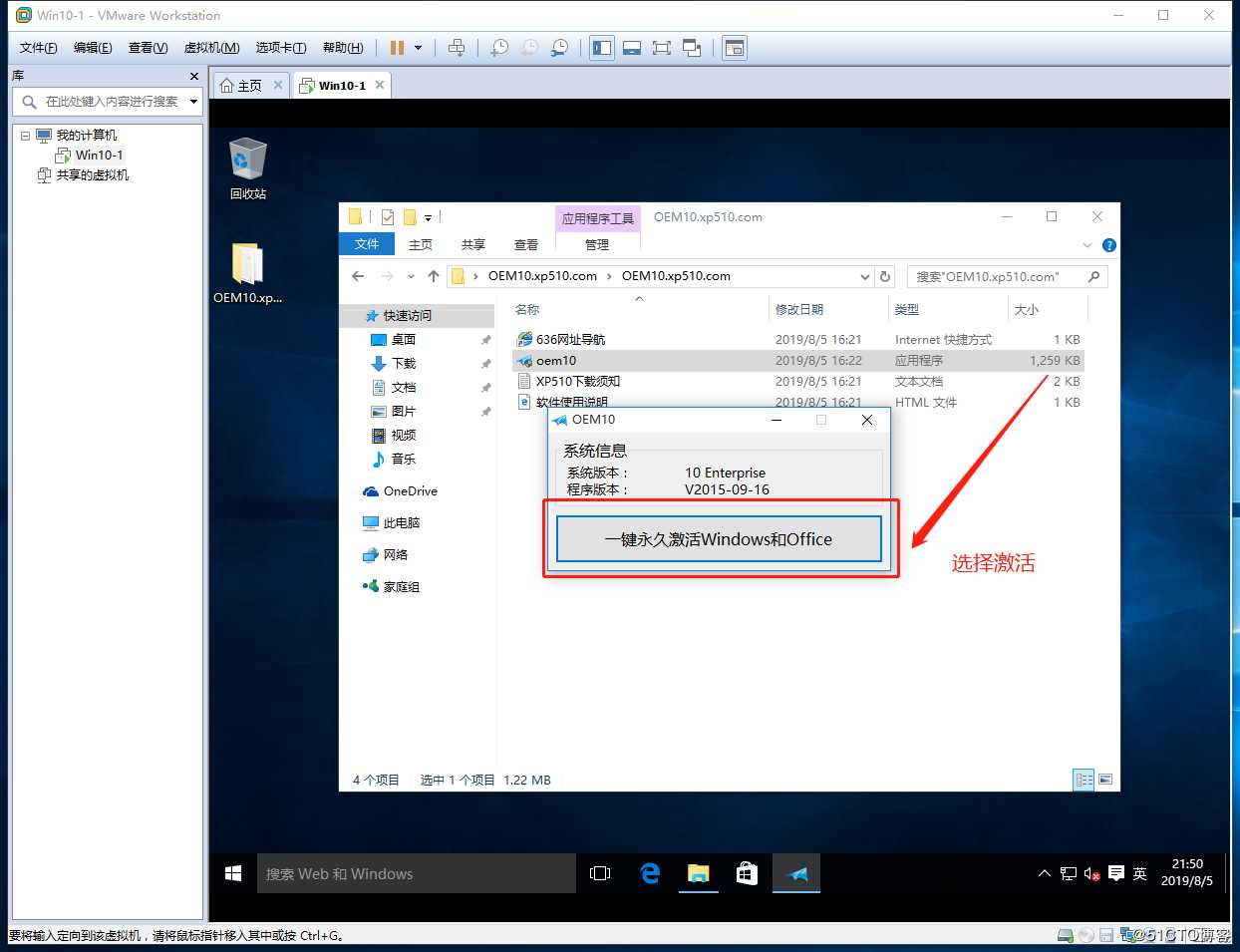
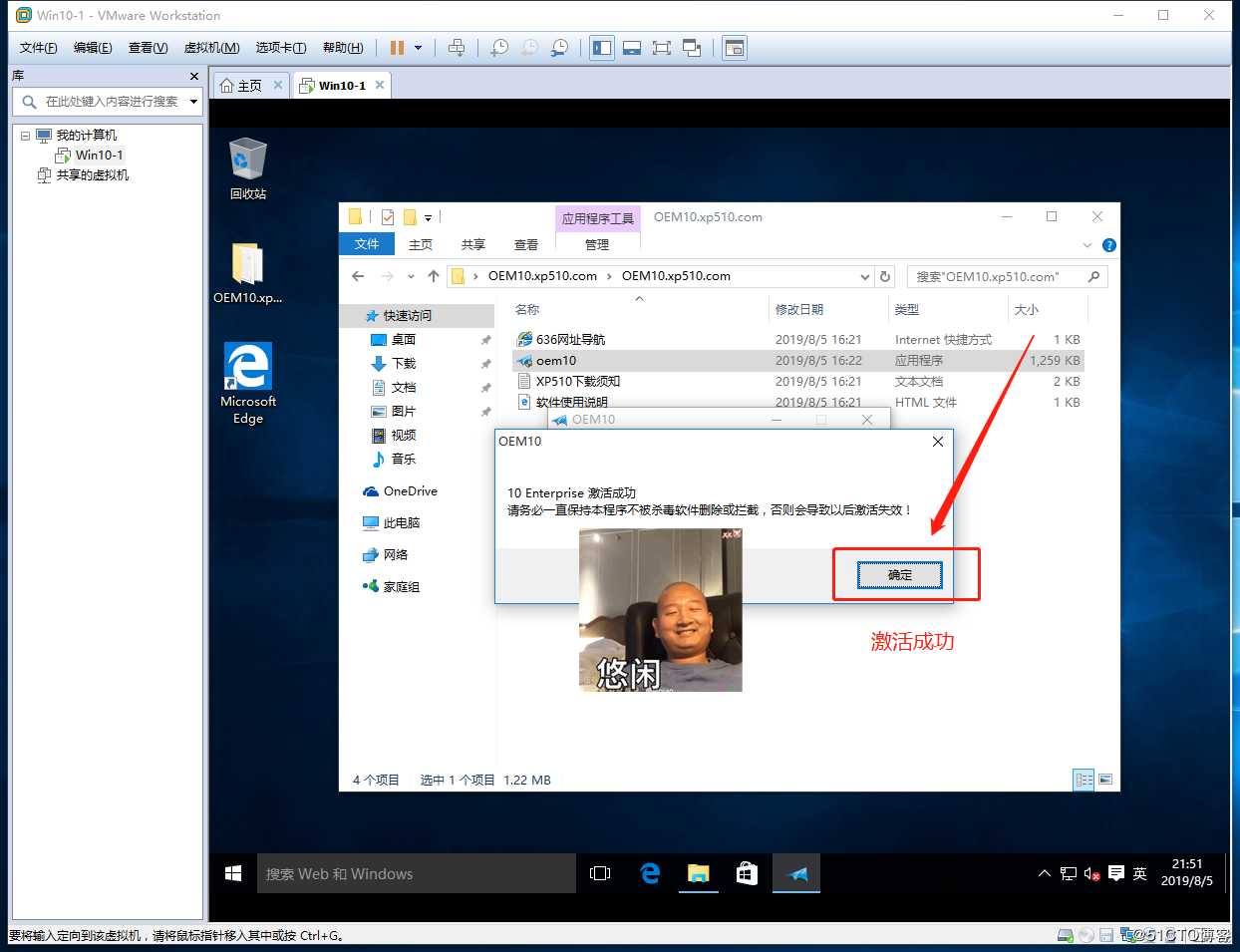
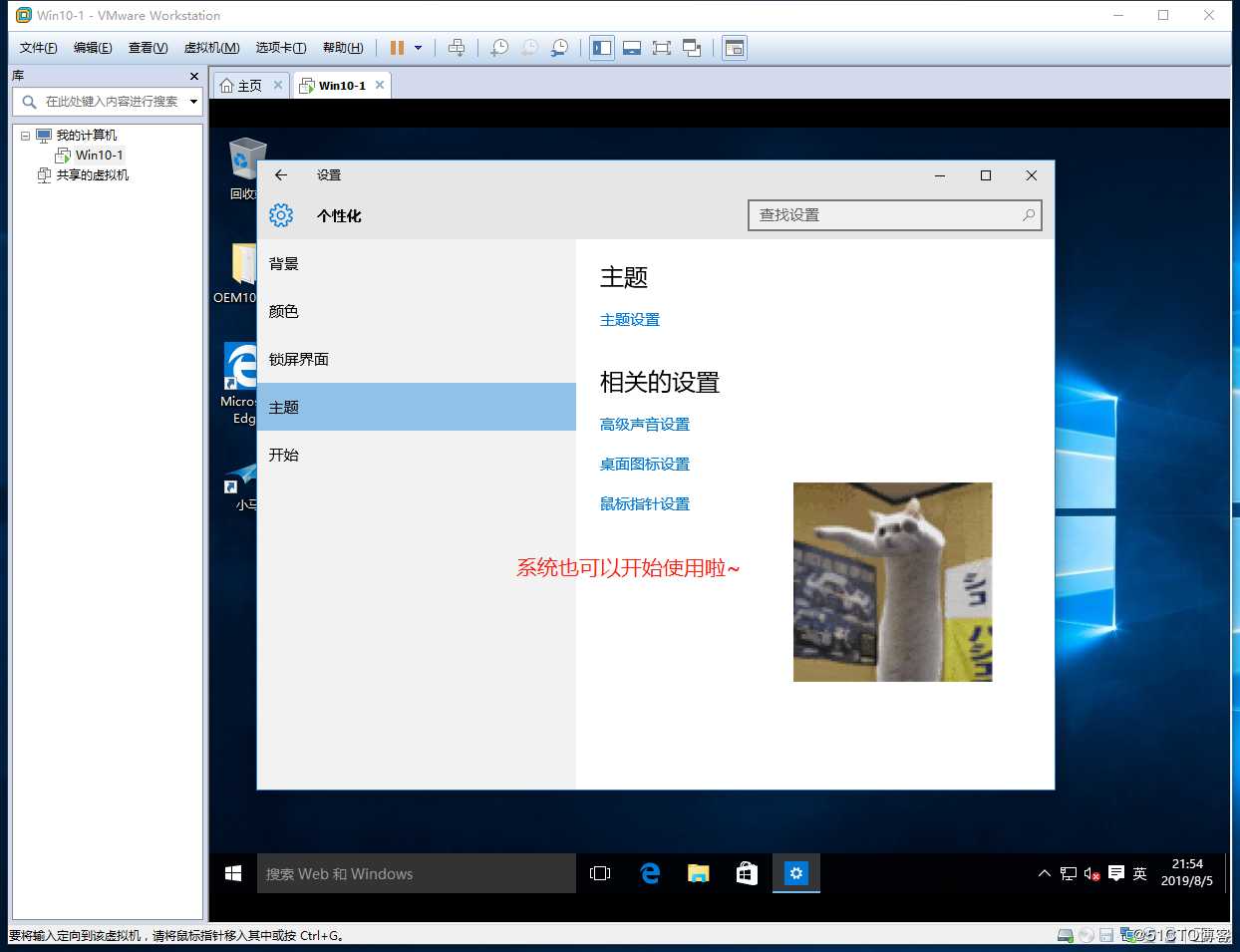
完成。具体安装过程中出现什么问题可以评论或者私信我。
以上是关于VMware Workstation虚拟机的安装的主要内容,如果未能解决你的问题,请参考以下文章
VMware Workstation 12 Pro 虚拟机的使用安装Windows 10操作系统
如何在vmware workstation 8虚拟机的linux系统中安装vmware tools