cent OS7的安装及网络配置
Posted
tags:
篇首语:本文由小常识网(cha138.com)小编为大家整理,主要介绍了cent OS7的安装及网络配置相关的知识,希望对你有一定的参考价值。
写了这么多博文,回过头想想,好像都没有写过如何去安装一台Centos的虚拟机,今天闲来无事,就写一下吧,大佬级别的人物自动绕道,这不是给您看的,哈哈!来吧,不说废话。
安装前准备:
1、下载VMware workstation软件并安装。(为了你们密钥好找一些,所以分享了一个VMware 14的软件,若想要使用最新的VMware 15,自行下载即可,但是密钥不一定好找);
2、自行下载Linux的系统镜像,也就是一个iso文件,作为一款开软的系统,该镜像还是挺容易找到的。(我百度网盘没会员,上传不了那么大的文件)
一、开始安装:
VMware 14如何安装这里就不写了,基本就是无脑下一步,所以直接来安装centos 7虚拟机.
1、安装VMware 软件后,单击新建虚拟机,然后根据提示来创建就可以了,我这里使用的VMware 15 ,会和VMware 14的新建虚拟机过程不一样,但也差不多,我就把一些需要改动的地方截图了,下图没有提到的,保持默认点击“下一步”即可。如下:
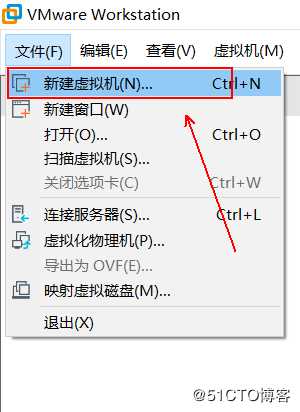
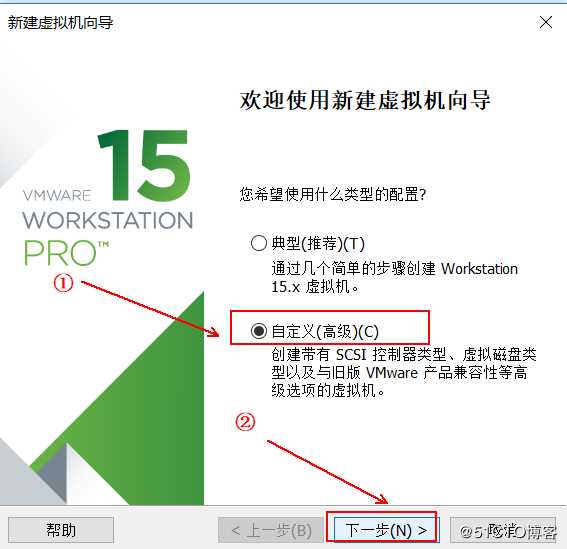
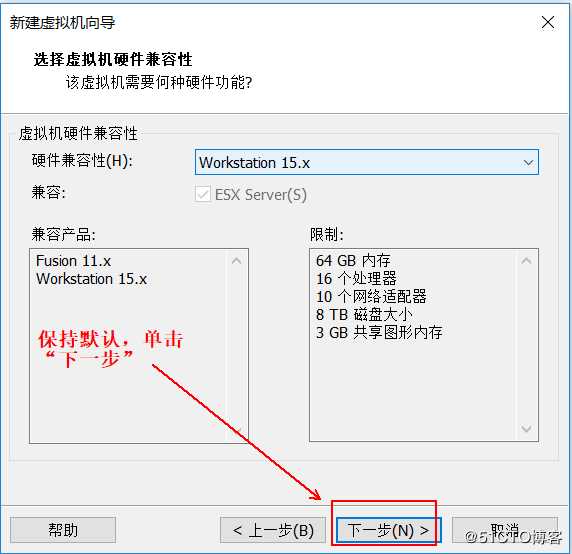
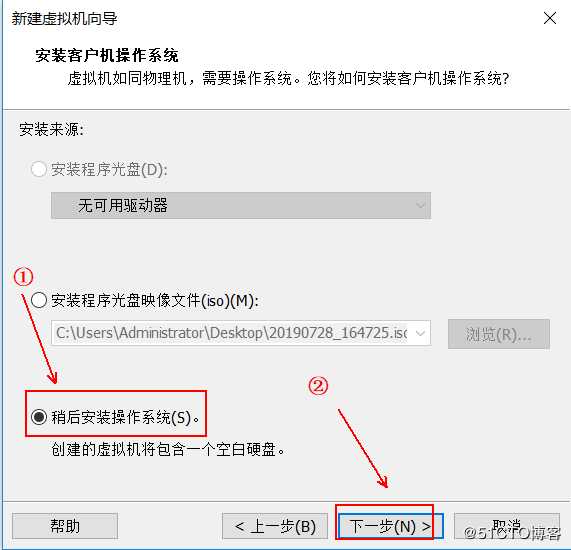
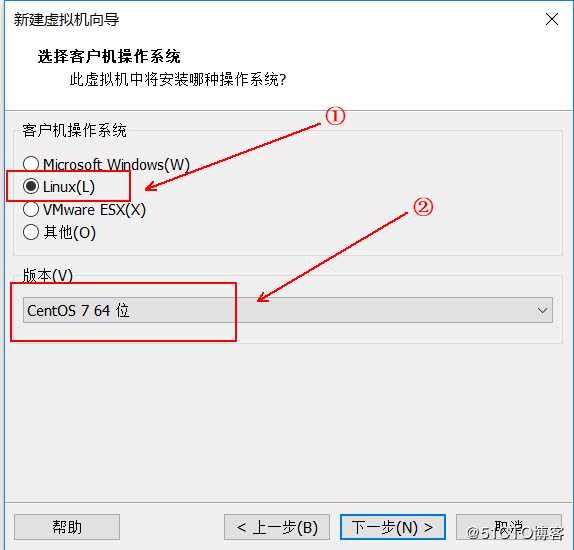
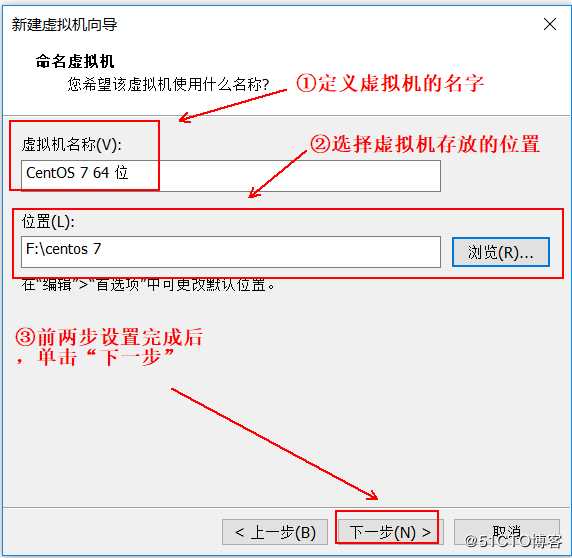
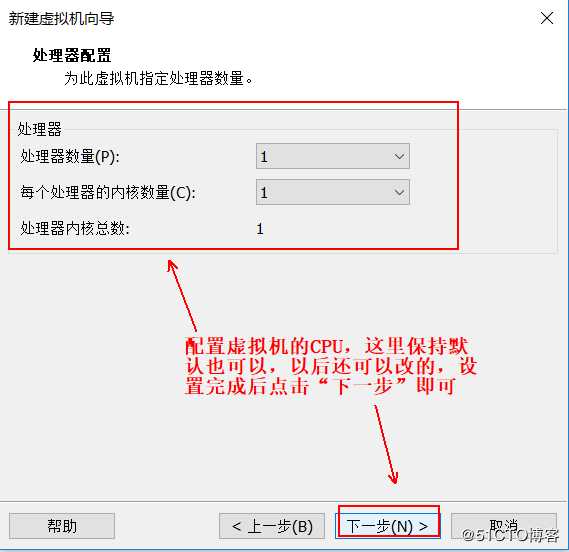
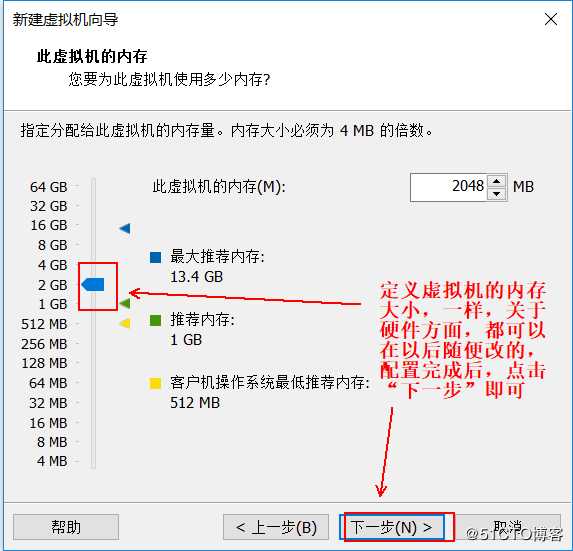
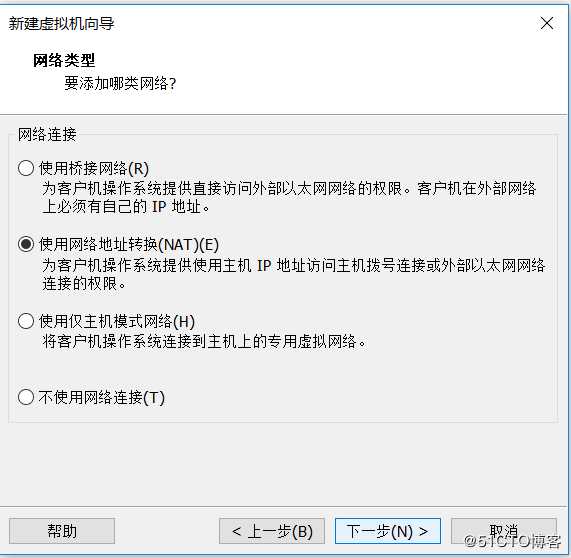
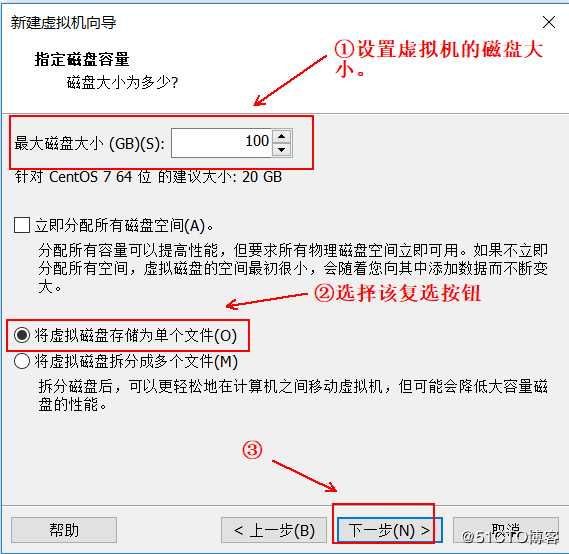
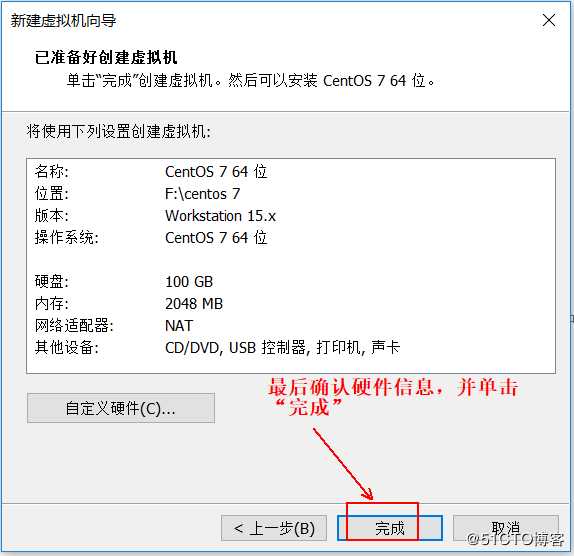
至此,就相当于我们买来了一台物理服务器,只有硬件,没有系统,接下来就开始装系统。
继续操作如下:
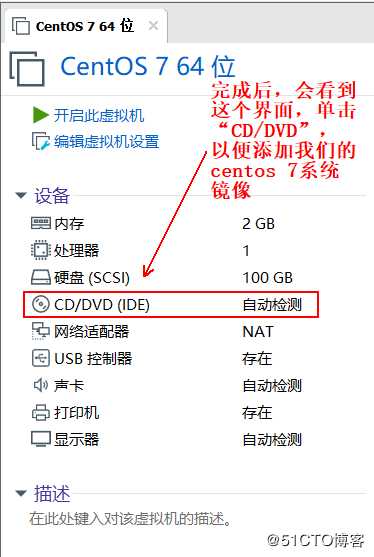
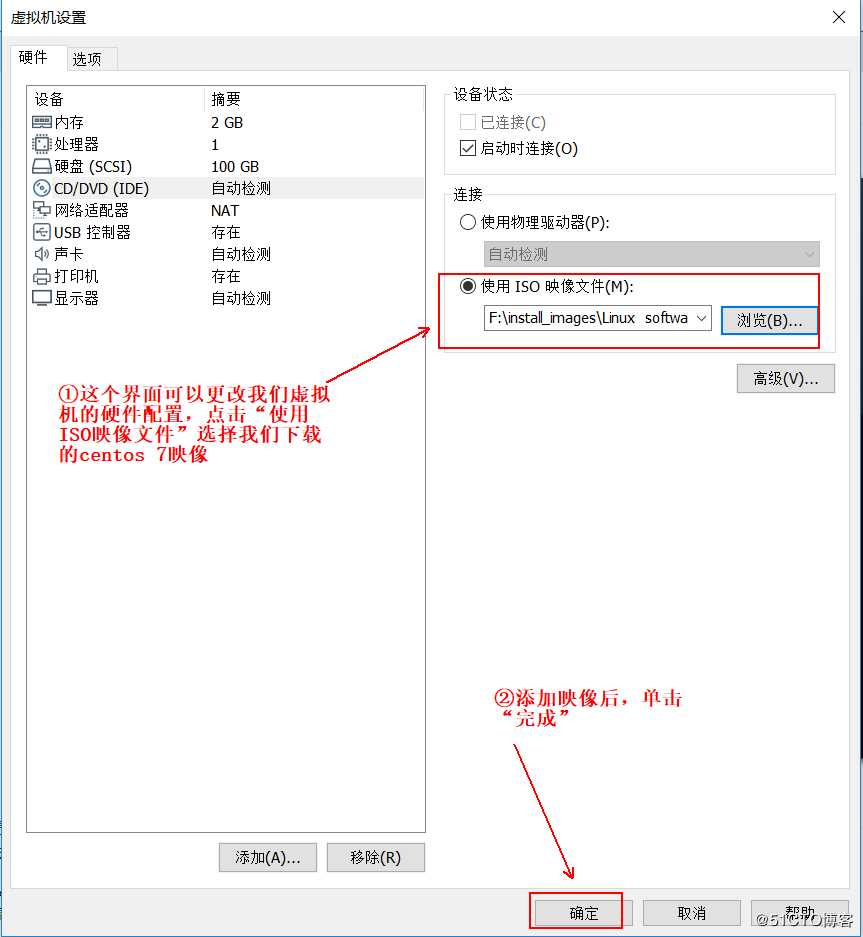
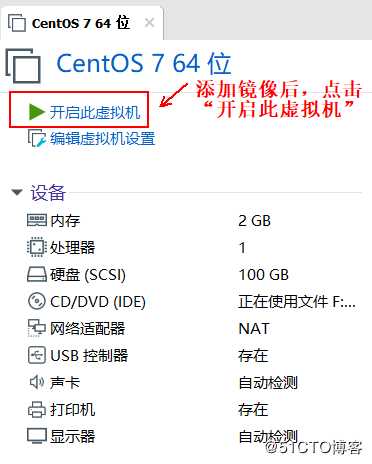
开机之后,会看见这三个选项,其中,哪一行的字体比较白,则表示当前光标所在位置,如下: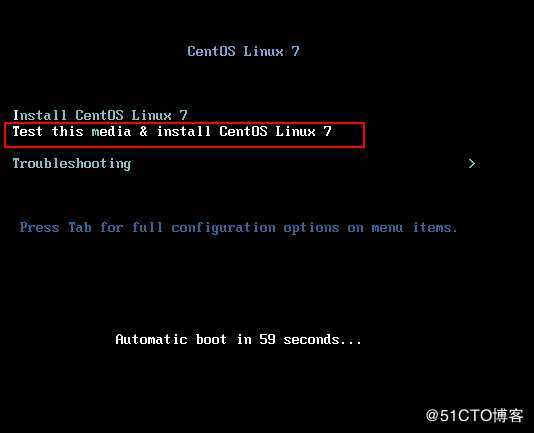
上面三个选项各个含义如下:
- Install CentOS Linux 7:表示“直接安装”;
- Test this media & install CentOS Linux 7:表示先检查系统镜像有没有问题,然后再安装,这也是在实际生产环境中使用的一个选项。
- Troubleshooting:表示故障排查,一般用来维护系统使用。
选择“Troubleshooting”,并按回车键,可以看到以下几个选项:
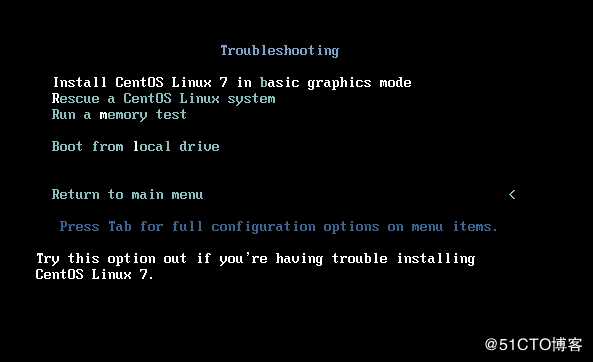
上图中几个选项的含义分别是:
- 安装基本的图形模式
- 安装救援系统
- 内存测试
- 从本地驱动器启动
- 返回菜单
上面只是为了介绍下“Troubleshooting”中有哪些选项,现在可以按下“Esc”键返回到最初的界面,并选择第二个选项,测试镜像并安装:
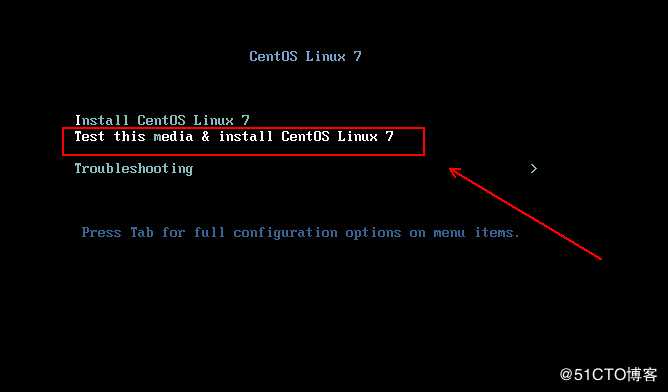
稍等片刻即可看到如下界面,是要选择语言,如果是用来学习使用,那么可以在左侧列表中选择中文,若是生产环境,则推荐安装“English”,为了方便解释,我这里就选择中文了:
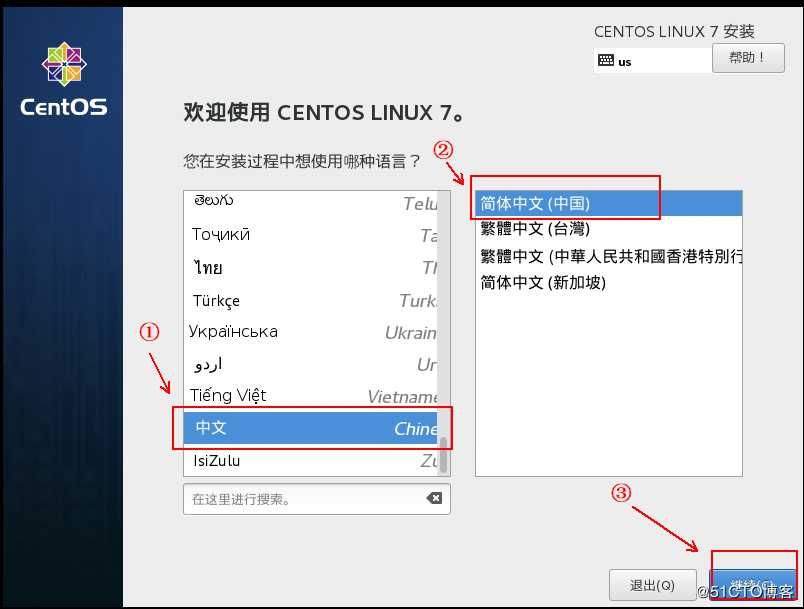
在这个界面选择“安装软件”: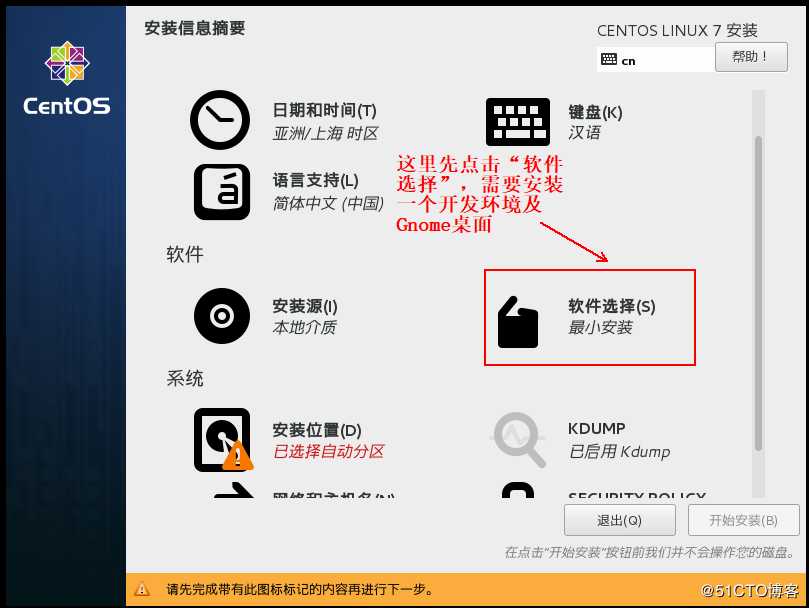
进入软件选择后,点击如下(生产环境中,这一步可以略过,相信每个公司都有自己修改过的镜像文件,直接略过此步骤最小安装即可):
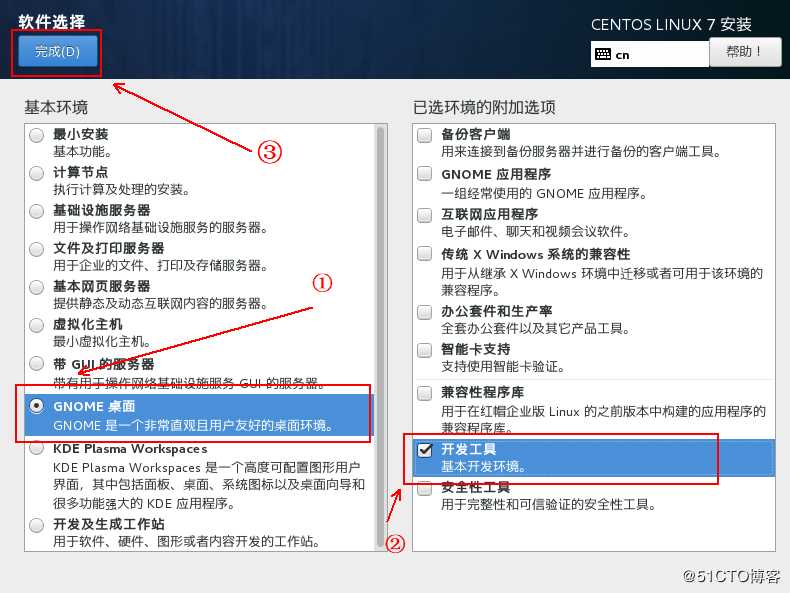
对磁盘进行分区(该步骤可选,下面过程我只是为了介绍下如何手动对磁盘进行分区,若供学习测试使用,使用它的自动分区即可,若在生产环境中,则需要根据需求制定以下分区方案,进行分区,不过,即使选择自动分区,依然要点击进入看一下,否则无法进行下一步安装):
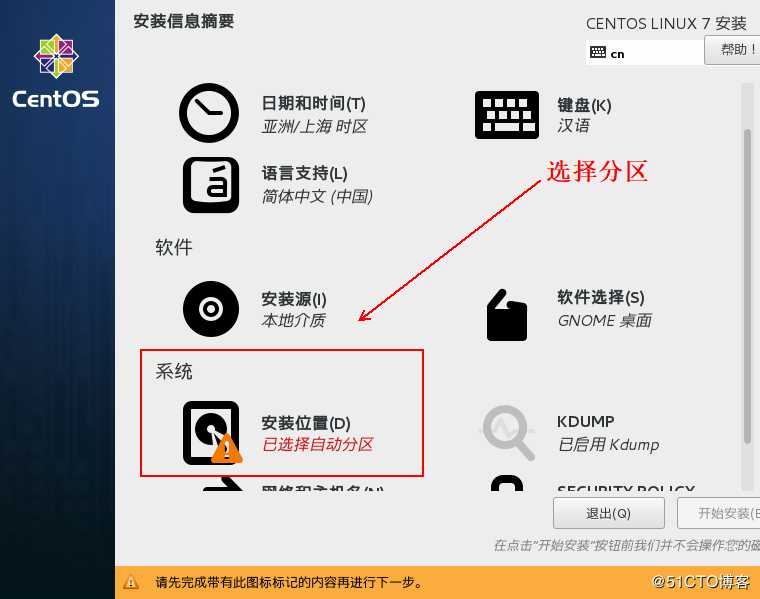
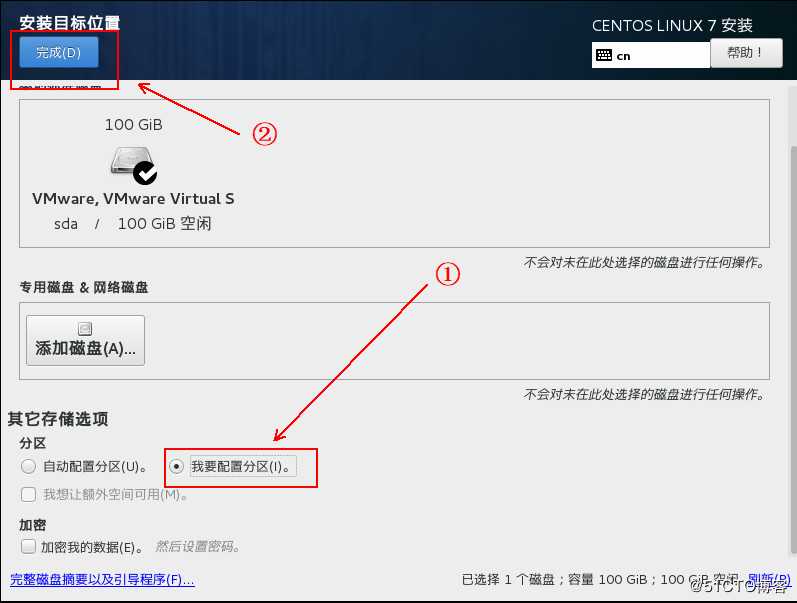
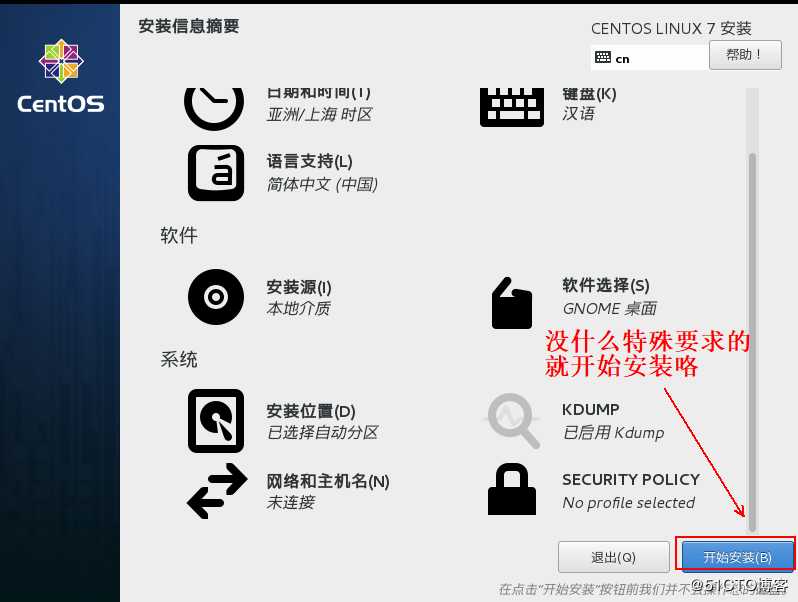
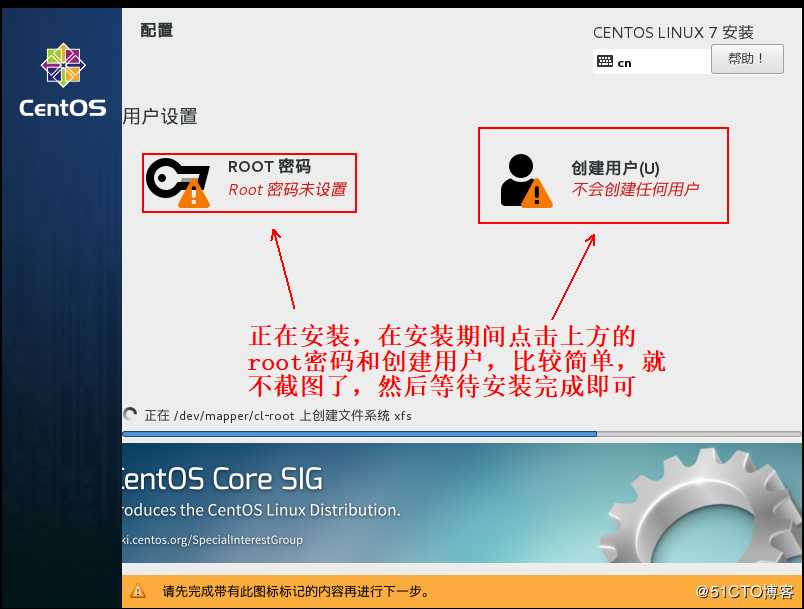
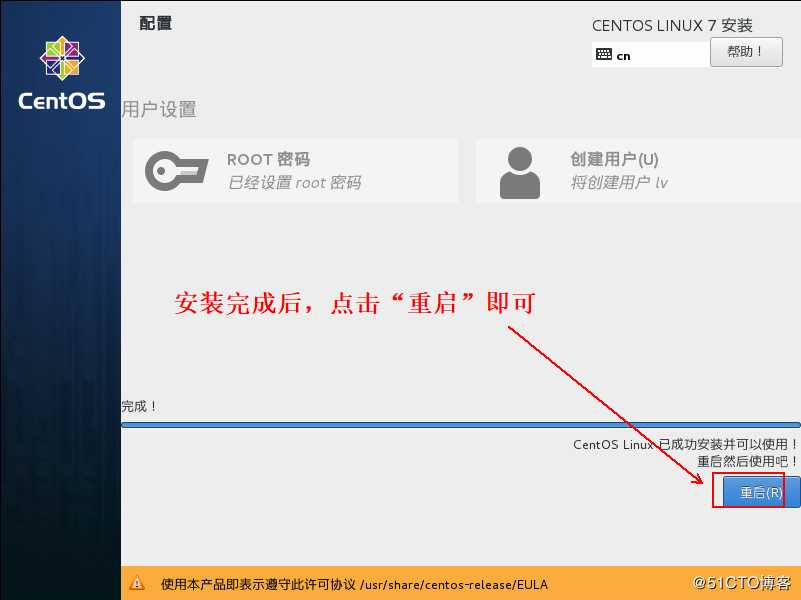
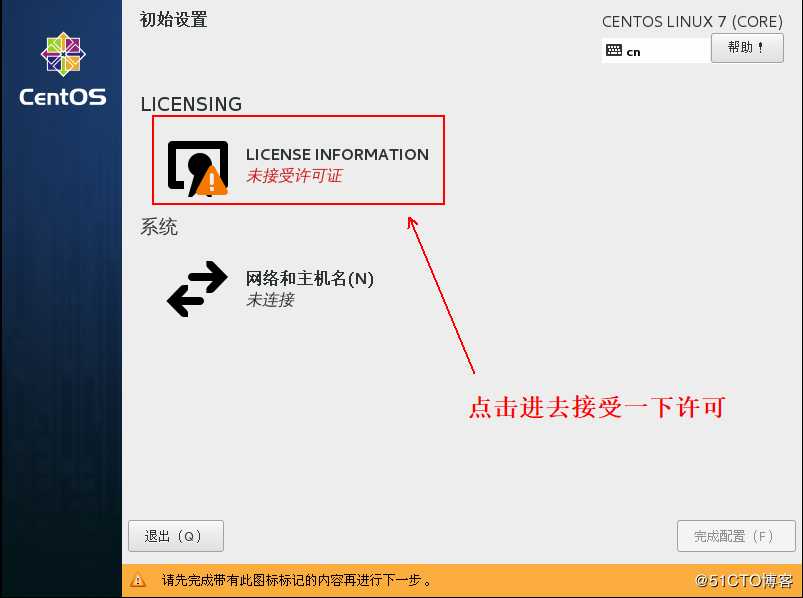
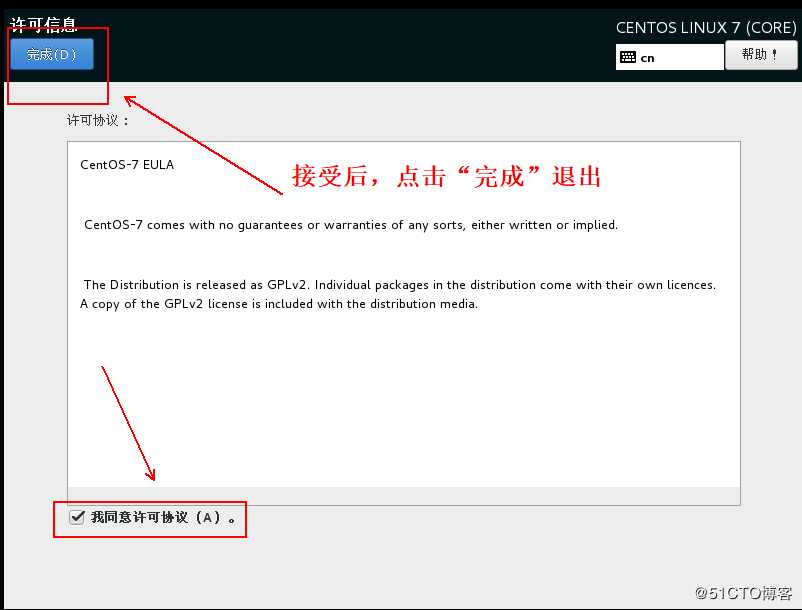
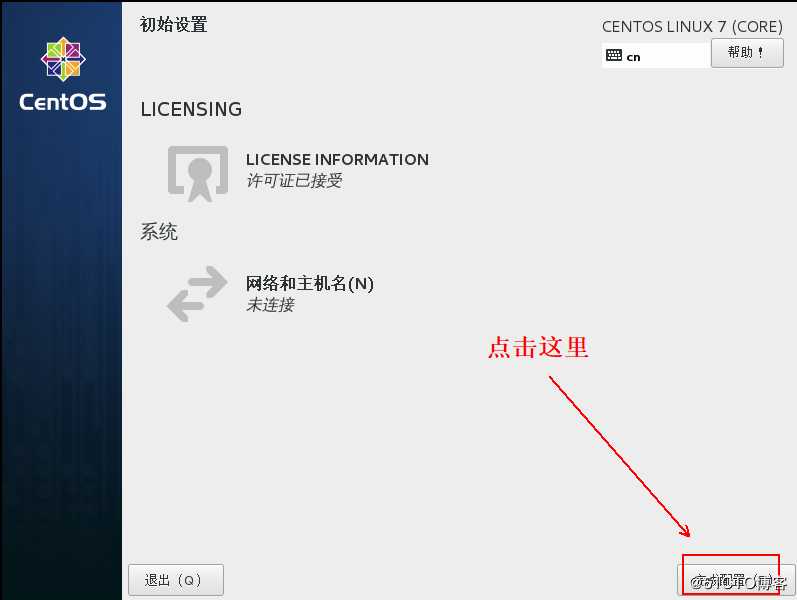
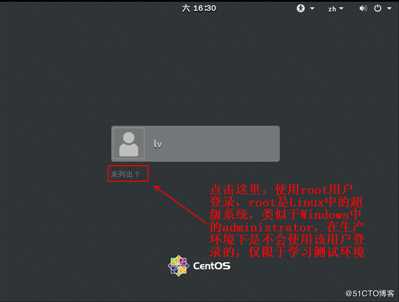
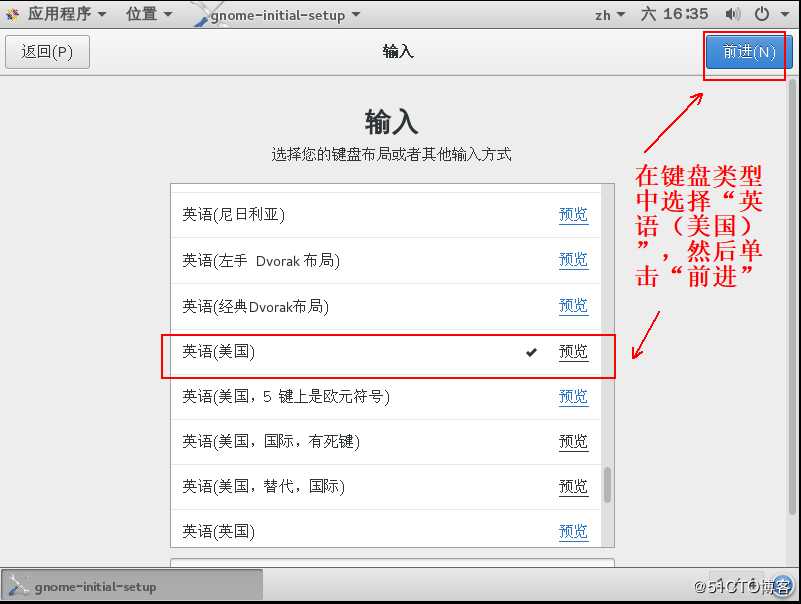
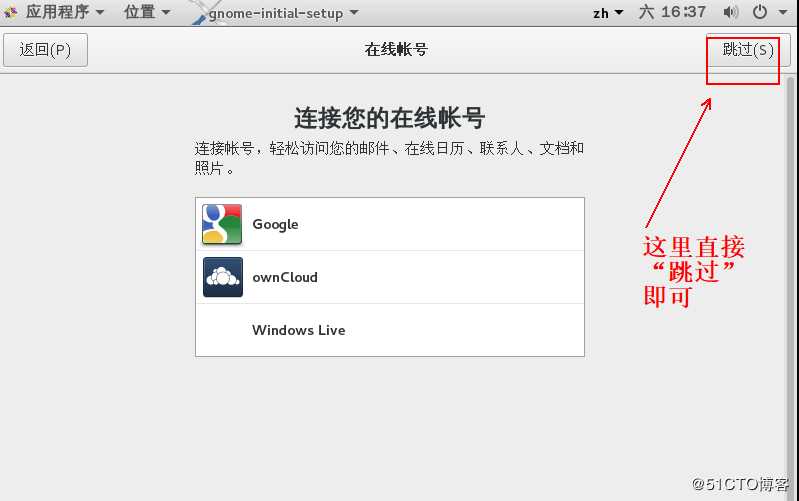
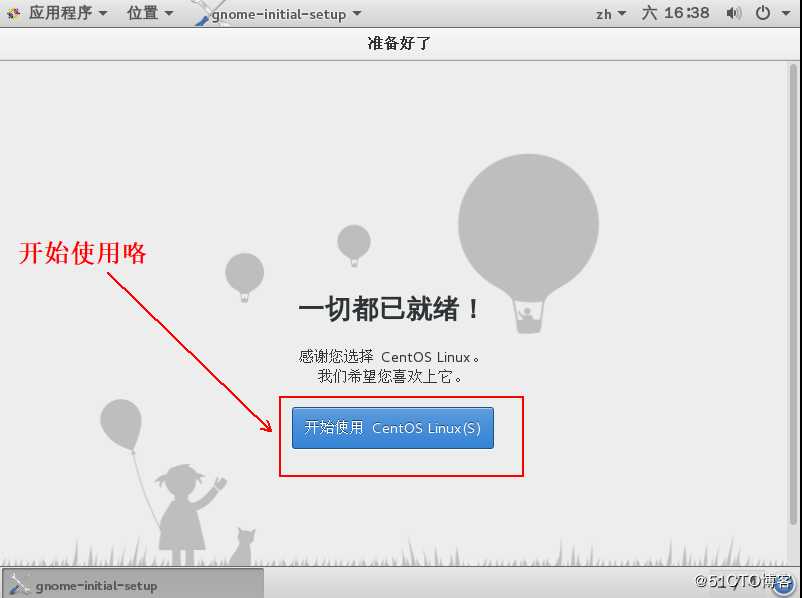
顺便写一下,如何配置网络参数,并且使用Xshell远程连接该虚拟机,先打开终端,如下:
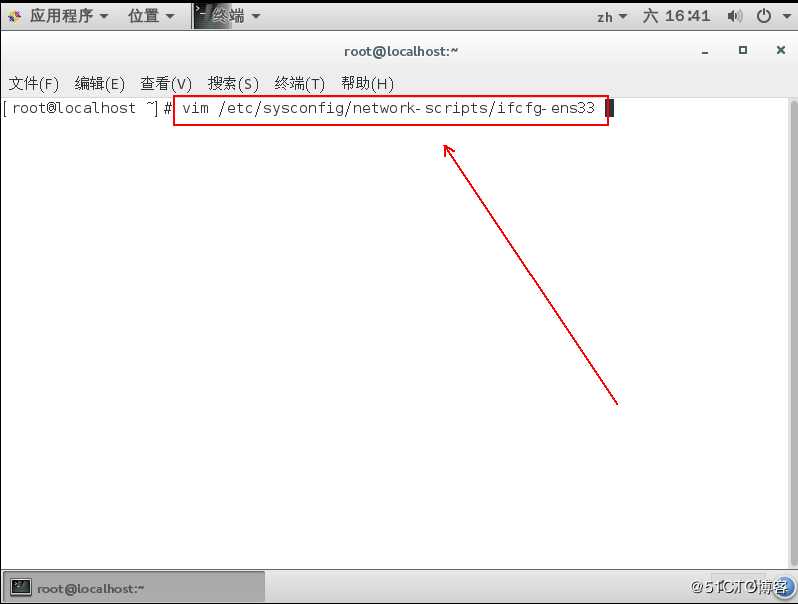
打开终端后,显示在眼前的就是一个命令提示符,可以使用该终端,做很多事情,接下来就是更改网络参数,我就不以截图的方式展示了,直接复制命令及参数写在下面:
[root@localhost ~]# vim /etc/sysconfig/network-scripts/ifcfg-ens33 #打开默认的网卡,会看到以下参数
#打开后,默认在编辑器的命令模式中,需要按一下“a”才可编辑文件
TYPE=Ethernet
BOOTPROTO=static #将原来的“dhcp”改为static
DEFROUTE=yes
PEERDNS=yes
PEERROUTES=yes
IPV4_FAILURE_FATAL=no
IPV6INIT=yes
IPV6_AUTOCONF=yes
IPV6_DEFROUTE=yes
IPV6_PEERDNS=yes
IPV6_PEERROUTES=yes
IPV6_FAILURE_FATAL=no
IPV6_ADDR_GEN_MODE=stable-privacy
NAME=ens33
UUID=761d7f07-6e6b-4890-809a-6b0d4ff0545f
DEVICE=ens33
ONBOOT=yes #将这里改为“yes”
#手动添加以下几个配置项
IPADDR=192.168.10.1 #指定IP地址
NETMASK=255.255.255.0 #指定子网掩码
GATEWAY=192.168.10.254 #指定网关
DNS1=223.5.5.5 #指定DNS1
DNS2=114.114.114.114 #指定DNS2改完配置文件后,按“Esc”返回到命令模式,并按“ shift + ;”到末行模式,输入“wq”按下回车,以便保存退出。
更改虚拟机的网卡为VM 1或VM8,都可以,为了和宿主机进行通信,如下: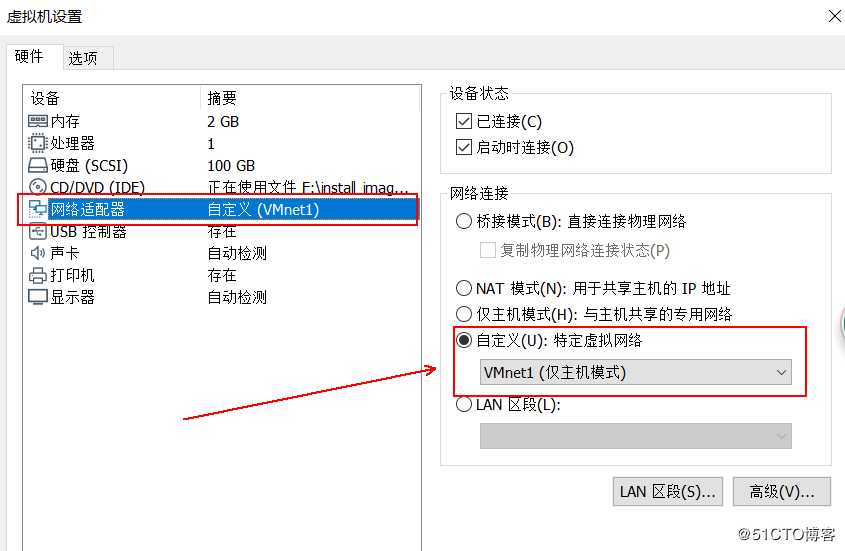
然后再把宿主机对应的VM 1网卡改一下IP地址,以便和虚拟机在同一网段,自行配置吧。
继续如下操作
[root@localhost ~]# ifdown ens33;ifup ens33 #重启ens33网卡
成功激活的连接(D-Bus 激活路径:/org/freedesktop/NetworkManager/ActiveConnection/2)
[root@localhost ~]# ifconfig ens33 #查看ens33的IP地址是否改成了指定的地址
ens33: flags=4099<UP,BROADCAST,MULTICAST> mtu 1500
inet 192.168.10.1 netmask 255.255.255.0 broadcast 192.168.10.255
inet6 fe80::9814:ec32:1ca7:3e3c prefixlen 64 scopeid 0x20<link>
ether 00:0c:29:1c:fc:e3 txqueuelen 1000 (Ethernet)
RX packets 0 bytes 0 (0.0 B)
RX errors 0 dropped 0 overruns 0 frame 0
TX packets 0 bytes 0 (0.0 B)
TX errors 0 dropped 0 overruns 0 carrier 0 collisions 0现在在宿主机使用Xshell执行命令“ssh 192.168.10.1”进行连接,即可连接成功。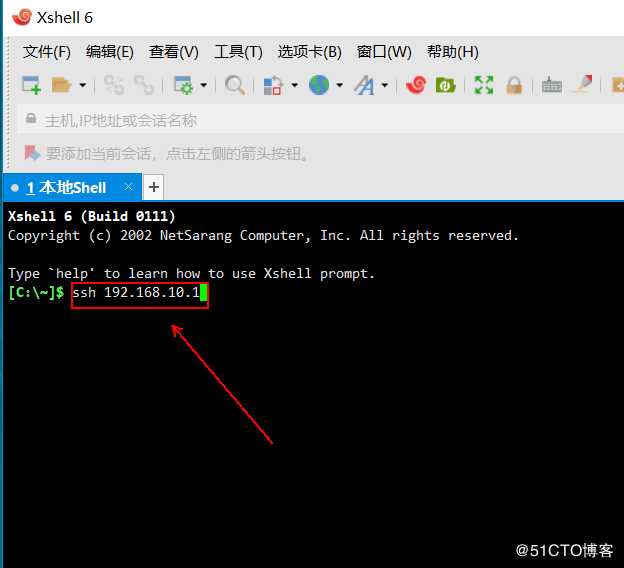
以上是关于cent OS7的安装及网络配置的主要内容,如果未能解决你的问题,请参考以下文章