安装 Git for Windows
Posted mm93
tags:
篇首语:本文由小常识网(cha138.com)小编为大家整理,主要介绍了安装 Git for Windows相关的知识,希望对你有一定的参考价值。
1.获取 Git for Windows 安装包
前往 https://git-scm.com/download/win 获取安装包
2.打开下载好的安装包,启动安装程序,会显示如下内容(关于Git遵循的GPL协议),点击 “Next” 继续安装:
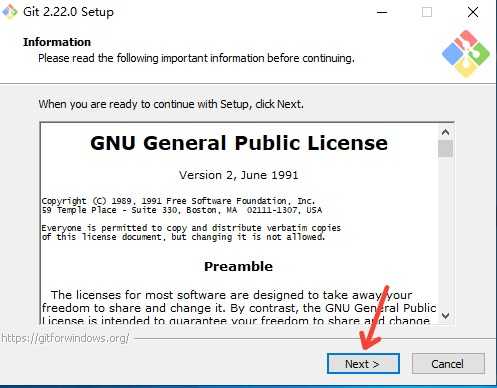
3.设置希望安装的目录,此处通过 “Browse...” 可以自行选择习惯的软件安装目录,选择好后点击 “Next” 继续安装:
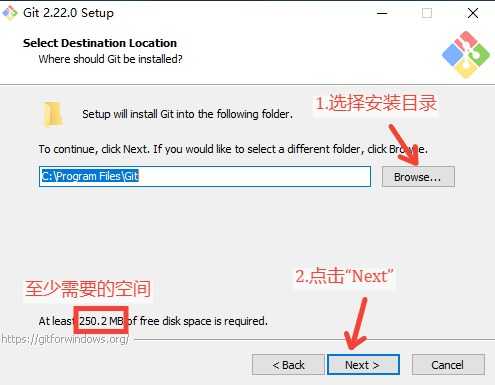
4.勾选希望安装的组件,建议不要取消默认勾选的项目,若希望桌面有快捷图标,可以手动勾选 “Additional icons”(此项默认无勾选),然后点击 “Next” 继续安装:
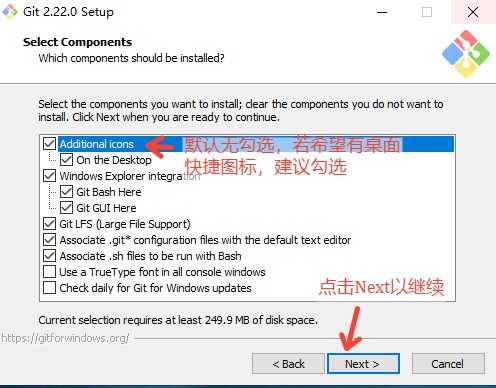
5.选择是否创建开始菜单快捷方式,以及开始菜单中快捷方式所属的目录,若不希望创建开始菜单快捷方式,可勾选 “Don‘t create a Start Menu folder”(开始菜单快捷方式和桌面快捷方式建议至少二选一,以便快速打开Git),然后点击 “Next” 继续安装:
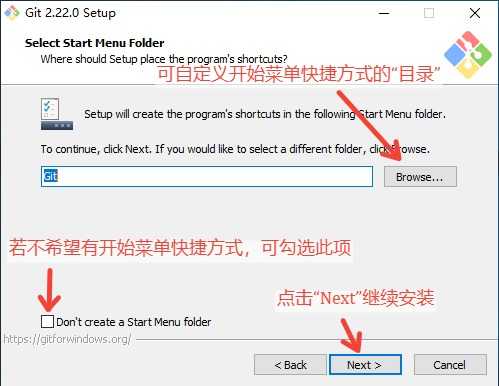
6.选择 Git 的默认编辑器(在提交修改时需要添加本次提交的注释,以解释本次提交的目的,此时需要用到文本编辑器),默认为 Vim,若不会使用 Vim或习惯其他编辑器,可在此处选择其他编辑器,如 Notepad++、Sublime、VS Code等等,选择完毕后点击 “Next” 继续安装:
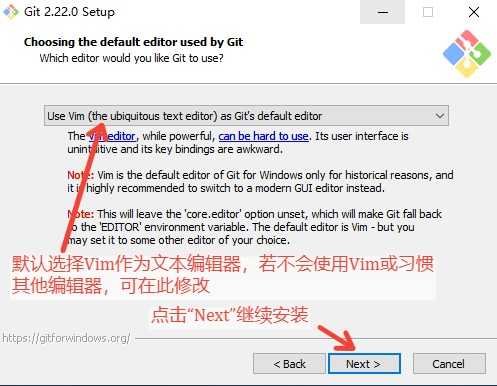
7.选择安装 Git 时对环境变量PATH的影响,默认勾选中间项,建议不要修改,直接点击 “Next” 继续安装:
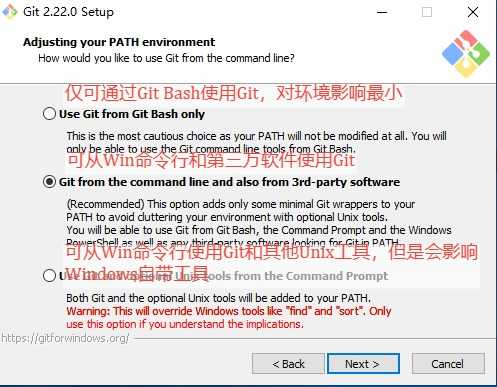
8.选择 Git 在使用 HTTPS 时使用的库,若无特殊需求,可保持默认选项,点击 “Next” 继续安装:
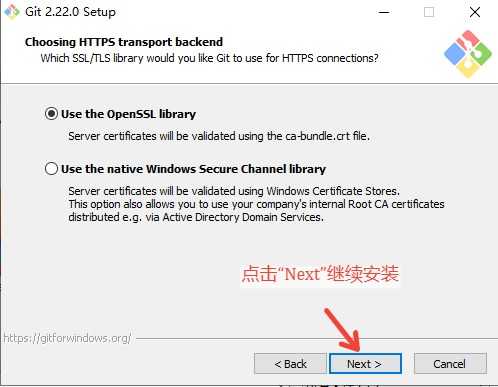
9.选择提交与拉取记录时,对换行符的处理方式1,若无特殊需要,默认选择即可,点击 “Next” 继续安装:
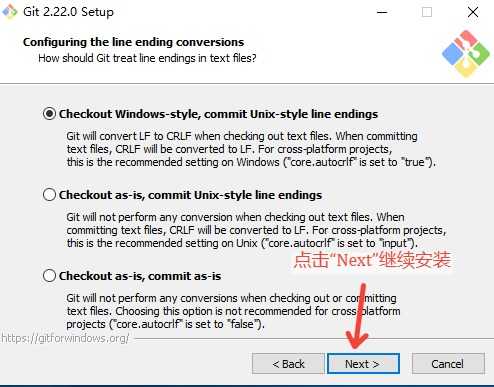
10.选择模拟终端软件(即命令行窗口软件),若无特殊需要,可默认选择,点击 “Next” 继续安装:
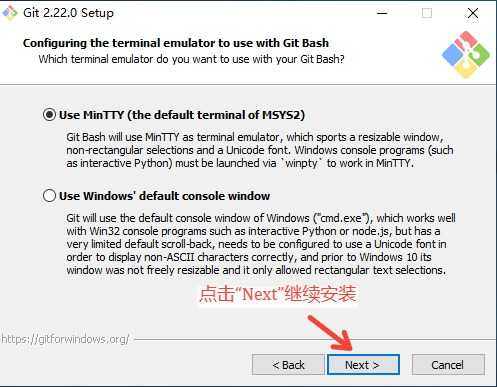
11.几个额外选项,若无特殊需要,保持默认,点击 “Next” 继续安装:
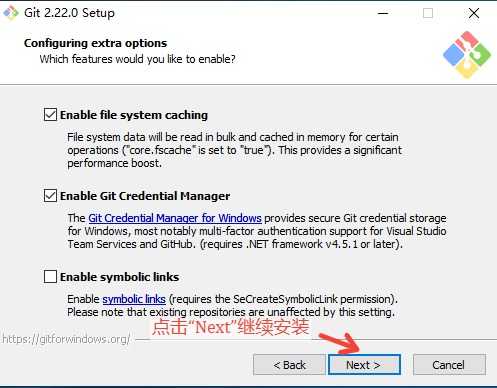
12.最新功能的询问,若不想尝试尚未保证稳定性的新功能,默认不勾选,点击 “Install” 即可完成安装:
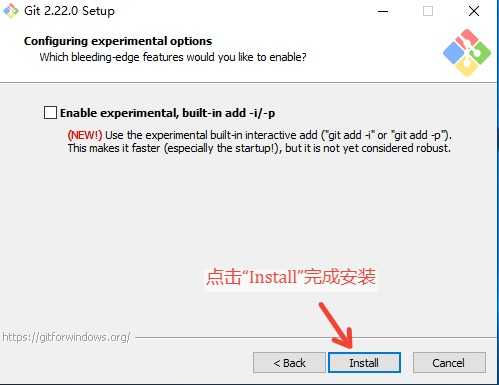
13.稍等一会儿,安装完毕后会显示如下内容,点击“Finish”完成安装:
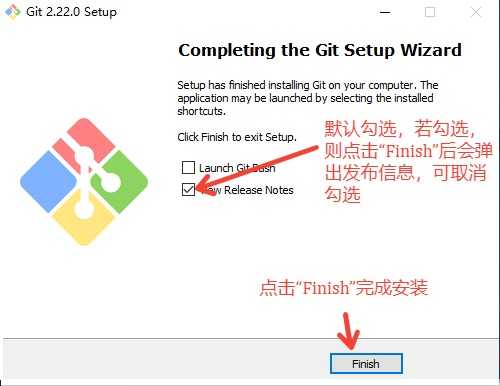
14.若在第四步时勾选了 “Additional icons”,则安装后桌面会有一个名为 “Git Bash” 的快捷方式,可双击以打开 Git 的命令行(操作方式为 Unix/Linux 风格,而不是 Windows 的 Cmd 风格):

15.若在第五步时没有选择 “Don‘t create Start Menu folder”,则在开始菜单的 Git 目录下也可以找到 Git Bash,以及 Git GUI(操作 Git 的图形工具)等其他工具:
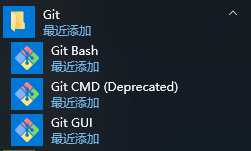
16.以后即可通过 Git Bash 或 Git GUI 来使用 Git 了。
注释:
1.“换行”在 Windows 和 Unix/Linux 下是不一样的,虽然编辑时都是敲击 Enter 以输入“换行”,但是在 Windows 环境下,一次换行实际上存储了两个字符:回车符(Carriage-Return)和换行符(Line-Feed),简称 CRLF,而在 Unix/Linux 环境下,一次换行就是一个字符:换行符(Line-Feed)。在 Unix/Linux 环境下用 Vim 打开带有 CRLF 的文本文件时,回车符 CR 会被显示为一个转角箭头。
以上是关于安装 Git for Windows的主要内容,如果未能解决你的问题,请参考以下文章