VS2015下opencv库的配置
Posted jack-elvis
tags:
篇首语:本文由小常识网(cha138.com)小编为大家整理,主要介绍了VS2015下opencv库的配置相关的知识,希望对你有一定的参考价值。
要使用VS2015的C++代码来开发opencv以及图像处理,必须在VS2015中配置好opencv的库以及引用的安装路径。
一、首先我们把下载好的opencv(windous版)软件放到安装目录下解压,
下载链接:https://opencv.org/releases/
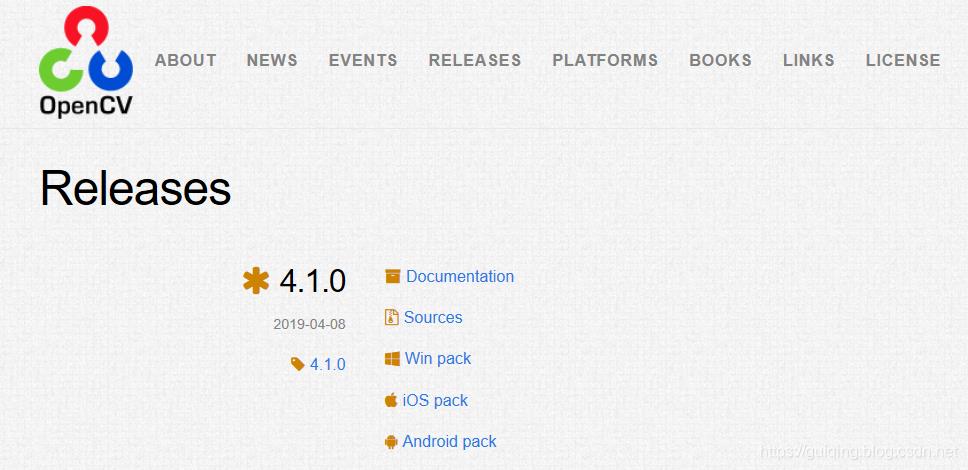
点击Win pack,设置好路径,开始下载。下载完成后,如图2所示。

双击该exe文件进行解压。解压后如图3所示。(建议不要放C盘)

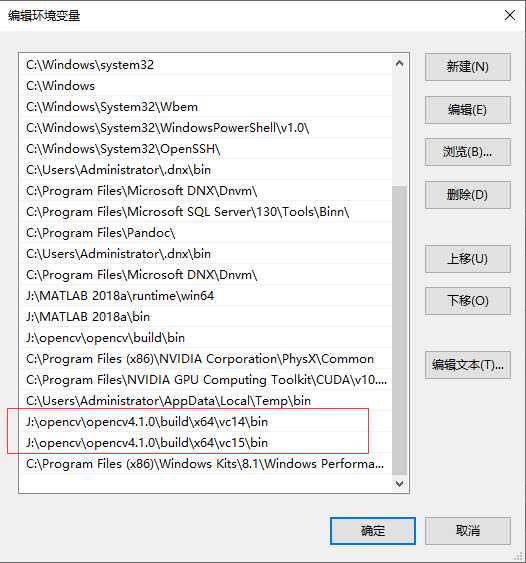
接下来就是将opencv的其他的安装路经配置到VS的工程里去。
2. 安装VS2015
略。
3.新建项目
首先打开VS2015,点击菜单栏中【文件】→【新建】→【项目】。如图4所示。
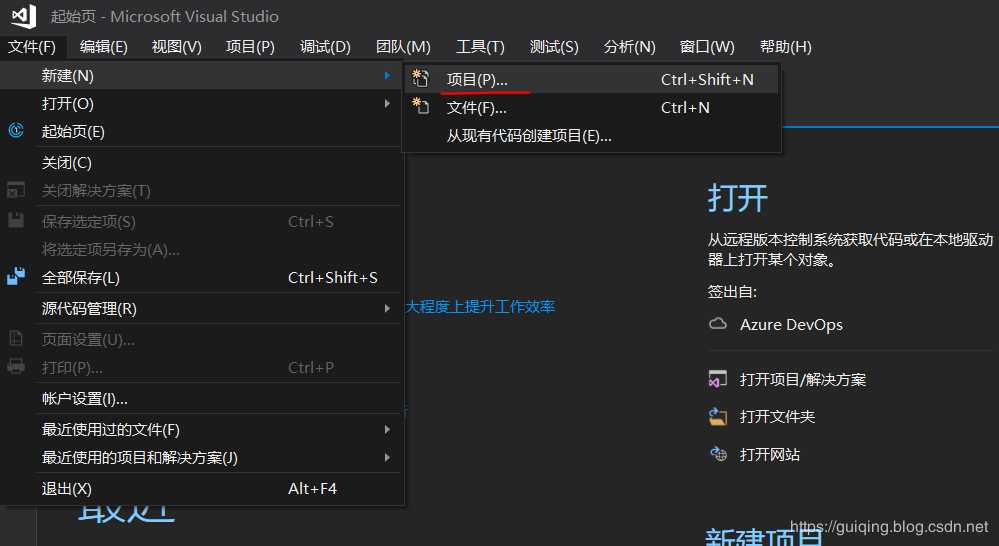
点击之后,如图5所示,在【Visual C++】栏中选择【空项目】,然后给项目命名,例如名称为opencv_test,
设置好项目位置,然后点击确定。
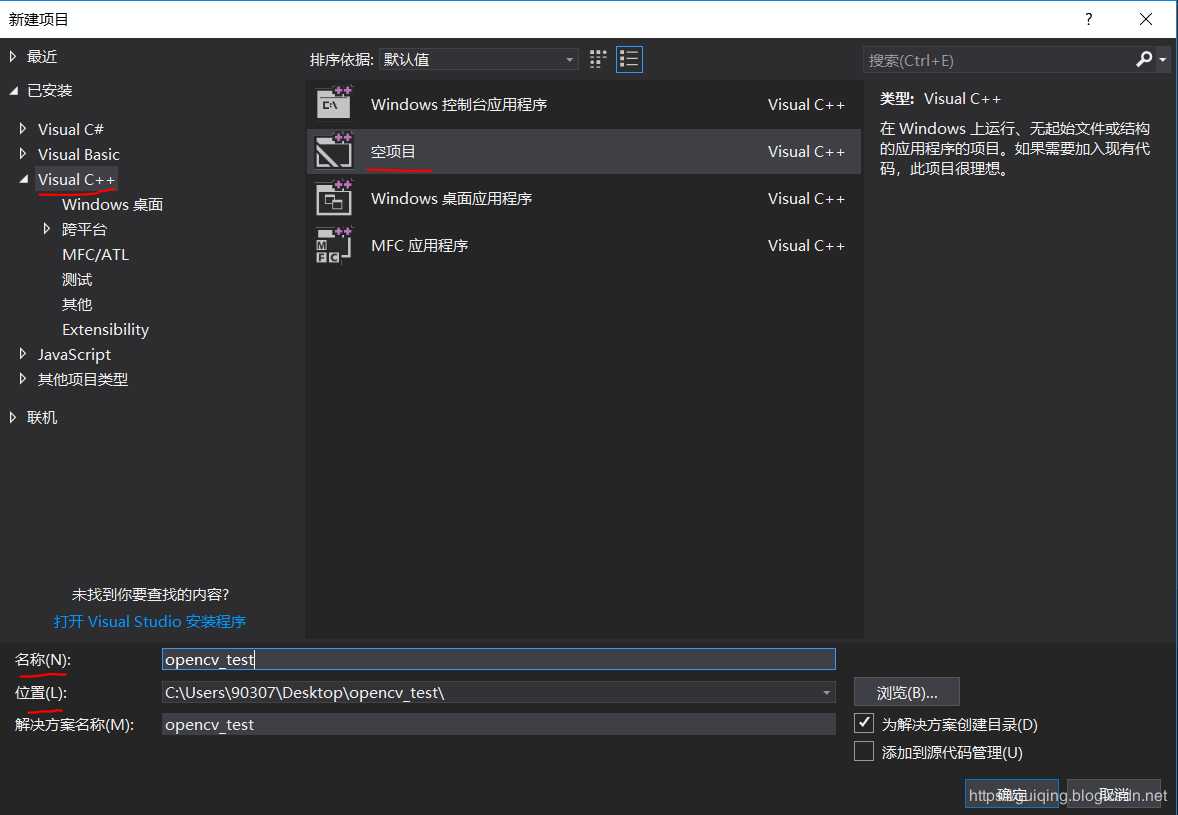
之后如图6所示。在【解决方案资源管理器】的【源文件】中【添加】→【新建项】。
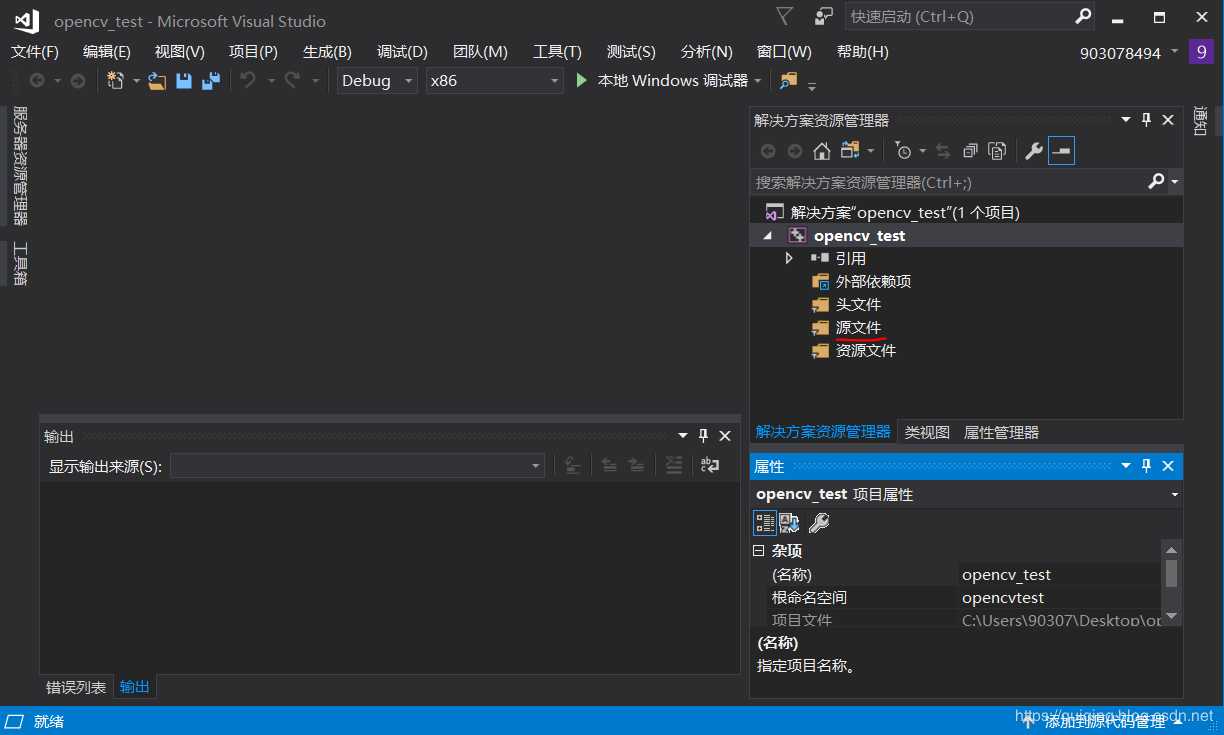
之后如图7所示。选择C++文件,对其命名,例如命名为main.cpp,然后点击添加。
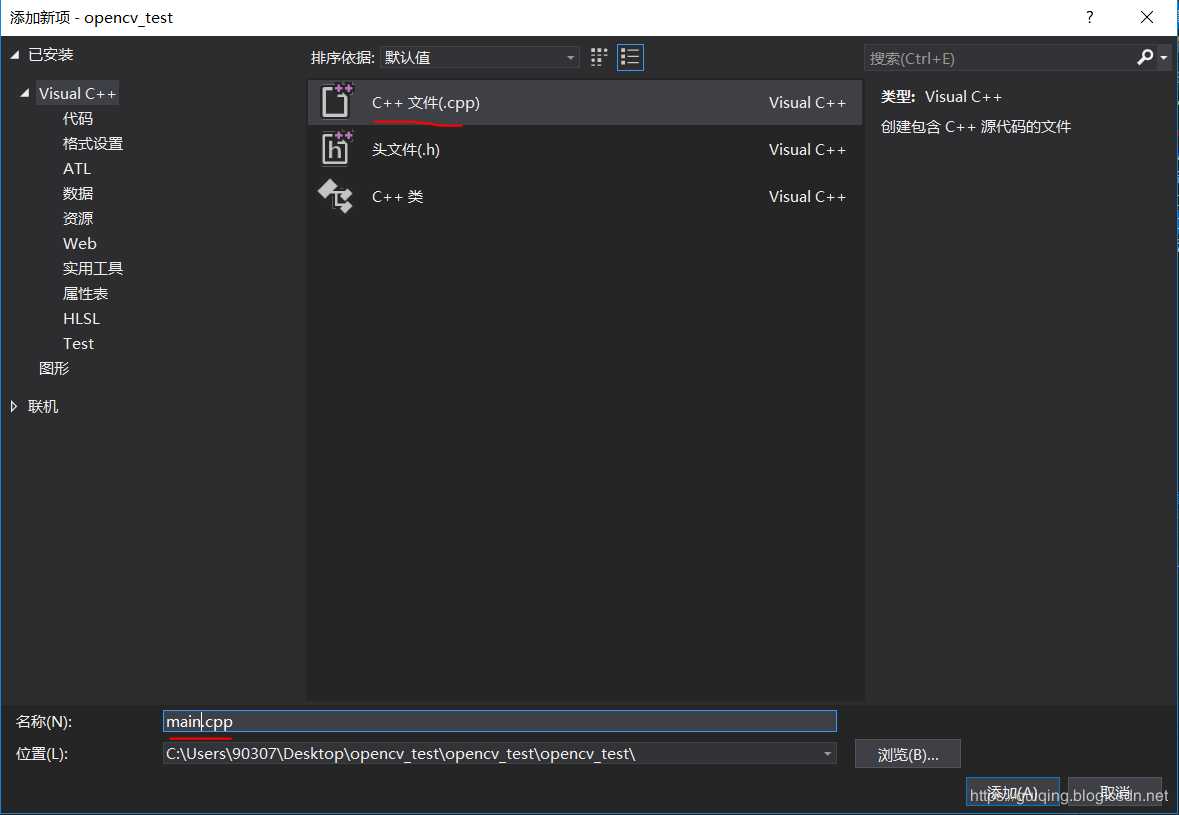
此时,新项目已经建立,如图8所示。
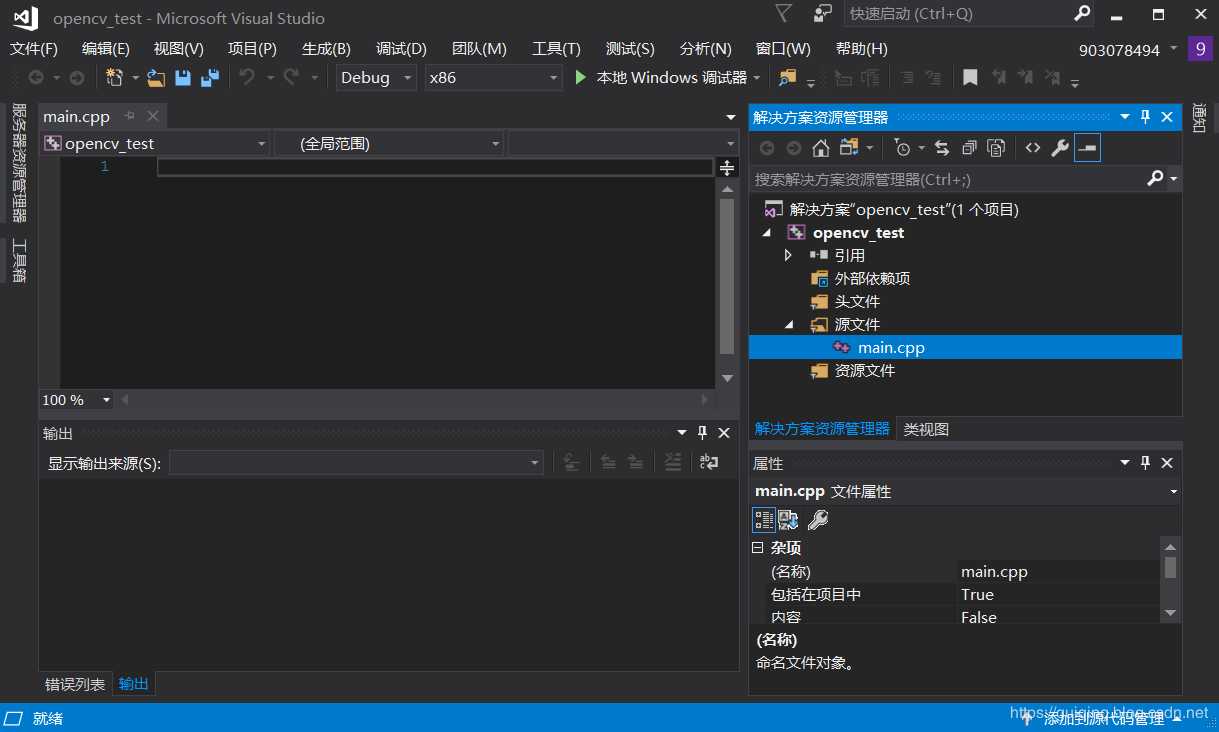
4. 配置包含路径
将编译器由【x86】改为【x64】,这是因为OpenCV4.1.0仅支持x64。再点击【视图】→【其他窗口】→【属性管理器】,
结果如图9所示。
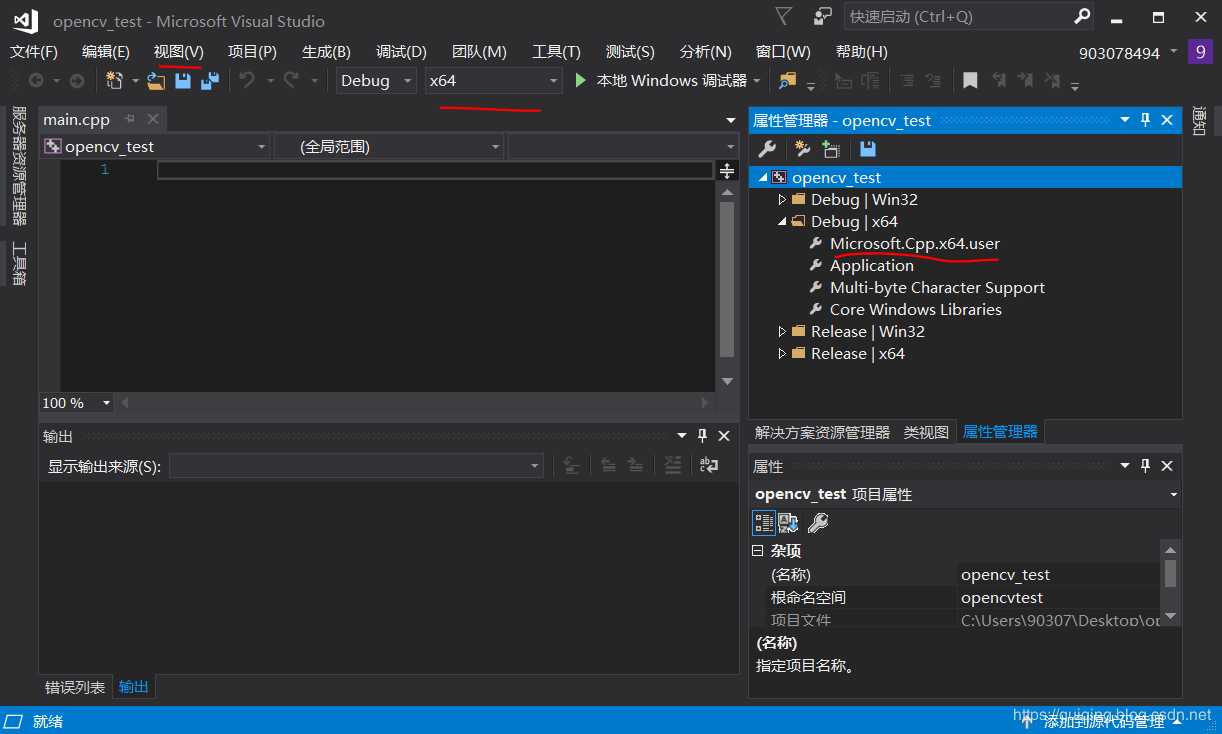
右击【Microsoft.Cpp.x64.user】→【属性】,出来如图10的界面。
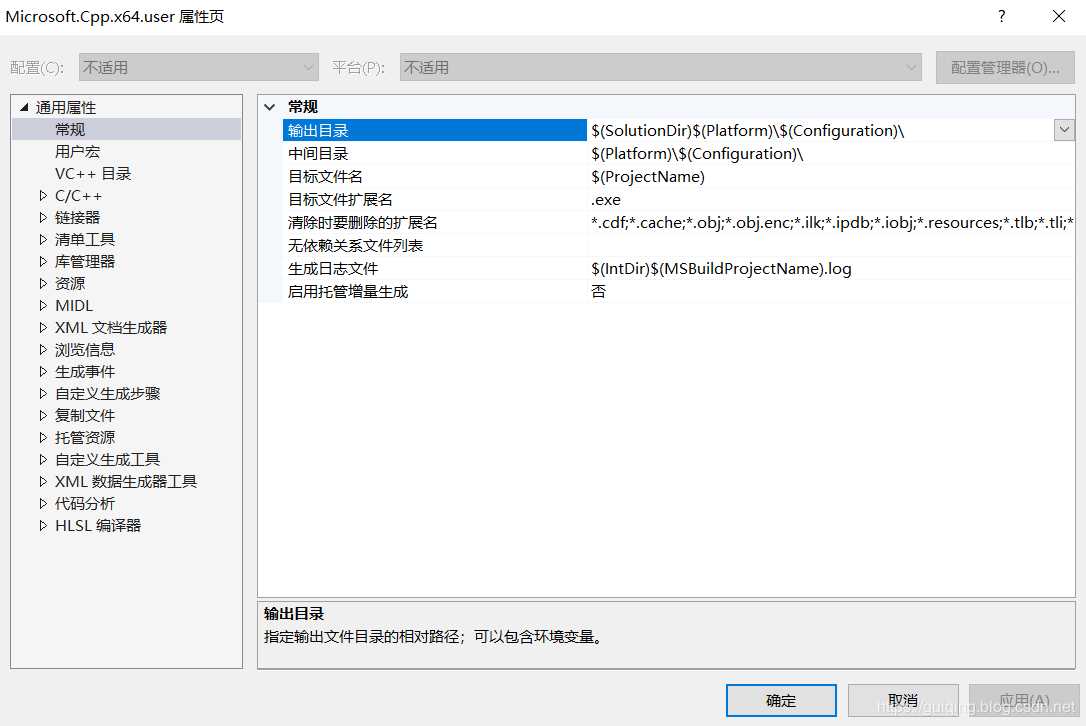
在【通用属性】→【VC++目录】栏中,可以看到如图11的界面。
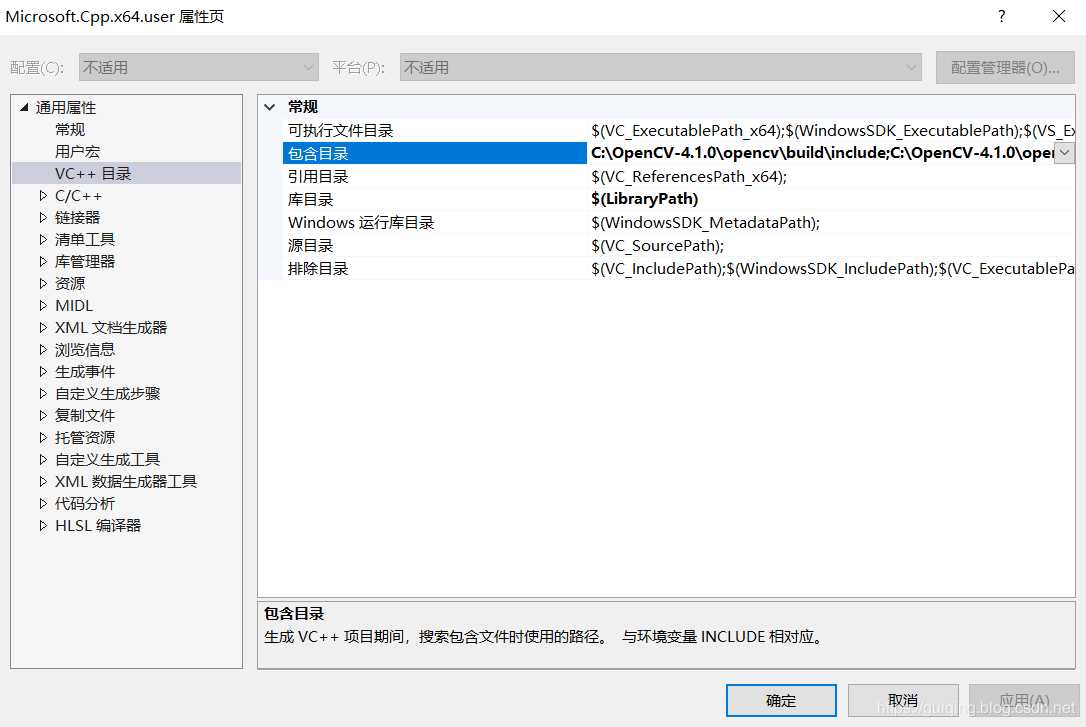
图11 配置包含路径
将以下两条路径名添加到【包含目录】中。注意:具体路径名根据自己OpenCV路径不同而不同。
C:\\OpenCV-4.1.0\\opencv\\build\\include
C:\\OpenCV-4.1.0\\opencv\\build\\include\\opencv2
添加成功后,点击【确定】,即配置好了包含路径。
5. 配置库目录
库目录同样是在图11的界面中配置,【包含目录】下面第2个即是【库目录】。将以下路径名添加到【库目录】中。
C:\\OpenCV-4.1.0\\opencv\\build\\x64\\vc15\\lib
同样,具体路径名根据自己OpenCV路径不同而不同。x64文件夹下有两个文件夹,分别是VC14和VC15。其中,VC14对应VS2015,
VC15对应VS2015。库目录配置好后,如图12所示。
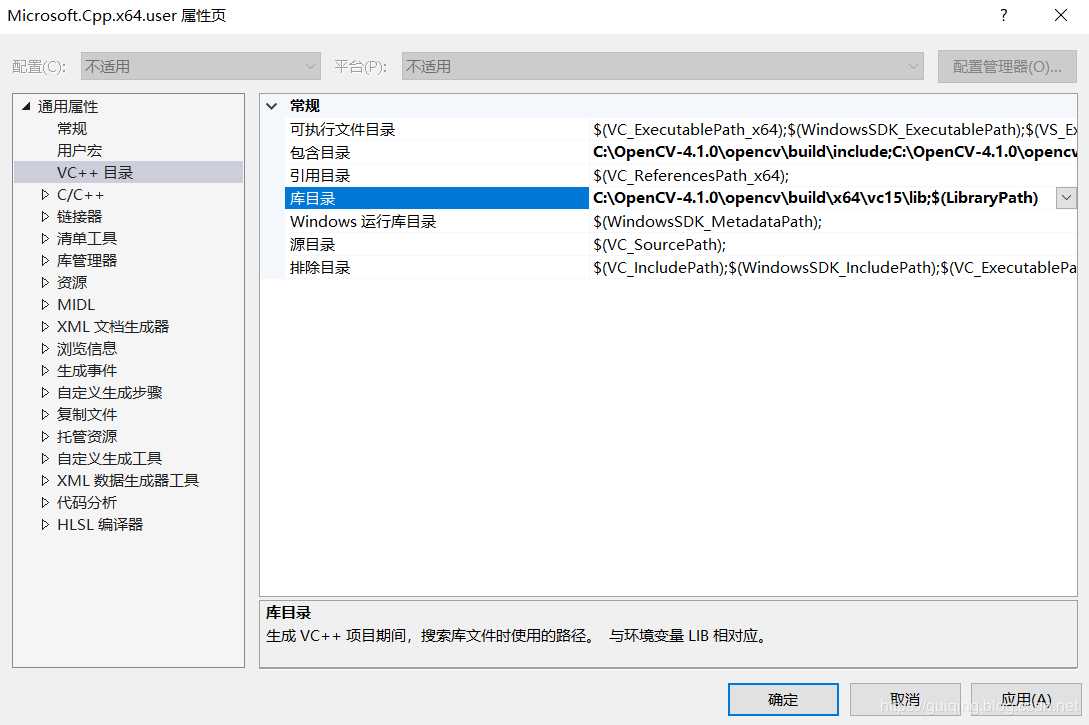
图12 配置库目录
添加成功之后,点击【确定】,即配置好了库目录。
6. 配置链接器
在图12的界面中,点击【通用属性】→【链接器】→【输入】。在【附加依赖项】中添加opencv_world410d.lib。
这个文件库在文件夹C:\\OpenCV-4.1.0\\opencv\\build\\x64\\vc15\\lib下。opencv_world410d.lib是Debug版本的文件库,
目前只需要添加这个文件库即可。链接器配置好之后,如图13所示。
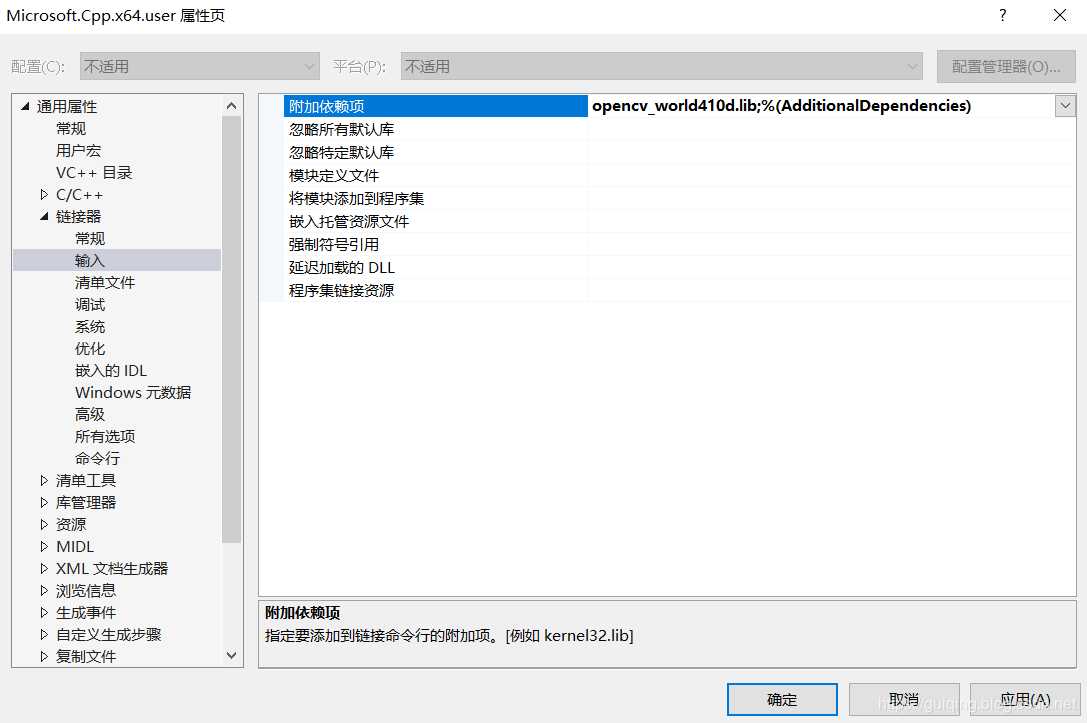
图13 配置链接器
点击【应用】,点击【确定】。
7. 配置环境变量
返回桌面,点击【此电脑】→【属性】→【高级系统设置】→【环境变量】→【Path】。将以下路径名添加到【Path】中,点击【确定】。
C:\\OpenCV-4.1.0\\opencv\\build\\x64\\vc15\\bin
同样,具体路径名根据自己OpenCV路径不同而不同。
8. 重启VS2015
此处建议重启VS2015,免得需要在Windows文件夹下加入OpenCV的动态链接库。
9. 测试配置是否成功
此处以读取显示一幅图像为例,测试配置是否成功。如图14所示。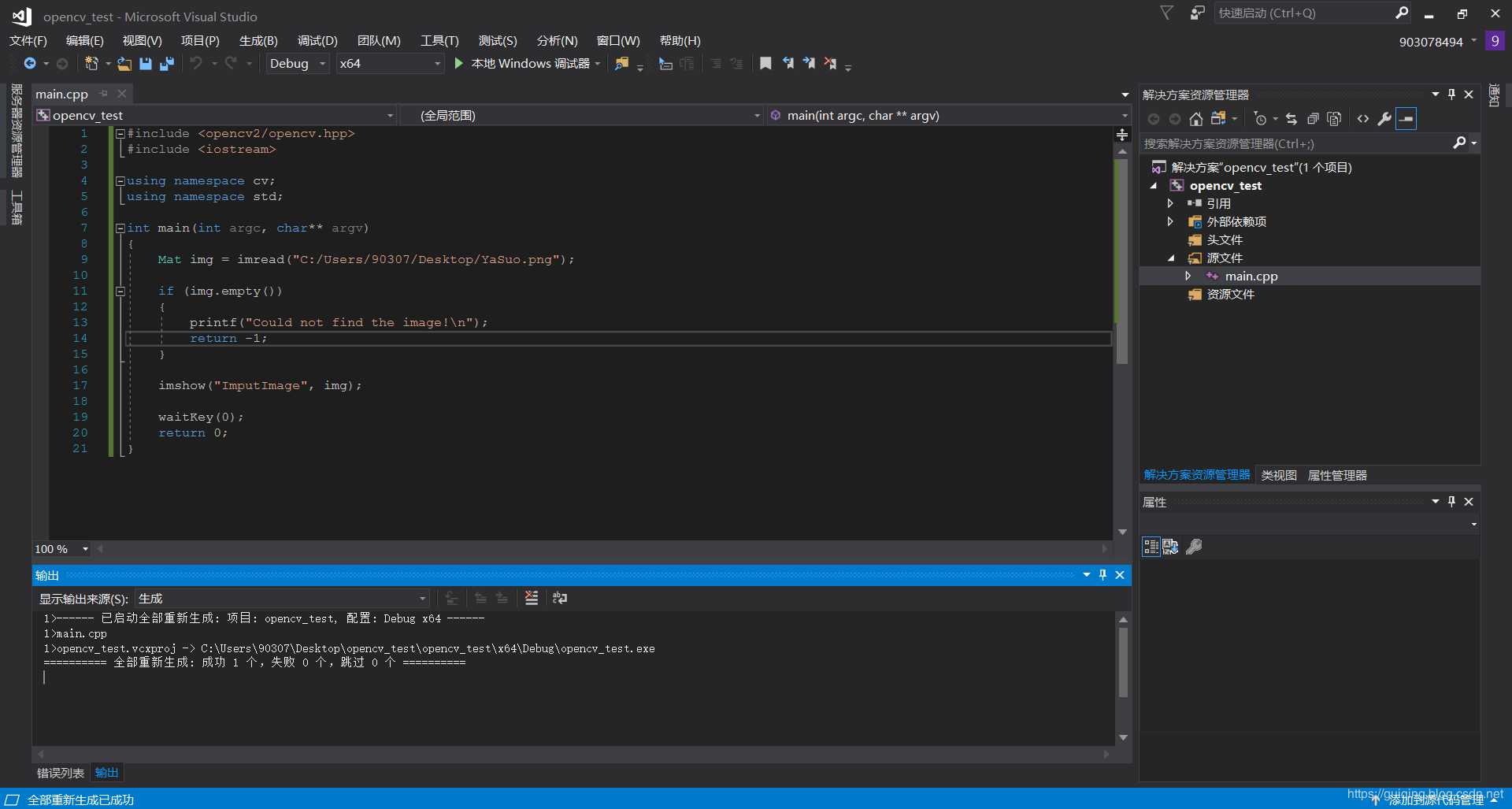
运行之后即可显示结果,表示配置成功。如图15所示,会出现一个控制台窗口和一个图片窗口。
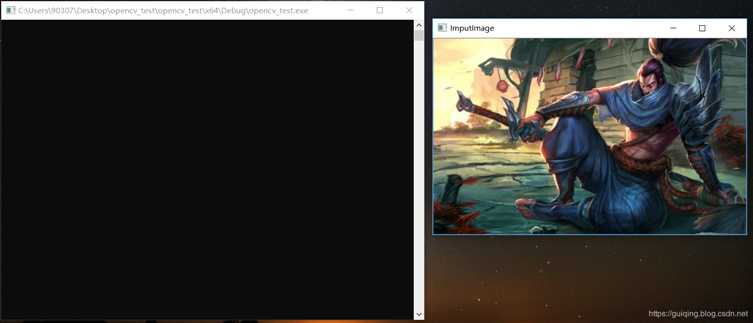
总结
配置包含路径
C:\\OpenCV-4.1.0\\opencv\\build\\include
C:\\OpenCV-4.1.0\\opencv\\build\\include\\opencv2
配置库目录
C:\\OpenCV-4.1.0\\opencv\\build\\x64\\vc15\\lib
配置链接器
opencv_world410d.lib (在C:\\OpenCV-4.1.0\\opencv\\build\\x64\\vc15\\lib下)
配置环境变量
C:\\OpenCV-4.1.0\\opencv\\build\\x64\\vc15\\bin
参考链接:https://blog.csdn.net/qq_15971883/article/details/88858497
以上是关于VS2015下opencv库的配置的主要内容,如果未能解决你的问题,请参考以下文章