《MySQL数据库》MySQL数据库安装(windows)
Posted jssj
tags:
篇首语:本文由小常识网(cha138.com)小编为大家整理,主要介绍了《MySQL数据库》MySQL数据库安装(windows)相关的知识,希望对你有一定的参考价值。
mysql安装包和操作工具
链接: https://pan.baidu.com/s/1BTfrHwVR1uNBuB_E27N55g 提取码: dhbv
1、首先解压文件包,我这解压到E:\\install_work\\mysql目录下:
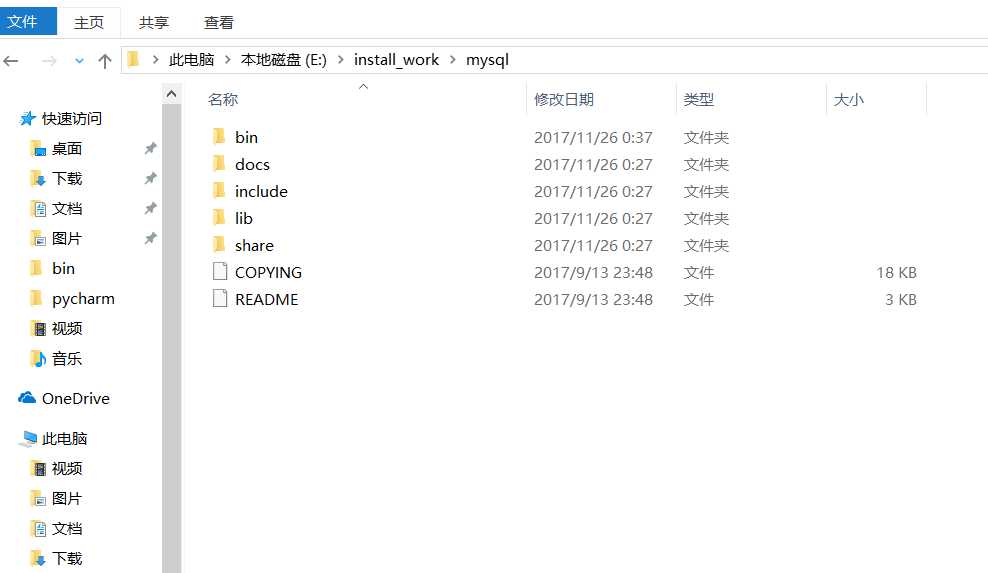
[Client] port = 3306 [mysqld] #设置3306端口 port = 3306 # 设置mysql的安装目录,注意斜杠,需要两个 basedir=E:\\\\install_work\\\\mysql # 设置mysql数据库的数据的存放目录 datadir=E:\\\\install_work\\\\mysql\\\\data # 允许最大连接数 max_connections=200 # 服务端使用的字符集默认为8比特编码的latin1字符集 character-set-server=utf8 # 创建新表时将使用的默认存储引擎 default-storage-engine=INNODB [mysql] # 设置mysql客户端默认字符集 default-character-set=utf8
3、初始化mysql,搜索cmd找到命令提示符,右键以管理员身份运行,进入bin目录,输入以下命令:

初始化成功后,系统会在mysql目录下创建data目录,并生成初始密码。密码保存后面需要使用。

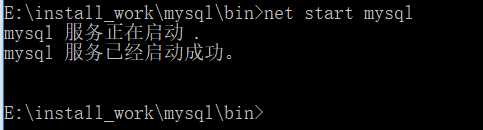
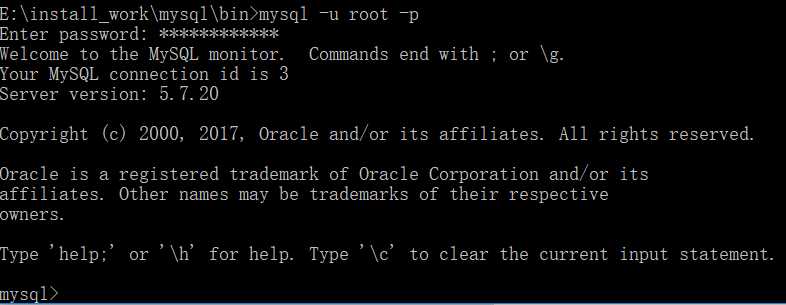

(1)新建系统变量 MYSQL_HOME (mysql根目录),并配置变量值为E:\\install_work\\mysql;
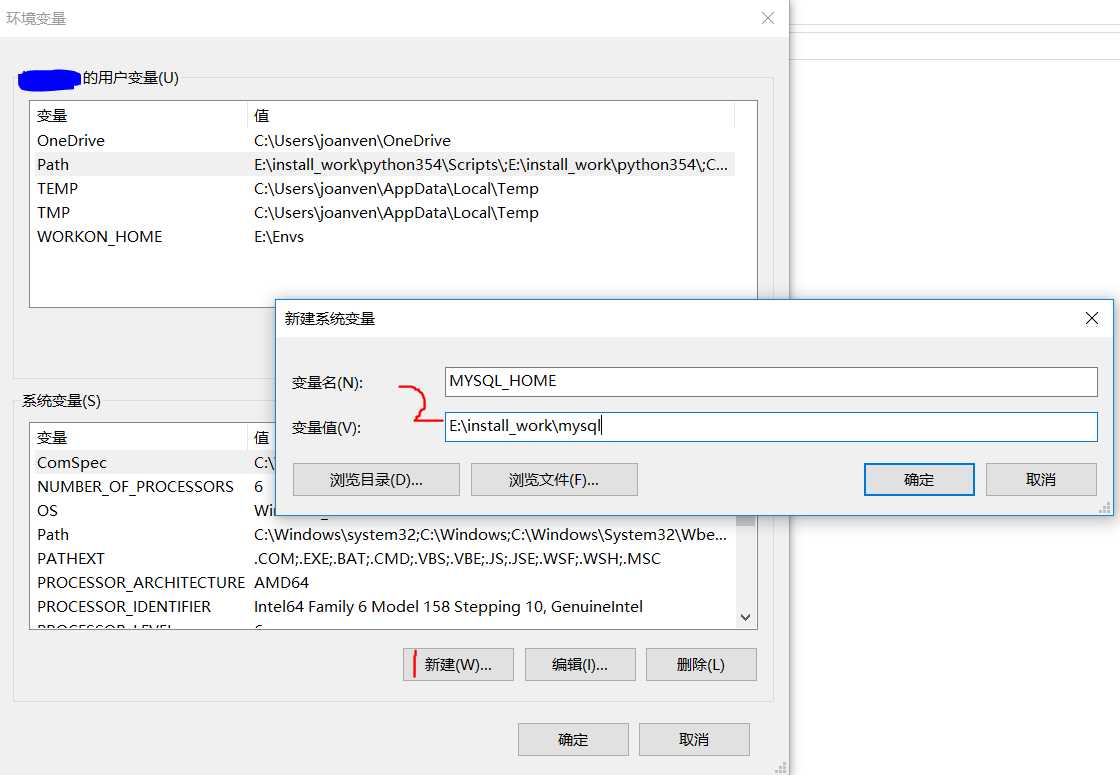
可能遇到的问题
1、输入mysqld --initialize --user=mysql --console时出现:
由于系统找不到MSVCR120.dll,无法继续执行代码。重新安装程序可能会解决此问题
由于系统找不到MSVCP120.dll,无法继续执行代码。重新安装程序可能会解决此问题
解决方案:
下载DirectX修复工具增强版,参考地址:http://blog.csdn.net/vbcom/article/details/7245186
9.安装好MySQL后,安装使用工具:Navicat for MySQL
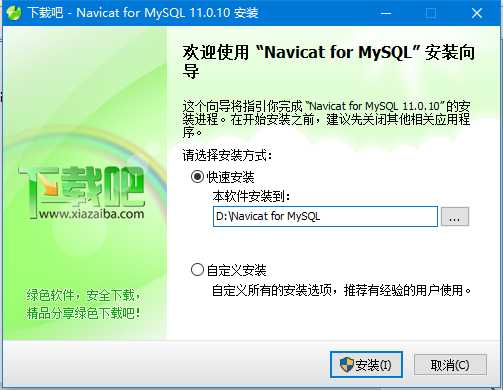
点击安装即可
10.打开软件:
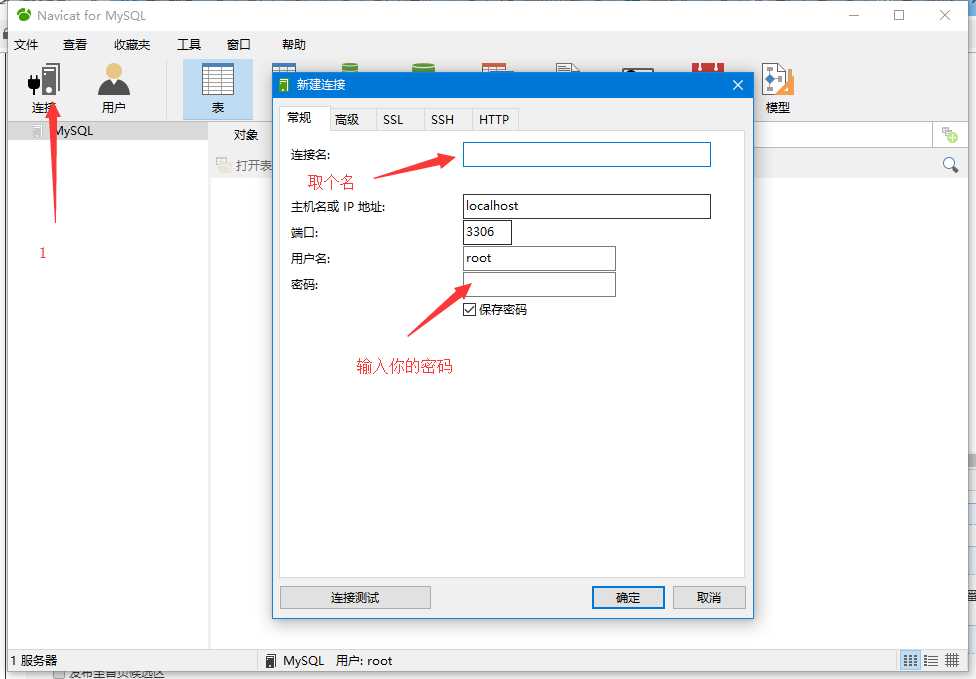
设置好以上信息,数据库可以使用了。
11.简单演示:
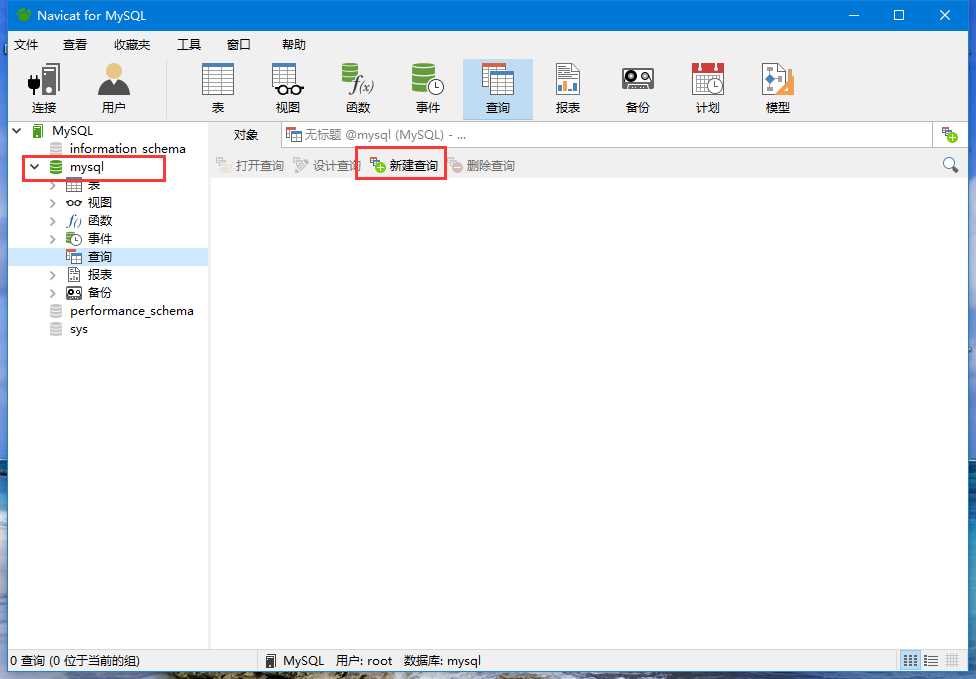
写一个简单的:select * from db,试试效果。
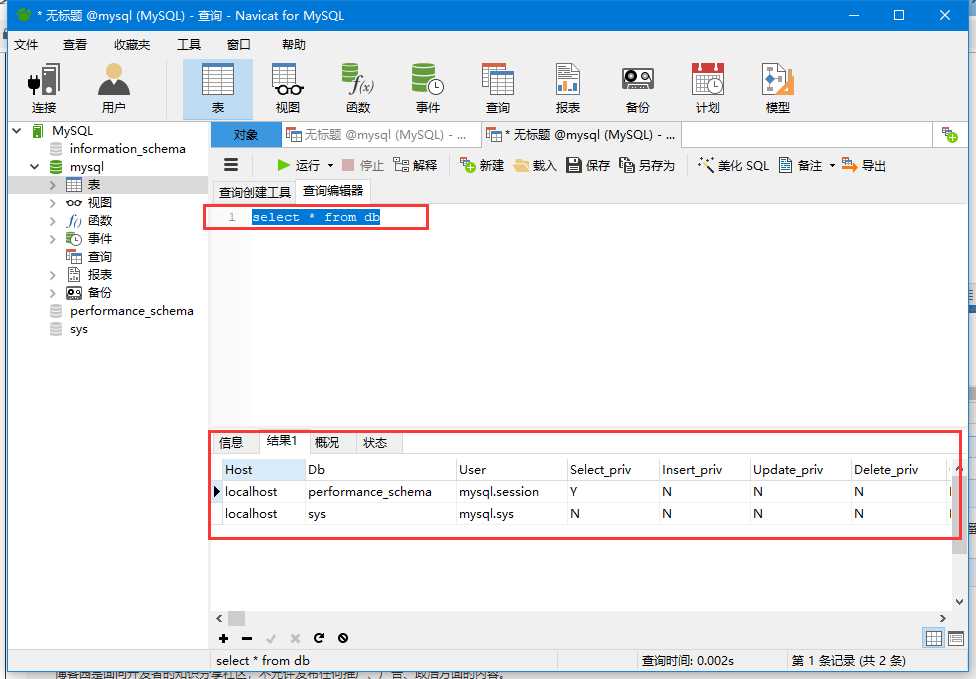
参考文档:https://www.cnblogs.com/qjoanven/p/7898006.html
以上是关于《MySQL数据库》MySQL数据库安装(windows)的主要内容,如果未能解决你的问题,请参考以下文章