如何搭建DHCP服务器及自动获取IP地址及相关操作
Posted
tags:
篇首语:本文由小常识网(cha138.com)小编为大家整理,主要介绍了如何搭建DHCP服务器及自动获取IP地址及相关操作相关的知识,希望对你有一定的参考价值。
DHCP服务相关理论知识DHCP服务分为以下三点,
- IP地址(例:192.168.1.0)
- 子网掩码(例:255.255.255.0)
- 网关
DHCP服务的好处:
- 减少管理员的工作量
- 避免输入错误的可能
- 避免IP冲突
- 提高了IP地址的利用率
- 方便客户端的配置
DHCP服务的分配方式:
- 自动分配:分配到一个IP地址后永久使用
- 手动分配:由DCHP服务器管理员专门指定IP地址
- 动态分配:使用完之后释放该IP,供其它客户机使用
DHCP租约的过程(四个步骤):
1.客户机请求IP(Discover):以广播的形式由客户端发送DHCP请求IP地址
源IP地址:0.0.0.0
目标IP地址:255.255.255.255
2.服务器响应(Offer):DHCP服务器响应客户端的广播
源IP地址:192.168.10.10
目标IP地址:255.255.255.255
提供IP地址:192.168.10.101
3.客户机选择IP(Request):客户端广播选择DHCP服务器(例192.168.10.10)
源IP地址:0.0.0.0
目标IP地址:255.255.255.255
租约期限:8天
4.服务器确定租约(Ack):服务器确认
客户端重启:
- 发送带有IP地址的DHCP Request请求包(会得到两个结果Ack/N Ack)
- IP地址没有被分配使用,发送DHCP Ack确认信息(客户端继续使用重启前的IP地址)
- IP地址分配到其它客户机使用(发送DHCP N Ack否认信息,客户机重新发送DHCP Discover)
重点:一般续约的时间一般在租期的50%(以8天为例的即为4天)
搭建DHCP服务在虚拟机上的操作
我们以Server2016作为服务器,Win10作为客户机
首先我们进行两个虚拟机的网络适配器设置,如图所示(均设置成仅主机模式)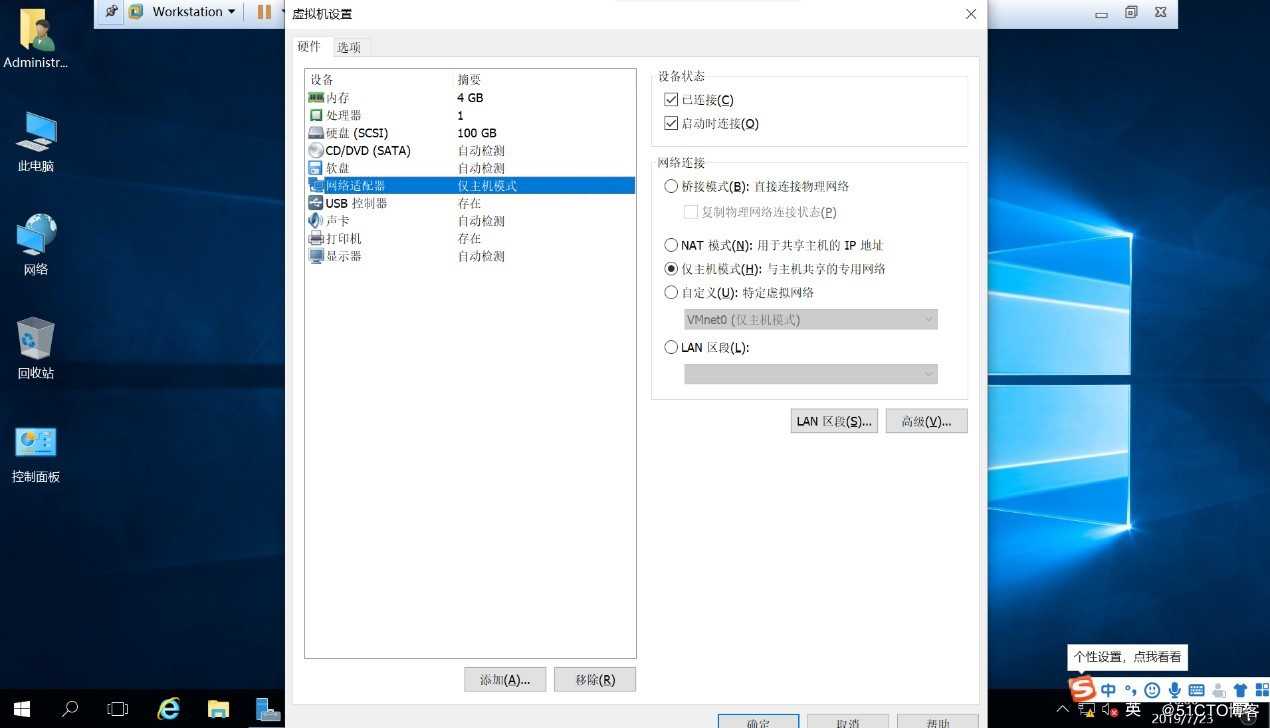
同时需保证网络IPv4的状态如图所示(为自动获取IP地址状态)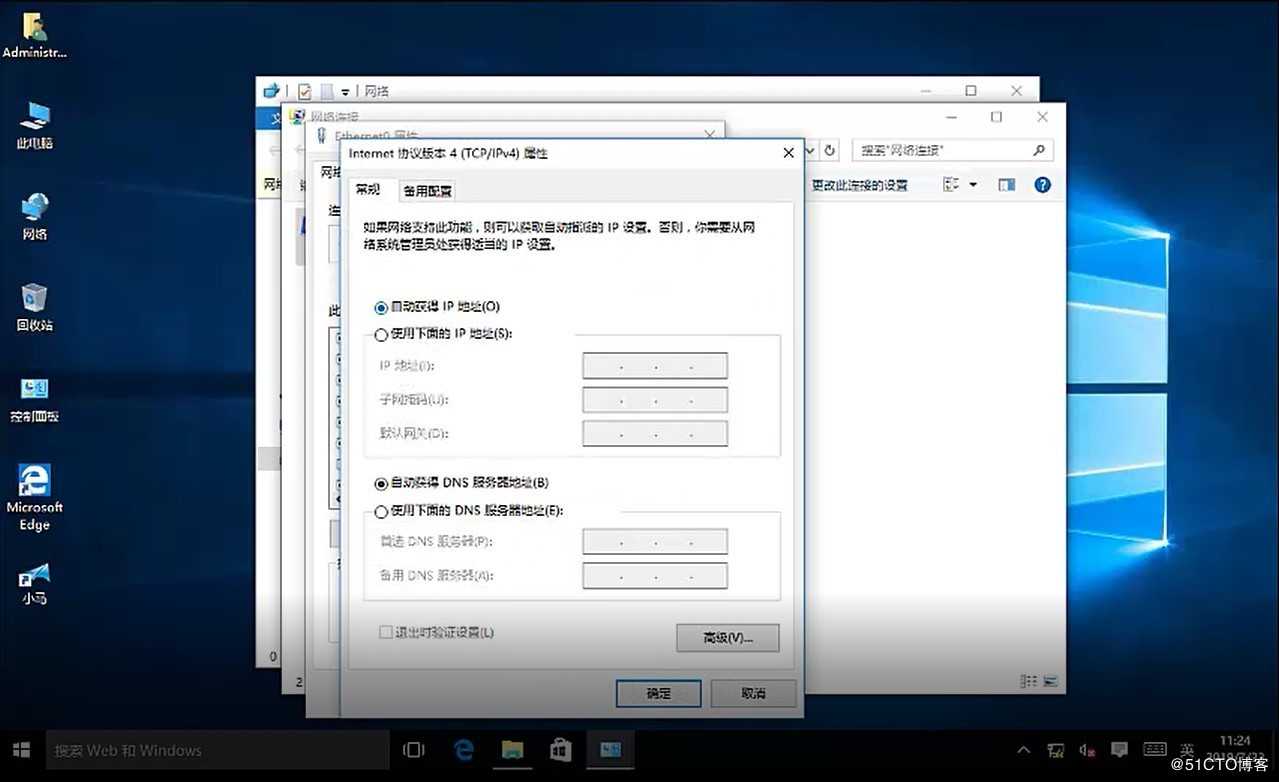
以上全部准备完毕后点击开始菜单中的服务管理器进入下图所示界面: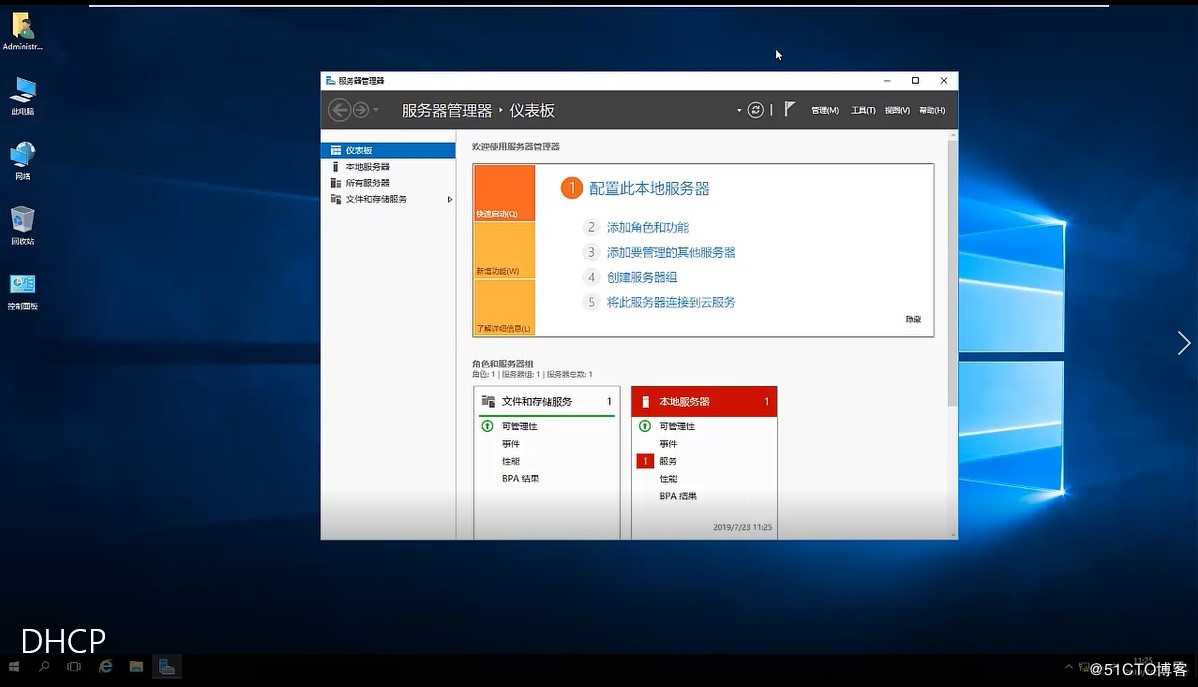
在该界面全部加载完成后点击添加角色和功能,点进去之后根据引导点击下一步 → 在安装类型默认选择基于角色或基于功能的安装 → 进入服务器选择(如果有多主机的话一定要选择自己的主机)→ 下一步后进入选择服务器角色勾选DHCP服务器选择添加功能 → 进入下一步选择是否需要添加其他功能,暂时不添加进入下一步 → 查看注意事项后选择下一步 → 确认安装(安装完成后点击关闭)
这个时候需要注意的是此时的Server2016的网络状态是没有IP地址的,这个时候需要自己设置一个IP地址同时获取子网掩码如下图所示(例如:IP地址:192.168.100.100 子网掩码:255.255.255.0)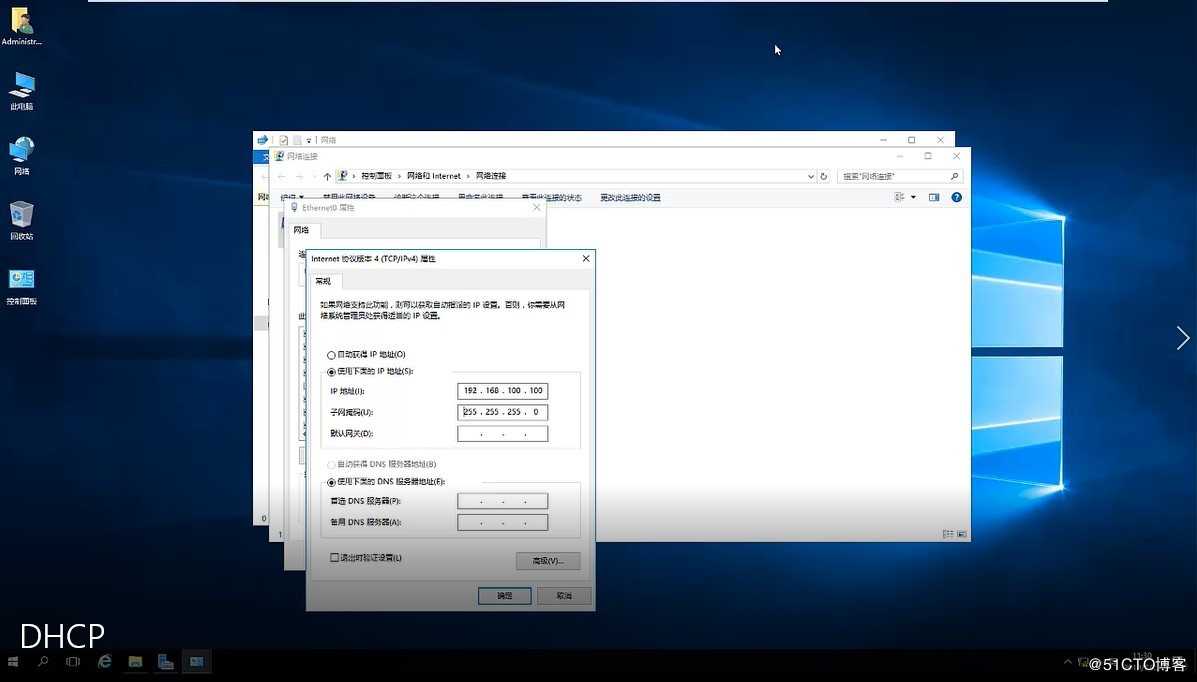
以上所有步骤操作完成后即DHCP服务器搭建完成,,此时服务管理器主页界面会出现DHCP提示框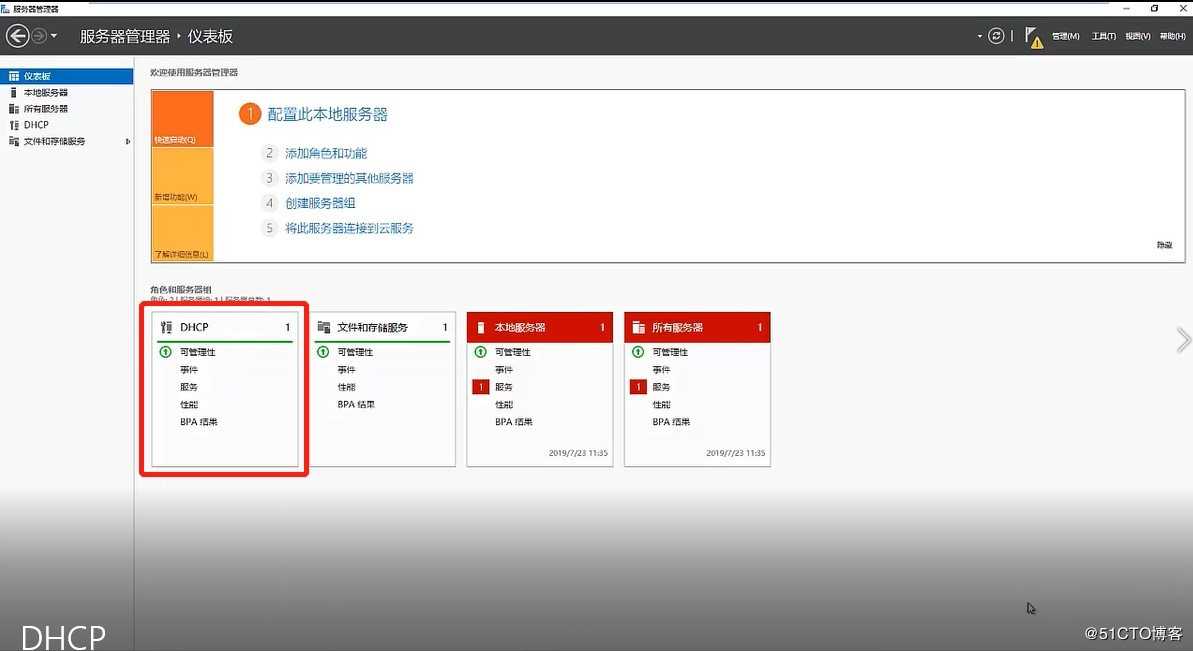
这时候点击开始菜单—Windows管理工具—DHCP,此时获取此界面如下图所示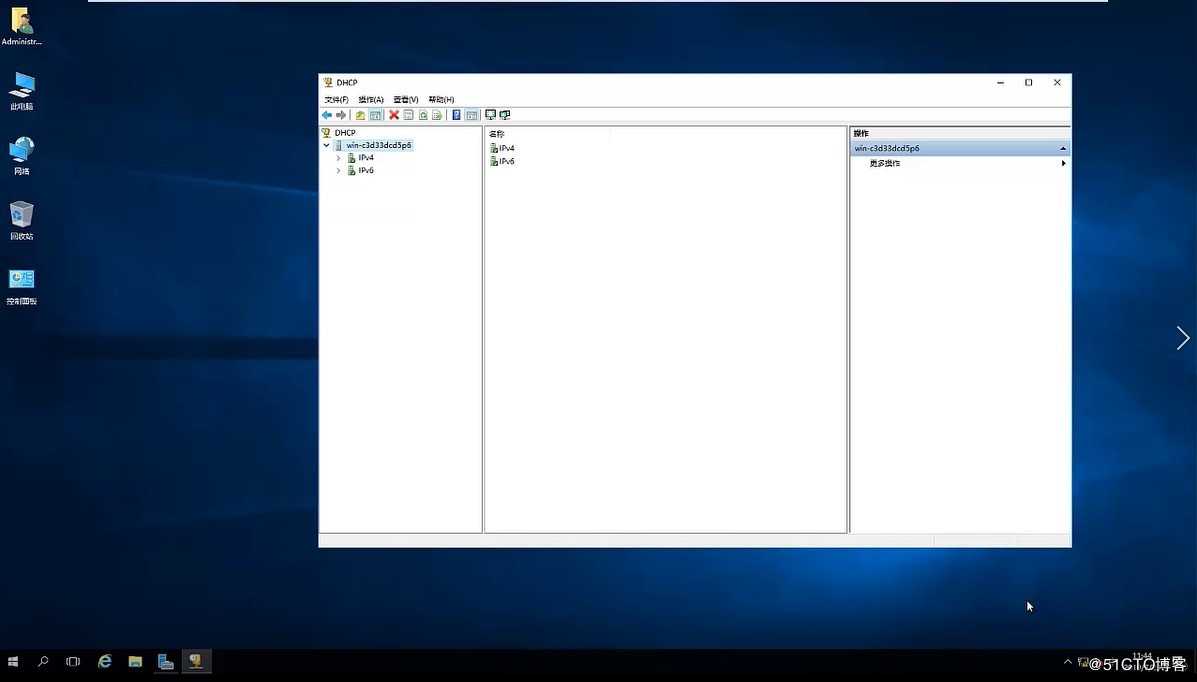
右键点击IPv4选中新建作用域,进入向导后设置名称进入下一步,进入DHCP的服务器配置设置,起始IP地址:192.168.100.50 结束IP地址:192.168.100.80,同时获得子网掩码及长度,进入下一步添加排除和延迟(列出范围内的IP地址不会被分配出去,为避免IP地址重复冲突),起始IP地址:192.168.100.55 结束IP地址:192.168.100.60 点击添加进入下一步,租用期限(默认8天),进入下一步进行配置DHCP选项选择现在配置进入下一步,默认网关IP地址192.168.100.1点击添加,进入下一步添加DNS服务器IP地址192.168.100.100添加,系统搜索后会提示未找到,点击是继续添加,进入WINS服务器配置,因暂时不需要可跳过此步骤,进入下一步后选择现在激活使用,这个时候作用域创建全部完成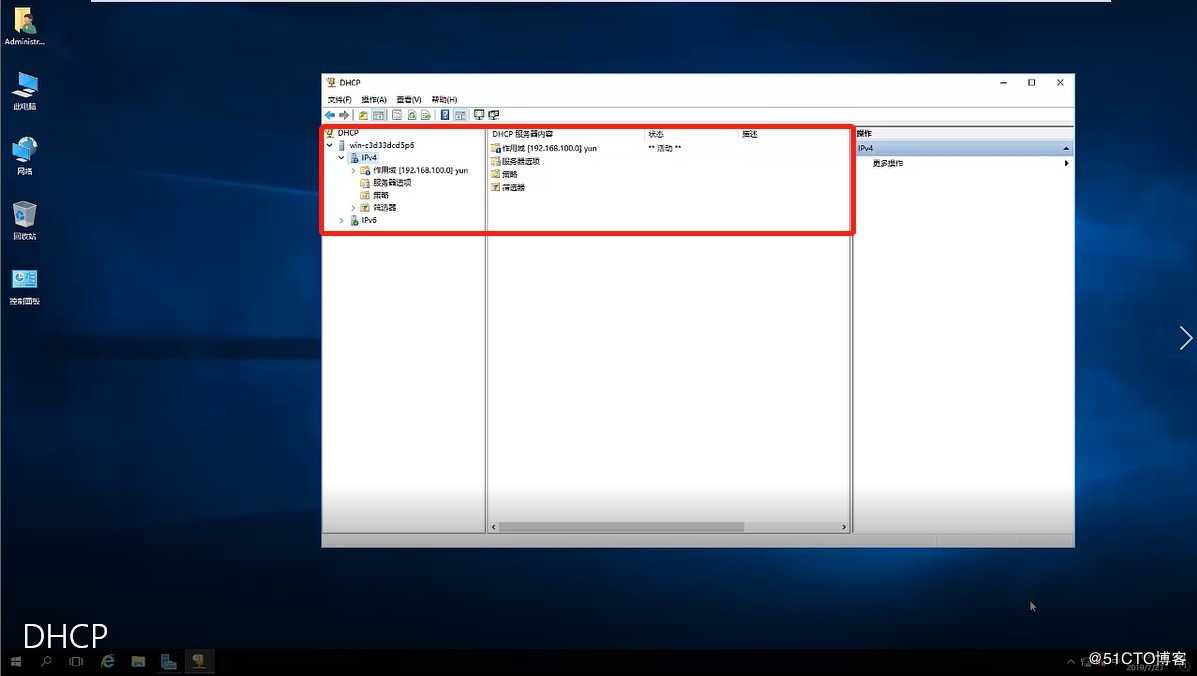
筛选器中的下拉菜单中的允许和拒绝分别代表访问的白名单和黑名单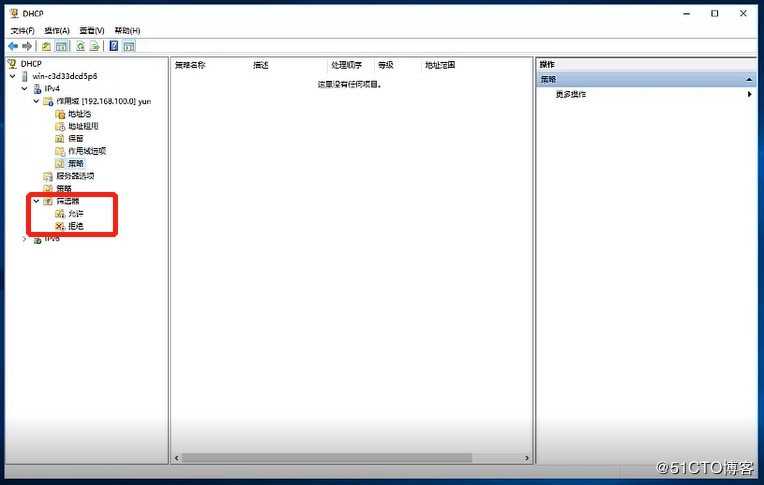
以上的搭建过程均在虚拟机Sever2016上完成
后面需要切换到win10客户端去获取地址:
1.自动获取IP地址的操作:指令cmd,以管理员身份运行输入命令:ipconfig/renew敲回车获取新地址,并且获取到了子网掩码及网关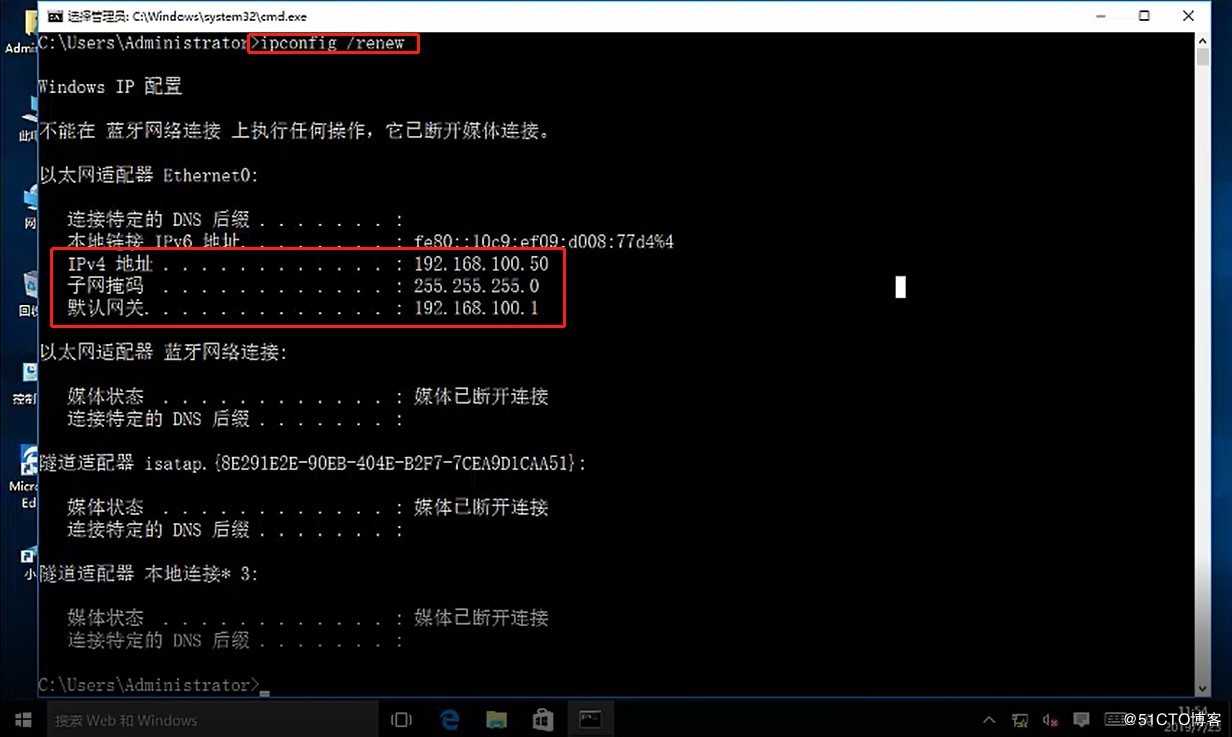
此时输入命令:ipconfig/all可查询到分配地址的DNS服务器地址为当时设置的192.168.100.100
2.指定固定的IP地址:
回到服务器server2016,在DHCP界面找到保留右键点击选中新建保留,保留名称(例如:boss),IP地址输入192.168.100.88,MAC地址(运行cmd,输入指令arp -a即可看到对方的MAC地址,如下图所示)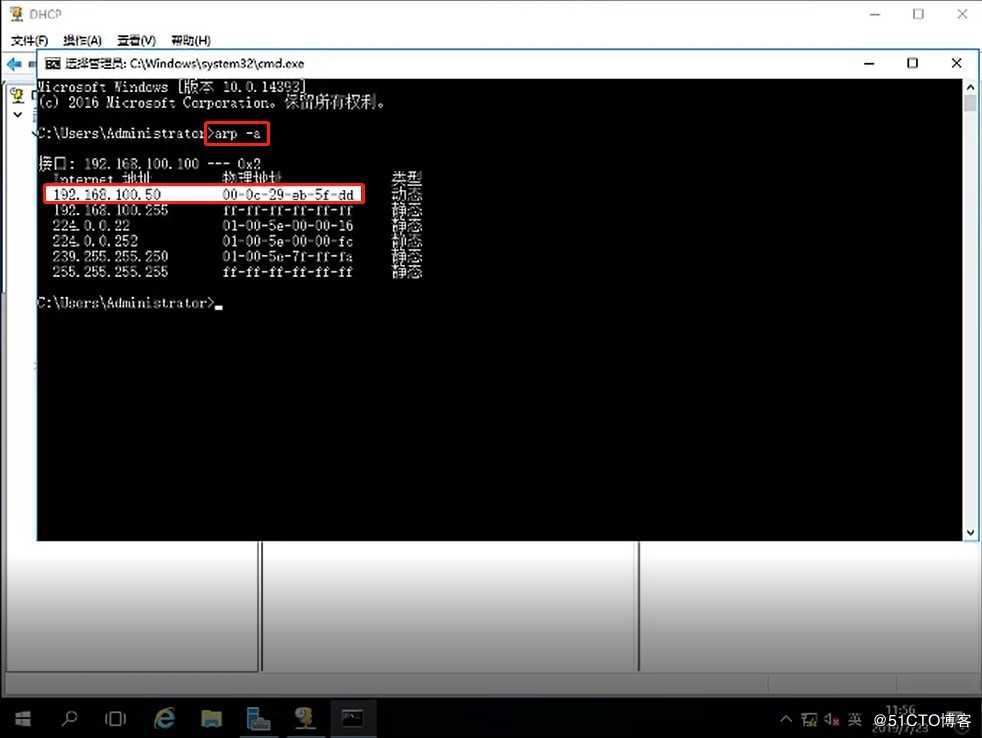
这个时候进入win10客户端指令界面可以看到MAC地址相同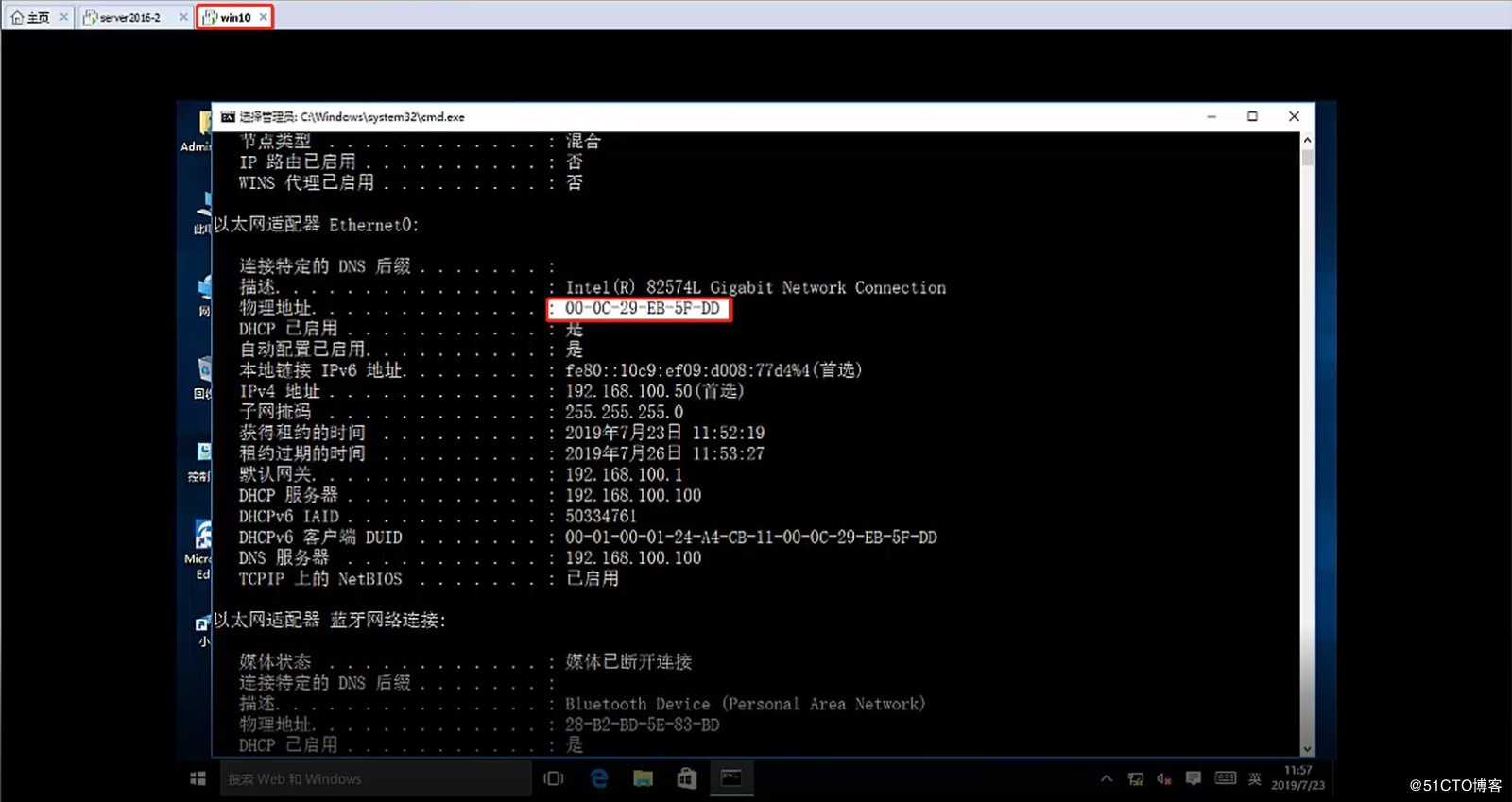
接上面的步骤复制该地址粘贴至新建保留中的MAC地址栏中,支持类型选择两者,点击添加,这时候在保留界面就会出现boss专用的地址,这时我们进入客户端界面看是否可以获取到。
如果继续使用ipconfig这指令则得到的依然使用192.168.100.50这个地址,如果现在想换用192.168.100.88这个地址的话输入指令ipconfig/release(释放)将原地址释放回地址池,这个时候在输入ipconfig/renew重新获得地址就会得到192.168.100.88这个IP地址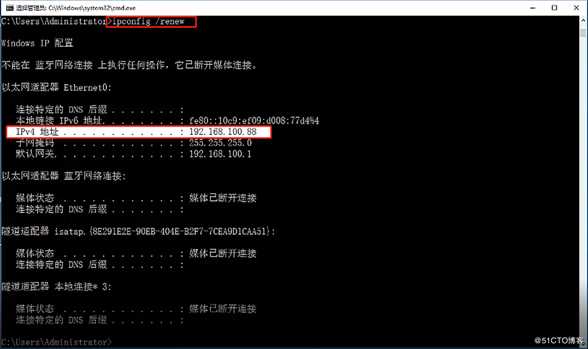
黑白名单设置:
允许:为仅允许(白名单),只允许这一台主机找我获取IP地址,其他主机均不可以
拒绝:为仅拒绝(黑名单),名单当中的主机禁止向我获取IP地址
右键点击拒绝,选择新建筛选器,此时跳出提示框要求输入不接收DHCP服务的客户MAC地址,把我们刚刚复制的MAC地址再次粘贴,描述封杀,点击添加。此时未结束,在拒绝字符处有向下的箭头,右键点击拒绝命中启用,箭头消失,功能生效。这个时候回到win10客户端输入:ipconfig/release释放,再输入:ipconfig/renew敲回车此时是获取不到地址的状态,如下图所示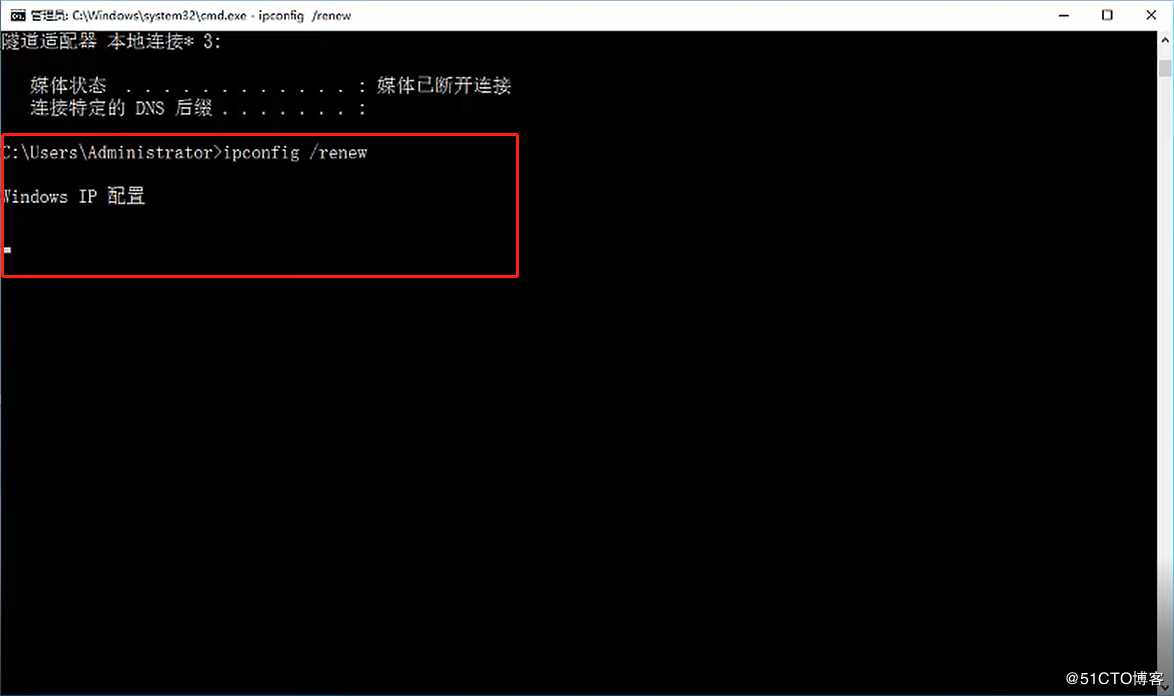
问题:如果在拒绝中输入的地址再输入到允许中是可以的吗?
答案:不可以
因为在允许中新建筛选器输入相同的MAC地址点击添加会跳出地址已包含在某个列表中无法添加,如下图所示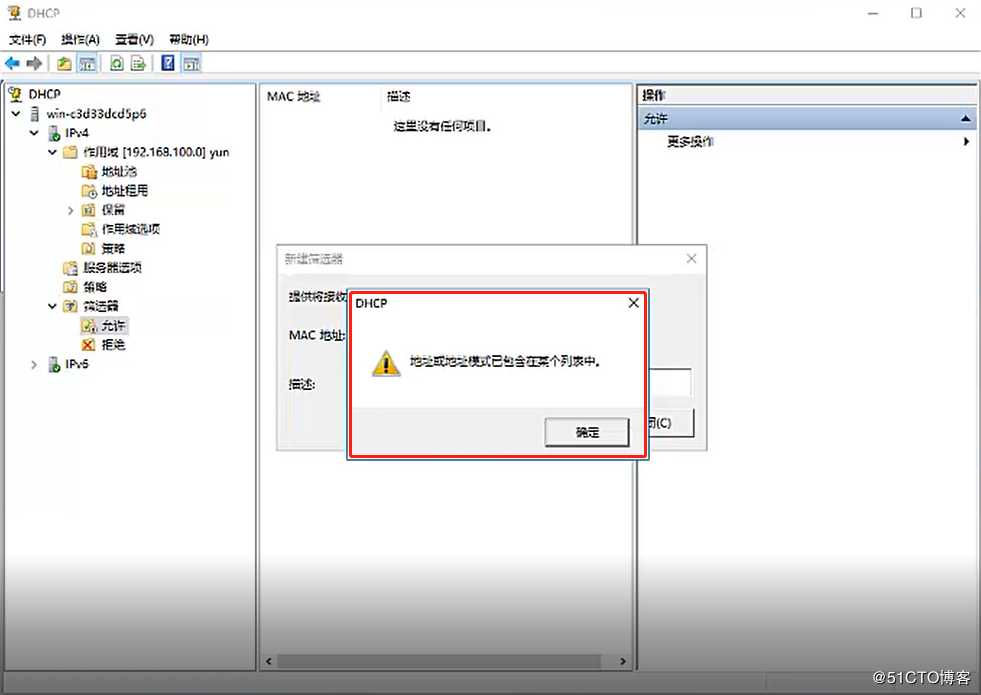
如果此时我们想把封杀的地址设为允许,其实方法很简单,在拒绝中找到该地址,右键选中,点击“移动以允许”,可自动跳转至允许的列表中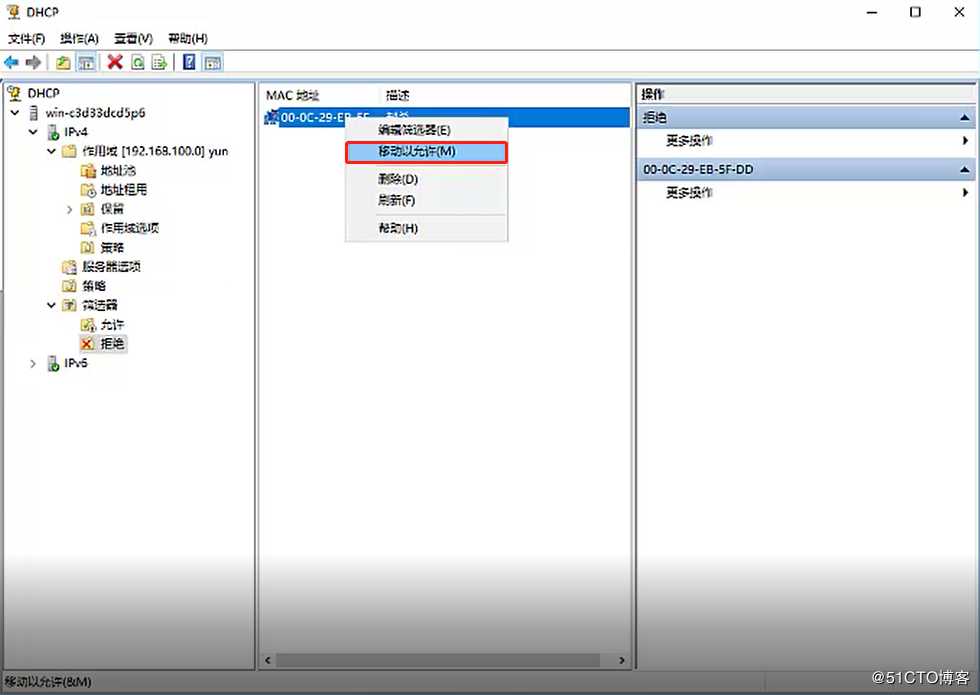
这个时候再回到win10客户端界面命令中输入:ipconfig,这个时候获得的IP地址是169.254.119.212,这个是在没有地址的时候协议会分给你一个地址,其实就是无地址(169.254.号段为无地址号段)如下图所示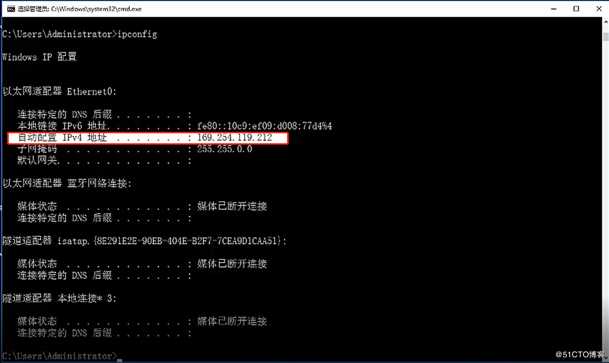
以上就是整个搭建DHCP服务器及客户端如何自动获取IP地址和其它相关操作设置的过程。
以上是关于如何搭建DHCP服务器及自动获取IP地址及相关操作的主要内容,如果未能解决你的问题,请参考以下文章